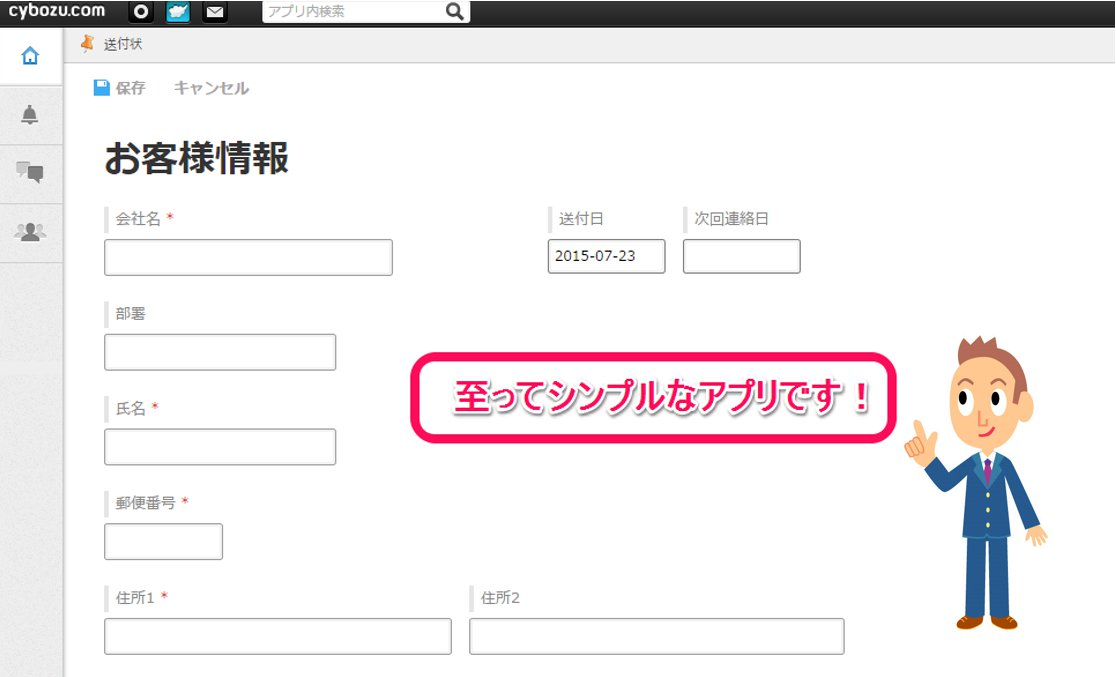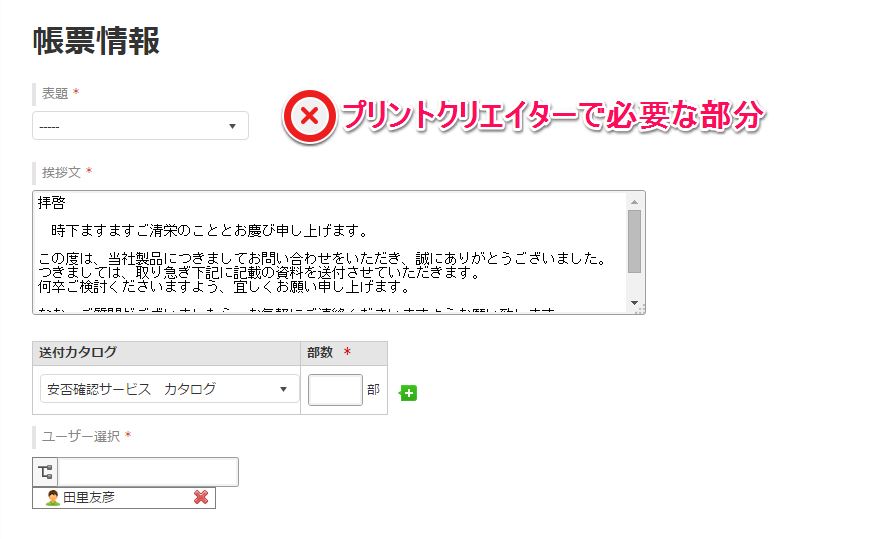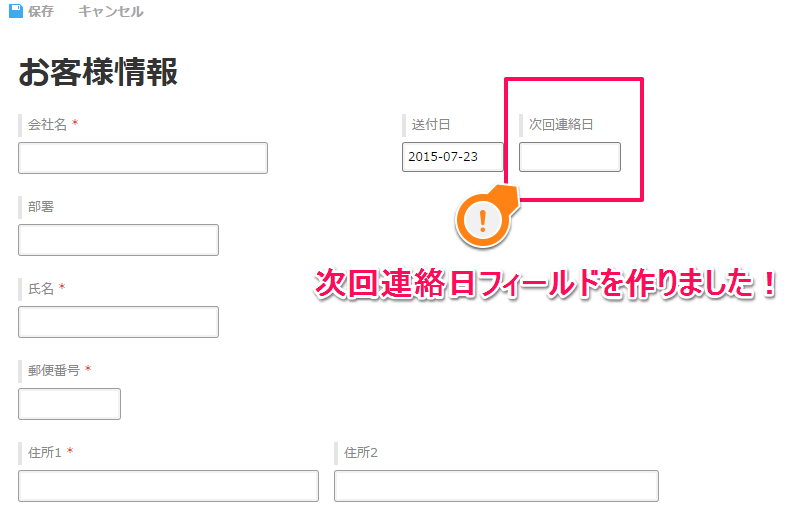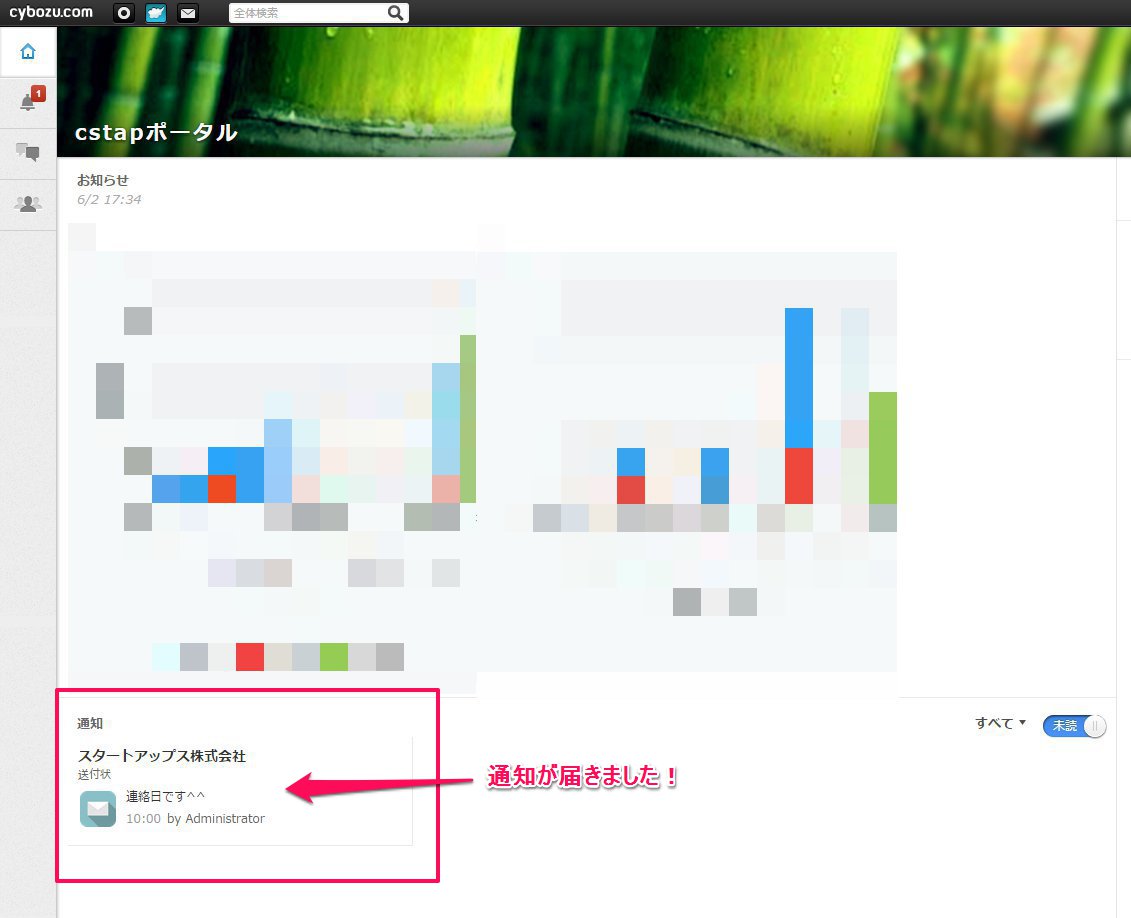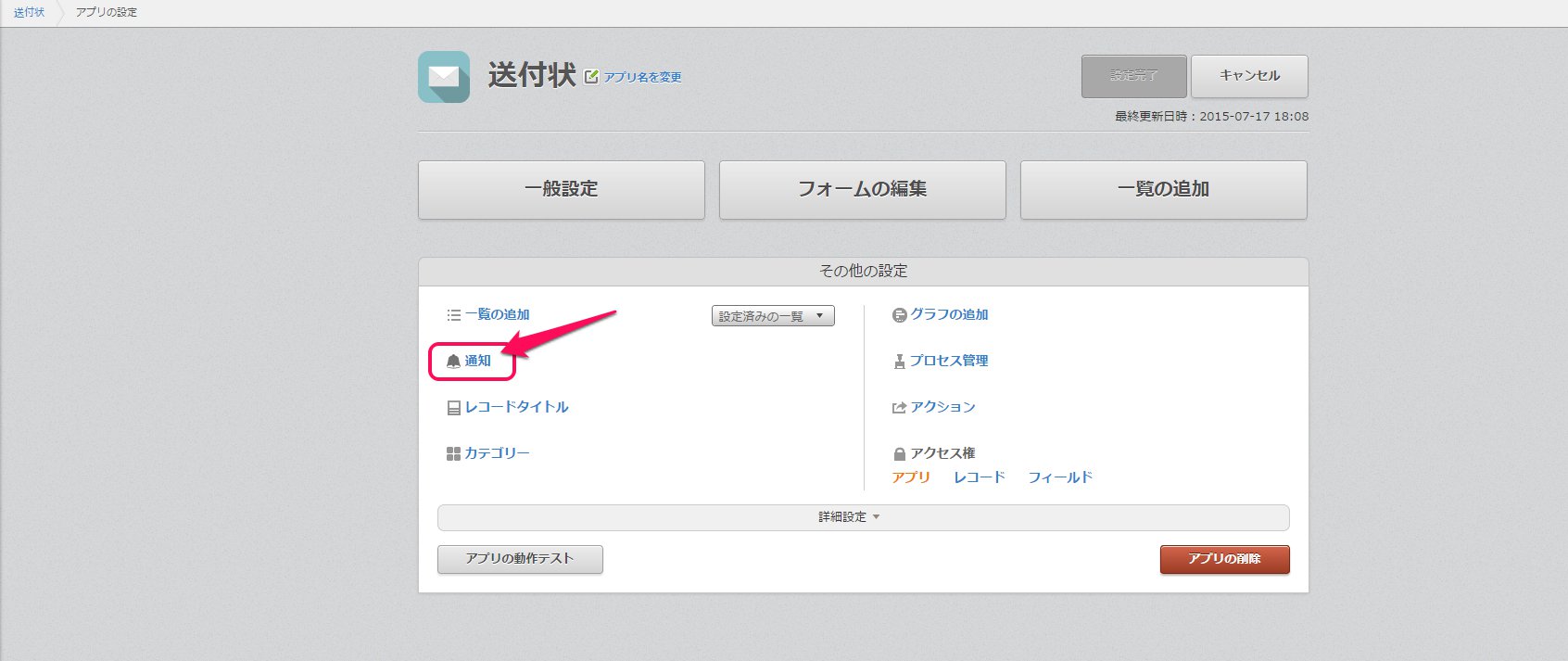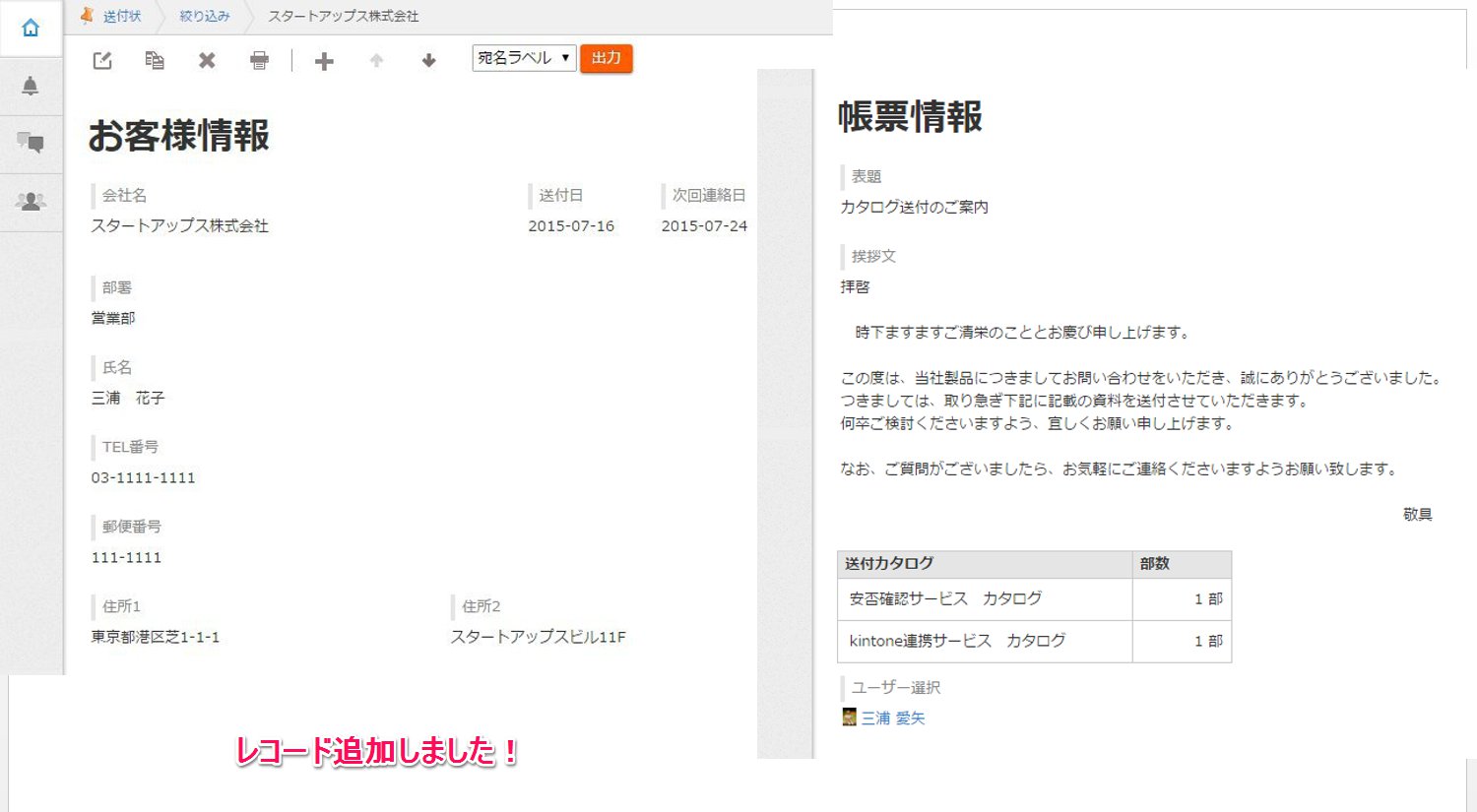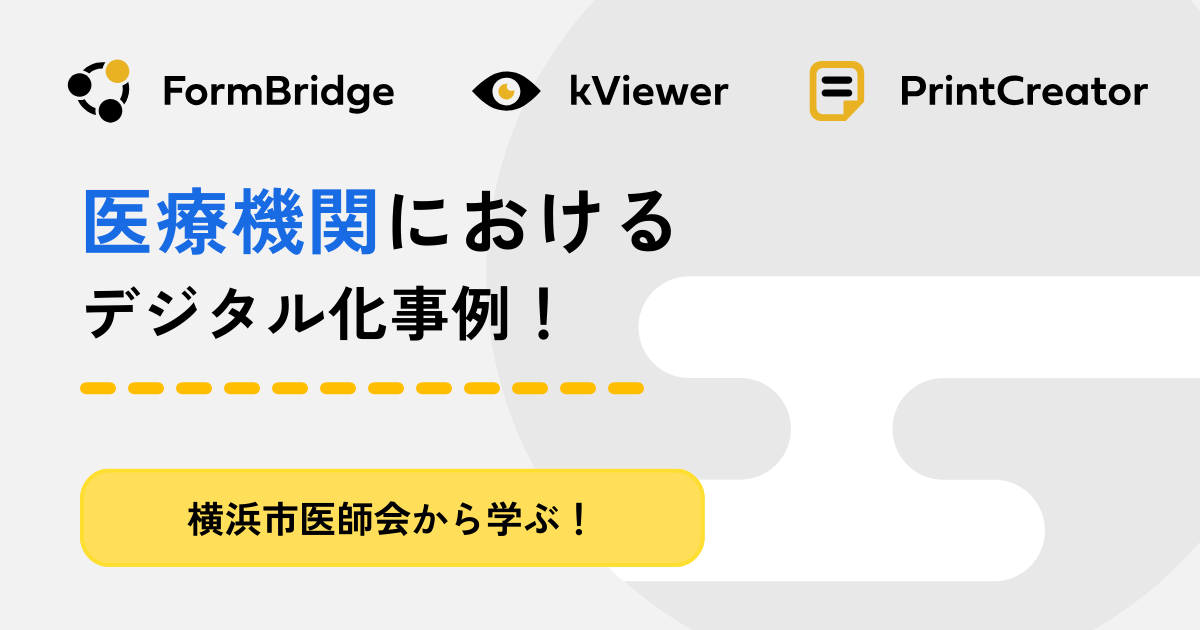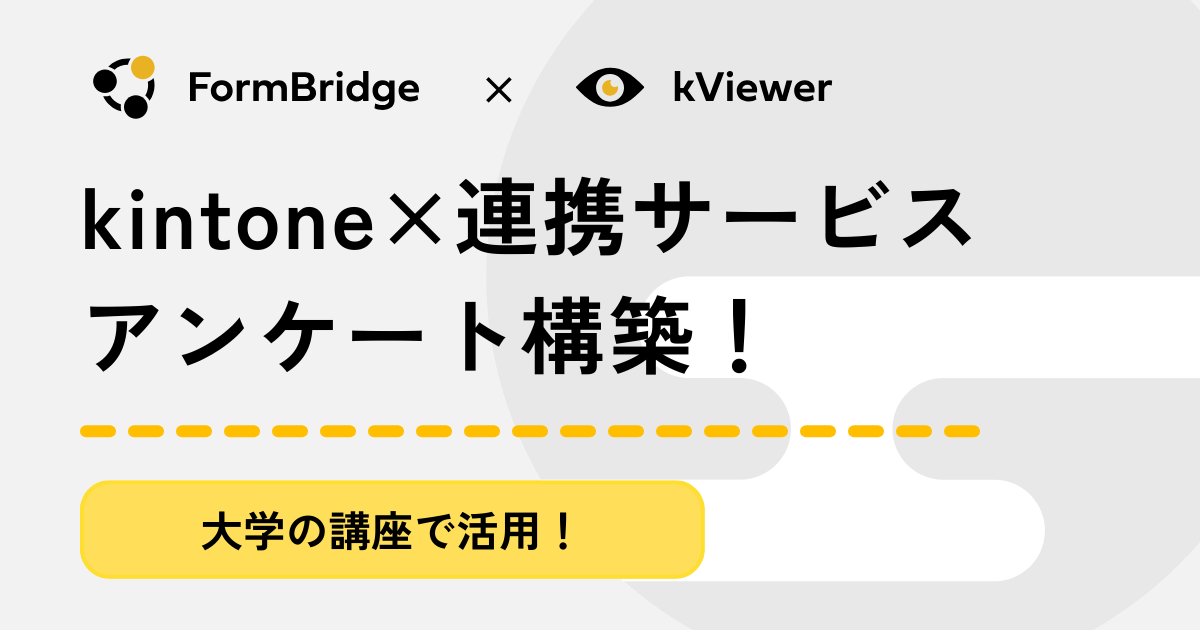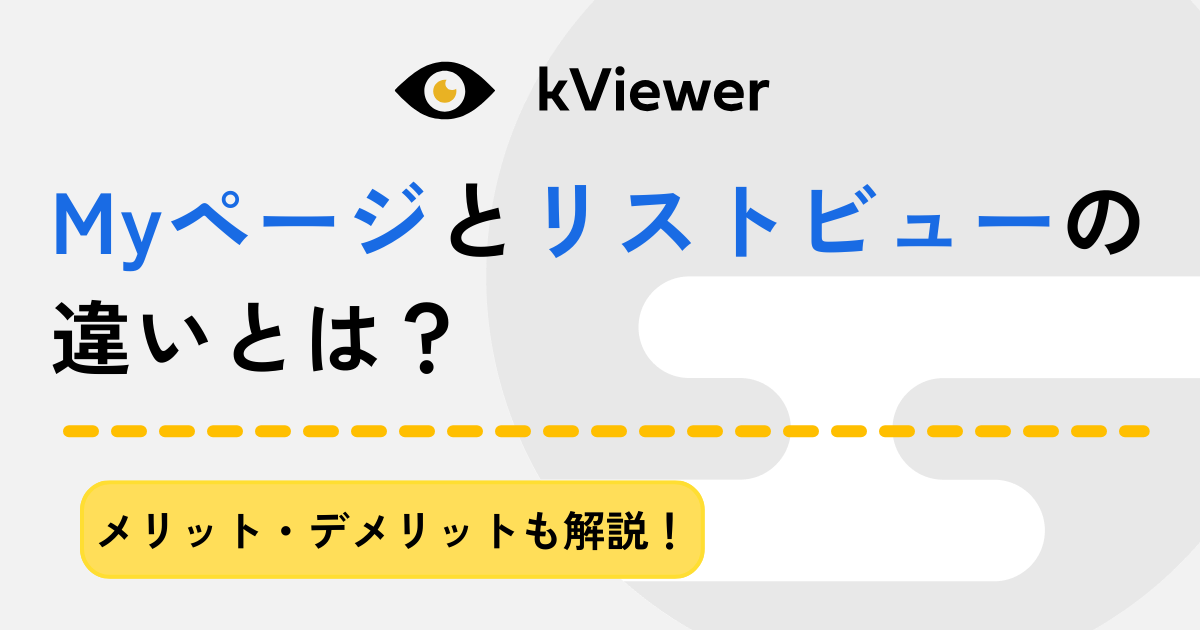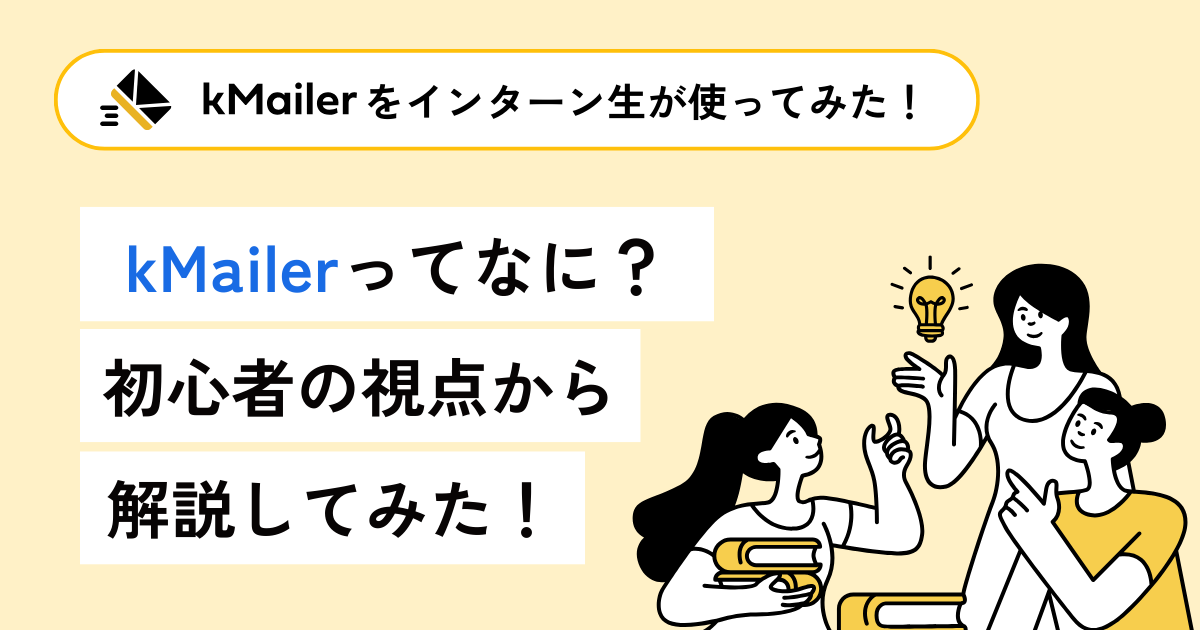資料送付後のアクションはkintoneのリマインダー機能にお任せ

皆さまこんにちは^^三浦です!
前回のBlogに引き続き、本日もkintoneアプリを便利に使う方法をご紹介します!
今回は、kintone+プリントクリエイター編です。
今回、例としてあげるアプリは送付状アプリになりますが、設定はとっても簡単です!!その前に、この送付状アプリ。一体どんなアプリかと言いますと、かなりシンプルなアプリですが、資料やカタログなどを送付したお客様の情報(お客様情報)とプリントクリエイターで必要な項目(帳票情報)を入れております。
kintoneアプリとプリントクリエイターを利用することによって、送付状の文面を何度も修正することなく作成できます。
こんな感じです。
今回の工夫箇所
そしてこのアプリには日付フィールドを2つ使い、次回連絡日を設定しました
これで資料を送付した後に次回連絡日を確認出来ますが、わざわざアプリを開いて確認するのはめんどくさいですよね、、
そこでどうしたのかと言いますと、、、
このようにリマインダー機能を使用し、通知が来るように設定しました^^
よく使う通知というのは、kintoneにレコードの追加があったり、コメントに書き込みがあった際などに届くものですが(設定していれば)、今回設定した通知機能は日時を条件に通知を飛ばすことが出来ます。
そこで次回連絡日の当日になったら通知を飛ばす設定をしました
設定手順は下記をご覧ください↓↓
「このアプリの設定」から、通知を選択してください
①どのフィールドと紐付けを行うか決めます。今回は次回連絡日のフィールドですね!
②、③で通知の日時を設定します。〇〇前、〇〇後・・・といった感じです。今回の設定では次回連絡日に設定した当日に通知を飛ばしたいので、「0日前」という設定にしてあります。
④通知時刻の設定をします。朝10:00に通知が来るように設定しました(今回10:00に設定したのは、毎日9:00に出社しているのにも関わらず、始業が10:00だと勘違いしていたからです)
⑤通知の文面の設定です。
⑥通知を誰に飛ばすかというのを設定できます。
通知が届かないといった場合は、そもそも通知の設定が出来ていない可能性もございますので、こちらの通知の設定方法をご覧ください。
通知の設定をしたらレコードを追加します!!
「帳票情報」部分ではドロップダウンで選択式にしたり、初期値を設定したりしているので入力も簡単!
これをプリントクリエイターで出力します。
↑こんな感じになりました。
因みに今回PDFに記載したのは弊社会社名、住所、電話番号、FAX番号と担当者という文字のみです。
プリントクリエイターの作成方法につきましてもご紹介したいところではありますが、それはまたの機会にしたいと思います^^;
リマインダーを設定しておけば、次回連絡日に勝手に通知を送ってくれるのでアプリを確認する必要もないですし、以前資料を送ったまま連絡するのを忘れていた、、、なんてこともなくなるでしょう!!
通知機能はとっても便利なので是非利用してみてください。
プリントクリエイターの説明は今回省いてしまいましたが、kintoneの帳票印刷に興味のある方は、プリントクリエイターを是非お試しください。30日の無料トライアルも可能です!
それではこのへんで^^♪