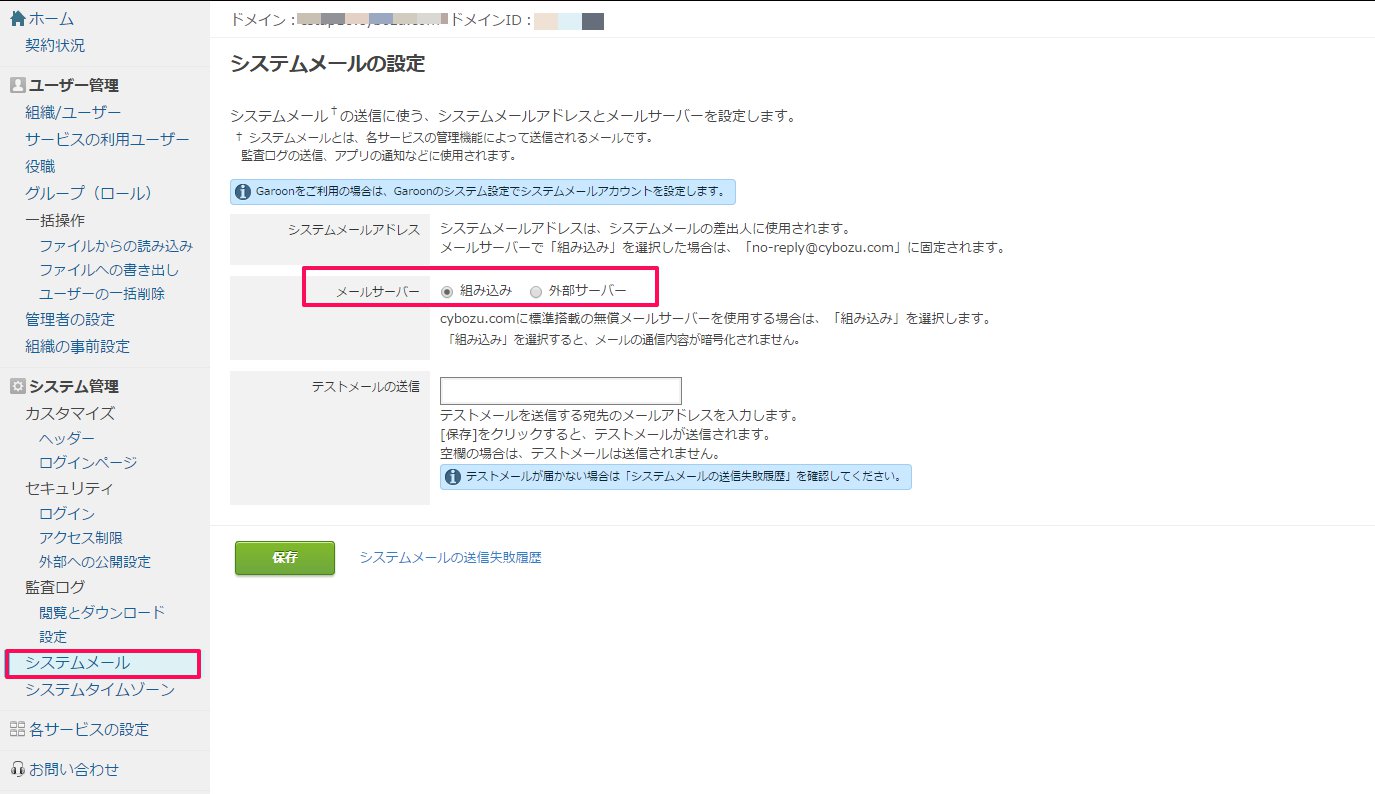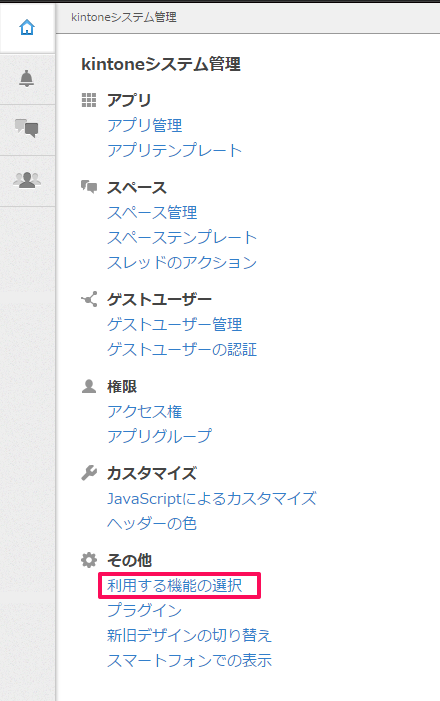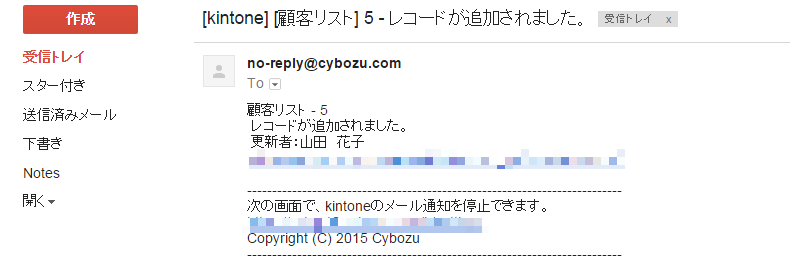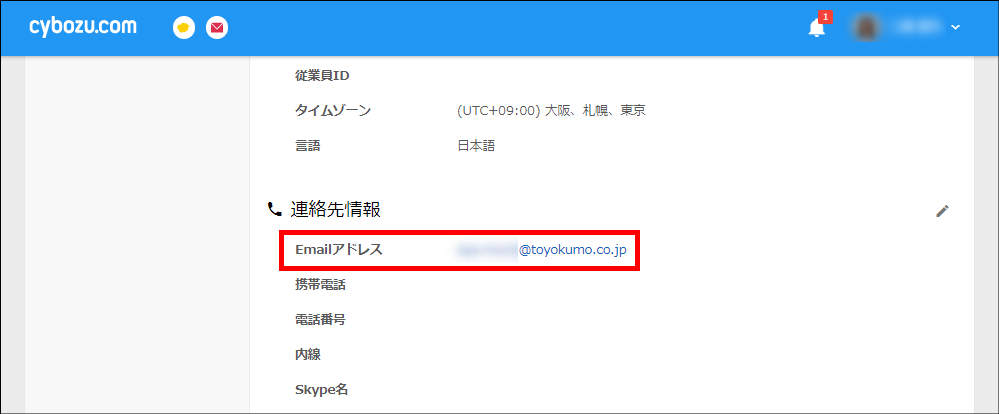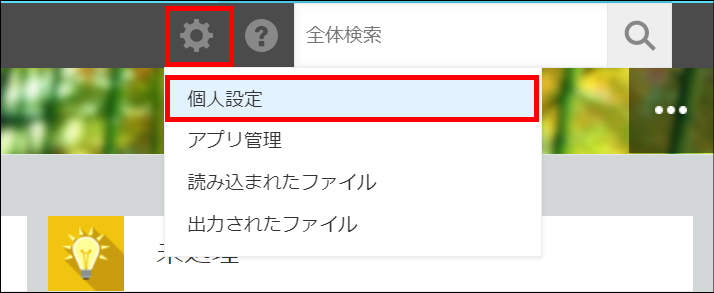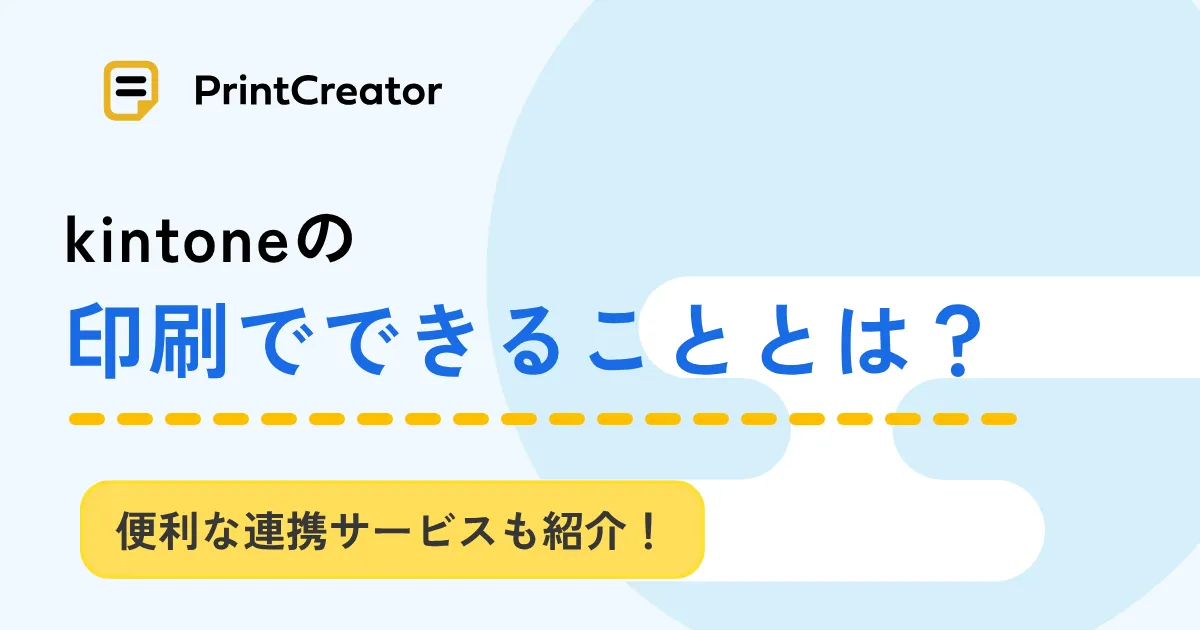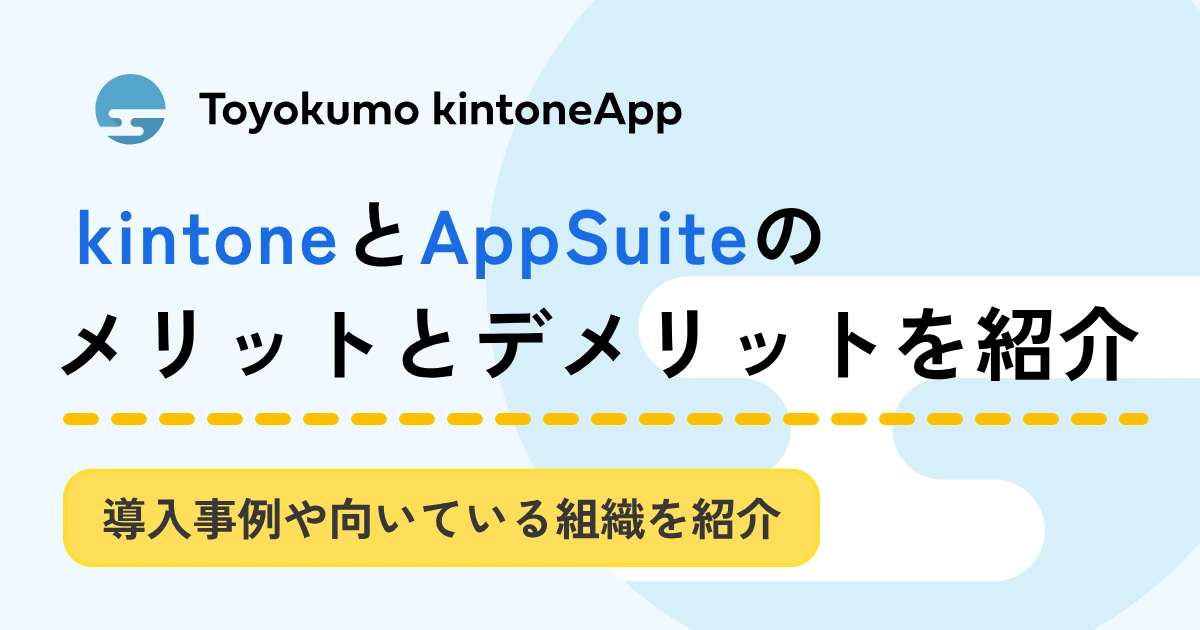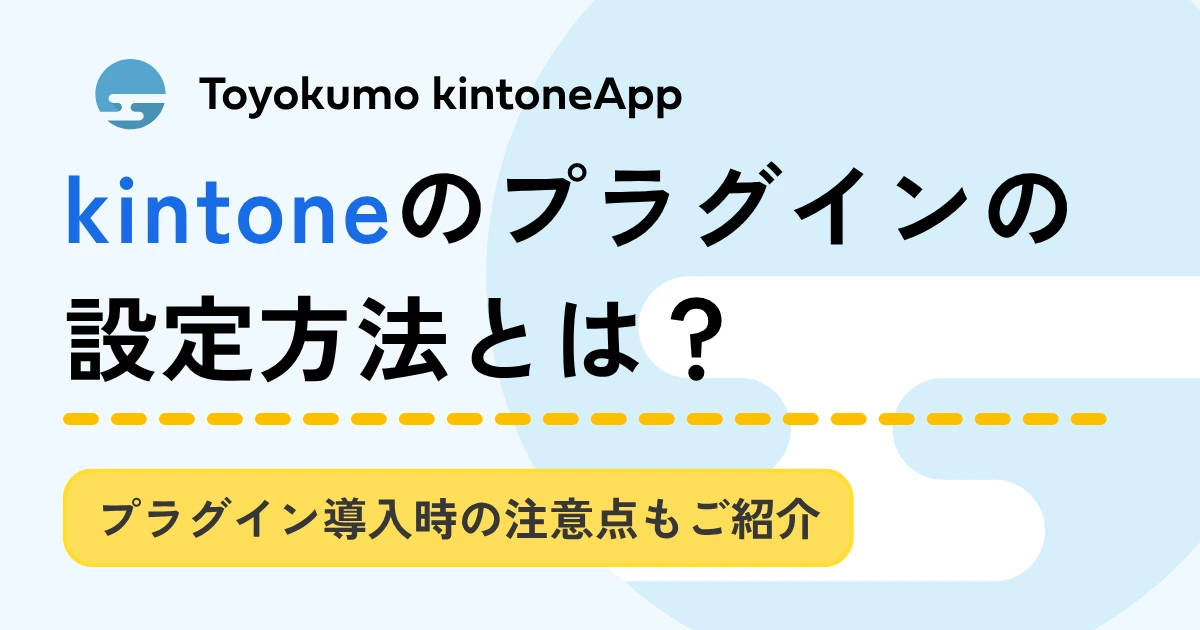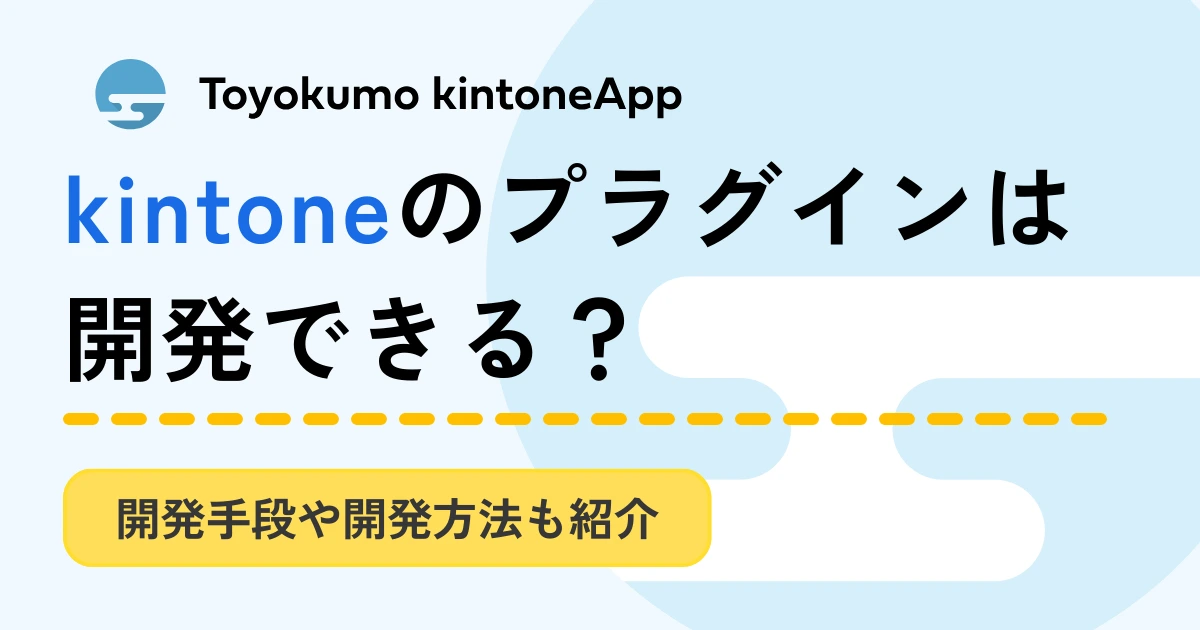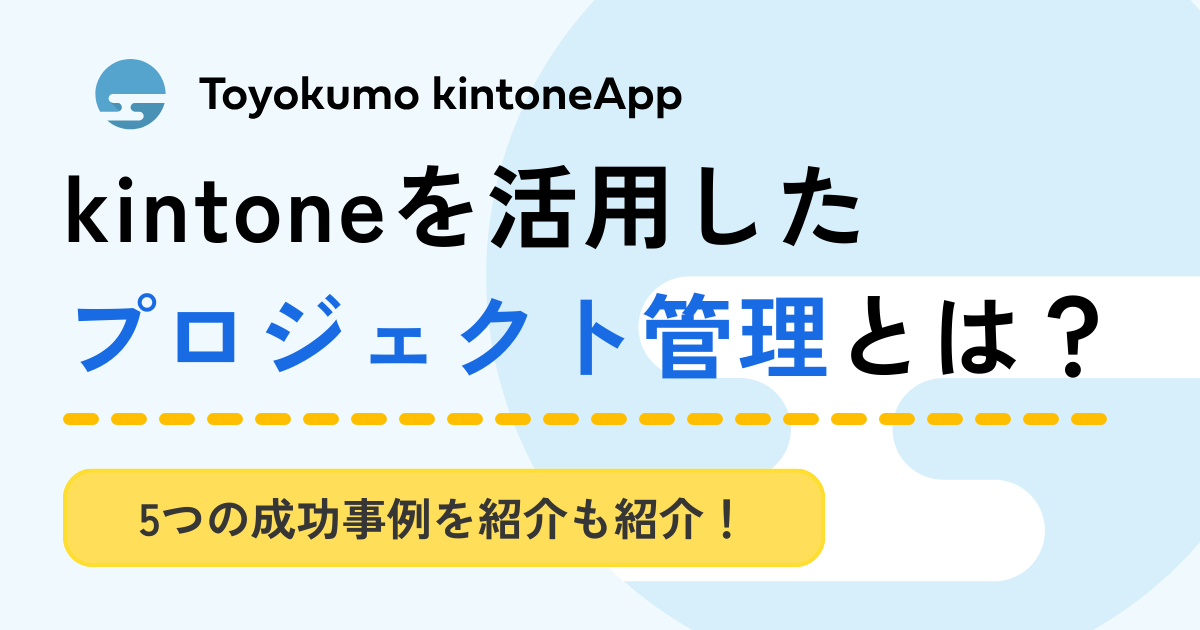【kintone】メール通知の設定方法/手順をまとめてみました!!

今回はkintoneのメール通知設定方法について解説していきたいと思います。
kintoneのヘルプページでメール通知設定方法を確認しましたが、少し説明を補足する必要があると考え画像も含めて説明していきます。
目次
kintoneのメール通知機能とは
kintoneのメール通知機能とは、アプリユーザーに対して通知を届けることができる機能です。
レコードが編集されたときやコメントが追加されたとき、ワークフローのステータスが進んだときなどに通知してくれます。
また、レコード内の日時情報をもとにした通知を届けることもできるためリマインド機能としても活用できます。
kintoneのメール通知設定を行う前に、下記の3つのポイントを確認しておきましょう。
- 通知の種類
- 通知の対象者
- 通知の確認方法
通知の種類
kintoneの通知機能は3つの種類に分類されます。
● アプリの条件通知:レコード追加・編集、コメント追加、プロセス管理機能のステータス変更などアプリに対する操作が行われたときに通知される機能です。
● レコードの条件通知:レコード追加や編集により、レコード内容が指定した条件を満たしたときに通知を行う機能です。
●リマインダーの条件通知:作業の締め切り日など対象の日付が近づいたときや超過したときに通知を行う機能です。レコード追加や編集などが生じていない場合でも、日付をもとにして通知をおこないます。
通知の対象者
通知の対象者として、組織・グループ・ユーザーの3つを設定できます。
フォームに「ユーザー選択フィールド」を設定している場合は、該当のフィールドで選択したユーザーにも同様に通知を届けられます。
またアプリの条件通知では、過去に該当するレコードへコメントを書き込んだユーザーへも通知を届けることが可能になります。
アプリの条件通知やレコードの条件通知は、操作した本人や閲覧権限を持たないユーザーに対しては送信されませんのでご注意ください。
通知の確認方法
自分宛てに届いた通知は、画面上部にある通知アイコンに通知数が表示され、kintoneのトップページまたは通知ページで確認できます。
条件を指定して通知を絞り込むことも可能です。他に、kintoneの管理者がメール通知機能を有効にしている場合、個人設定でメール通知を有効にしているユーザーに送信できます。
kintoneのメール通知の設定方法
メール通知の設定方法について解説していきます。大きく分けて4つの手順があります。
こちらの設定は、cybozu.com共通管理者のみ可能となります。
アプリ、ピープル、スペース、メッセージの通知をメールで受け取ることが可能になります。
メール通知を受信するには、下記の設定が必要になります。
- cybozu.comの共通管理者がシステムメールの設定を行う
- 通知を受信するユーザーのメールアドレスを、cybozu.com共通管理者または各ユーザーが設定する
- システム管理者がメール通知機能を有効化する
- アプリの管理者が、必要に応じてアプリごとの通知設定を行う
- 各ユーザーが個人設定を行う
手順①cybozu.com共通管理での設定
ポータルサイト画面を開き右上のネジマークをクリックして、cybozu.com共通管理画面から設定を進めていきます。
事前に「ユーザー/組織」でメールアドレスが入力されているかを確認し、されていない場合は入力する必要があります。確認し終えたら「システムメール」を選択し、メールサーバー項目の「組み込み」にチェックします。
手順②kintoneシステム管理での設定
手順①と同様にポータルサイト画面の右上ネジマークをクリックしてkintoneシステム管理を選択し、「利用する機能の選択」から「通知のメール送信機能を利用する」にチェックをつけます。
手順③個人設定を行う
個人設定は各自で行う必要があるため、見落としに注意しましょう。
ポータルサイト画面の右上ネジマークから「kintoneシステム管理」を開き、さらに赤枠のネジマークから「個人設定」を開きます。そして「自分宛の通知のみメールで受信」または「すべての通知をメールで受信」を選択します。
手順④kintoneアプリで通知の設定
kintoneアプリの右上ネジマークから設定画面を開き「設定」タブをクリックします。左下にベルマークの通知項目が表示されるので「アプリの条件通知」を開きます。
赤枠の人アイコンをクリックし、「ユーザーを選択」をクリックします。「グループ」タブをクリックすると左側に「Administer」「Everyone」の選択肢が表示されるので、「Everyone」を選択し、右側に表示される自分の名前を選択、追加します。
通知先の選択肢に自分の名前が表示されるので、通知が届くように設定したい場合には、「レコード追加」「レコード編集」「コメント書き込み」「ステータスの変更」にチェックします。
実際に通知が届くかを試してみます。一度ログアウトしてから、再度山田花子さんでログインし、先ほど通知設定をした顧客リストアプリのレコード追加を行ってみます。
その結果、山田花子さんがレコード追加をしたという内容のメールが届きました。レコード編集やコメントを追加した場合もしっかりメールが届き、ポータルサイト画面にも通知が届いていました。
設定個所が多いですが、一つひとつ確認しながらおこなってみてください。
メール通知の豆知識
kintoneで「@メールアドレス」の形式でメンションすることで、メンションされた側にメールで通知がいくようになります。必要に応じて活用してみてください。
kintone通知メールをカスタマイズする方法
メールでもう少し詳細な情報を受け取りたいという方は、通知メールをカスタマイズして利用するのもおすすめです。
下記では、3つのカスタマイズ方法を紹介していきます。
Smart at messageを利用する
kintoneの情報が更新された場合に、メールやチャットへ通知を届けることができるプラグインです。
利用することでメール件名や本文を変更できるため、メールの文面を変更したい場合に役立ちます。また、導入することでkintoneを利用していないユーザーにもメール通知を届けることが可能になるため、メール通知は全社員に対して行いたいという場合にも活用できます。
外部サービス登録などの手間がかからず、プラグインを入れて設定するだけで簡単に通知メールをカスタマイズできるため、プラグインの活用が初めての人にもおすすめのサービスです。
SendGrid APIを利用する
SendGrid APIを利用しプラグインを作成することによって、kintoneを利用していないユーザーに対してもメール通知を届けることができるようになります。
アメリカのマーケティングメール配信クラウドサービスであるSendGrid社のアプリを活用することで、月にメール12,000通まで無料で送信できます。
kintone WebhookとZapierでGmailと連携する
Webhookとは、Webアプリケーションでイベントが行われた際に外部サービスにHTTPで通知する仕組みのことを指します。
メール通知の内容をカスタマイズしてGmailに通知を届けたい場合はkintone Webhookを利用してGmailと連携することをおすすめします。
連携する際は、Gmailのアカウント、kintoneアプリ、Zapierアカウントが必要なので、事前に準備しておきましょう。
Zapierとは連携サービスに合わせてJSON形式のデータを変換するサービスであり、活用することでkintoneとGmailの連携をノーコーディングで行えます。
フォームブリッジ経由でレコード追加時のメール通知
最後にトヨクモのkintone連携サービス「フォームブリッジ」をご利用されている方やフォームブリッジの管理者の方に向けて、フォームブリッジ経由でのレコード追加時のメール通知についてお話しします。
フォームブリッジとは、kintoneアカウントを持っていない方でもレコード追加ができるwebフォームを作成できるサービスです。
作成したアンケートやお問い合わせフォームから回答がある都度、kintoneに保存されるため、ユーザーや顧客が入力した情報をわざわざkintone内へ移し替える必要がなく、業務の効率化をはかることができます。キャンペーンサイトに設置するフォームとしても活用されています。
その他、自動送信メール機能や公開期間設定、回答数制限、パスワード認証、スパム対策など様々な制御機能もあり、デザインのカスタマイズも自由に行えます。
導入費用に関しては、通常初期費用無料で月額6,000円〜24,000円の4つのプランから選択しますが、30日間の無料お試しも利用可能なため、そちらもぜひ活用してみてください。アンケートフォームや社内申請用フォームも定額で作り放題になります。
>関連記事:kintone連携「フォームブリッジ」とは?できること・使い方
フォームブリッジを通してレコードが追加されてもメール通知が届かないという経験をされる方もいます。その場合の設定方法につきまして下記で解説していきます。
フォームブリッジ経由でレコード追加時のメール通知設定方法
kintoneヘルプページの「ユーザーヘルプ」から「メール通知を設定する」項目を開き、kintoneのメール通知を受け取る設定をします。下記の設定が必要になります。
- 必要に応じて各アプリの通知設定をおこなう。
- 通知を受信するメールアドレスを設定する。
- システム管理者がシステム管理の設定をおこなう。
- すべての通知設定をおこなう。
手順①アプリの条件通知設定
フォームブリッジを通してレコードが登録されるアプリの条件通知設定で、通知を受け取るユーザーの「レコード追加」にチェックを入れます。
手順②メールアドレスの設定
メール通知を受信するユーザーのユーザー情報にメールアドレスが設定されているか確認します。kintoneのアカウント情報からプロフィールをクリックして確認することができます。
手順③システム管理の設定
kintoneのシステム管理から「利用する機能の選択」をクリックし、「REST APIの通知をメールで送信」にチェックが付いているかを確認します。
kintoneのシステム管理設定をおこなう際は、kintoneシステム管理権限が必要になります。システム管理権限を持っていない場合は、管理者に相談しましょう。
手順④すべての通知設定
kintoneの個人設定から、メール通知の対象に「すべての通知」が選択されているかを確認します。
以上が、フォームブリッジ経由でのレコード追加時のメール通知設定方法になります。
上記の設定が完了してもメール通知が届かないという場合は、迷惑メールに振り分けられていないかをご確認ください。
kintoneのメール通知設定を使いこなして業務を効率化しよう
今回は、kintoneのメール通知設定方法やカスタマイズ方法について紹介しました。
kintoneのメール通知設定はやや複雑ですが、手順さえ間違えなければ問題なく設定できます。特に個人設定については、当然個人で行う必要があり見落としがちな部分なのでご注意ください。
またkintoneの通知メールは基本的な機能はそろっていますが自由度が低いため、プラグインの活用も検討してみましょう。
トヨクモのkintone連携サービス「フォームブリッジ」には豊富な機能が備わっており便利でおすすめです。自社の目的や状況に合った通知方法を選択していきましょう。
kintoneの環境をお持ちでない方はこちらから無料お試しをお申込ください。