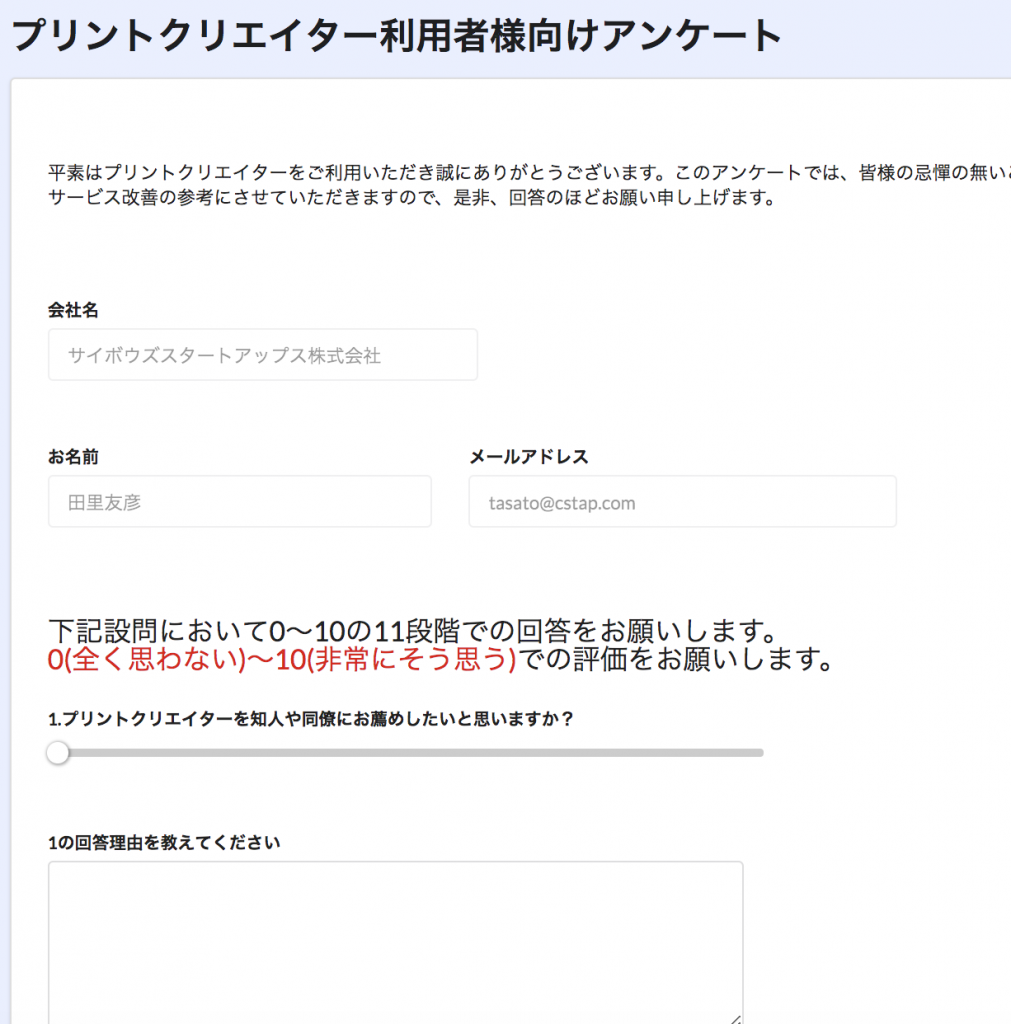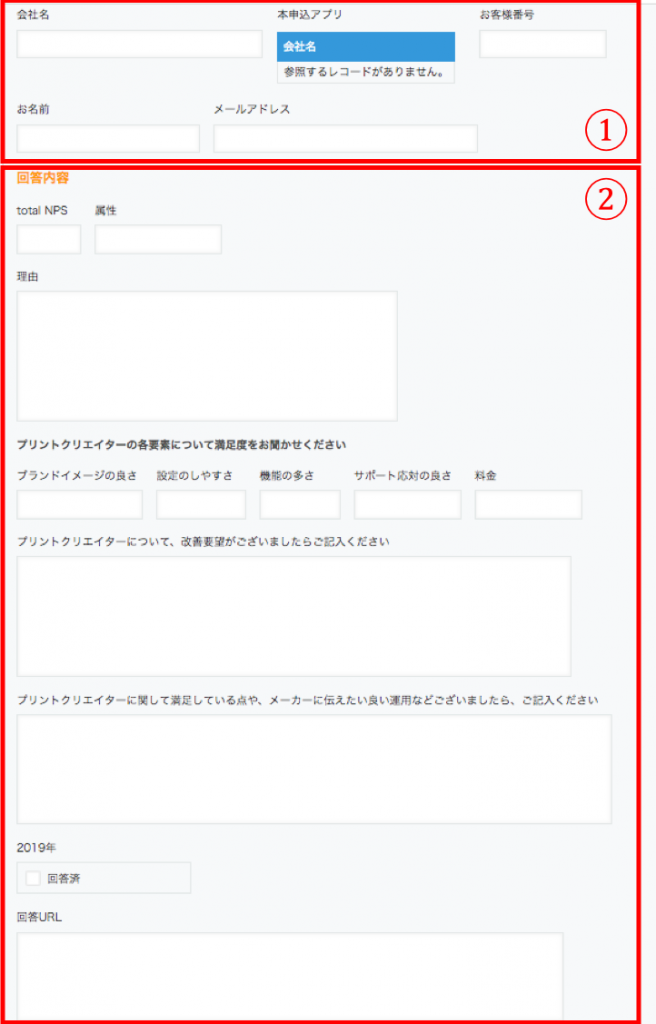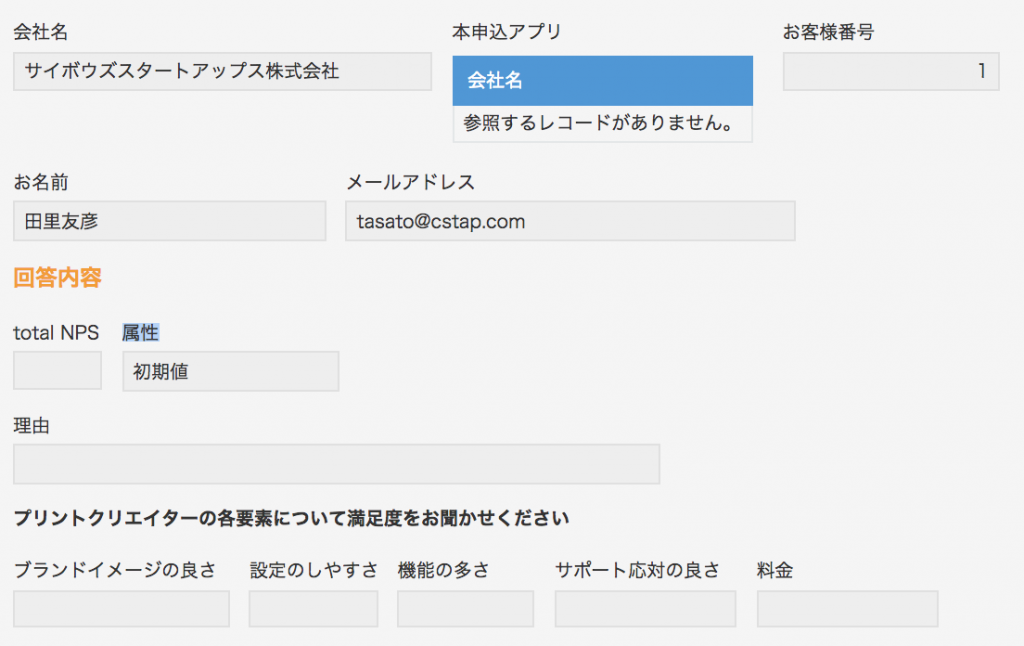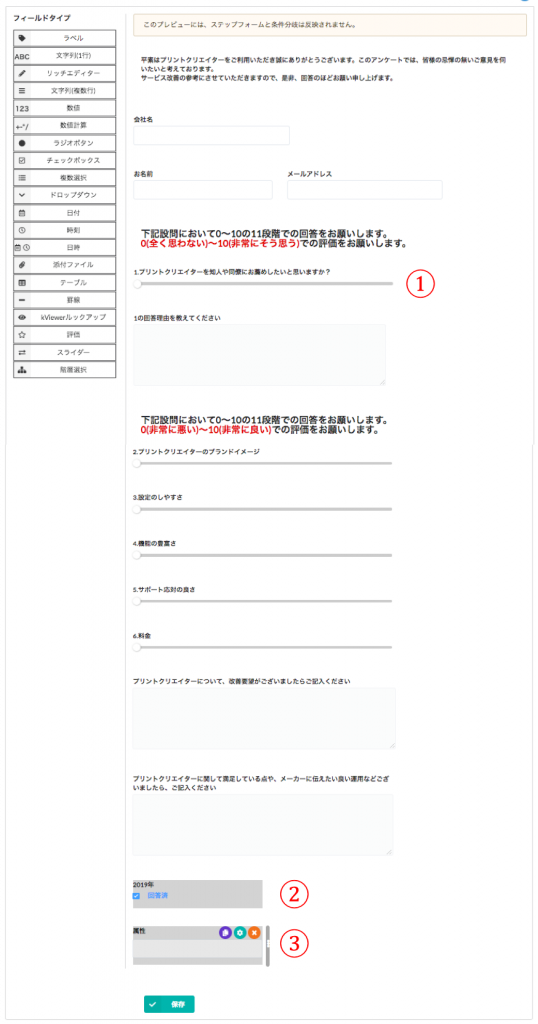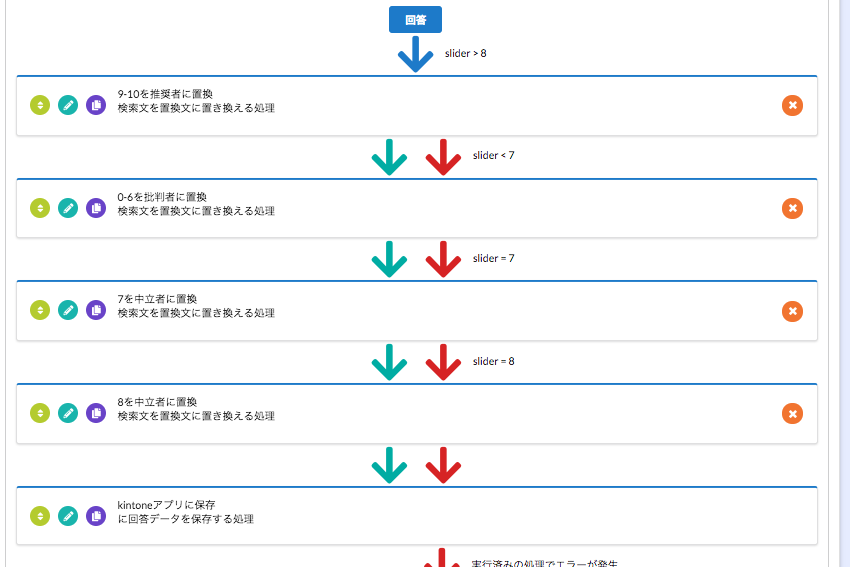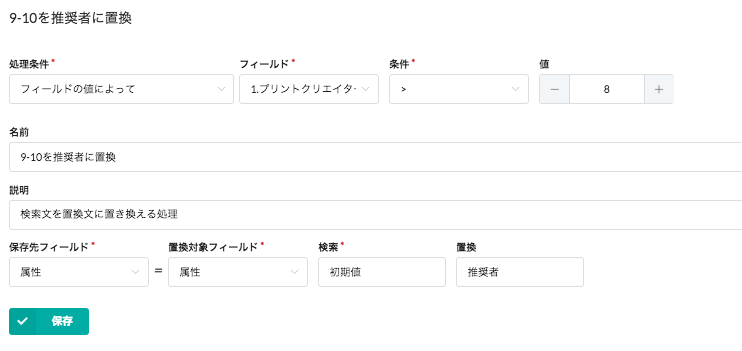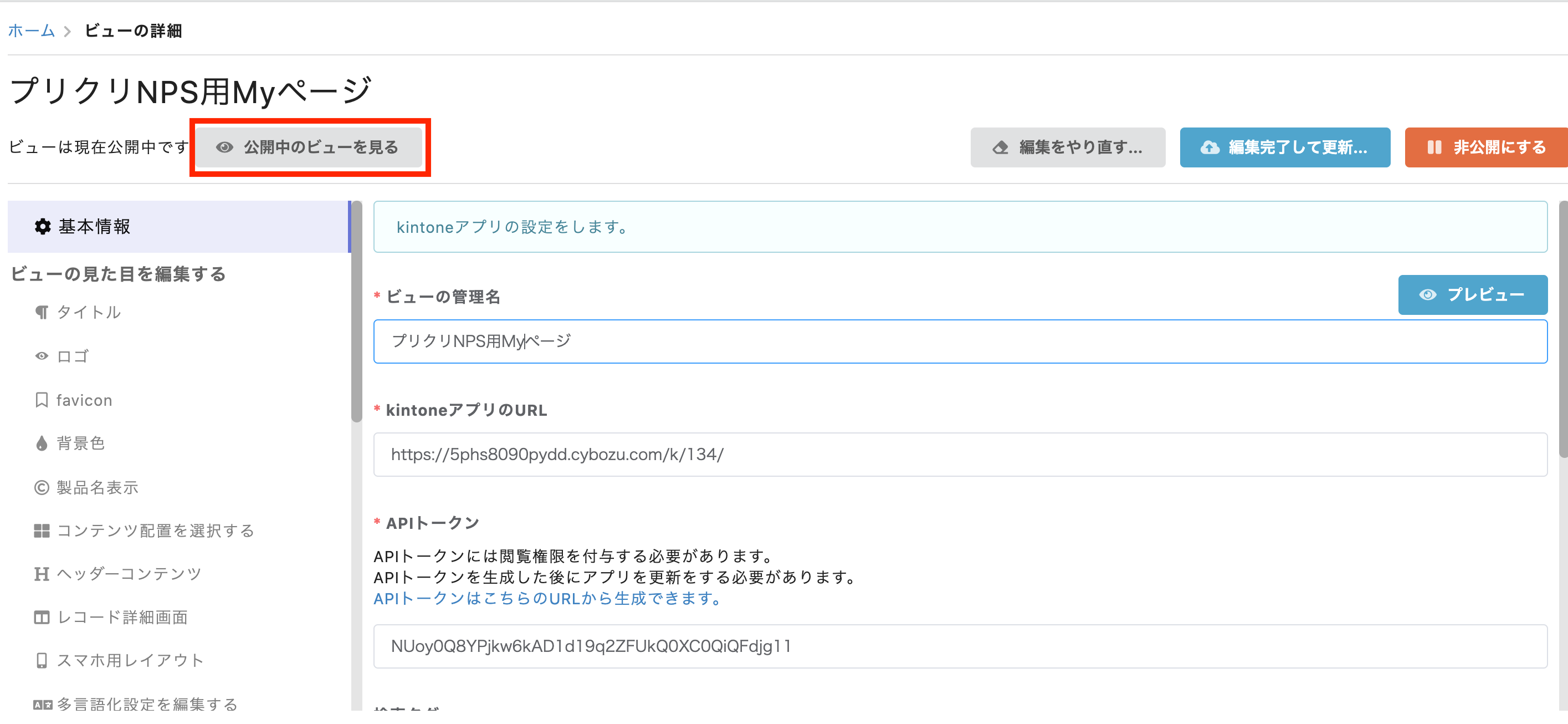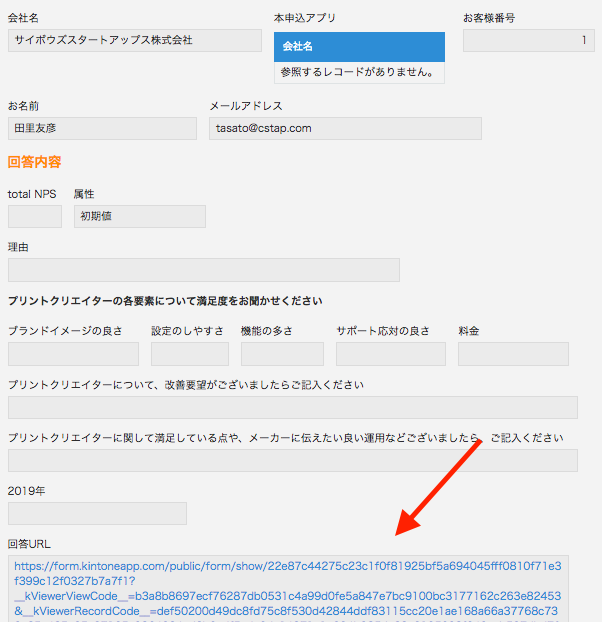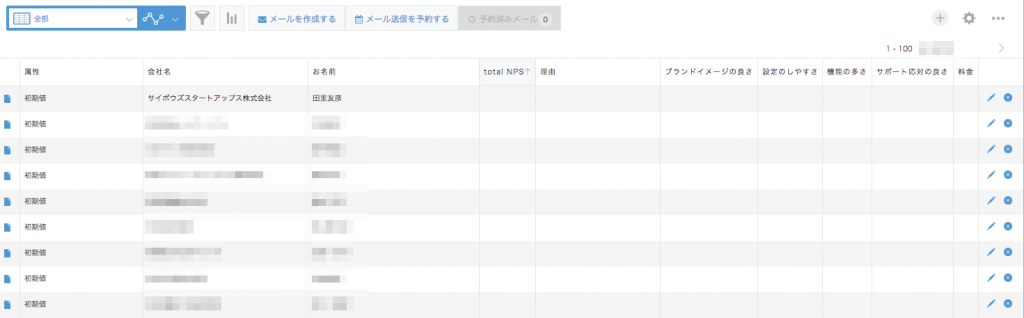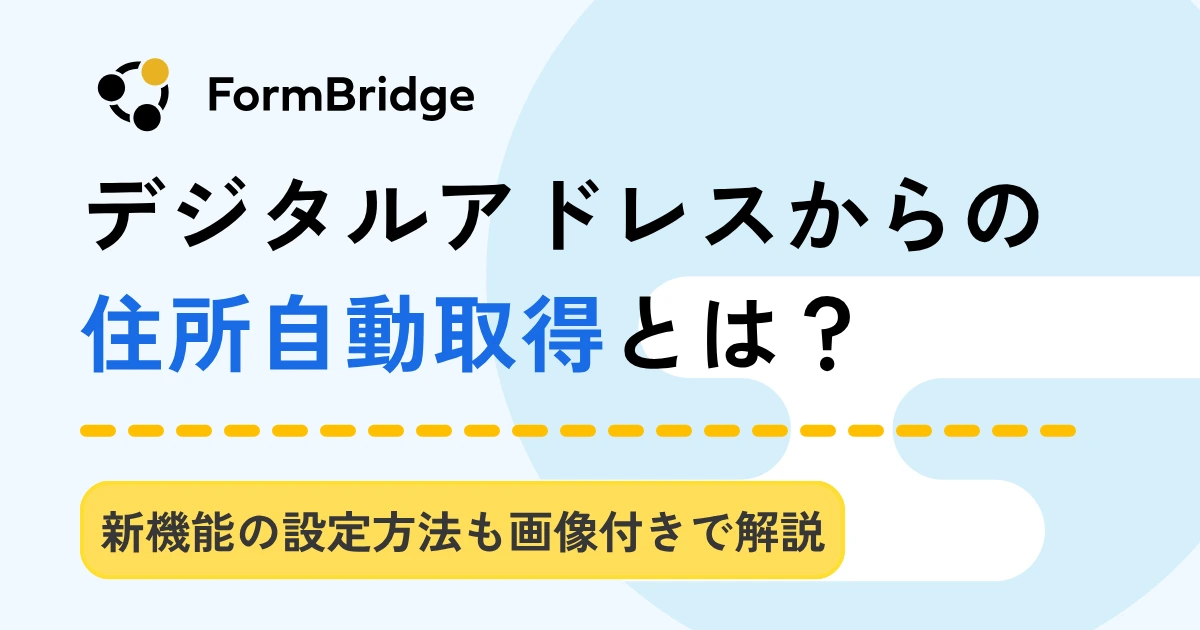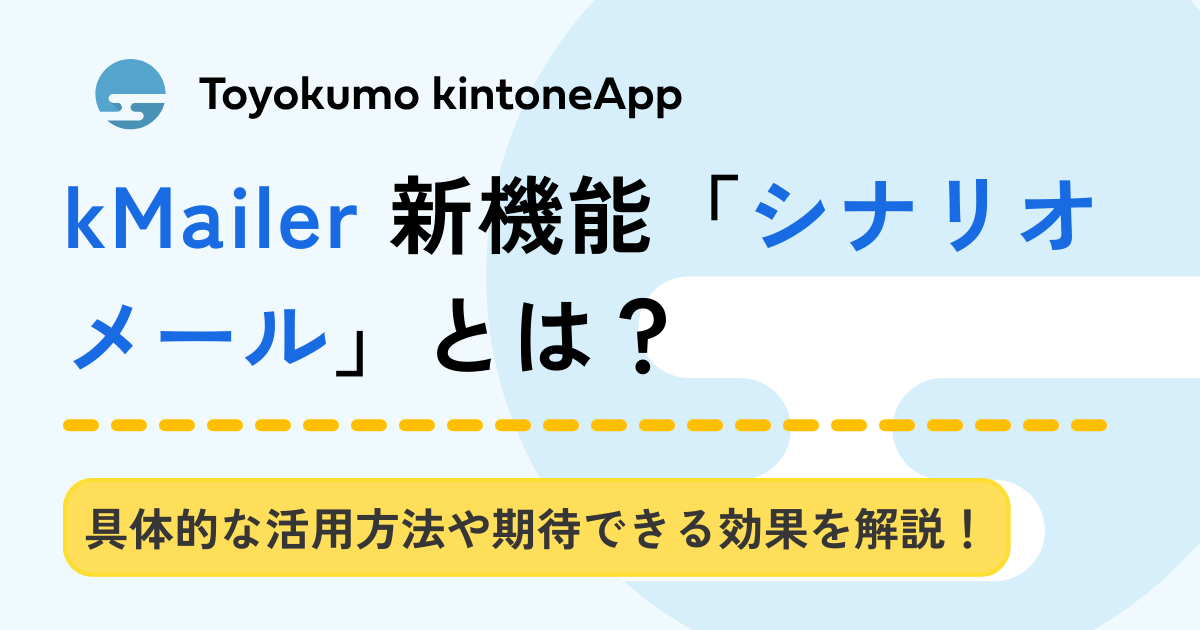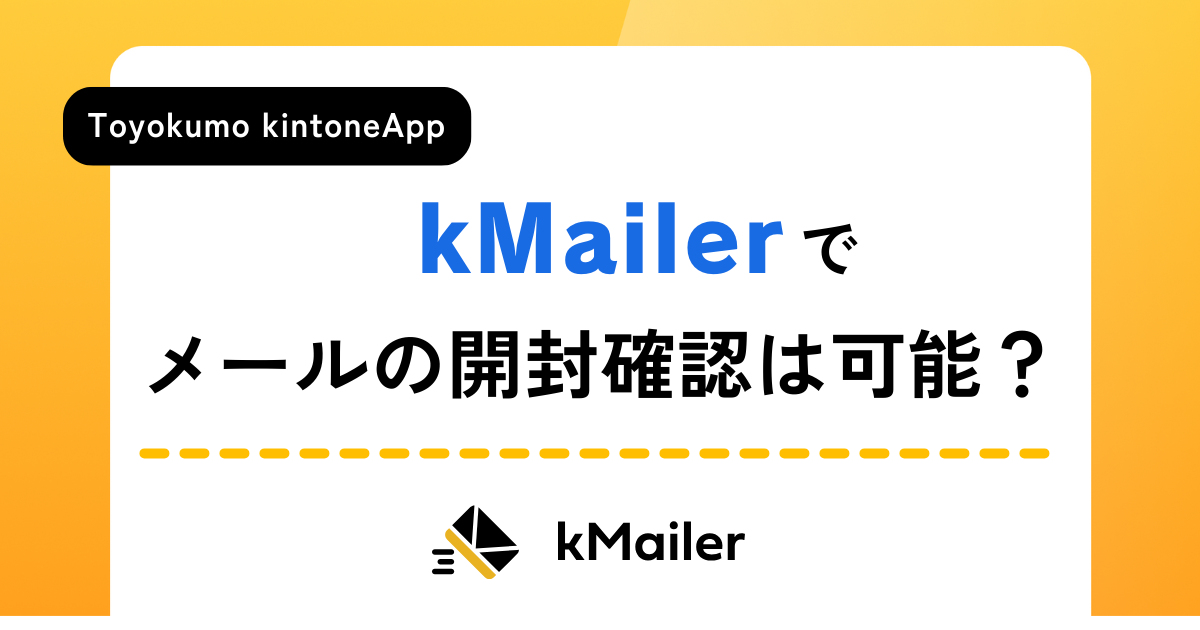実際のアプリ・フォームを公開。アンケートフォームの作成・案内方法

トッティです。早速ですが、昨日の記事をご覧になった方や、プリントクリエイターのアンケートにお答えいただいた実際のお客様から、早速お問い合わせをいただきました。
「この、初期値入りアンケートってどうやんの?」と。
たしかに、フォームブリッジだけの機能では実現ができないので、分かりづらいですよね。本日はこのフォームの作成・配布方法をご紹介致します。単純に「フォームブリッジ上に初期値を設定する」だけであれば、URLにパラメータを付けることででき、以下の記事でご案内しているので、ぜひご覧ください。
>関連記事:kMailer×フォームブリッジで個人に対応した初期値を入力する
今回のアンケートフォームの特徴は、初期値を設定できることに加えて、
・宛先アプリと回答情報格納アプリが同一(何分の何が回答済、というのが1アプリで把握可能)
・宛先毎にステータスをもたせることができるので、2回目の回答を防ぐことが可能
という点が挙げられます。ガチで自分たちで使用したものなので、サンプルっていうか、自社利用アプリ、フォームそのものの紹介となります。今回、フォームURLを編集したり、スプレッドシート(Excel)操作が必要な部分も出てきます。ですので、今回の記事に関しては、弊社からのサポート対象外とさせていただきます。この記事をご覧いただき、お手元で設定可能かご確認くださいませ!
目次
「宛先リスト」兼「アンケート結果格納」アプリの作成
宛先リストはイメージが簡単だと思いますが、「会社名」「担当者名」「メールアドレス」等が入っているアプリを指します。また、アンケート結果は別のアプリに新規レコードを登録するのではなく、宛先情報が入っているレコードを更新する形で回答してもらいます。結果、こんな形のアプリとなります。
①が宛先リストの機能をする部分、②がアンケートの回答内容が入ってくる部分となります。アプリの形ができたら、現状の契約ユーザーをCSVで入れ込みます。
今回、全レコードの「属性」フィールドに「初期値」という文字列を登録しました。これは後で使用するので、一旦無視してください。
フォームブリッジでフォームの作成
次に、フォームブリッジ側の設定を行います。
「フィールド」の設定
①ではスライダーフィールドをフォーム上に設置し、数値フィールドに投げ込む設定をしています。スライダーフィールドの詳細はこちらでご確認可能です。②では、2019年の回答済ステータスを非表示にし、回答と同時にkintone側にも「回答済」のチェックをつける処理をしています。来年以降も同じアプリで運用できればなあと思っているので、こんなチェックボックスにしました。「お客様番号」という不変のキーを入れているので、来年以降も問題無く使用できるはず!と思っています。③はこの後、「回答後処理」で使います。「10点だったら推奨者として登録」、みたいなことを設定します。
「回答後処理」の設定(自動的に属性付けするため)
回答後処理では、ある質問「プリントクリエイターを知人や同僚にお薦めしたいと思いますか?」に対して、0〜10のうち、何点と回答したかによって、適した属性を自動的に登録しています。
回答後処理の詳細は上記画像な感じです。ここで「検索」する値は空では設定できないので、全てのレコードに「初期値」を持ってもらった、という経緯があります。何はともあれ、これで、回答された数値によって「初期値」を自動的に「推奨者」「中立者」「批判者」に変換することができました。
kViewerでMyページの作成
次にkViewerでMyページを作成します。
MyページURLのCSVダウンロード
Myページを作成したら、そのアプリに存在するレコード分だけURLが生成されます。そのURLを上記画像の「MyページURL」に進み、CSVでダウンロードしましょう。レイアウト設定やレコード詳細設定は、何も触れなくてOKです。
絞り込み条件の設定(2回目の回答を防ぐため)
上記が2回目の回答を防ぐための設定です。一度回答するとフィールド設定の②で設定したように「回答済」にチェックが入るはずなので非公開のレコードとなります。そうすると初期値が取れず、回答ができない、という扱いにすることができるのです。
このあたりのエラー文言を指定する方法は後日別途案内しますね。
【追記】エラー文言の指定はこちらの文言を多言語化設定することで実現可能です!
回答用フォームURLの生成(フォームに回答者ごとの初期値を付与するため)
次は、回答へ誘導するためのフォームURLを生成します。まずは、kViewerのMyページURLと、フォームブリッジのフォームURLの構造をおさらいします。
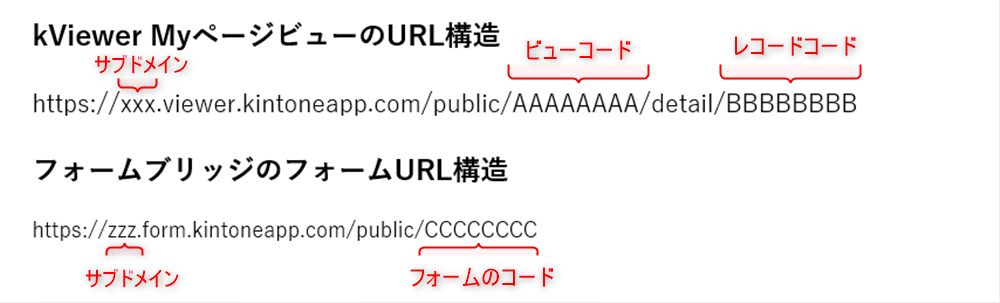
上記のようなURL構造になっているのですが、これと内部的なコードと組み合わせて、Myページの情報を保持したフォームのURLを生成できます。
https://zzz.form.kintoneapp.com/public/CCCCCCCC?__kViewerViewCode__=AAAAAAAA&__kViewerRecordCode__=BBBBBBBB&__kViewerSubdomain__=xxx
ここからこのURL構造をコピーして、生成を試してみてください。一部の文字結合をkintoneで行っても良かったかもですが、私はスプレッドシートで行いました。

①の部分は、「kViewerでMyページの作成」の手順でダウンロードしたCSVの内容です。なので、そのまま貼り付けるとこの3列がペーストされます。②は、MyページURLからMyページのレコードビューを抜き出したものです。スプレッドシートの関数の話なので、サポートできないのですが、MyページURLの”/detail/”より右側を抜き出すことが出来れば、このコードは取得できます。
私が②の値を取得するのに使った関数はright、LEN、find関数となります。使ったままコピーすると、
=right(F2,(LEN(F2)-6)-find(“detail”,F2))
ってな、具合です。F2セルにMyページURLがあり、それを参照する感じですね。下方向にコピーすることで、参照するセルをF3、F4とスライドさせていきます。
③は、上のサンプルで言うところの
“https://form.kintoneapp.com/public/form/show/CCCCCCCCCC?__kViewerViewCode__=AAAAAAAAAA&__kViewerRecordCode__=”
までの固定URLを置きました。これは固定なので、他と同じだけ行を用意する必要無かったですね(^_^;)。④は、最後ですね、「③&②&”&__kViewerSubdomain__=xxx”」で結合しています。
この④のURLをkitnoneの各レコードに入れたいです。幸い、MyページURLのCSVにはレコード番号が記載されているので、これをキーに、「ファイルから読み込む」を行いましょう!
OKですね!各ユーザー専用のURLが全レコードに入りました!
kMailerでアンケートURLを案内
kMailerではHTMLメールが送信できます。生成したアンケート用のフォームはあまりにも長いので、ハイパーリンクで送るのが良いのではないでしょうか。
ハイパーリンクする際、リンク先もkintoneの各レコードから動的に取得し、設定が可能なのです。この方が、見栄えは良さそうです。
最後、レコード一覧から送信を行えば、作業は完了です。お疲れ様でした!このリンクの送り方であれば、冒頭のように皆さん初期値が入っているフォームに誘導することが可能です。
ちょっと手順が多いですが、自分に必要な部分だけ順を追って設定すれば、きっとできるはずです。是非お試しください。
※繰り返しになりますが、今回の記事は、弊社サポートの対象外となります。ご注意ください。
それではまた。