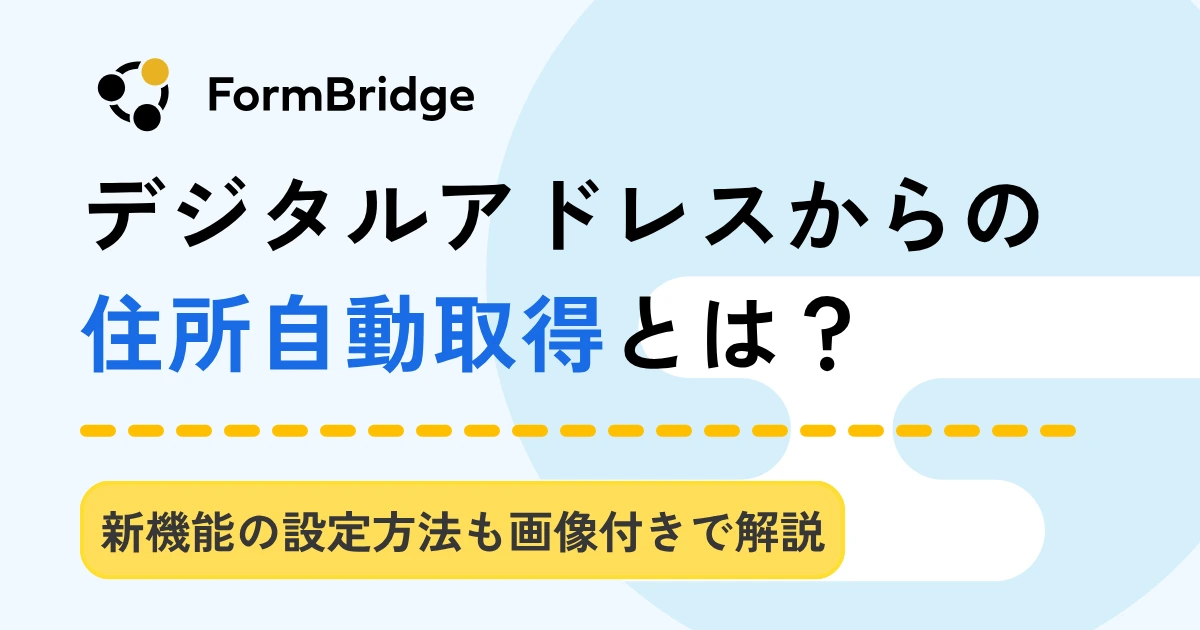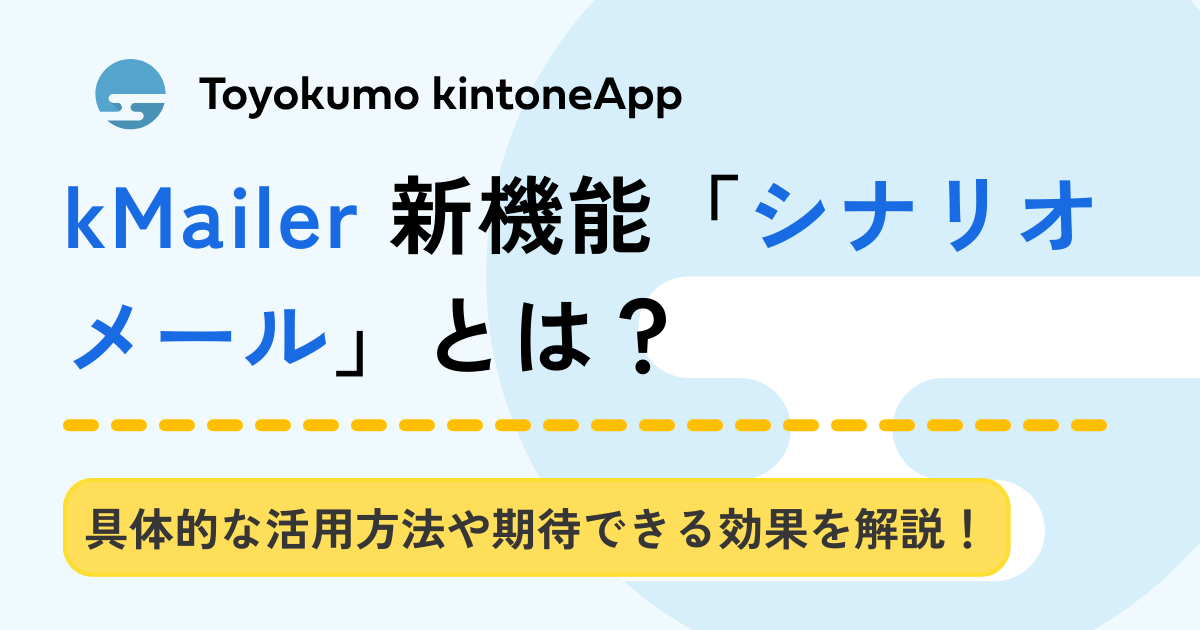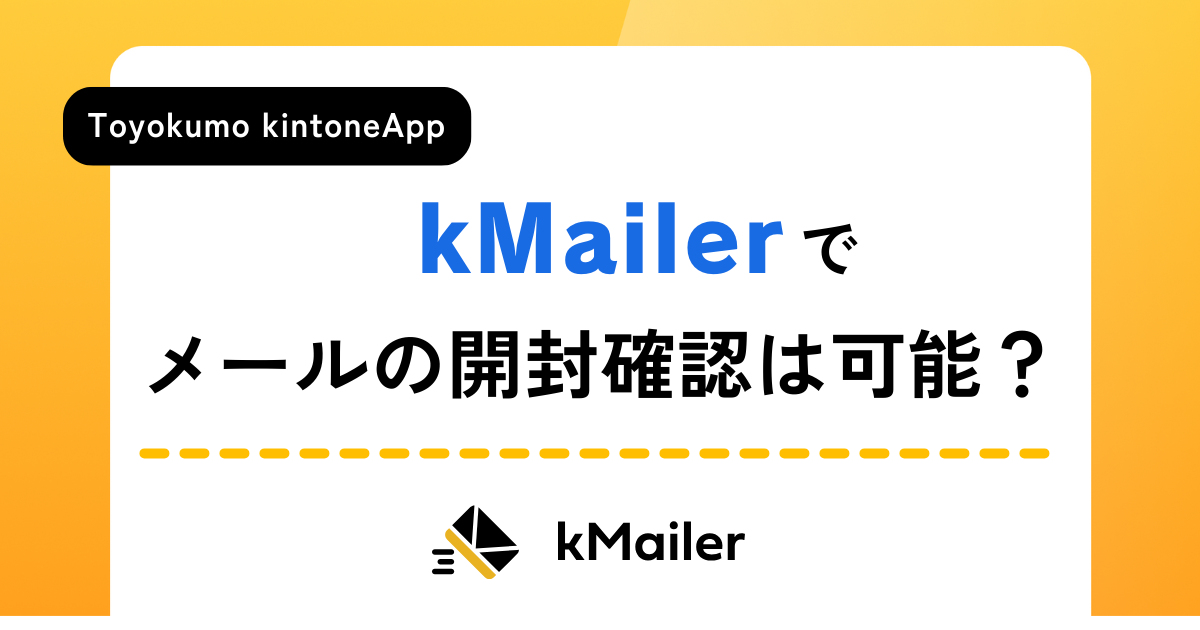FormBridgeで簡単!階層選択フィールドの設定方法を徹底解説

階層選択は、ユーザーの属性情報の正確な収集や商品の絞り込み検索の効率化など、さまざまな場面で活用できる便利な機能です。
この記事では、FormBridgeで階層選択フィールドを設定する方法をステップごとに紹介します。さらに、特定の範囲内の数値を視覚的に選択できる「スライダー」や、最大10段階評価でフィードバックを集める「評価」の設定手順についても詳しく解説します。
入力フォームをさらに使いやすくカスタマイズしたい方は、ぜひ参考にしてください。
目次
階層選択とは?
階層選択とは、選択肢が親子関係のように階層構造になっている選択方式のことです。階層の最上位には大まかなカテゴリがあり、下層に進むにつれて選択肢がより具体的になります。FormBridgeでは、この階層選択を簡単に実装できます。
主な活用例は以下のとおりです。
- 回答者の属性(年齢、性別、居住地など)を収集
- 所属組織(会社名、部署名など)を収集
- 興味のある分野(業種、職種、課題など)を収集
入力フォームに階層選択を導入することで、ユーザーは目的の選択肢をスムーズに見つけられるようになり、離脱率の低下に繋がります。また、入力ミスも軽減されるため正確なデータ収集が可能となり、データ分析の効率化にも貢献します。
FormBridge(フォームブリッジ)で階層選択フィールドを設定する方法
ここからは、FormBridgeで階層選択フィールドを設定する手順を具体的に説明します。
FormBridgeの階層選択フィールドでは、回答データの保存方法によって設定が異なり、主な方法は以下の3つです。
- 階層ごとに回答データを登録:各カテゴリを別のフィールドに保存
- 階層選択したすべてのデータを1つのフィールドに登録:階層構造全体を1つのデータとしてフィールドに保存
- テーブル内に階層選択を設定:各カテゴリをテーブルで保存
それぞれの設定方法について、情報システム部が運用するPC修理依頼アプリと、社員向けのPC修理フォーム(3階層)を例に詳しく説明します。
①階層ごとに回答データを登録する手順
各階層で選択された内容を、それぞれ別のフィールドに保存する方法です。
1.kintoneで階層選択用(文字列1行)のフィールドを準備する
任意のkintoneアプリに、階層の数だけ「文字列(1行)」フィールドを用意します。
「形態(デスクトップorノート)」>「OS」>「メーカー」の3階層のフィールドをつくる場合は、「文字列(1行)」のフィールドを3つ配置。
2.FormBridge(フォームブリッジ)でkintoneアプリと連携したフォームを作成する
FormBridgeを開き、任意のkintoneアプリと連携した入力フォームを作成します。
(※すでにフォームを作成済みの場合は、ステップ3に進んでください)
ホーム画面の「+新しいフォームをつくる」をクリックし、「はじめから作成」を選択します。
連携したいkintoneアプリのURLとAPIトークンを入力し、「フォームを作成して次へ」ボタンをクリックしてください。
アプリと連携したフォームが自動生成されます。
3.文字列(1行)を削除してから階層選択フィールドを追加する
階層選択フィールドを配置するために、自動生成された「文字列(1行)」フィールド3つを削除します。
この時点で、入力フォームに不要なフィールドは削除しておきましょう。
フォームに階層選択フィールドを1つ追加します。
階層選択のフィールド名を変更し、各階層に選択肢を入力します。選択肢を追加/削除する際は、ボタンの位置に注意してください。
【項目の追加】
フィールド横の「+追加ボタン」をクリックすると、選択中の項目の下に新しい下位階層の項目が追加されます。
フィールド下の「+追加ボタン」をクリックすると、選択中の項目と同じ階層に新しい項目が追加されます。
【項目の削除】
「×削除ボタン」をクリックすると、その項目が削除されます。
【3階層の設定例】
∟Windows
∟Dell
∟HP
∟Lenovo
∟ASUS
∟macOS
∟iMac
∟Mac mini
∟Mac Studio
∟Mac Pro
ノート
∟Windows
∟Dell
∟HP
∟Lenovo
∟ASUS
∟Acer
∟macOS
∟MacBook Air
∟MacBook Pro
選択肢の入力が終わったら、フォームのデザインに戻り「保存」ボタンをクリックします。
4.回答保存プロセスを設定する
FormBridgeのメニュー左にある「回答保存プロセス」をクリックして、「kintoneアプリへの保存」の「歯車アイコン(設定)」をクリックします。
ポップアップ画面が表示されるので、下にスクロールして保存先フィールドの下にある「+フィールドを追加」をクリックしてください。
先ほど追加した階層選択フィールド「フィールド名(第●階層)(cascader)」を選択し、それぞれ対応するkintoneアプリの「文字列(1行)」フィールドに連携させます。
最後に「保存」ボタンをクリックして設定完了です。
5.テストする
作成したフォームに回答を入力してみましょう。
FormBridgeの階層選択フィールドは見やすく、マウス操作だけで簡単に入力できます。
kintoneアプリを開くと、それぞれの階層ごとの回答が別々のフィールドに保存されていることが確認できました。
②階層選択したすべてのデータを1つのフィールドに登録する方法
選択したすべての階層の情報を1つのフィールドにまとめて保存する方法を説明します。
1.kintoneで階層選択用(複数選択orチェックボックス)のフィールドを準備する
kintoneアプリを開き、階層選択フィールドを設定したいフィールドに、「複数選択」または「チェックボックス」のフィールドを追加します。
なお、複数選択/チェックボックスともに重複する項目名は保存できません。今回の例では、以下の項目をチェックボックスに登録します。
Windows
Dell
HP
Lenovo
ASUS
macOS
iMac
Mac mini
Mac Studio
Mac Pro
ノート
Acer
MacBook Air
MacBook Pro
2.FormBridge(フォームブリッジ)で階層選択フォームを作成する
①と同じ流れで、kintoneアプリに連動するフォームを生成します。
ホーム画面の「+新しいフォームをつくる」をクリックし、「はじめから作成」を選択。連携したいkintoneアプリのURLとAPIトークンを入力し、「フォームを作成して次へ」ボタンをクリックしてください。
3.複数選択、またはチェックボックスフィールドを削除してから階層選択フィールドを追加する
フィールド設定で該当のフィールドを削除し、階層選択フィールドを追加して選択肢を入力します。
4.階層選択の設定画面からkintoneアプリの保存先フィールドを選択する
階層選択の設定画面を下にスクロールして、kintoneアプリの保存先フィールドで該当する「複数選択フィールド」または「チェックボックスフィールド」を設定します。
フォームのデザインに戻り、「保存」ボタンをクリックしてください。
【注意点】
②の方法では、①で説明した回答保存プロセスからフィールド連携を行うことはできません。「フィールド名(第●階層)(cascader)」を選択し、該当するkintoneアプリのフィールドを設定しても、正常に連携されずエラーが発生しますのでご注意ください。
4.テストする
作成したフォームに回答しkintoneアプリを開くと、回答内容が1つのフィールドにまとめて保存されていることが確認できました。
③テーブル内に階層選択を設定する手順
この方法では、階層別に選択したデータをテーブル内の別々のフィールドに保存できます。
1.kintoneで階層選択用(テーブル)のフィールドを準備する
kintoneアプリに「文字列(1行)」フィールドを、階層の数だけ含むテーブルを作成します。
2.FormBridge(フォームブリッジ)でテーブル内に階層選択フィールドを作成する
①②と同様の手順で、kintoneアプリに連携するフォームを作成します。
フォームのデザイン画面で、テーブルの右側にある「+」ボタンをクリックし、テーブル内に階層選択フィールドを追加してください。
テーブル内に元々あったフィールド3つは削除します。
①②同様に、テーブル内にある階層選択フィールドに選択肢を入力しましょう。
3.kintoneで階層選択情報を登録するフィールドのフィールドコードを変更する
kintoneアプリを開き、テーブル内の「文字列(1行)」フィールドの「歯車アイコン(設定)」をクリックします。
表示されたポップアップ画面を下にスクロールし、フィールドコードを「cascader_split_cascader_1」に変更して「保存」ボタンをクリックします。
なお、フィールドコードの法則は下記のとおりです。
今回のパターンだと、次のようになります。
- 1階層目(例:形式): cascader_split_cascader_1
- 2階層目(例:OS): cascader_split_cascader_2
- 3階層目(例:メーカー): cascader_split_cascader_3
4.FormBridgeとkintoneアプリを同期する
FormBridgeに戻り、作成したフォームとkintoneアプリを同期します。同期を行わないとAPIエラーが発生しますので、必ず同期してください。
5.テストする
①②のフォームとは異なり、テーブル内で階層選択を行う仕様となっています。
回答を送信すると、レコード内のテーブルに各階層の回答がそれぞれ登録されていることが確認できました。
FormBridge(フォームブリッジ)でスライダーと評価を設定する方法
ここでは、スライダーと評価の設定方法について説明します。
人事部が会社説明会を実施したあとに、学生に対してアンケートを実施する状況を例に実践してみましょう。
スライダーを設定する手順
スライダーは、特定の範囲内の数値を視覚的に選択できるフォーム形式です。
ユーザーはスライダーをドラッグすることで、最小値から最大値までの任意の値を直感的に選択できます。「0〜20」「0〜100」など、幅広い数値範囲を扱う場合に適しています。
・トラック:スライダーが移動する範囲を示すバー
・ステップ:スライダーの刻み幅
・トラックバー(サム):スライダーをドラッグするためのハンドル
1.スライダーを設定するkintoneアプリのフィールドを「数値」に変更する
kintoneアプリを開き、スライダーを設定するフィールドを「数値」に変更します。
スライダーは「数値」フィールドにのみ保存できるため、事前にkintoneアプリのフィールドを「数値」に設定しておくとスムーズです。
2.フォームのデザイン画面でスライダーを追加する
kintoneアプリに連携するフォームを作成し、ドラッグ&ドロップで「スライダー」を配置します。元あった数値フィールドは削除しましょう。
3.スライダーの詳細を設定する
任意のフィールド名(ここでは質問)に変更し、スライダーの最大値と最小値とステップ、初期値を設定します。
設定画面を下にスクロールして、kintoneアプリの保存先フィールドを入力します。最後にメニューに戻り、「保存」ボタンをクリックすれば完了です。
スライダーで回答できるフォームが作成できました。
評価を設定する手順
評価とは、ユーザーがサービスや商品に対して最大10段階評価でフィードバックを提供できるフォーム形式のことです。FormBridgeでは、星形のアイコンを1から10まで設定できます。
星アイコンによる評価は直感的で分かりやすいため、ユーザーは率直な意見を伝えやすいというメリットがあります。企業にとっては評価が数値化されるため、ユーザーの満足度を定量的に把握しやすく、サービス改善につなげやすいです。
1.評価を設定するkintoneアプリのフィールドを「数値」に変更する
評価は、スライダーと同様に「数値」フィールドにのみ保存できます。評価を保存するフィールドを「数値」に変更しておきましょう。
2.フィールド編集画面で評価フィールドを追加する
kintoneアプリに連携するフォームを作成し、ドラッグ&ドロップで「評価」を配置します。元からあった数値フィールドは削除します。
3.星の数と評価基準の内容、初期値を入力する
星の数、評価基準、初期値、kintoneアプリの保存先フィールドを選択し、フィールドのデザイン画面にある「保存」ボタンをクリックして設定は完了です。
星の数で評価できるフォームが作成できました。
まとめ:FormBridge(フォームブリッジ)の階層選択を使いこなしてフォーム運用をさらに便利に!
FormBridgeでは、階層選択、スライダー、評価といった高機能なフィールドを利用することで、より使いやすく回答しやすい入力フォームを簡単に作成できます。
階層選択やスライダーは、回答者の入力の手間を軽減し入力完了率の向上に貢献します。評価は、視覚的に分かりやすい形で回答を収集できるため、顧客満足度やサービスの評価を把握したい場合に活用するのがおすすめです。
FormBridgeにご興味をお持ちいただいた方は、ぜひ30日間無料お試しでその便利さを体験してみてください。