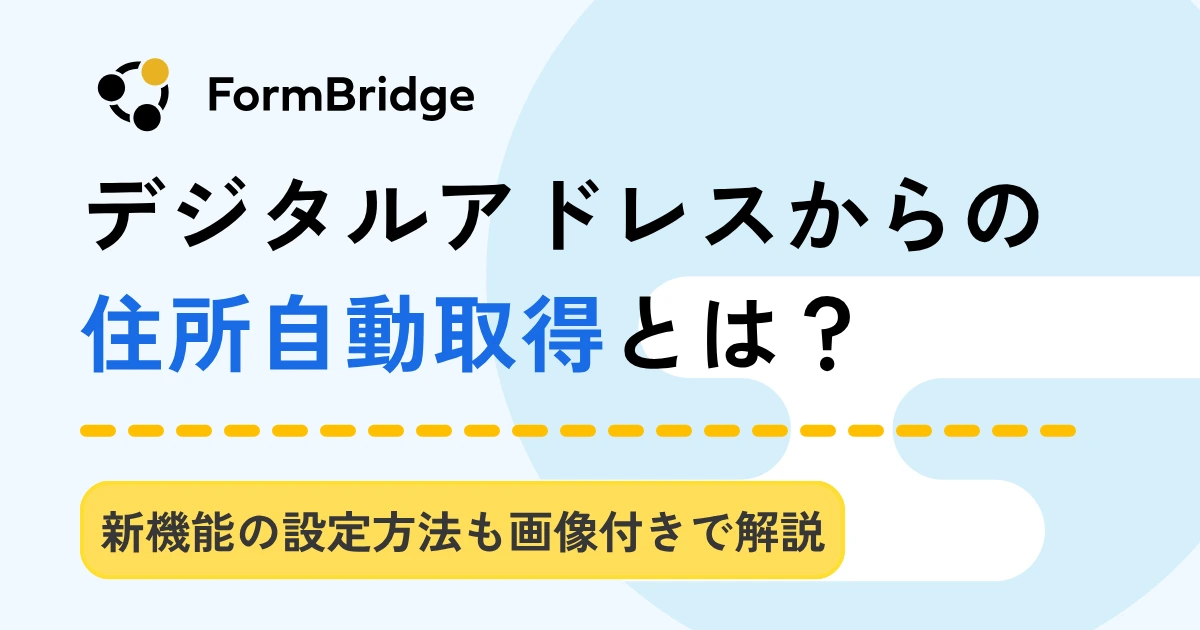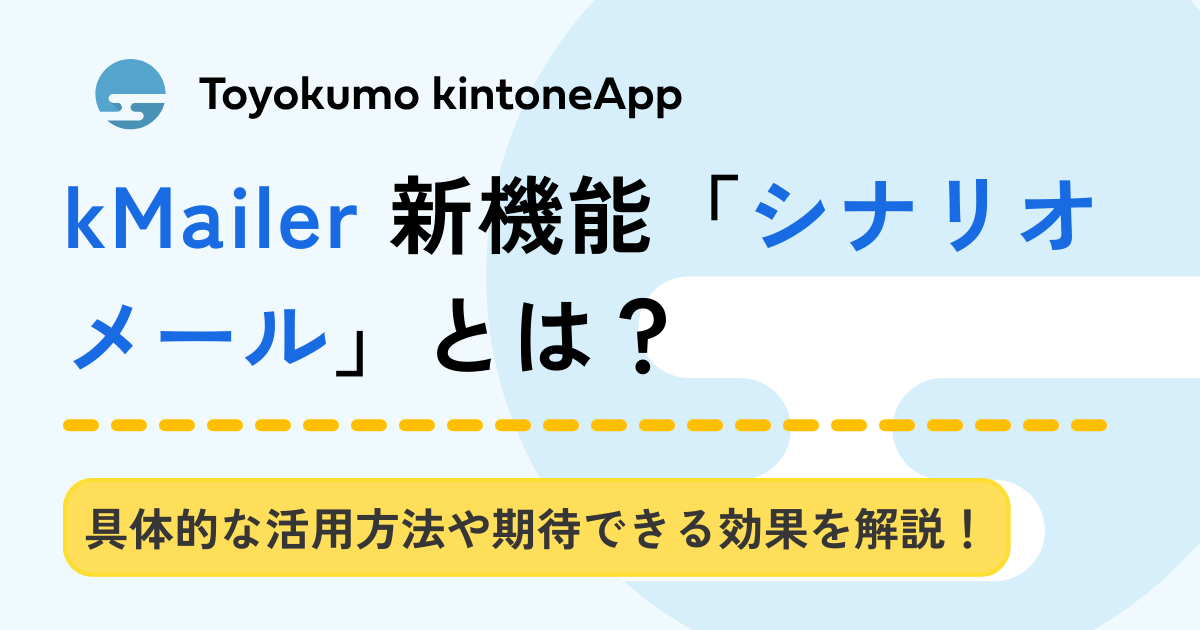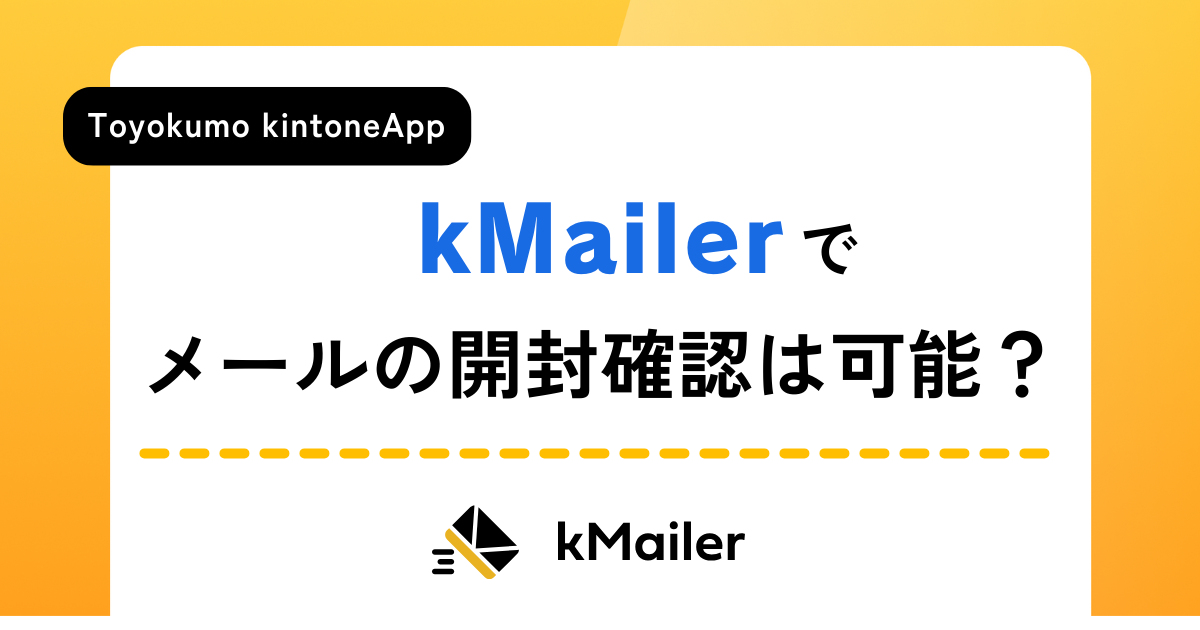【FormBridge×kViewer】ルックアップ・編集機能 虎の巻!

こんにちは!すこしずつ暖かくなってきてわくわくしています、嶋田です。今回も元気いっぱいにkintone連携お役立ち情報をお伝えしていきますよ。
目次
フォームブリッジ×kViewerの連携機能の使い分け!
皆さんご存知、弊社のWebフォーム作成サービスフォームブリッジと、kintoneのデータを外部に公開するページを作成するkViewer。
この2サービスを連携してご利用いただけることはご存知いただいている方も多くいらっしゃるかと思いますが、どのようなときにどんな機能を使えばいいのか、あまりよくわからない……どう設定したらいいかわからない……という状態の方もいらっしゃるのではないでしょうか。
そこで、本日はフォームブリッジ×kViewerの連携機能の「kViewerルックアップ」「Toyokumo kintoneApp認証を利用した編集機能」「Myページ」に関して、バシッとご案内したいと思います。
各機能の使い分けに関して
まず、使い分けを簡単にチャート化してみました。以下の表をご覧ください。
一口に「kintone内のデータを参照させたい」といっても、kintoneに用意したデータをマスタとして、フォームに呼び出したいのか、kintone内のデータを閲覧させて編集もしてほしいのか、やりたいことによってご利用いただく機能が異なってきます。
まず、kintoneに用意したデータをマスタとして、フォームに呼び出したい場合は、「kViewerルックアップ」を利用します。製品マスタからデータを引用して、データの統一を図りたいときなんかはこちらですね。
kintone内にあるデータを閲覧してもらいたい、またそれに対して編集を加えるようなときは、まず閲覧用のビューを作成し、編集機能を付与しますが、作成するビューには2通りの方法があります。
リストビューは、同じURLの一覧にアクセスしてもらいます。Toyokumo kintoneApp認証を設定することによって、メールアドレスに合致するデータによってレコードを絞り込むことが可能です。
こちらは比較的利用頻度が高いようなページ、例えば自社の、kintoneアカウントを持っていない担当者に情報を閲覧してもらい、更新してもらうような場合や、アクセスするページが一つのほうが都合がいい会員ページのような場合などが考えられますでしょうか。
Myページビューに関しては、レコード毎に異なるURLが生成されます。こちらは、利用頻度は高くないけれども、メールで一遍に送信して、多くのお客様に利用してほしいときに便利かなと思います。
ちなみに、先日弊社にて行ったプリントクリエイターのアンケートは、Myページビューを利用していました。
※Myページビューの場合、Toyokumo kintoneApp認証は利用できないため、ビューのURLを個別で案内する必要があります。
では、一つずつ設定を確認していきます。
kViewerルックアップの設定方法
kintoneに用意したデータをマスタとして、フォームに呼び出したい場合はkViewerルックアップを利用します!
- マスタとなるアプリを作成する
- kViewerで「外部公開API」ビューを作成する
- お問合せ管理アプリなど、フォームの接続先となるアプリを作成する
- フォームブリッジで、お問合せ管理アプリへデータを登録するフォームを作成する
- フォームブリッジ内で「kViewerルックアップ」の設定を行う
kViewerルックアップの詳細な設定方法は、以下をご確認ください。
関連記事:FormBridgeからkintone内のマスタを参照・引用したい
リストビュー+Toyokumo kintoneApp認証+編集ボタンの設定方法
リストビュー+Toyokumo kintoneApp認証による絞り込みでは、Toyokumo kintoneApp認証に登録されたメールアドレスや属性の値と紐付けてビュー上に表示するレコードを制御できます。
同一URLのビューを作成し、閲覧してもらうと共に、詳細画面に設けた編集ボタンから編集してもらうことも可能です。
サンプルビューはこちらからご覧いただけます。
設定方法は以下になります。
- kintoneにて閲覧・修正をしてもらいたいアプリを作成
- kViewerで「リストビュー」からビューを作成し、表示させるコンテンツを設定する
- フォームブリッジでフォームを作成する
- kViewerの設定の「フォームブリッジと連携する」より、フォームの公開URLを入力して、編集ボタンの設定をする
- ビューを表示したときに、メールアドレスと合致するフィールドを絞り込みたい場合はkViewerにて「Toyokumo kintoneApp認証」を設定し、「絞り込み条件」を設定する(設定方法はこちら)
※⑤の設定をしない場合は、ビューにアクセスする全ての方に、ビューで表示させている全てのレコードが見えるのでご注意ください。
※kViewerで閲覧したビューから、編集ボタンを押してフォームに遷移するときは、「フィールドコードが同じフィールド」にデータを渡していますので、kintone側とフォームブリッジ側でフィールドコードを揃える必要があります。
※上記の例のように、出力ボタンを設定して出力もできるようにする方法はこちら!!!
Myページビュー+編集ボタンの設定方法
レコードごとに個別のURLを案内したい場合はMyページビューを利用します。
大まかな設定の流れは、以下になります。
(そもそもMyページが何なのかもう少し詳しく知りたいという方は、「Myページとは?」で解説をしているので、ご覧ください!)
- kintoneにて閲覧・修正をしてもらいたいアプリを作成
- kViewerで「Myページビュー」からビューを作成し、「レコード詳細画面」からどのフィールドを公開するのか設定する
- フォームブリッジでフォームを作成し、「kViewerと連携する」からkViewerと連携して「Myページを利用する」にチェックを入れ「連携するMyページビュー」を選択する
- kViewerの設定の「フォームブリッジと連携する」より、フォームの公開URLを入力して、編集ボタンの設定をする
※kViewerで閲覧したビューから、編集ボタンを押してフォームに遷移するときは、「フィールドコードが同じフィールド」にデータを渡していますので、kintone側とフィールドコードを揃える必要があります。
Myページの基本的な設定方法は、こちらの記事で解説しています。具体的な事例をもとに詳細な設定手順が知りたいよという方はご覧ください。
なお、Myページビューは1レコードにつき1つ作成されます。レコード毎に顧客管理をしているとお客様毎にURLが変わってくるので、お使いのメール環境によっては案内・管理が大変です。
閲覧者に結びついた情報のみを見せつつ、URLを1つで管理されたい場合は、「Toyokumo kintoneApp認証」で、メールアドレスの認証制限機能を使って閲覧できる情報を絞り込むことで実現可能です。
Toyokumo kintoneApp認証の詳細は、下記の記事でも解説しています。
>関連記事:【新機能】あなたのkintoneがお客様や会員との情報共有基盤に変わります
最後に
kViewerルックアップとToyokumo kintoneApp認証の編集機能、Myページに関してご案内しました。少し複雑ですが、最初の設定さえしてしまえば入力をより簡単にしてくれる便利なツールなので、ぜひ試してみてくださいね。
フォームブリッジとkViewerをまだ試したことがない!昔に触ったことあるけどまた試してみたい!とおもっていただいた方はこちらからどうぞ!!
それではまた。