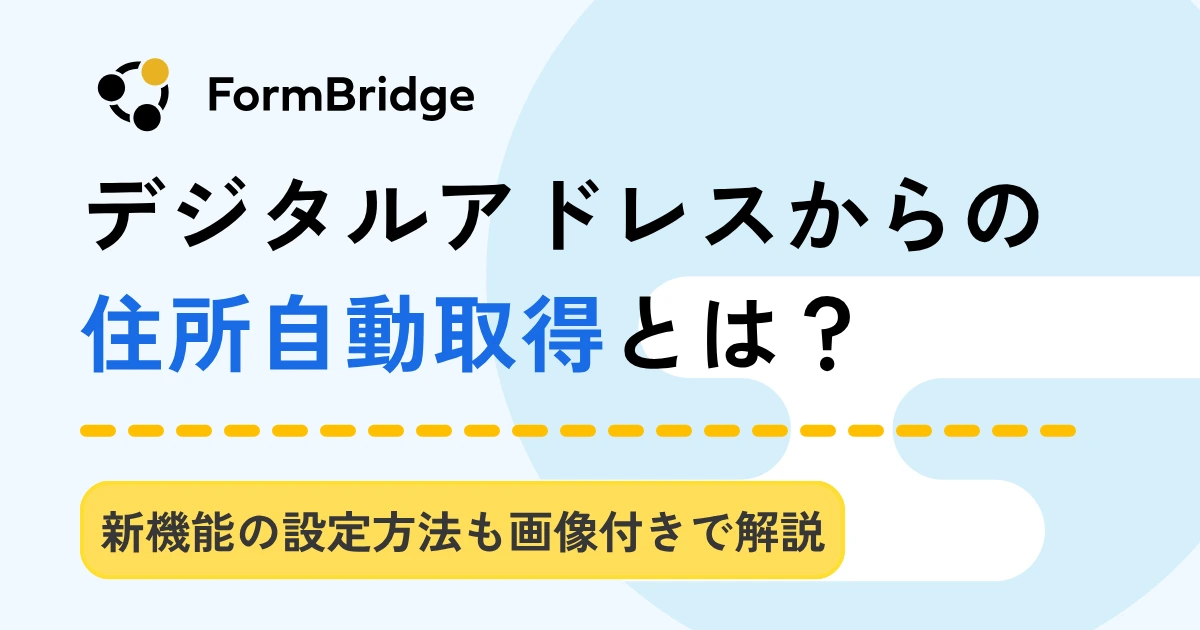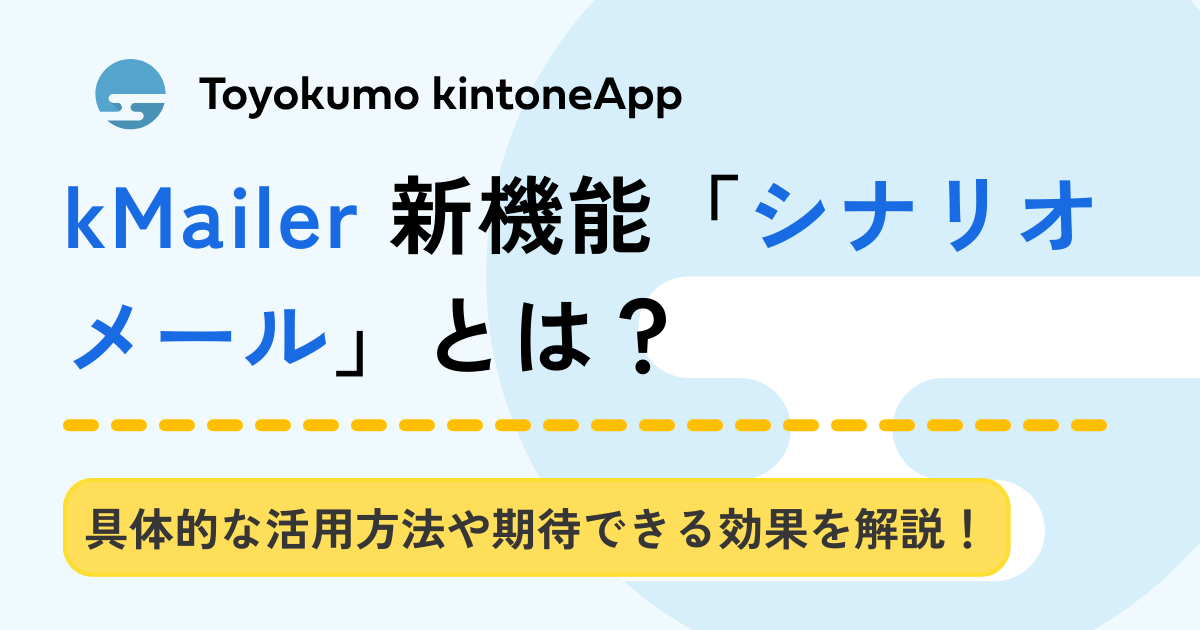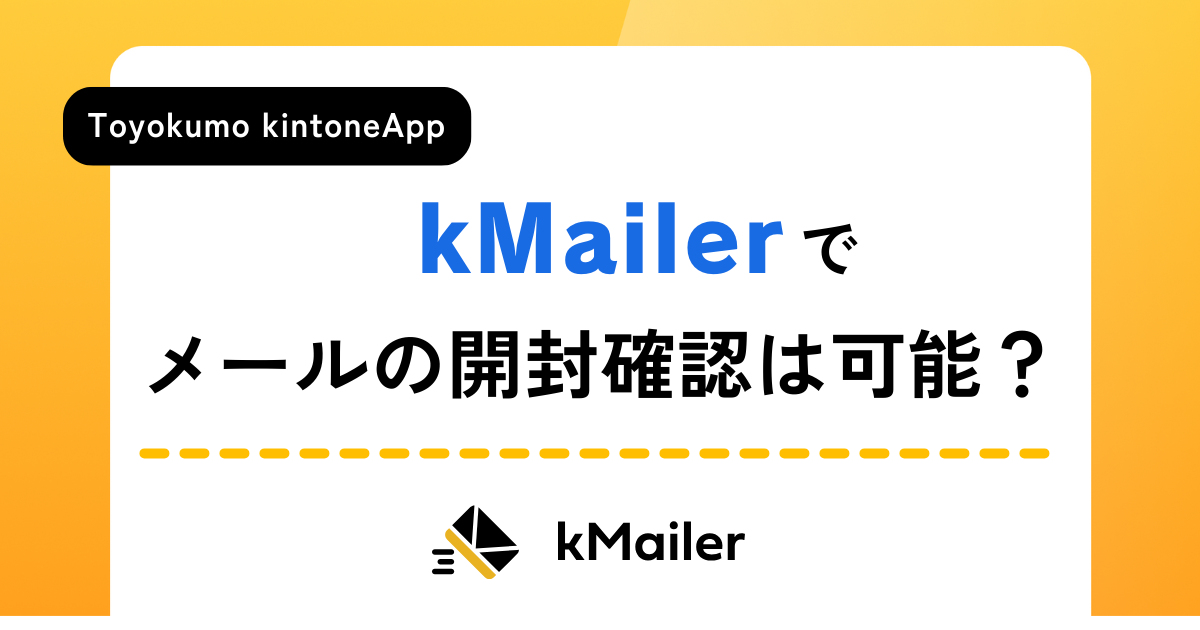kintoneの情報を外部から閲覧・編集|kViewerとFormBridgeの連携方法

情報共有の効率化を図る目的で、kintone(キントーン)を利用している企業も多いのではないでしょうか。
社外のパートナーやクライアントともスムーズな情報共有を実現するには、「kViewer(ケイビューワー)」そして「FormBridge(フォームブリッジ)」2つのkintone連携サービスを活用すると便利です。
この2つの連携サービスを利用することで、kintoneアカウントを持たない組織外の人でも必要な情報にアクセスできるようになり、業務効率化につながります。
本記事では、「kViewer」と「FormBridge」を互いに連携させて便利に使う手順を、具体例を挙げながら紹介します。
目次
kViewerとは
kViewerは、kintoneアカウントを持たない人がkintone内の情報を閲覧することを可能にする、kintoneの連携サービスです。
kintoneを契約したあとで、「kintone内の情報を外部へ共有できない」と気付いた人も多いのではないでしょうか。「1日に数回、kintone内の情報をチェックしてもらいたいだけなのに、閲覧者全員分のkintoneライセンスを契約する」というのは、少しもったいなく感じられます。
ゲストユーザー(閲覧者用)のkintoneライセンスは、月額700円(税別)のライトコースを契約することで費用を抑える手段も考えられますが、人数が多ければ多いほど費用がかかることは避けられません。
そこで、役立つのが「kViewer」です。
kViewerの料金とメリット
kViewerは、月額7,000円(税別)〜50,000円(税別)の価格帯で5段階のコースがあり、閲覧者の人数に関わらずkintone内の情報を組織外に共有できます。
さらに、kViewerには以下のようにさまざまなビュー(情報の見せ方)が用意されています。
- レコード一覧表示
- レコード詳細画面
- カレンダー形式での表示
「kintoneだけではやりたいことを実現ができない」「なんとか実現したけれどいまひとつ使い勝手に不満がある」といった痒いところに手が届く機能が揃っています。
また、「新規取引先の担当者に急遽kintoneのデータを共有する必要が出てきた」といった場面でも柔軟に対応できるメリットもあります。
FormBridgeとは
前述したkViewerはあくまでも「ビュー」機能を提供するサービスです。しかし「社外ユーザーが情報を閲覧できるだけではなく編集もできるとよい」といったニーズも多々あります。
そのようなニーズに応えるサービスが「FormBridge」です。
FormBridge:kintoneライセンスを持たない人でも、kintoneに情報を追加できるサービス
このkViewerとFormBridgeを組み合わせて使用することで、「社外ユーザーがkintoneの情報を閲覧して編集までできる」という使い方が実現します。
たとえば、「イベントの予約管理」といった場面で便利です。
<kintone活用事例:「イベントの予約管理」>
- イベント申込み用のフォームから予約をしてもらう
- 予約完了メールを送る(予約内容の確認と変更を行うURLの共有)
- 予約内容が変更された場合、kintone内の情報を更新する
これをkintoneだけで実現するのは「結構面倒だな」と感じる人も多いのではないでしょうか。とくに、参加者が多い場合などにはミスも増えがちで、多くの人手がかかってしまいます。
しかし、kViewerとFormBridgeを利用することで、これらの運用を自動化し「必要なときに確認すればいいだけ」という環境が迅速に実現するのです。
kViewerとFormBridgeの連携方法
kViewerとFormBridgeの連携は、以下の手順でできます。
- kintoneアプリの作成
- FormBridgeの設定(フォームの作成)
- kViewerの設定(ビューの作成)
- kViewerとFormBridgeの連携
- 自動返信メールの設定(FormBridge)
ここからは、手順について詳しく解説していきます。
1.kintoneアプリの作成
kViewerとFormBridgeの連携方法を、本記事では具体的な例(イベントの予約管理)を挙げて紹介します。
まず、予約管理用のkintoneアプリを作成します。今回はフィールドとして以下を用意しました。
- 会社名(必須)
- 姓
- 名
- メールアドレス(必須)
- 参加日程(必須、ドロップダウン)
 次に、FormBridgeを使ってイベント申込み用のWebフォームを作成します。参加希望の方はこのフォームからデータを登録でき、そのデータはkintoneアプリに自動で追加されます。
次に、FormBridgeを使ってイベント申込み用のWebフォームを作成します。参加希望の方はこのフォームからデータを登録でき、そのデータはkintoneアプリに自動で追加されます。
2.FormBridgeの設定(フォームの作成)
FormBridgeで新たなフォームを作成するために、FormBridgeにログインし「新しいフォームをつくる」から「インポートして作成」を選択します。
※この画面は、FormBridgeのコースにより異なる場合があります。
フォーム作成に関する各ステップの指示に従い、必要箇所を入力することでフォームの初期設定を行います。
 kintoneアプリの情報を登録後、以下の手順で初期設定をします。
kintoneアプリの情報を登録後、以下の手順で初期設定をします。
- フィールド構成
- 自動送信メール
- アクセス制限
- 完了画面
- 一般設定
最後にフォームの保存を行います。「公開フォームとして保存」または「非公開フォームとして保存」を選択します。
公開用のURLから確認したい場合は、「公開フォームとして保存」を押すと、すぐにURLからフォームを確認できます。
設定が完了すると以下のようなFormBridgeの「フォームの概要」画面が表示されます。赤枠で囲った部分がフォームのURLになっていて、リンクをクリックすることでフォームを開けます。
リンクをクリックしてフォームを開いてみましょう。フォーム画面が表示されたら、以下のように登録内容を入力し回答を押します。
回答が完了したら、回答した情報がkintoneアプリに登録されているか確認します。
 これで、フォームURLの共有をするだけで「イベント申込み用のフォームから予約をしてもらう」ことが実現できる環境が整います。
これで、フォームURLの共有をするだけで「イベント申込み用のフォームから予約をしてもらう」ことが実現できる環境が整います。
次に、予約内容の確認と変更を行うページ(以後「Myぺージ」)を作成します。これはkViewerの「Myページビュー」を使うことで実現できます。
3.kViewerの設定(ビューの作成)
それではさっそくkViewerにログインし、新しいビューを作成します。
今回は予約者ごとに予約内容の確認をしてもらいたいので、kintoneアプリのレコードごとにレコード詳細ページを表示する「Myページビュー」を選択します。
 Myページビューの選択後、ビューの名前・kintoneアプリのURL・APIトークンを入力し作成を完了します。
Myページビューの選択後、ビューの名前・kintoneアプリのURL・APIトークンを入力し作成を完了します。
kViewerの「ビューの概要」ページが開いたら、Myページビューの見た目を設定します。
画面左の「ビューの見た目を編集する」の中の「レコード詳細」を選択し、コンテンツの設定を以下のように設定してみます。
赤枠内をクリックすると表示するフィールドを選択できます。
設定が完了したら下部の「保存」ボタンを押し、右上の「公開」を選択します。これでMyページビューの見た目の設定が完了しました。
右上の「プレビュー」をクリックし「MyページURL一覧」の各レコードの番号に付与されているリンクをクリックすることで確認ができます。これで予約内容の確認ができるMyぺージの作成が完了です。
ただ、これだけだと予約者が日付の変更をしたいような場合に再度登録をしてもらい、前回登録した情報を管理者側で削除するという手間が発生してしまいます。
そこで、今回はさらに予約者自身で登録内容を編集できるような運用を目指し設定を進めます。
kViewerのMyページで確認だけでなく編集も実行するためには、kViewerとFormBridgeを連携する必要があります。
ここからは、kViewerとFormBridgeの連携の仕方を説明します。
4.kViewerとFormBridgeの連携
まずはkViewer側でFormBridgeとの連携設定を行います。kViewerの「ビューの詳細」画面で、「サービス連携」エリアの「FormBridge」を選択します。
「フォームブリッジと連携する」のチェックボタンにチェックを入れ、「フォームのURL」に先ほどFormBridgeで作成したフォームのURLを入力します。
そして、編集ボタンの見た目を適宜変更し「保存」→「更新」します。
これで、kViewer側のFormBridge連携は完了です。両者の相互連携によって実現したことを一言でまとめると、kViewer上でのフォームURLの登録と編集ボタンの追加です。
次に、FormBridge側でkViewer連携を行います。FormBridgeの「フォームの詳細」画面を開き、画面左の「kViewer」→「kViewerと連携する」を選択します。
以下のポップアップが出たら「有効化」をクリックします。
すると、新たな要素が出てきます。「Myページを利用」にチェックを入れます。
さきほどkViewerで作成したMyページを選択し、保存→更新します。
これでFormBridge側からのkViewer連携も完了です。さっそくkViewerとFormBridgeを連携して作ったMyぺージで、登録情報が変更されるか確認してみましょう。
kViewerの「MyページURL一覧」をクリックします。
1番目の人(本記事では「豊雲 太郎」)のMyページを開きます。
すると、豊雲 太郎さんのMyページが確認できます。
右上の「編集」ボタンから編集がきちんとできるか確認してみましょう。編集ボタンを押すと、すでにkintoneアプリに登録されている情報が自動入力された状態の、FormBridge画面が開かれます。
例として「参加日程」を「4/3」から「4/5」に変更し、回答ボタンを押します。
編集した情報がkintoneアプリに反映されているかを確認します。参加日程が4/5に変わっています。
これで、「予約内容が変更された場合、kintone内の情報を更新する」こともできるようになりました。
これだけでも十分に管理は楽になりますが、まだ実現できていないことがあります。それは、メールの自動送信です。
このとき問題になるのが、先ほど設定したMyぺージは登録者(レコード)ごとにURLが異なるため、個別のURLを案内する必要があります。
これを手動で実行する場合、送信相手が多いとミスが起こってしまうでしょう。しかし、FormBridgeの「自動返信メール」機能ならそれも解決できます。
FormBridgeの自動返信メールでは、固定のテンプレート文のみでなくメール本文に変数を埋め込むこともできます。つまり、送る相手の固有のMyページURLをメール本文に記載することが可能です。
さらに、自動返信のトリガーを条件に応じて設定できるため、初回登録と2回目以降(登録内容の編集時)で、異なるメール本文を出し分けすることもできます。
5.自動返信メールの設定(FormBridge)
はじめに自動返信のメールに個別のMyページURLを記載する設定を行います。
「回答保存プロセス」>[+追加]>「自動返信メール」をクリックします。
赤枠内の設定をして右下の「保存」をクリックします。
FormBridgeの「フォームの詳細画面」にて「自動返信メール」を選択し、メール本文の任意の位置をクリックしてから「MyページURL(__kViewerMyPageUrl__)」をクリックします。
すると本文内に以下のようなタグが追加されます。
これだけで、自動返信で送られて来るメールの本文内に、送信相手ごとの固有のMyページURLが記載されるようになります。
実際にFormBridgeで作成したフォームから手元で新しいデータを登録し、受信したメールを見ることで確認できます。
次に、送信条件ごとのメール本文の出し分けを行います。
デフォルトでは、フォームから新規登録を行った場合も、登録済み情報を編集した場合も同じメール本文が送られてしまいます。各条件ごとに別の内容を送るためには以下の設定を行います。
条件分岐は、フォームブリッジの「フォームの概要」画面内のメニュー「回答保存プロセス」から設定が可能です。
今回は自動返信メールの処理を設定したいので、赤枠で囲った編集ボタンをクリックし編集画面に移ります。
まずは処理条件の設定を行います。
今回は、「新規登録時」と「(登録内容の)編集時」の2パターンを設定したいので、まずは「新規登録時」のほうから設定します。(デフォルトでは「実行済みの処理がすべて成功」が選択されています)
メール本文を、新規登録時に送りたいメール本文に変えてみてください。
次に、登録内容の編集時のメール設定を行います。「回答後保存プロセス」にて「回答後処理を追加する」をクリックし、以下のような設定を行います。
回答後処理が追加されたら、編集ボタン(赤枠)から設定を行います。最後に忘れずに、「編集中の設定をフォームに反映」をクリックします。
これらの設定が完了すれば、当初掲げた以下3つの目標を達成できます。
- イベント申込み用のフォームから予約をしてもらう
- 予約完了メールを送る(予約内容の確認/変更を行うURLの共有)
- 予約内容が変更された場合、kintone内の情報を更新する
また、新規登録か登録内容の編集かによって、メールの内容を出し分けることも実現しました。
セキュリティ面も考慮した設定
さらに便利で実用性が高い設定方法をご紹介します。
今回のkViewerのMyページを使ったMyぺージ設定方法では、レコードごとのURLが異なるためメールでの運用では苦労が少ないかもしれません。メール以外の方法で共有するのはかなり苦労してしまいます。
また、Myページでは認証をかけられず、他の人(レコード)のURLを誤って共有してしまった場合でも閲覧ができてしまうため、セキュリティの観点からあまり好ましいとは言えない運用になってしまいます。
そこで、kViewerのMyページを使わず、セキュアなMyぺージを実現する方法を紹介します。これを実現するために利用するのが「Toyokumo kintoneApp認証」です。
Toyokumo kintoneApp認証を用いることで、メールアドレスによる認証がかけられるため、入り口となるkViewerのビューのURLを1つにまとめられます。
つまり、個別の異なるURLを管理しなければいけなかったものが1つになり、なおかつ他の人にMyぺージを見られる心配もなくなります。
※Toyokumo kintoneApp認証は、kViewer・フォームブリッジともにプレミアムコース以上の契約が必要になりますが、別途料金等は発生しません。
ユーザー管理を用いたMyぺージライクなビューの作成
ここでは、先ほどのアプリと同じフィールドを持った新しいkintoneアプリを作成しています。まずkViewerで「リストビュー」を選択し、新たなビューを作成します。
「リストビュー」はkintoneアプリ内のレコード一覧をテーブル形式で表示するビューです。基本的な設定はデフォルトのままで構いません。
ビューの作成ができたら、左の「ユーザー管理」を選択し、「ユーザー管理を利用する」にチェックを入れ、kintoneAppユーザーを追加します。
このとき、kintoneアプリに登録してあるレコードごとのメールアドレスを追加します。レコードが大量にある場合、CSVによる一括入力や別のkintoneアプリとの同期が便利です。
登録が完了したら、下の赤丸で囲った部分のリンクをクリックします。
Toyokumo kintoneApp認証を使用した絞り込み条件を、赤枠のように設定します。
次に、「レコード詳細画面」の設定を完了し、編集中の設定をビューに反映し公開します。(設定方法を忘れてしまった方は記事前半を参照)
公開できたら、リストビューのURLをクリックし認証がかかっているか確認してみてください。正しく設定できていたら、認証画面が表示されると思います。
認証を通過すると絞り込みが行われ、認証メールアドレスに一致するレコード情報のみが表示されるようになります。
以上で、kViewerの「リストビュー」と「kintoneApp認証」を組み合わせた、セキュアなMyぺージの作成ができました。
FormBridgeとの連携は、記事前半の設定方法と変わらないので、ぜひこちらも試してみてください。
今回は、kintoneApp認証の使い方の一例を示しました。kintoneApp認証について、さらに詳しく知りたい方はこちらの記事を参考にしてください。
関連記事:【新機能】あなたのkintoneがお客様や会員との情報共有基盤に変わります
まとめ:FormBridgeとkViewerを組み合わせてデータを扱いやすくしよう
本記事では、2つのkintone連携サービス「kViewer」と「FormBridge」について紹介しました。
kViewerとFormBridgeを互いに連携させることで、社外の人からイベント参加予約などの受付をして、そのあとのデータ管理も自動化できる、という活用法を実際の画面を交えながら詳しくご覧いただけたと思います。
kViewer、FormBridgeはそれぞれ30日間の無料お試し期間があります。自社に合った設定にカスタマイズしながら、実際に手元でさまざまな操作を試してみてください。
まとめて無料お試しも可能なので、ぜひお気軽にお申し込みください、