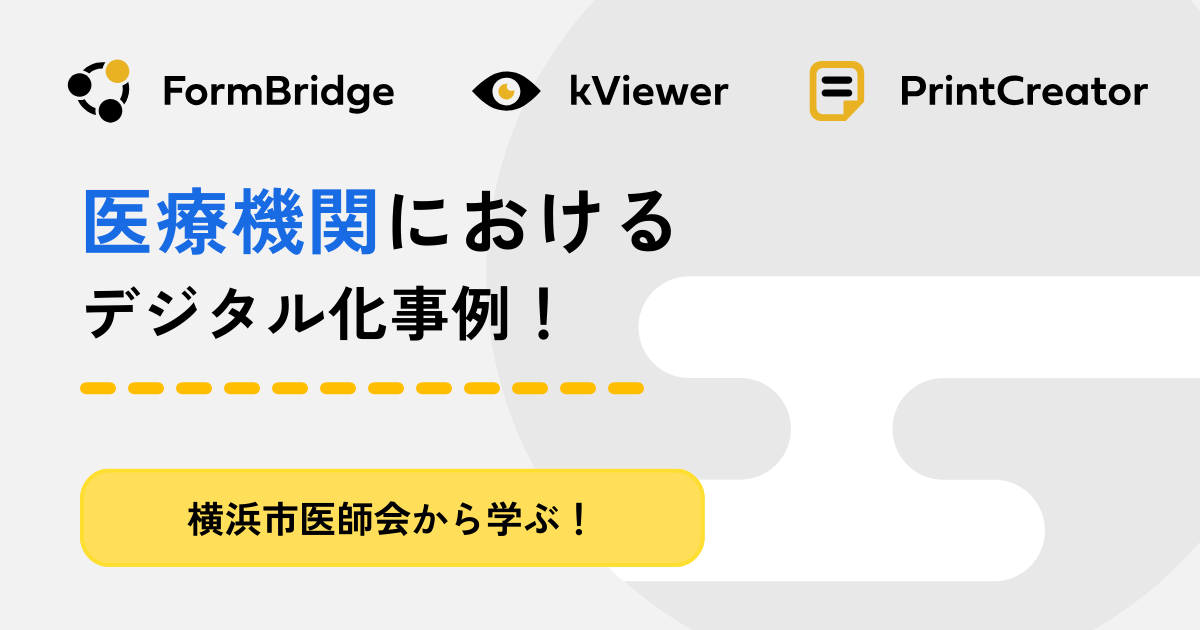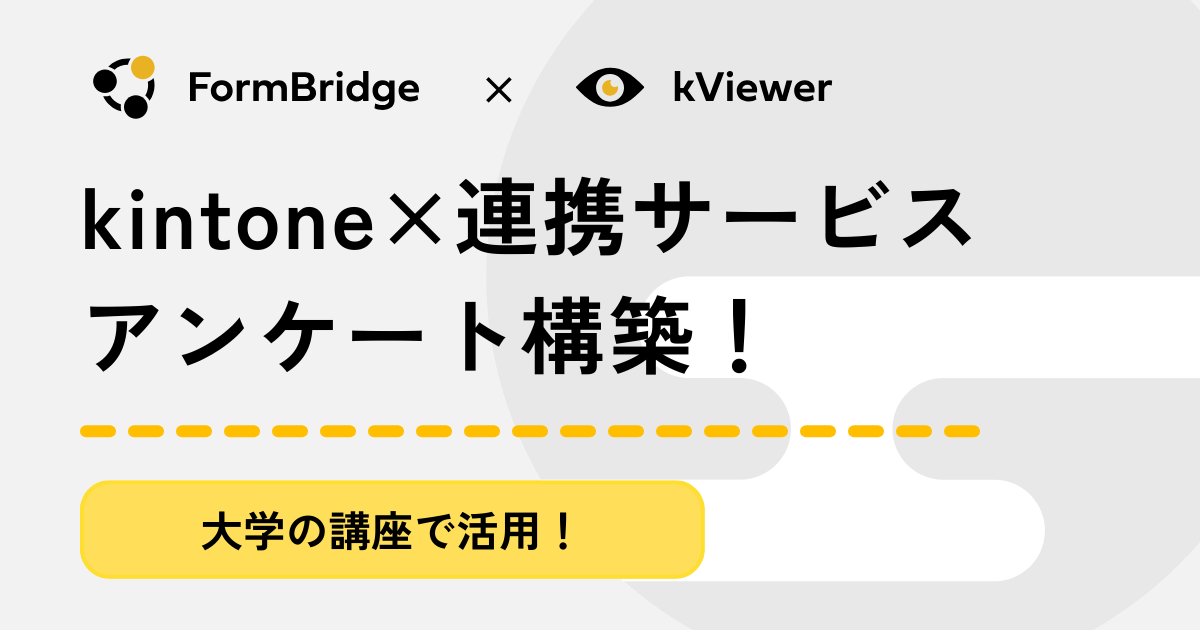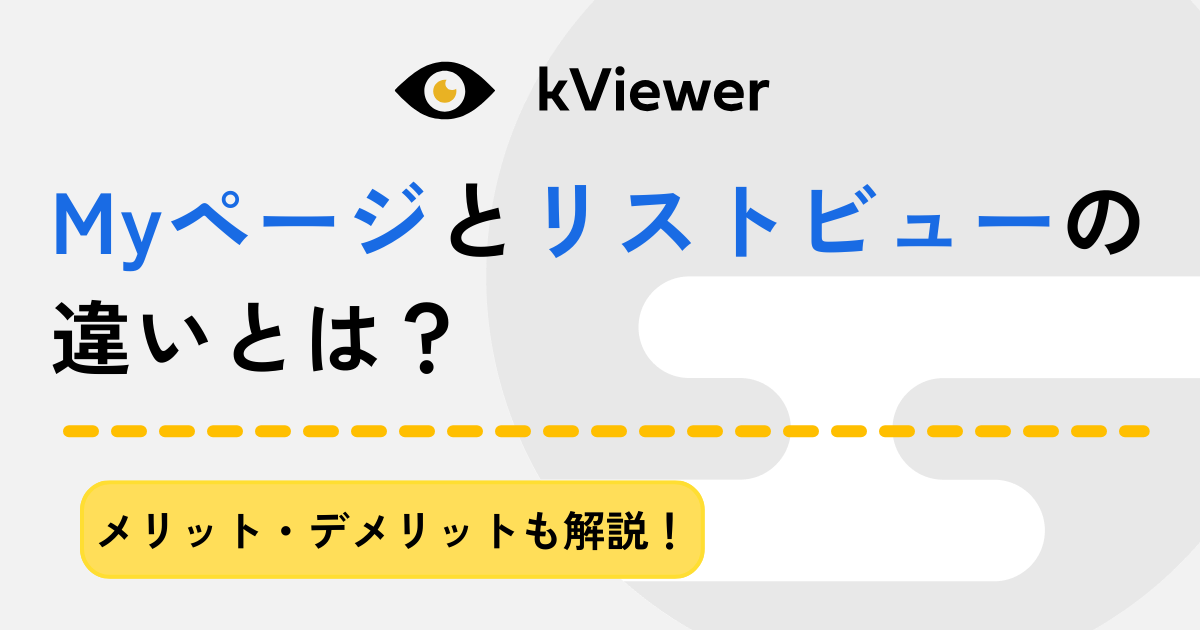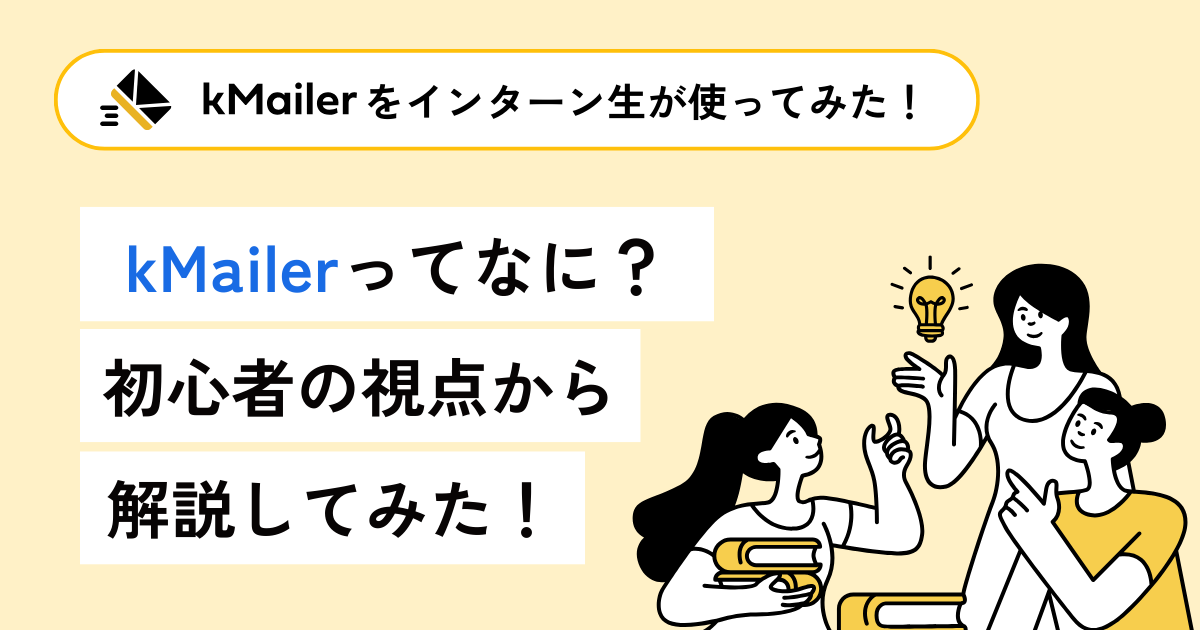Excelで勤務時間を計算する方法とは?kintoneを活用して効率化しよう!

「Excelで勤怠管理表を作りたいが、どのように作ればいいかが分からない」「Excelの関数が苦手だ」という方もいるのではないでしょうか。
ここでは、Excelを使って勤務時間を計算する方法と、kintone(キントーン)を使ってより効率的に勤怠管理を行う方法について解説します。
目次
Excelで勤務時間を計算するために必要なデータ
Excelで勤務時間を計算する前に、従業員の勤怠に関わるデータをそろえます。必要なデータは、従業員ごとの勤務実績です。
具体的には、「日付」「曜日」などの基礎情報のほか、「始業時間」「終業時間」「休憩時間」など勤務時間に関わるデータが必要です。残業や深夜勤務を行うケースがあれば「残業時間」や「深夜手当」などのデータも用意しましょう。
Excelで勤務時間を計算する方法
データがそろったら、次のステップは勤務時間の計算です。
勤務時間を計算するための項目をリストアップし、テンプレートを作ると作業がスムーズになるでしょう。作成したテンプレートに、計算に必要な関数を設定します。
ここからは、勤務時間を計算する方法について解説します。
勤務を管理する項目をセルに入力する
1か月の勤務時間を計算するテンプレートを作成します。
必要となるセルの項目は、年度・月・日付・曜日など固定的な情報に加えて、勤務開始時刻や退勤時刻、休憩時間など勤務実態を明確にする情報です。
日付の入力には手入力やオートフィル機能を使う方法以外にも、「DATE関数」を使用するとテンプレートとして他の月にもそのまま利用できるため、利便性が向上します。
勤怠管理には営業日と休業日の判断を要します。この場合は「TEXT関数」を使って曜日を表示させましょう。

「勤務時間」や「休憩時間」を計算する関数を追加
必要項目の入力が終わったら、勤務時間や休憩時間を計算する関数の追加をします。
休憩時間を計算するために使用する関数は「IFERROR関数」と「IF関数」です。
IFERROR関数を使うことで、計算対象のセルが空欄であるなど、本来であればエラーが発生する記述がされた場合に、計算をしないように設定できます。
休憩開始時間がE4セル、休憩終了時間がF4セルだった場合、以下の式を記述します。
=IFERROR(IF(E4>F4,F4+1-E4,F4-E4),””)

次に勤務時間の計算をしましょう。
ここでは「IF関数」と「OR関数」を組み合わせて計算します。
勤務開始時間がA列、勤務終了時間がB列、休憩の合計時間がG列の場合、以下の式で記述します。
=IF(OR(A4=””,B4=””),””,B4-A4-G4)

その他超過勤務に関わる関数を追加
定時勤務を計算する関数の入力が終わったら、残業や深夜労働など、時間外労働に関わる手当を計算する関数の追加をしましょう。
ここでは勤務時間から、法定労働時間である8時間を引いて59秒を超えた時間を残業とみなして計算します。
このとき使用する関数は「IF関数」です。
深夜労働は、22時から翌朝5時までの労働を指します。深夜労働は出勤時間や退勤時間によって条件が複数想定されるため、「IFS関数」を利用すると便利です。
休日出勤を計算する場合は、日曜日の労働時間が空欄ではない場合に計算することになるため、「IF関数」と「AND関数」の組み合わせで表します。

出勤状況や有給を計算する関数を追加
出勤状況を反映できる関数もあります。遅刻や早退の回数をカウントする場合は、「COUNTIF関数」を使うといいでしょう。COUNTIFは指定した条件を満たすセルのみを計算する関数です。
出勤時間や退勤時間が規定値より短い場合に数えるよう計算式を組みます。
有給休暇のカウントは、勤怠状況のセルを作りましょう。
そのセルに「有給休暇」「午前休暇」「午後休暇」と入力された場合の計算式を作ります。関数は「IF」と「OR」の組み合わせで対応します。有給休暇は「1」、午前午後休暇は「0.5」としておけば、有休消化状況が把握できます。

1か月の合計勤務時間を表にまとめる
入力された勤務状況をもとに、1か月の合計を計算します。総労働時間、残業時間、深夜労働時間、休日労働時間それぞれを算出します。
その際、合計値を一覧表示した表にすると見やすいでしょう。合計値は日付ごとに関数で計算された数値を、該当のセルに入力する計算式を作ります。計算式は「SUM関数」がベースですが、小数点を丸める必要があるケースには「ROUND関数」を利用しましょう。小数点を指定した桁数まで四捨五入してくれます。

Excelで勤務時間を管理するデメリット
Excelはさまざま関数を使うことで多くの処理が可能で、自社の業務に最適なカスタマイズが可能です。
一方、自由度が高い反面、取り扱いに問題点がないわけではありません。技術面と管理面から課題を確認しましょう。
関数ミスや入力ミスが起こる可能性がある
テンプレート作成と入力という2つの側面で課題を見てみましょう。
よくあるミスは、挿入している関数が誤っている場合です。勤務表を自作する場合、関数を手入力するケースが多いため、入力間違いや間違った関数を使用してしまうケースが発生します。
一か所でもミスがあると、給与計算全体が狂ってしまいかねません。
また、データを入力する従業員が、時間や日付を間違えてしまう場合もあるでしょう。そのまま作業を進めてしまうと集計ミスが起こり、給与の金額や有給休暇の取得状況を正確に把握できません。
管理に手間がかかる
Excelで管理をすると、多くの場合、勤務実績は自己申告制になります。そうなると、入力された情報の正確性を担保することは難しいでしょう。データの客観性に欠け、勤務実績が改ざんされることも考えられます。
そういう状況であれば、会社側が勤務時間を再確認する必要が出てきます。従業員数が多い企業になると、データのチェックや集計などの管理業務が多くなることは避けられないでしょう。
勤務体制によっては管理が難しい
コロナ禍以降、テレワークが普及し、出社を前提としない勤務体系や、フレックスタイム制の導入などで、勤怠管理が煩雑になる傾向にあります。また、法律が改正されれば、それに応じて給与の計算式を修正する必要があります。
その場合、Excelによる管理ですべての対応を行うことは難しいです。
kintoneを活用して勤怠管理をする方法
kintoneを使って勤怠管理をするのであれば、サンプルアプリの「タイムカード」を活用しましょう。
加えて、トヨクモが提供している連携サービスの「FormBridge(フォームブリッジ)」を利用すれば、出退勤の自動打刻が可能です。
タイムカードアプリを利用する
kintoneのタイムカードアプリをそのまま使用する場合、利用者全員分のkintoneアカウントを契約する必要があります。アルバイトが複数人在籍している会社で、全員分のアカウントを登録するとなると費用が大きくかさみます。
そこで活用できるシステムが、FormBridgeです。FormBridgeを活用すれば、kintoneのアカウントがなくても出退勤の打刻が可能になります。
具体的な手順は以下のとおりです。
kintoneからタイムカードアプリを追加して、アプリの更新操作を実行します。続いてFormBridgeを開き、フォームの作成に進みます。
入力するフォームが完成すれば、APIトークンを生成する画面に遷移してコピーし、それをFormBridgeに貼り付ければ完了です。難しいプログラミング操作は必要ありません。
>関連記事:kintoneで勤怠管理はできる?すぐに使えるアプリや連携サービスで効率化する方法を紹介
勤務時間の計算を自動化して残業時間を減らそう!
Excelを使って出退勤の記録を従業員本人が行うことは、管理部門の再チェック作業が必要であったり、誤入力が発生する可能性があります。
管理部門サイドはチェック作業に加え、法律の改正や自社内の勤務に関するレギュレーション変更などに対して、メンテナンスの作業に追われます。
こうした計算を自動化することでミスの削減と業務効率化を同時に解決できるのです。kintoneのタイムカードアプリとFormBridgeを活用して自動化と業務効率化を図りましょう。