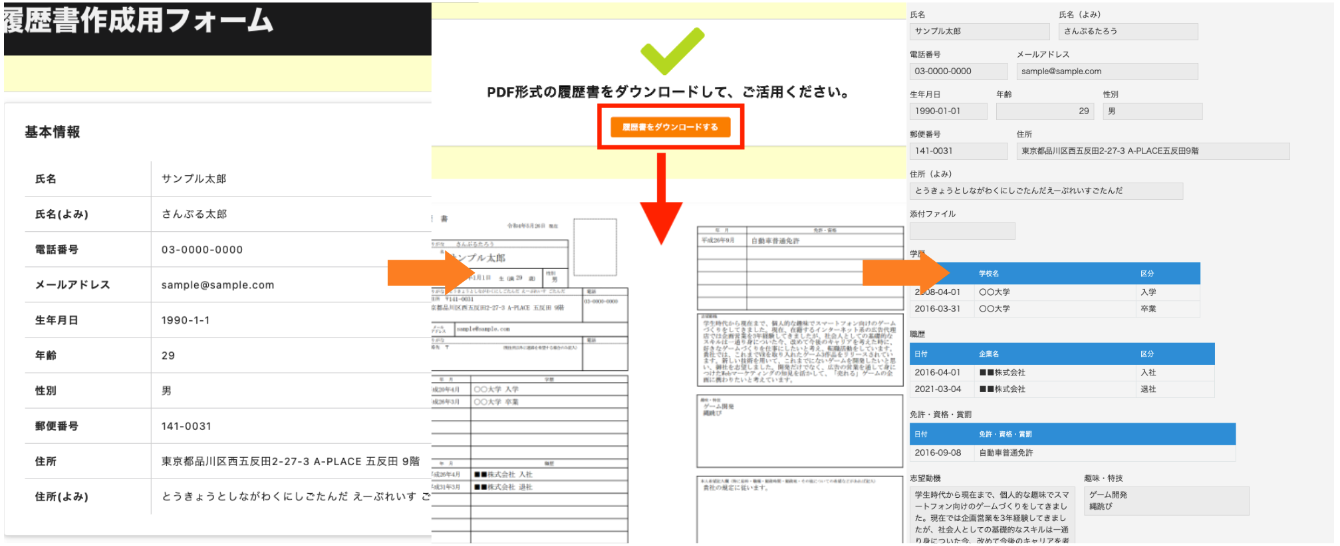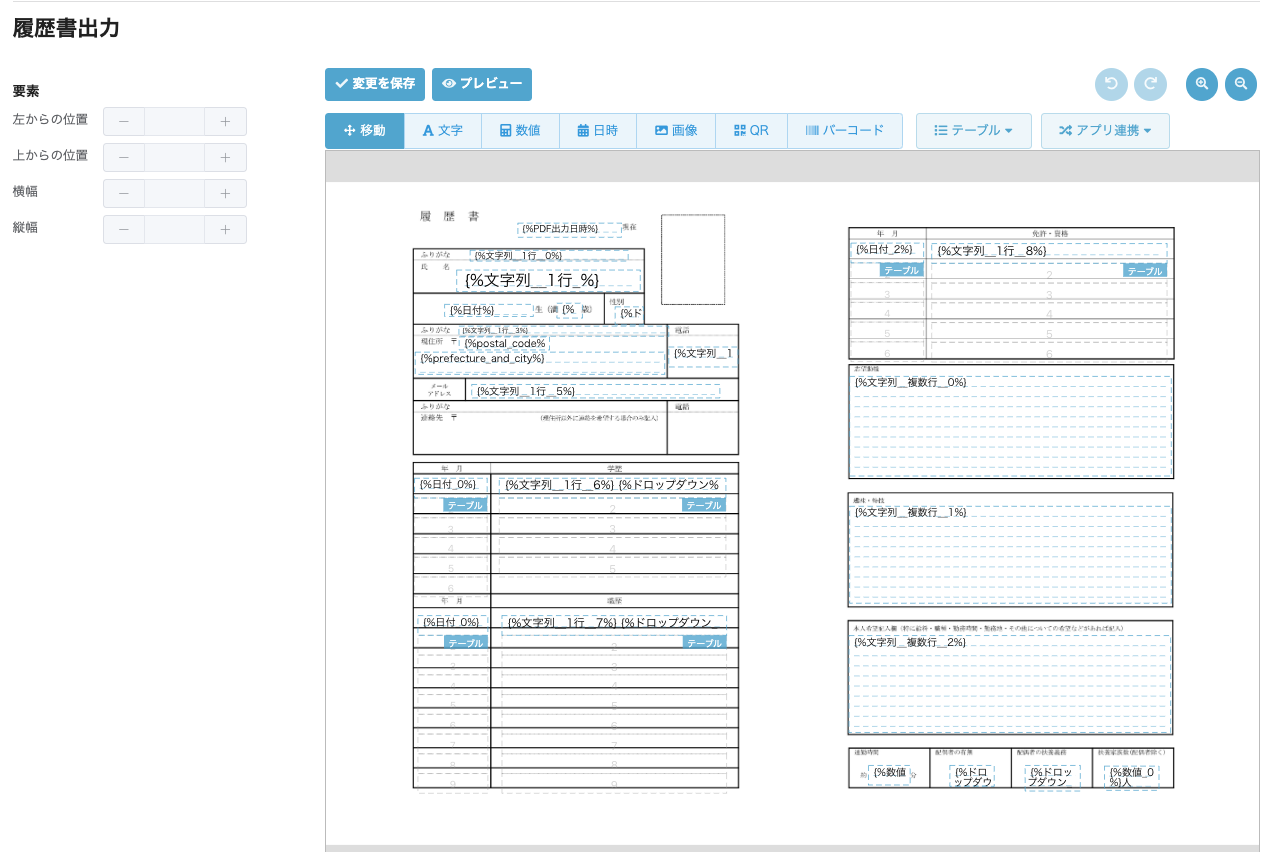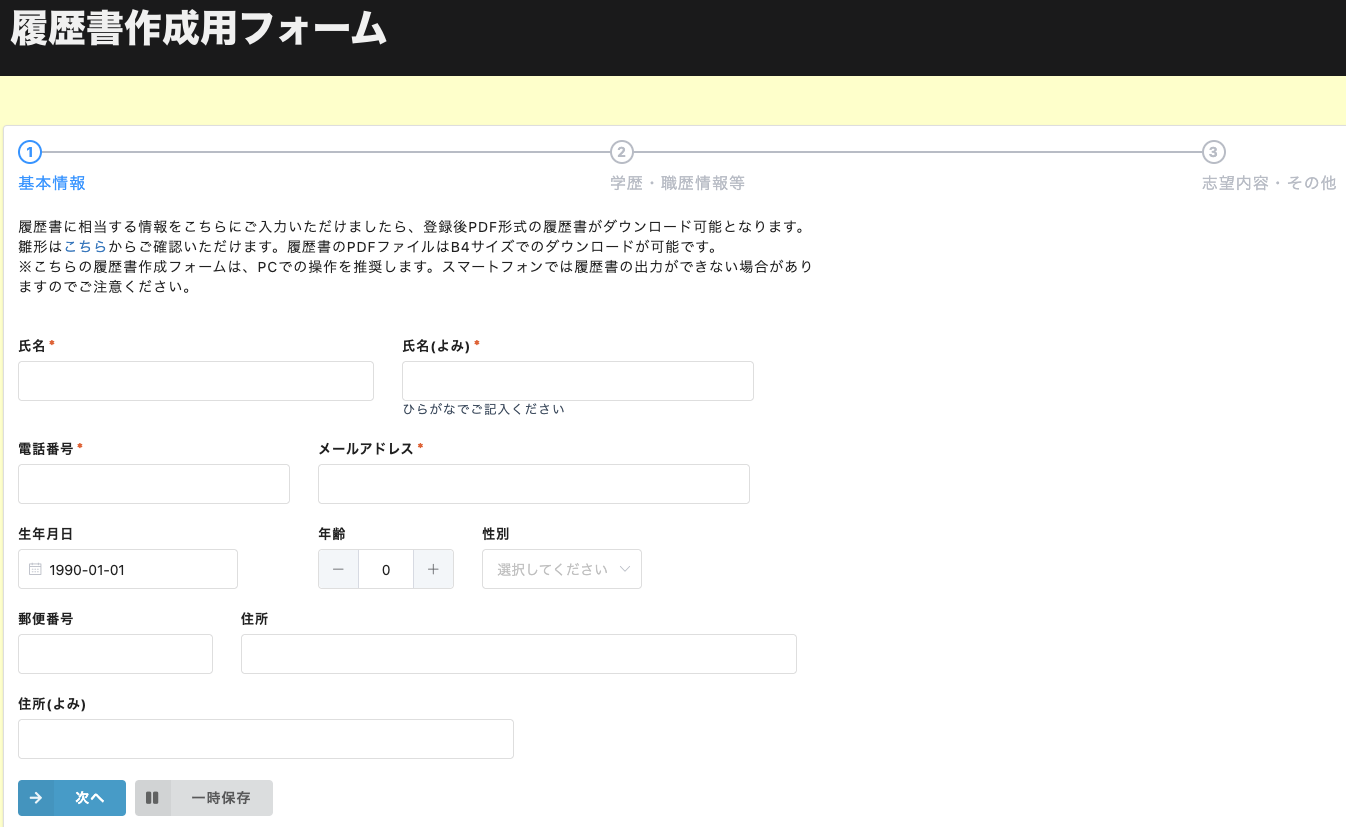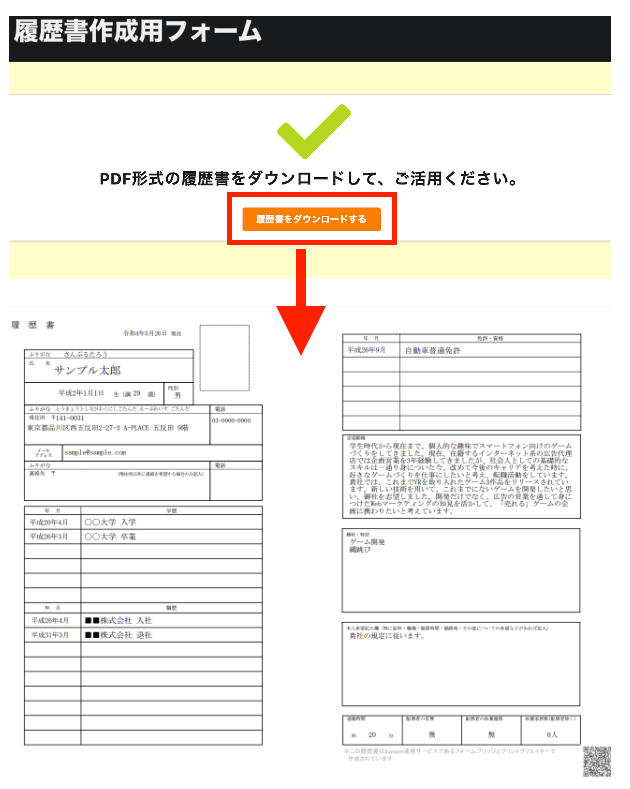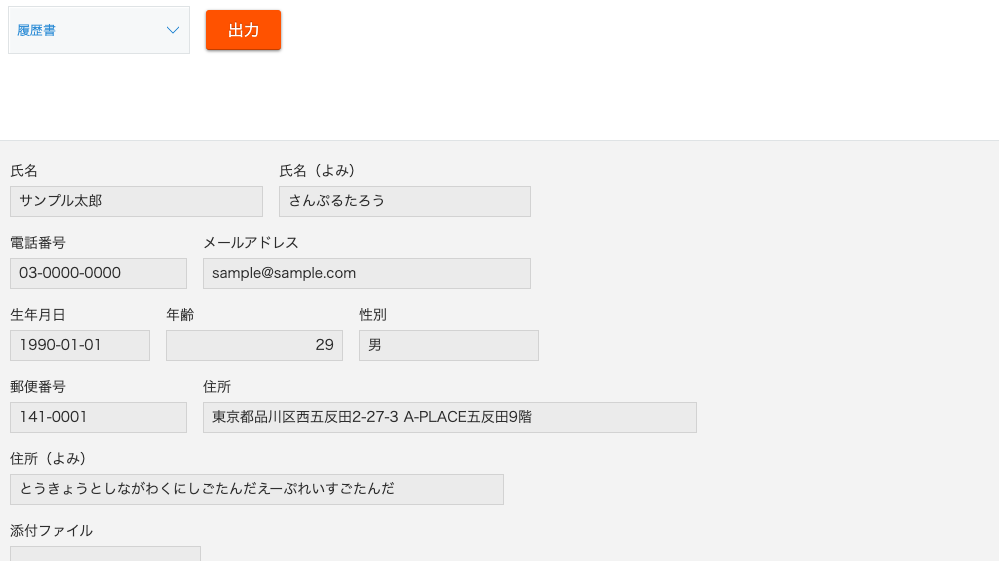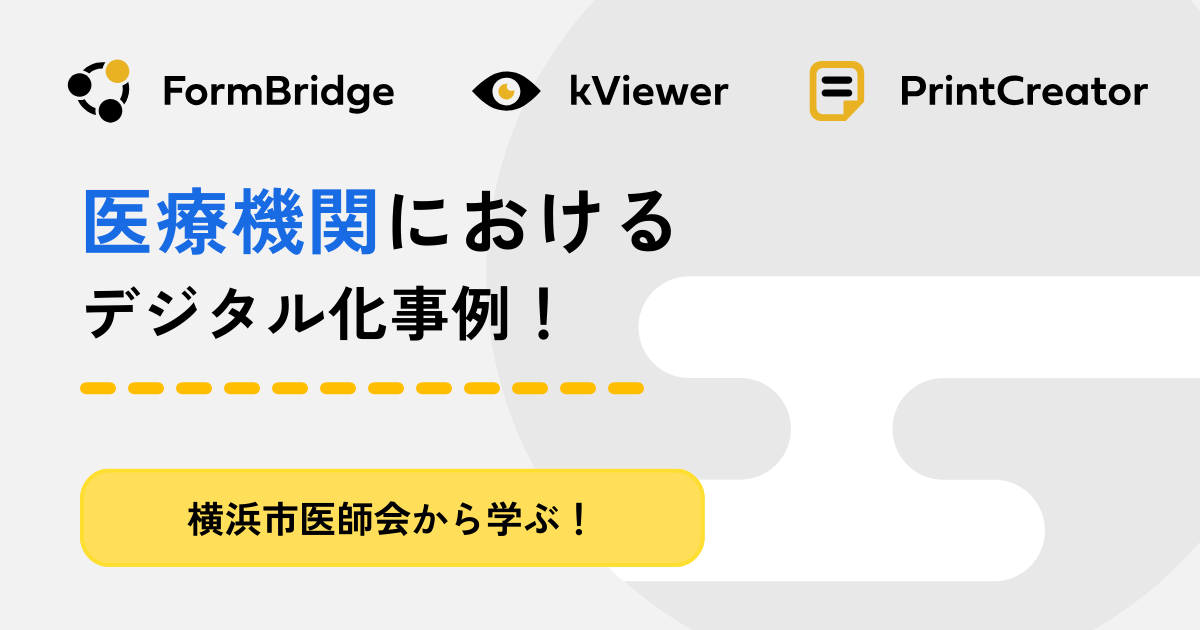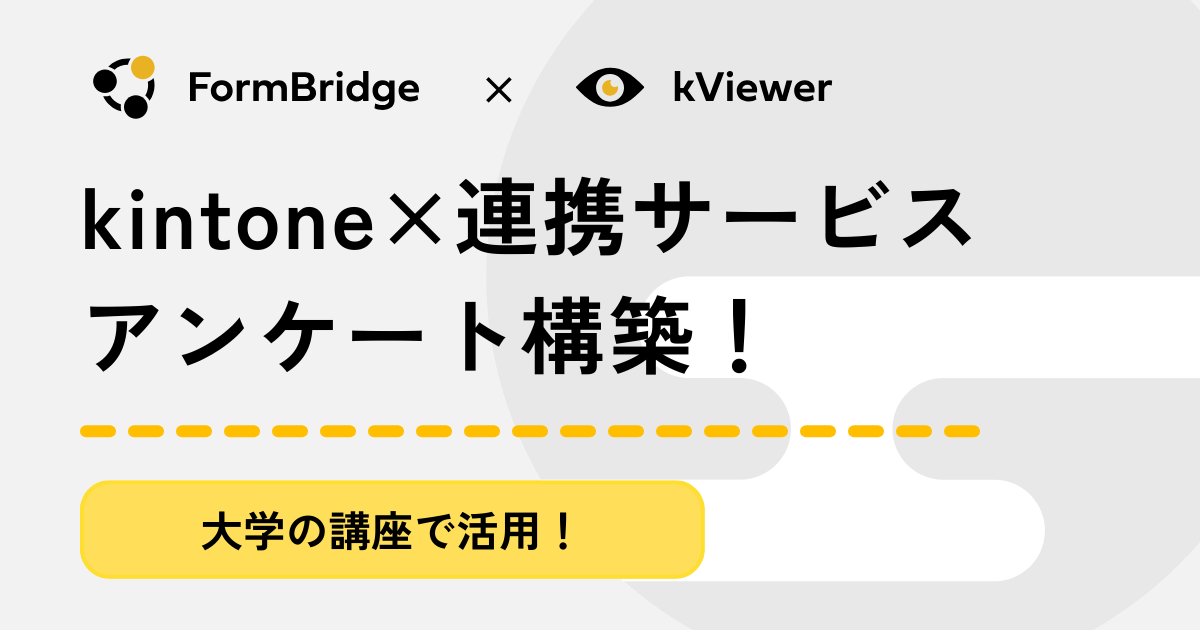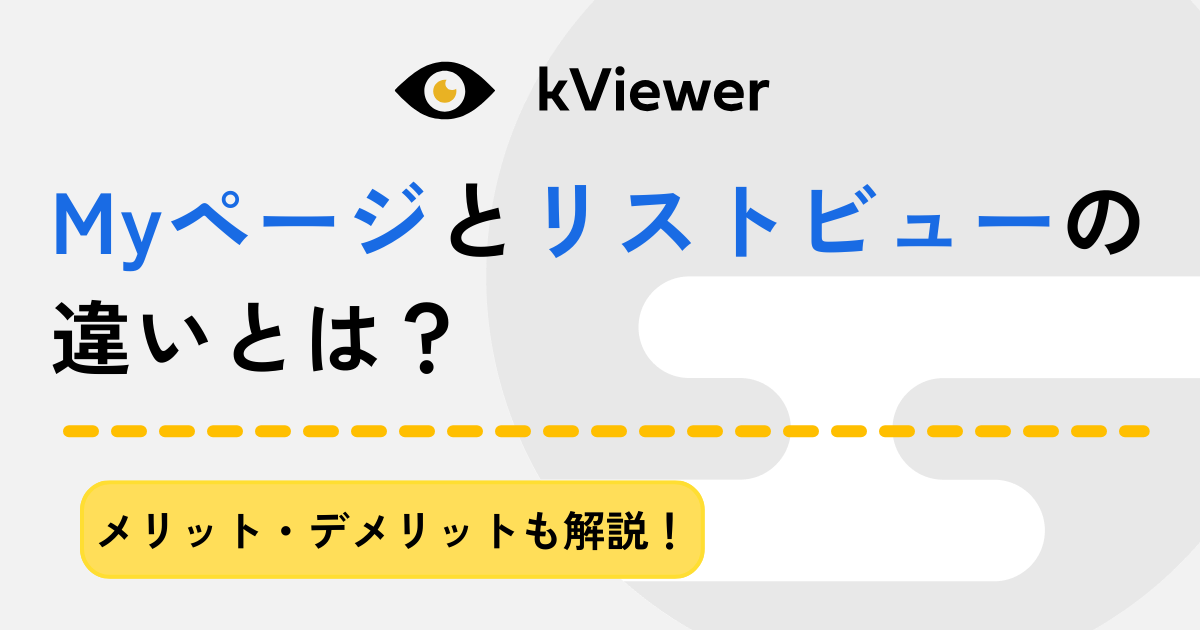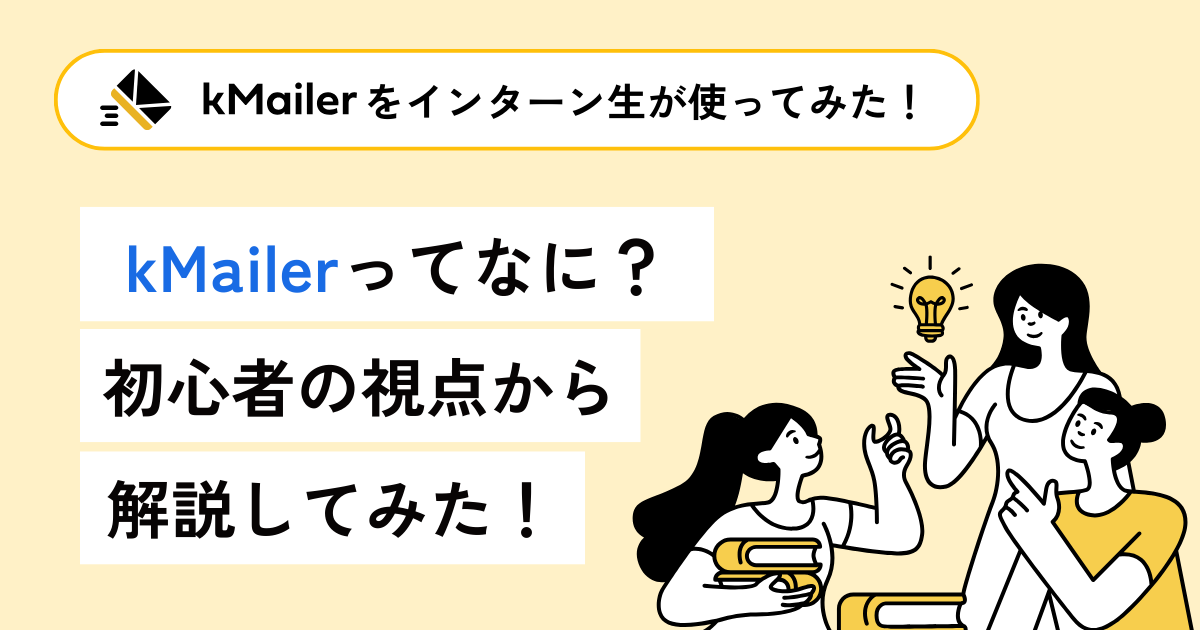【プリントクリエイター】webフォームに入力するだけで履歴書が作成できちゃう!?

就職活動・転職活動・アルバイト応募に必要となる応募書類が「履歴書」と職務経歴書です。
今回は、プリントクリエイターとフォームブリッジの連携で履歴書を作成する方法をご紹介します。
以下のボタンより、実際に履歴書を作成できるので、ぜひお試しください。写真に関しては、ご自身での貼付をお願いします。(※履歴書制作フォームから入力した情報はどこにも保存されないよう設定しておりますので、ご安心ください。)
目次
外部の方が入力した情報を利用して書類を作成するメリット
プリントクリエイターとフォームブリッジを利用すると、kintoneライセンスを持たない方でも、書類や帳票を作成できるようになります。
外部の方がkintoneに情報を入力したりPDF出力ができるようになると、業務での活用の幅が広がるので便利です。
例えば以下のような事例が挙げられます。
- お客様や販売代理店自身で見積書を発行できる
- kintoneライセンスを持たない社員が日報を書いて出力できる
- イベント参加者に入館証を発行してもらえる
- 採用募集で自社フォーマットの履歴書で提出してもらえる
見積書の発行について詳しく知りたい方は「【kintoneで見積管理をしている方必見!】見積作成を自動化して業務改善する方法」をご覧ください。
今回は、上記の中から履歴書を作成する方法をご紹介します!(履歴書のフォーマットはこちらよりダウンロードできます。)
【製品別】履歴書作成用フォームの設定方法
ここでは、各製品の設定方法を簡単にご紹介します。(下記が完成イメージです。)
こんなkintoneアプリを用意した!
まず、kintoneではアプリを作成します。
「アプリを作成する」→「はじめから作成」で履歴書管理アプリを用意しました。
上記のkintoneアプリに、フォームブリッジで入力された情報が保存されます。
【プリントクリエイター】こんな帳票レイアウトを用意した!
プリントクリエイターでは、背景PDFとして履歴書のフォーマットを設定します。(履歴書PDFのダウンロードはこちら)
【フォームブリッジ】こんなフォームを用意した!
フォームブリッジで入力して履歴書を出力!
フォームブリッジで必要事項を入力し、回答完了画面の下にある「履歴書をダウンロードする」をクリックすると、履歴書が出力されました!
まとめ
今回は、プリントクリエイターとフォームブリッジで履歴書を作成する方法をご紹介しました。
実際に、手元で試してみたい場合はこちらで履歴書を作成できます。写真に関しては、ご自身での貼付をお願いします。(※リンク先の無料履歴書作成ツールにおいては、フォームから入力した情報はどこにも保存されないよう設定しておりますので、ご安心ください。)
プリントクリエイター、フォームブリッジをお試しで利用したい方は下記までどうぞ!
それではまた!