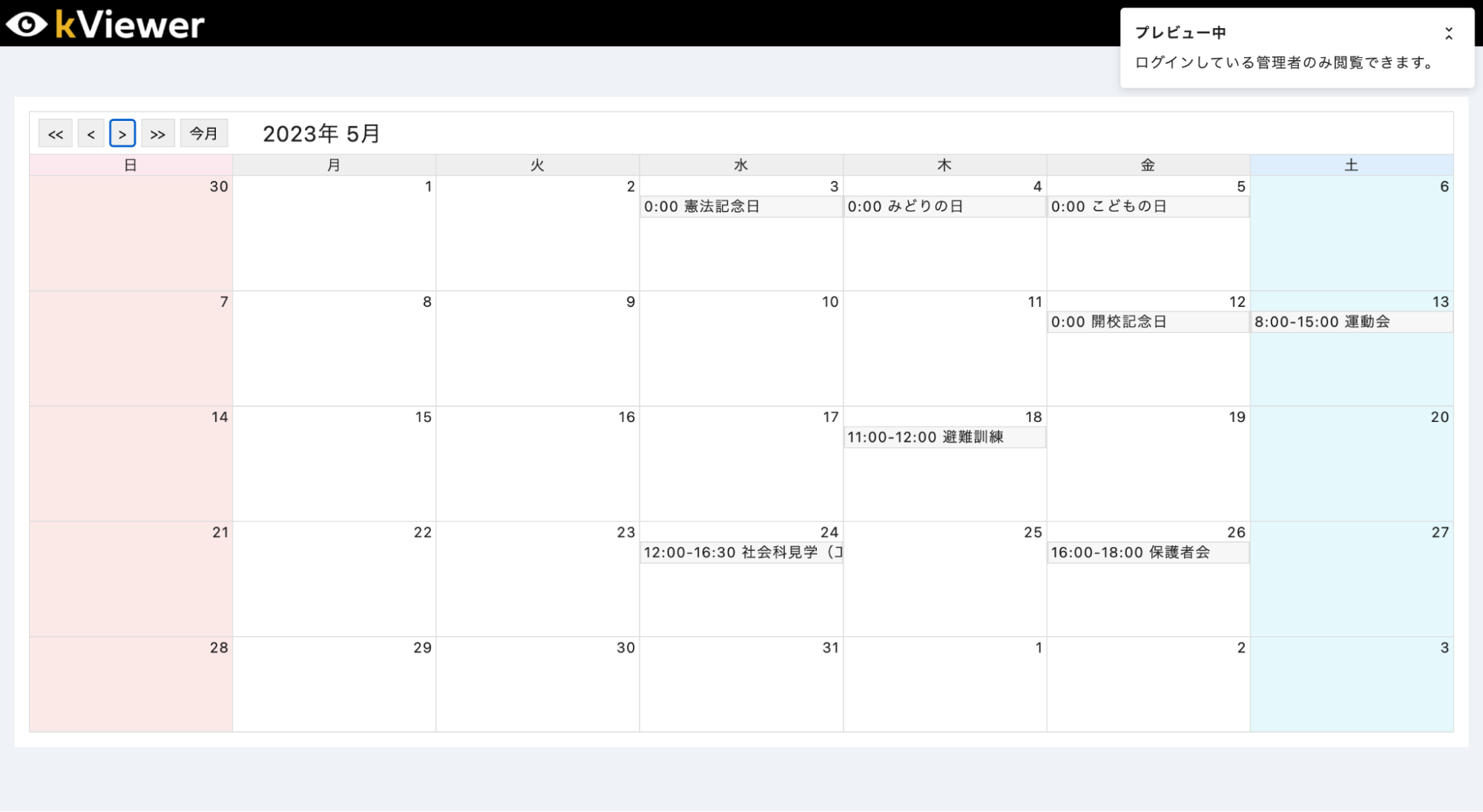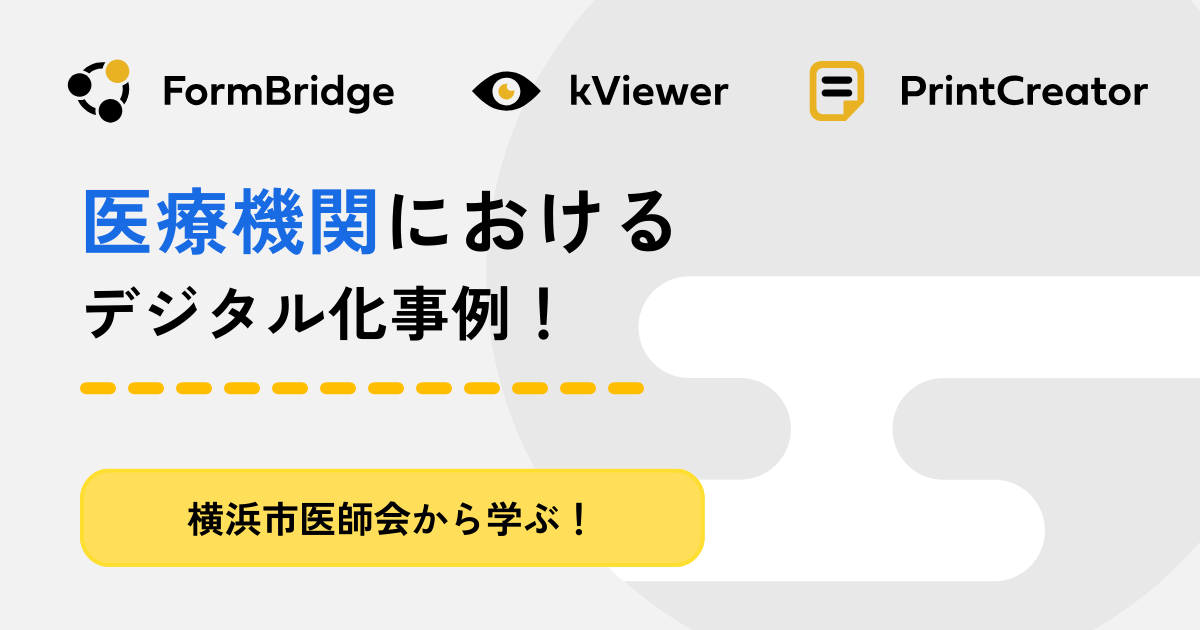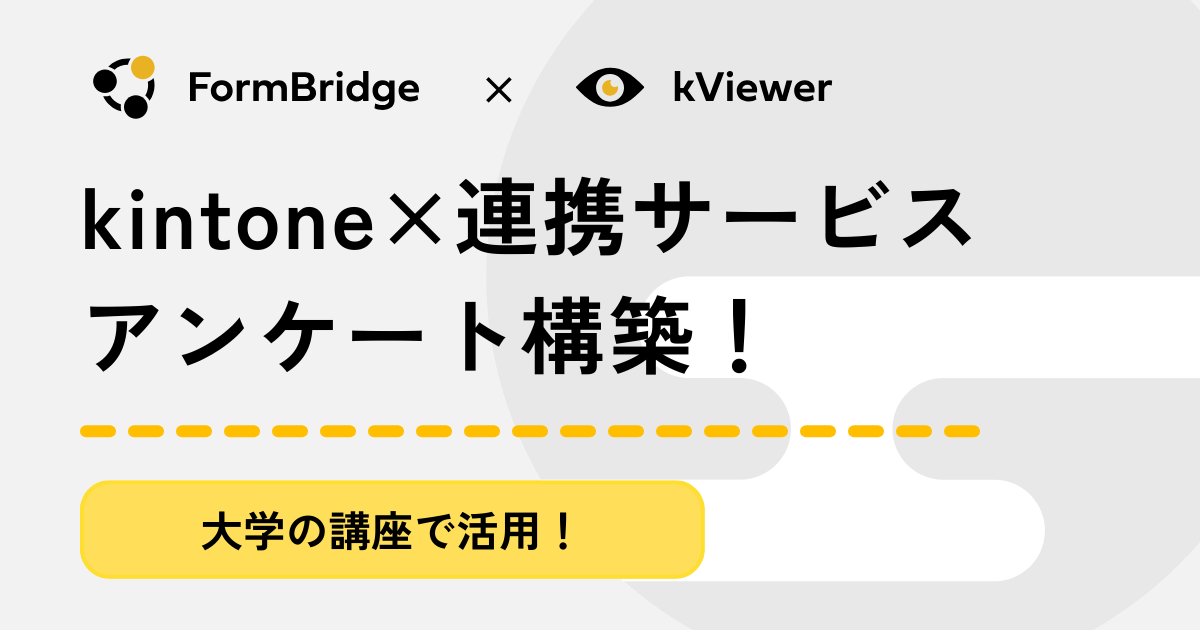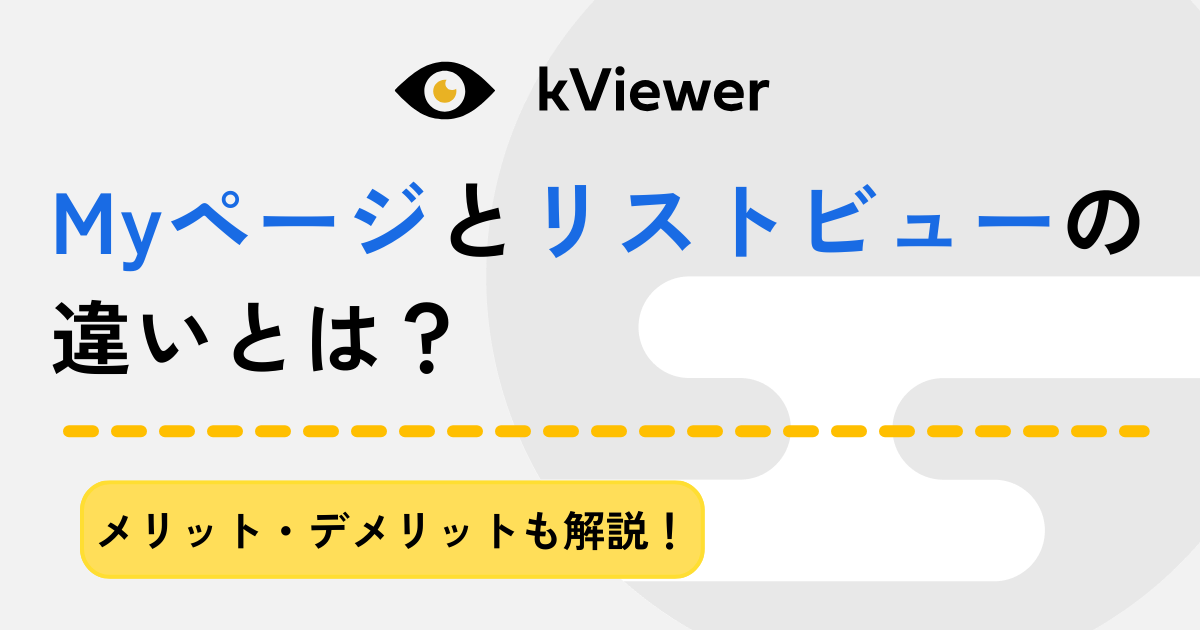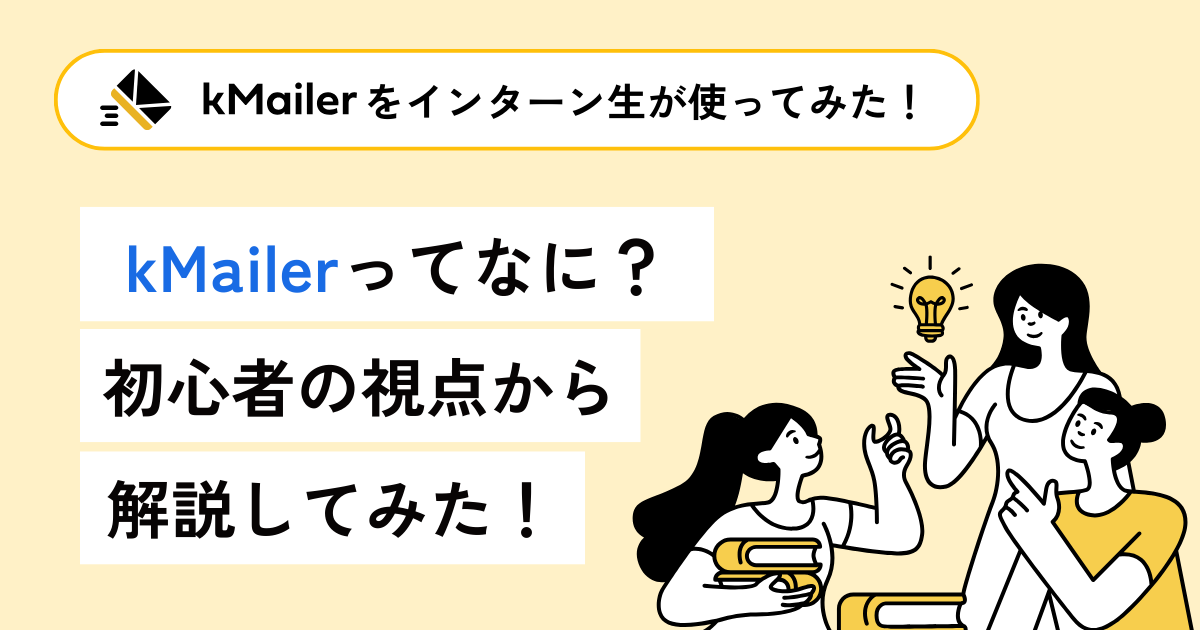【脱!kintone転記作業】フォームブリッジで「お客様の声」を集めよう!

こんにちは!トヨクモインターン生の峯岸です。
ブログ執筆は初めてですが、フォームブリッジの”カンタン”さが伝わるように頑張ります!
今回はフォームブリッジとkintoneを連携してお客様からのアンケートを集めるWebフォームを作成していきます!
フォームブリッジを使えば、とーってもカンタンです!
目次
フォームブリッジを使うメリット4つ
みなさん、こんなことに困ったことありませんか?
「アンケート用紙からkintoneに転記するのが面倒…」「そもそも紙を用意するの手間がかかる…」「kintoneユーザでない外部の人からアンケートを収集したいけど…」
そんなみなさんにフォームブリッジを使うメリットを4つご紹介!
- Webフォームで「お客様の声」を集めることができる!
→ 紙で集める必要なし! - 集めた「お客様の声」をkintoneに自動で記録される!
→ わざわざ人の手で転記する必要なし! - サンプルアプリを用いて、Webフォーム作成する手間も省ける!
→ 1から作る必要なし! - 時間と場所問わず、お客様のタイミングでアンケートを回答してもらえる!
→ お客様側もカンタン!
こんなにもメリットが!!!!
これは使ってみるしかないですね。
さっそくフォームブリッジでWebフォームを作っていこう!
設定はカンタン4ステップです!
- kintoneサンプルアプリ「お客様管理」でアプリを作成
- 作成したアプリをフォームブリッジと連携
- フォームブリッジでフィールド設定
- プレビュー画面で確認後、Webフォームを公開
設定完了後、実際にフォームに回答していきます!
それぞれ順番に解説していくので、一緒にやってみましょう!
サンプルアプリ「お客様の声管理」でアプリを作成(kintone)
まず、 kintoneを開きます。
1.kintoneアプリストアで「お客様の声管理」を追加していきます。
「お客様の声」と検索し、「このアプリを追加」をクリック!
2.アプリの設定でレコードのフィールドを以下のように設定してみましょう!
既に項目がいくつか入っていますが、赤で囲んである項目を新たに追加しました。
変更したフィール更新「保存」し、「アプリを更新」でアプリ作成完了!
作成したアプリをフォームブリッジと連携
続いては、作成したアプリをフォームブリッジと連携させましょう!
1.フォームブリッジのホーム画面の右上の「フォームの作成」をクリック!
2.左端の「はじめから作成」をクリック!
3.アプリのURLとAPIトークンを記入
①最初に作成したアプリのURLをコピー&ペースト
②APIトークンはここをクリックして取得
③取得したAPIトークンを記入
「保存」をクリックして完了!
フォームブリッジのホーム画面にお客様の声管理のフォームが追加されました!
フォームブリッジでフィールド設定
ここからはフォームブリッジでお客様に記入してもらうWebフォームを作成していきます。
1.上の画面で、「お客様の声管理」をクリック
2.左側のフィールド設定タブをクリック
すると、先ほどkintoneのアプリで作成したフォームがそのまま反映されています!
とっても便利!ですが、中にはお客様に見えて欲しくないものも…
3.お客様用のフォームに編集していきましょう!
「回答字の日時を初期値にする」にチェック
②お客様に見られたくない箇所は、設定で「フィールドを表示しない」にチェック
※ 項目を必須にしたい場合は、フィールドの設定(上記画像)を開き「必須項目にする」にチェック
ひと通りの編集が終わったら、「保存」をクリック!
プレビュー画面で確認後、Webフォームを公開!
作成お疲れ様でした!
ここまでで、フォームブリッジの編集はひとまず完了です!
次は、作成したフォームがお客様にどのように表示されるか、プレビューで確認し、公開しましょう!
1.プレビューボタンをクリック
2.プレビューを表示
作成したフォームは、以下のようにお客様に表示されます!
これで間違いを発見した場合は公開前に修正できますね!
今回は完璧!にできたので、フォームの詳細に戻します。
3.編集中の設定をフォームに反映する ※忘れやすいので注意
フォームの詳細画面の右上の「編集中の設定をフォームに反映」をクリック
4.作成したフォームの公開
画面右上の「公開する」をクリック
無事フォームを公開できました!
実際にフォームに記入してみよう!
公開したフォームを実際に回答してみましょう!
1.公開中のURLをクリック
公開すると、表示が赤から緑に変化します。
2.お客様の声のフォームに回答
記入が終わったら、画面下の「回答」をクリック!
3.kintoneに反映されているか確認してみましょう!
kintoneで最初に作成した「お客様の声」アプリを開きます。
レコードの一覧画面に先ほどの回答が追加されています。
レコードの詳細を開きましょう!
先ほど回答した内容がちゃんと記録されていますね!
以上で完成です!
これでお客様の声をスムーズに収集・記録できますね!
自動返信メールの設定もカンタンに!
最後に+αで、フォームブリッジのさらに便利な機能をご紹介!!
その名も、「自動返信メール」です。
自動返信メールとは?
回答フォーム後、お客様が入力したメールアドレスに、事前に設定された内容を自動で送信する機能です!
こちらは、スタンダードコース以上の方にご利用いただけます!
自動返信メールの設定方法
①フォームブリッジでフォーム詳細画面を開き、「自動返信メール」から「+自動返信メールを有効にする…」をクリック
②自動返信メールの詳細設定をしていきましょう。
以下の項目の編集を行うことができます!自動返信メールの設定方法は、操作ガイドで詳しく解説しています。
編集が完了したら、「保存」+「編集中の設定をフォームに反映」をクリック
③先ほどと同じようにフォームに回答し、受信メールを確認しましょう!
みなさん、無事届きましたか?
以下関連記事となってます!
自動返信メールをもっと使いこないしたいという方はこちらへ!
・テーブルの回答内容を自動返信メールに引用する
・メールアドレスが入力されている場合のみ、自動返信メールを送ることは出来ますか?
・自動返信メールの日時フィールドの表示形式は変更できますか?
・回答内容の値によって、自動返信メールの内容を変更する方法
・自動返信メールで記号の部分が文字化けします。回避することはできますか?
まとめ
ここまでkintoneとフォームブリッジの連携でWebフォームの作成・収集方法について解説してきましたが、いかがだったでしょうか?とてもシンプルな手順でカンタンでしたね!
フォームブリッジを使うことで、kintoneを使用していない外部の人からの情報を収集し、自動で記録することができます。
これまで、紙でアンケートを集めていたみなさま、「フォームブリッジ」でkintoneへの転記作業から解放されましょう!
フォームブリッジは30日間の無料お試しができます!
「便利そうだな」「ちょっと使ってみたいな」と思った方は、是非試してみてください!
ここまで読んでいただきありがとうございました!
もっとフォームブリッジの活用方法を知りたい!という方は以下の関連サイトをご覧ください。