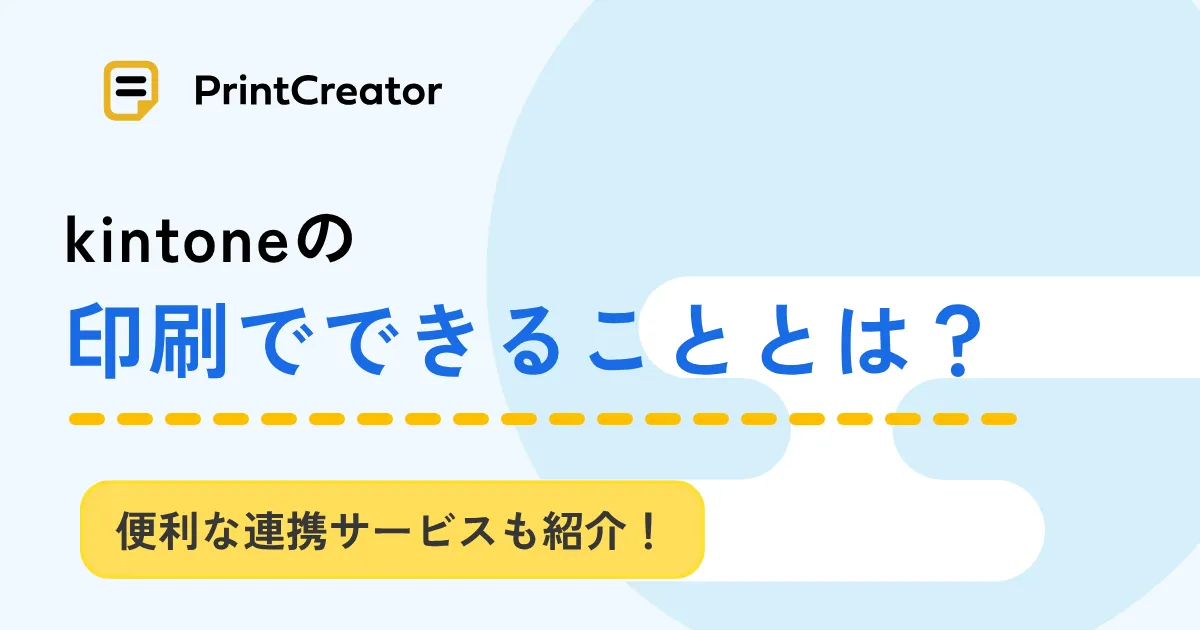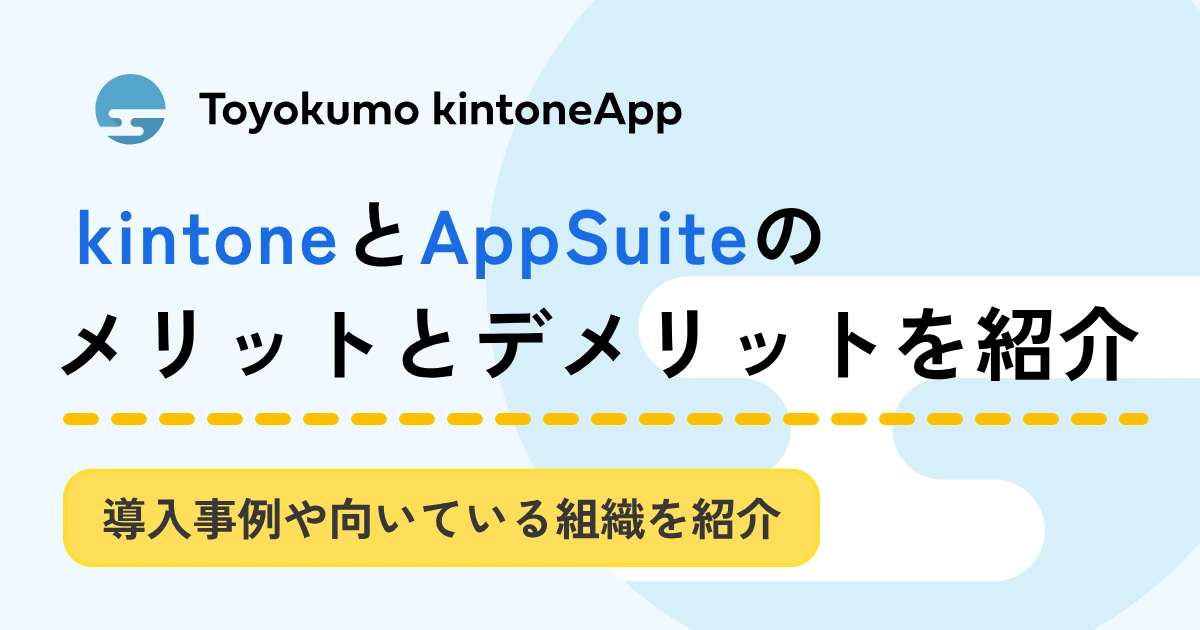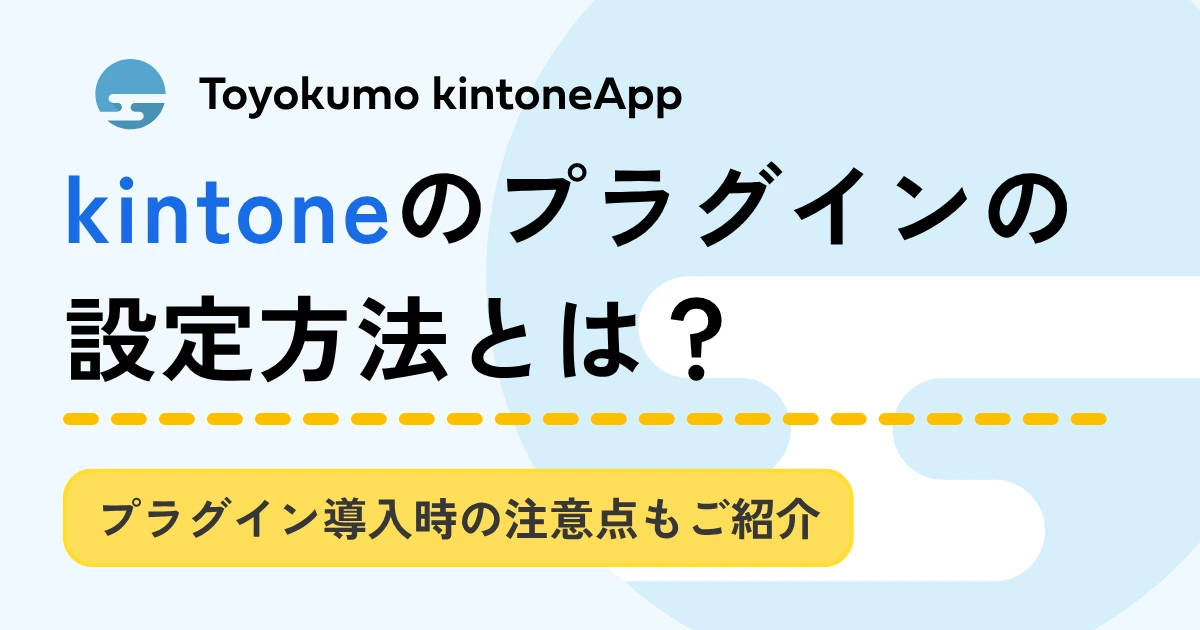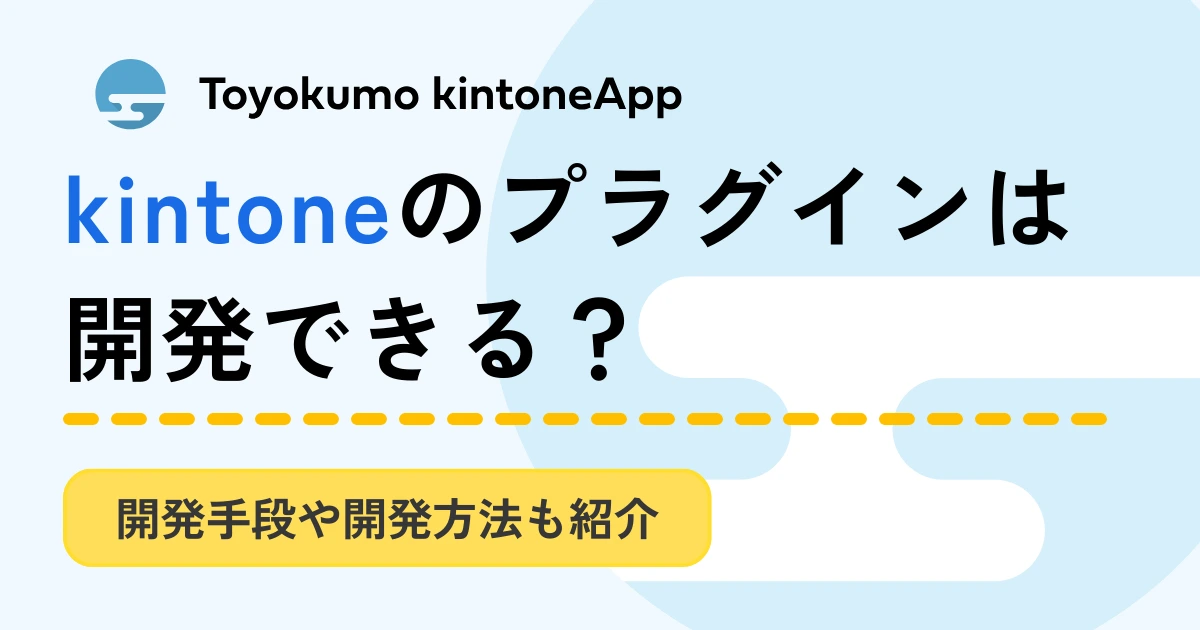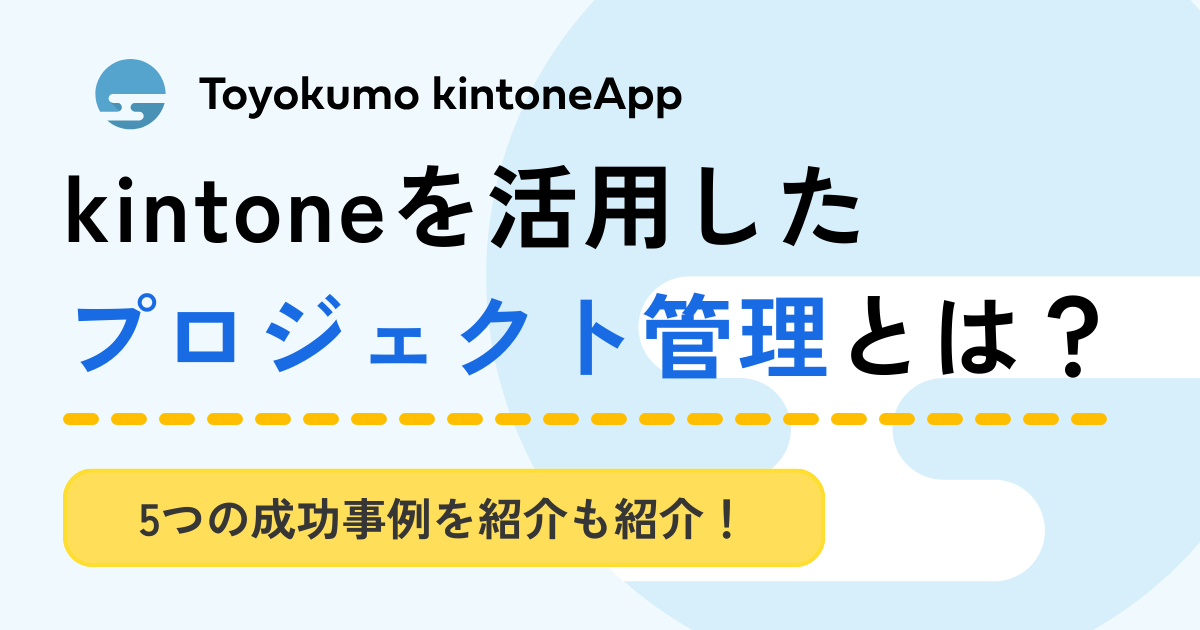kintone(キントーン)のカレンダー表示機能でできること5選|使い方を紹介

kintone(キントーン)には、カレンダー表示機能が標準装備されています。カレンダー表示機能を活用することで、効率的にスケジュール管理ができます。ただし、基本機能だけではできないこともあるため、プラグインや連携サービスを利用して機能を拡充させることが大切です。
本記事では、kintoneのカレンダー表示機能で、できることや設定方法を解説します。できないことや機能を拡充するためのプラグイン・連携サービスもあわせて紹介します。kintoneを利用してスケジュール管理やタスク管理などを一元管理したい方は、ぜひ参考にしてみてください。
なお、kintoneとスケジュール管理ツール「トヨクモ スケジューラー」と連携させることで、より効率的にスケジュール管理できます。30日間無料で利用できるので、スケジュール管理の効率化・業務改善をしたい方は、ぜひお試しください。
目次
kintone(キントーン)のカレンダー表示機能とは?
 kintoneの基本機能であるカレンダー表示機能は、kintoneで登録したレコードをカレンダー表示にして確認できる機能です。
kintoneの基本機能であるカレンダー表示機能は、kintoneで登録したレコードをカレンダー表示にして確認できる機能です。
打ち合わせの日時や納品日などをカレンダー上に表示でき、視覚的に予定を確認しやすくなります。
卓上カレンダーよりも多くの情報を記載できるため、スケジュールの内容をより具体的に把握できるのがメリットです。
絞り込み検索することで、プロジェクトや担当者単位でスケジュールを閲覧できます。スマホからも使用できるので、外出や出張などでも閲覧可能です。
また、kintoneにはカレンダーの視認性や操作性を高めるプラグインや連携サービスもあります。kintoneと連携させることで、よりスケジュール管理を効率化できるでしょう。
kintoneのカレンダー表示機能でできること5選
 kintoneのカレンダー表示機能でできることとして、以下の5つがあります。
kintoneのカレンダー表示機能でできることとして、以下の5つがあります。
- カレンダー画面から予定を追加する
- カレンダー上に複数の情報を表示させる
- 確認したい予定を条件で絞り込む
- カレンダーに画像を表示させる
- カレンダーを印刷する
具体的な活用方法を解説しているので、活用しきれていない方もぜひ参考にしてみてください。
なお、kintone全体でできることについては、以下の記事で紹介しているので、あわせてお読みください。
関連記事:kintone(キントーン)にできること9選|できないことも解説
カレンダー画面から予定を追加する
カレンダー表示機能は、スケジュールを入れたい日にカーソルをあわせてクリックするだけ予定を追加できます。
通常の形式(表形式)で予定を追加したい場合、打ち合わせ内容や担当者、時間などの情報以外に日付も自身で入力しなければなりません。
しかし、カレンダーで日付を選択すれば、日付を入力しなくても自動で設定できます。
実際に操作画面を見てみましょう。日付の右上にカーソルを近づけると+マークが表示されるので、クリックします。
 クリックすると、カレンダーで選択した日付がすでに設定されていることが分かります。
クリックすると、カレンダーで選択した日付がすでに設定されていることが分かります。
 カレンダー形式で予定を追加することで、日付の入力間違いを防げるようになり、誤ったスケジュールで行動してしまうミスを減らすことが可能です。
カレンダー形式で予定を追加することで、日付の入力間違いを防げるようになり、誤ったスケジュールで行動してしまうミスを減らすことが可能です。
カレンダー上に複数の情報を表示させる
初期設定の状態で予定を追加した場合、カレンダーには一つの情報しか表示されませんが、自動計算機能を活用すれば以下のような情報も表示させられます。
- 時間
- 場所
- 打ち合わせ内容 など
たとえば通常は、スケジュール名が表示されるところ、プラスで予定の場所・時間も、カレンダーに表示可能。いつどこで、何の予定があるのか一目瞭然にできます。
自動計算機能は、計算式を登録して数値を計算したり、文字列を結合したりできる機能です。設定は「フィールドの設定」で可能です。
自動計算機能を利用する際は、演算子(計算式で使用できる記号)を用いて計算式を作成します。カレンダーに、予定の時刻・場所を表示させたい場合は、以下のように「予定 & ” ” &場所」と入力しましょう。
 上記のように設定することで、カレンダー上に会議の場所や時間を一緒に表示させられます。
上記のように設定することで、カレンダー上に会議の場所や時間を一緒に表示させられます。
 カレンダーだけで知りたい情報を確認できるようになるので、予定の詳細をクリックする手間を省くことが可能です。
カレンダーだけで知りたい情報を確認できるようになるので、予定の詳細をクリックする手間を省くことが可能です。
確認したい予定を条件で絞り込む
「絞り込み」機能で条件を設定することで、カレンダー上にある予定の表示・非表示の設定が可能です。
たとえば、往訪や会議など、特定の予定に絞って表示することもできるので、知りたい情報だけを表示させられ、スムーズにスケジュールを把握できます。
絞り込みは「レコード一覧の表示形式」で可能です。
 ほかにも担当者ごとやプロジェクトごとの絞り込みができ、部門・チームでの会議で必要な情報だけを見ながらスケジュールを調整できます。
ほかにも担当者ごとやプロジェクトごとの絞り込みができ、部門・チームでの会議で必要な情報だけを見ながらスケジュールを調整できます。
カレンダーに画像を表示させる
 kintoneではカレンダー上に画像を掲載させ、チームメンバーに共有できます。
kintoneではカレンダー上に画像を掲載させ、チームメンバーに共有できます。
リモートワークでの作業状況や出張先などの画像を掲載して、上司に報告することも可能です。視覚的に情報を伝えられ、状況をより具体的に把握できるようになるでしょう。
また、画像を表示できるメリットとして、目に留まりやすい点が挙げられます。大事な予定の日に画像を挿入しておけば、すぐ目に入り、予定を忘れるミスを防ぎやすくなります。
ほかにもアルバムのような使い方も可能です。食べたものや見たものを掲載すれば、フォト日記として活用できます。フォト日記を毎日つけることでカレンダーを見た周りの社員と話す機会になり、コミュニケーションの活性化につながるでしょう。
カレンダーを印刷する
kintoneアプリには印刷機能がありませんが、ブラウザで使用する場合はカレンダーを印刷できます。
ブラウザにある「印刷機能」を利用するだけで、簡単に紙媒体のカレンダーを作成できます。PCが利用できない場合や紙で情報を残したい場合に便利です。
ほかにもPDFで保存して、メンバーにカレンダーを共有することも可能です。たとえば、バイトのシフトをLINEやメールなどで送りたいときに、PDFで共有できると重宝します。
kintoneのカレンダー表示機能を利用するメリット
 kintoneのカレンダー表示機能を利用するメリットとして、以下の2つがあります。
kintoneのカレンダー表示機能を利用するメリットとして、以下の2つがあります。
- ほかのアプリと連携して業務を効率化できる
- データを収集できる
スケジュール管理をkintoneですべきか悩んでいる方は、判断材料としてください。
また、kintone全体のメリット・デメリットについては、以下の記事で紹介しています。
関連記事:kintoneのメリット・デメリットとは?おすすめの連携サービスや活用事例も
ほかのサービスと連携して業務を効率化できる
kintoneのカレンダー表示機能は、ほかのサービスと連携しやすく、さまざまな情報をkintoneに集約できるのがメリットです。
たとえば、顧客管理システムから顧客情報を取得すれば、商談のスケジュールをkintoneに移すことが可能です。
ほかにもGoogleカレンダーと同期でき、一方のツールでスケジュールを入力するだけでどちらのツールにも反映できます。スケジュールを再入力する手間が省けるのはもちろん、スケジュールの転記漏れの防止にもつながります。
また、コミュニケーションツールのSlackと連携させて、通知が届くようにすることも可能です。誰かがスケジュールを追加したらSlackに通知が届く設定にしておけば、kintoneを立ち上げずに追加された内容を確認できます。
kintoneにはカレンダー表示機能を拡充するプラグインもあり、導入すれば視認性や操作性を高めて、より効率的なスケジュール管理が可能です。
データを収集できる
kintoneでは予定をレコードのデータとして活用でき、集計やグラフの作成が可能です。
kintone内のタスク管理アプリ「To Do(標準機能)」で納期を確認したり、タスクの量や所要時間を集計したりできます。
担当者ごとの業務の偏りや工数が可視化されるため、業務効率の改善につなげられるでしょう。属人化の防止や労働環境の改善など、さまざまな変革に有効なデータを集められます。
このようにスケジュール管理だけではなく、タスク管理や顧客管理などを一つのソフトに集約できるのが、kintoneならではのメリットです。
kintoneのカレンダー表示機能の設定方法
kintoneのカレンダー表示機能の設定方法を紹介します。
設定手順は以下のとおりです。
- フィールドの設定
- カレンダー表示の設定
それぞれ画像を用いて解説するので、はじめてkintoneでスケジュール管理をする方は以下を読みながら設定してみましょう。
フィールドの設定
はじめにアプリを作成し、フィールドを設定します。フィールドとはレコードを構成する一つひとつの要素のことです。
ポータル画面から「アプリ」にある「+」ボタンをクリックしましょう。
 フィールドの設定ができるので、カレンダーに最低限必要な以下の項目を追加しましょう。
フィールドの設定ができるので、カレンダーに最低限必要な以下の項目を追加しましょう。
| 必要なフィールド | フィールドの種類 |
| 日付フィールド |
|
| タイトルフィールド |
|
それぞれ必要なフィールドをドラッグ&ドロップで挿入しましょう。
なお、フィールド名は自由に設定が可能です。各フィールドにカーソルを当てると、右上に設定が表示されるのでクリックします。
 今回は「文字列(1行)」を「イベント名」、「文字列(複数行)」を「概要」という名前に変更しました。
今回は「文字列(1行)」を「イベント名」、「文字列(複数行)」を「概要」という名前に変更しました。
作成したら「アプリを公開」をクリックしましょう。
 公開したらアプリ画面が表示されるので、「+」をクリックしてください。
公開したらアプリ画面が表示されるので、「+」をクリックしてください。
 「保存」をクリックすれば設定が完了です。アプリ内に入力した日時とイベント名が表示されます。
「保存」をクリックすれば設定が完了です。アプリ内に入力した日時とイベント名が表示されます。
カレンダー表示の設定
日付とタイトルを設定したら、カレンダー形式になるよう設定します。
はじめに「アプリの設定」をクリックしましょう。
 「一覧」から「レコード一覧の表示形式」を「カレンダー形式」に変更し、日付とタイトルを任意で選択しましょう。今回は日付のフィールドを「日時」に、タイトルを「イベント名」に設定します。
「一覧」から「レコード一覧の表示形式」を「カレンダー形式」に変更し、日付とタイトルを任意で選択しましょう。今回は日付のフィールドを「日時」に、タイトルを「イベント名」に設定します。
「アプリを更新」をクリックします。
kintoneのカレンダー表示機能でできないこと
| カレンダー表示機能でできないこと | 概要 |
| 予定の色分け | プロジェクトや担当者ごとなど、条件に分けて色を設定できない |
| 休日・祝日の色分け | 休日・祝日と営業日の色分けができず、区別がしにくい |
| ドラッグ&ドロップによる予定の移動 |
|
| 開始日~終了日の表示 |
|
| 週・日ごとの表示 | 月ごとの表示のみ利用できる |
上記のような機能を利用するためには、kintoneにあるプラグインや連携サービスを導入する必要があります。
kintoneのカレンダー表示機能のおすすめプラグイン・連携サービス
kintoneのカレンダー表示機能の、おすすめプラグイン・連携サービスを4つ紹介します。
- kViewer(ケイビューワー)
- カレンダーPlus(プラス)
- kintoneイベントカレンダープラグイン
- トヨクモ スケジューラー
それぞれ無料で試せるプラグインやアプリのため、ぜひ利用してみましょう。
また、ほかにもkintoneの機能を拡張できるプラグインは多くあります。詳しくは以下の記事で紹介しているので、kintoneをより有効活用したい方は参考にしてみてください。
関連記事:【2024年最新】kintoneの無料プラグイン一覧|用途別のおすすめを紹介
kViewer(ケイビューワー)
kViewerは、閲覧用のWebぺージを作成でき、アカウントを持たない人でもkintoneにあるデータを確認できます。
kViewerにはカレンダービューという機能があり、カレンダーを閲覧できるWebぺージを作成することで予定の共有が可能です。
たとえば、アルバイトスタッフにシフト表を共有したいときや、利用人数が少ない場合などに利用できます。新しくライセンスを購入せずに、複数人と予定を共有できます。
kViewerの機能については以下の記事で詳しく紹介しているので、あわせてお読みください。
関連記事:kViewer(ケイビューワー)とは?できること・使い方
カレンダーPlus(プラス)
カレンダーPlus(カレンダープラス)には、主に以下のような機能があります。
- 週別・日別での予定表の表示
- 予定の色分け
- 担当者、会議室、車両など条件ごとの予定表の表示
会議室や車両などの予約機能もあります。カレンダー上でリアルタイムに空き時間と予約されている時間を確認できるため、予約時間が重複するのを防止できます。
kintoneイベントカレンダープラグイン
kintoneイベントカレンダープラグインは、サイボウズのプラグインで、主に以下のような機能があります。
- 週別・日別での予定表の表示
- ドロップ&ドラッグによる日時の変更
- イベント開始日から終了日までの確認
- 予定の色分け
kintoneイベントカレンダープラグインを活用することで、より視認性・操作性の高いカレンダーを作成できます。
ただし、モバイル版のkintoneには対応していないため、スマホで利用したい方には向いていません。
トヨクモ スケジューラー
トヨクモ スケジューラーは、社内外の人との日程調整を効率的に行える機能が備わっています。
たとえば、社員全員の空き時間を確認できる機能があり、スケジュール確認する手間と時間がかからないので、すぐに会議室の予約や参加メンバーの調整などが可能です。
社外との調整は、クライアントに日程調整のURLをシェアするだけでできるため、メール・電話でのやり取りを減らしてスムーズに進行できます。
また、kintoneと連携させれば、トヨクモ スケジューラーで追加したスケジュールが自動でkintoneに登録されます。追加した予定をkintone上で業務データとして管理できるので、タスク管理や担当者ごとの業務の偏りを可視化することが可能です。
kintoneのカレンダーではもの足らず、より高機能なスケジュール管理アプリを必要としている方に、トヨクモ スケジューラーは最適です。
30日間の無料お試し期間があるため、担当者ごとの空き時間を明確にしたい方や、社外とのスケジュール調整を効率的にしたい方はぜひお試しください。
kintoneのカレンダー機能はスケジュール管理に最適
 kintoneのカレンダー表示機能では、予定に登録した情報の複数表示、予定の絞り込みなど便利な機能があり、スケジュールを管理しやすいのが特徴です。
kintoneのカレンダー表示機能では、予定に登録した情報の複数表示、予定の絞り込みなど便利な機能があり、スケジュールを管理しやすいのが特徴です。
スケジュールに登録したレコードは、タスク管理や顧客管理など、ほかのアプリにも活用でき業務改善にも役立ちます。
ただし、基本機能ではカレンダーに登録した予定の色分けや、週別・日別での表示など「できないこと」もあります。
カレンダーの機能を拡張させ、より視認性や操作性を高めたい場合は、kintone連携サービスの導入を検討しましょう。
トヨクモでは、以下のようなkintone連携サービスを提供しています。
| トヨクモのkintone連携サービス | 概要 |
| kViewer |
|
| トヨクモ スケジューラー |
|
現在、30日間の無料体験ができるので、社内でのスケジュール管理をkintoneのカレンダー表示機能で統一したい方は、ぜひお試しください。