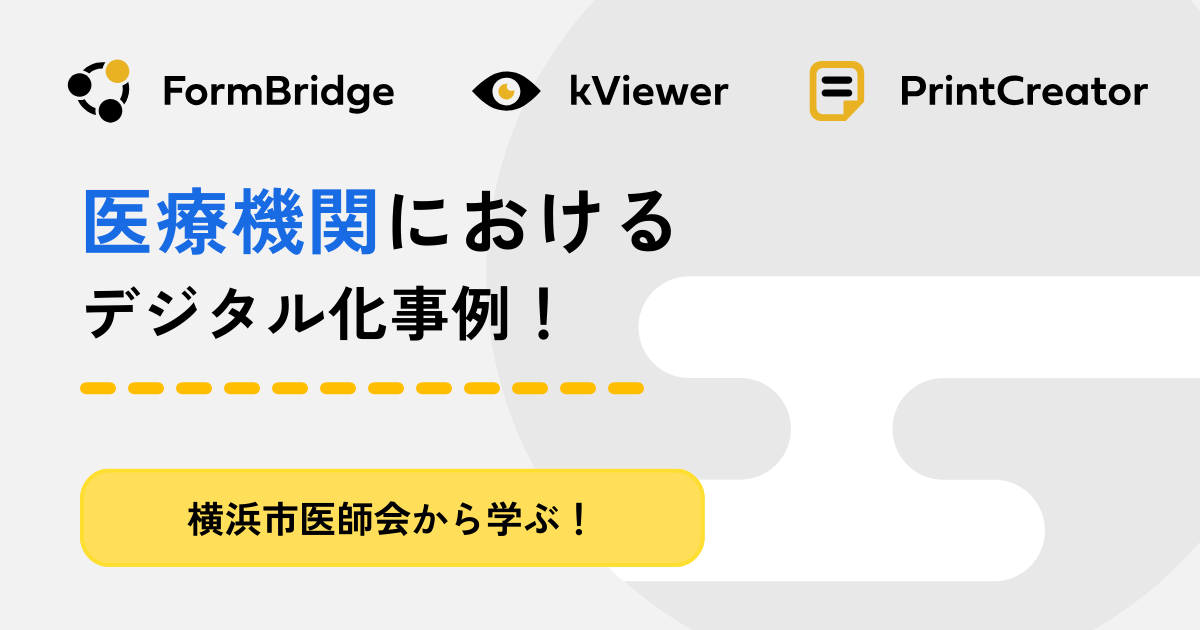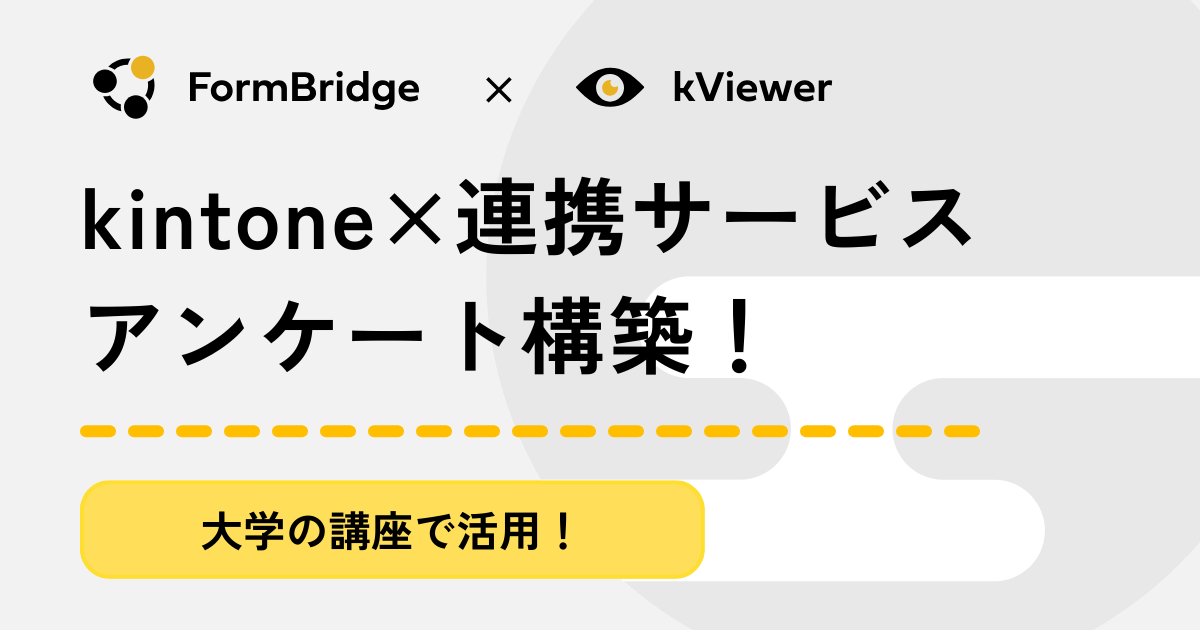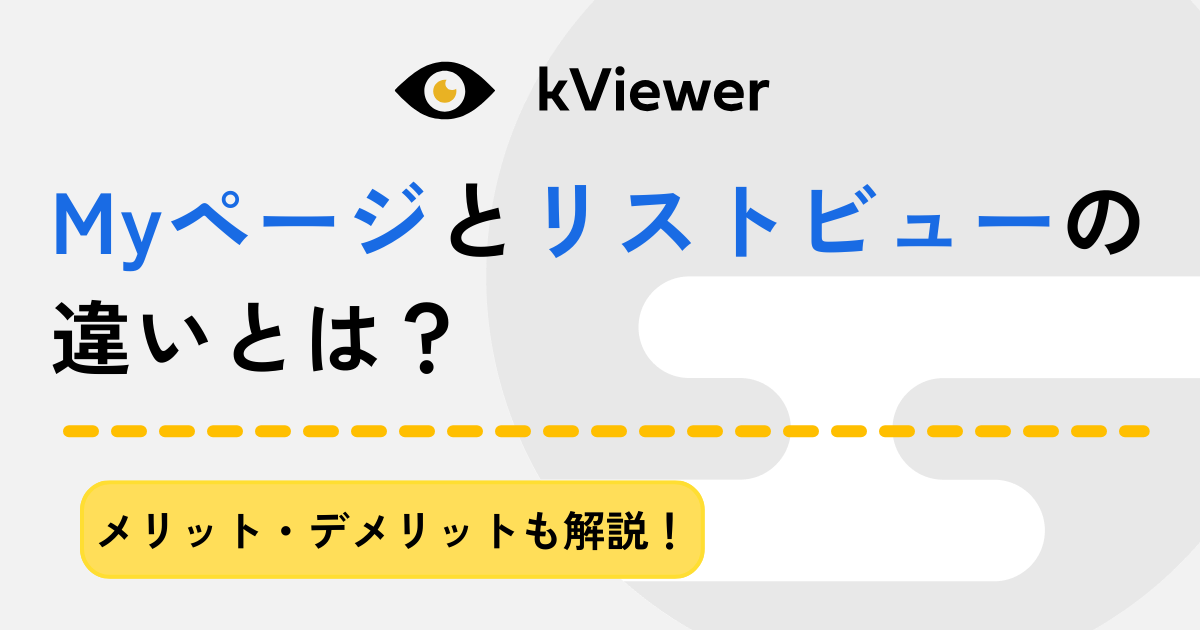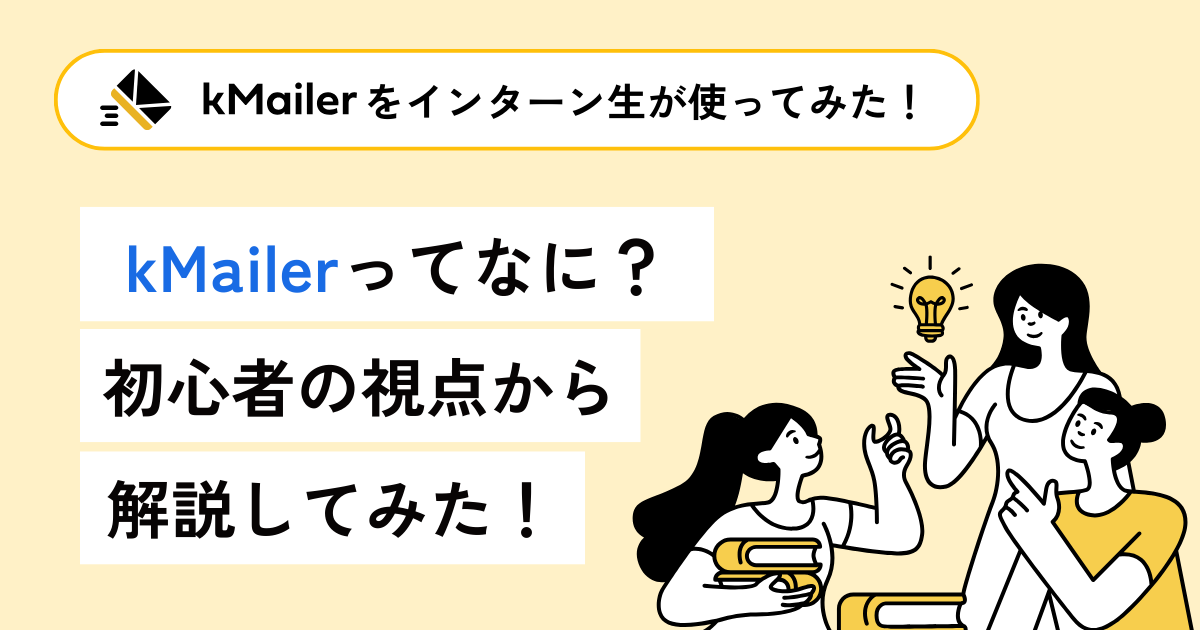【Googleフォーム作り方解説!】簡単に作成できるおすすめツール3選も!

Webアンケートを無料で作成できるGoogleのサービス『Googleフォーム』。
Googleアカウントさえあれば、誰でも利用することができ、費用も一切かからないため、Webフォーム作成ツールとして高い人気を誇ります。
ただし、初めてGoogleフォームを使う方だと設問の作り方や公開設定が分からず、途中でつまずいてしまうかもしれません。
そこで当記事では、Googleフォームの使い方やメリット・デメリット、さらにはビジネスで役立つおすすめのWebフォーム作成ツールについて解説していきます。
目次
Googleフォームとは
Googleフォームは無料で利用できるWebフォーム作成ツールです。
アンケート調査やイベント参加受付、さらにはWebテストの実施などにも使うことができ、ビジネスだけでなく教育現場などでも幅広く使われています。
フォームの作成機能だけでなく、公開後の回答結果の集計・分析をアシストする機能やシーンに合わせたテンプレートが用意されているなどコンテンツも充実しています。
Googleフォームの作り方・使い方を解説
早速、Googleフォームを使ったWebアンケートフォームの作り方を解説していきます。
画像付きでステップごとに解説していくので、ぜひ参考にしながら実際に作ってみてください。
Step1:新規作成orテンプレートを選択
まずは、Googleフォームの公式サイトにアクセスしましょう。
Googleフォームを使用するためにはGoogleアカウントにログインしている必要があるため、アカウントを所持していない方はアカウントの作成から始めてください。
ログインした状態でアクセスするとテンプレートの選択画面に入ります。
Googleフォームでは、イベント参加申込書や受講者アンケート、評価テストなどさまざまなシーンに合わせた全17種類のテンプレートが用意されています。
テンプレートでは、想定シーンに合わせた設問があらかじめ設定されているので、自分で1から作るよりも作業時間を短縮することができます。もちろん、テンプレートの内容を自分でカスタマイズすることも可能です。
今回は分かりやすいように「空白のフォーム」を選択して、1からアンケートフォームを作っていきます。
Step2:フォームのタイトルと説明を入力
「空白のフォーム」を選択して新規でフォームを作成する場合、上記画像の状態からスタートすることになります。
まずは、フォームのタイトルとフォームの説明を入力しましょう。
実際に公開するフォームを編集する形になるので、自分だけでなく他人から見ても分かるような分かりやすいタイトルと説明を記載してください。
Step3:質問を追加する
画面右にあるプラスマークを押して質問を追加していきます。
質問を追加したら、質問の見出しと選択肢を入力していきましょう。
Googleフォームで設置できる質問の形式は以下の通りです。
- 記述式:20字以内で自由に文章を記述
- 段落:文字数制限なしで自由に文章を記述
- ラジオボタン:複数の選択肢から1つを選んで回答
- チェックボックス:選択肢から複数選択して回答
- プルダウン:プルダウン形式で複数の選択肢から1つを選んで回答
- 均等目盛:1点〜5点のように段階に分けて評価を選択可能
- 選択式(グリッド):行×列分の選択肢を表示
- 日付:日付を選んで回答
- 時刻:時間を選んで回答
段落を使って自由記述形式のWebテストを開催したり、日付と時刻を設けて面接の参加日程を入力したりと用途に合わせて形式を選択しましょう。
Step4:アンケートフォームを送信(公開)
Googleフォームが完成したら、画面右上の「送信」を押してアンケートフォームを公開しましょう。
Googleフォームの送信(公開)方法は、以下の4つから選択できます。
- メール:メールアドレスを指定してフォームを送ることができます。
- リンク:フォームのURLを発行できます。リンクの短縮も可能です。
- 埋め込みコード:iframeタグを使ってHPなどに直接フォームを埋め込むことができます。
- SNS:Facebook・X(旧Twitter)でフォームを公開します。
Step5:集計結果を確認する
フォームを公開して回答が集まったら、集計結果を確認しましょう。
Googleフォームの設定画面にある「回答」を押せば、集計結果をグラフや件数順で確認することができます。
集計結果をスプレッドシートにリンクさせたり、CSVとして書き出したりすることもできるので今後の分析に役立てましょう。
Googleフォームを使うメリット・デメリット
無料で簡単にWebフォームが作れるGoogleフォームですが、メリットだけでなく明確なデメリットもあります。
Googleフォームの主なメリットとデメリットは以下の通りです。
| メリット | デメリット |
| 簡単&無料で使える | 作成数に制限がある(最大15GB) |
| 共同編集可能 | デザインの自由度が低いデザインの自由度が低い |
| 自動集計可能 | 問い合わせの返信・管理不可 |
| レスポンシブデザイン | 住所の自動入力不可 |
Googleフォームは簡単に使えて、自動集計機能もあり、スマホ・PC両対応のレスポンシブデザインになっているため、無料で使えるツールとしては間違いなく優秀です。
一方、Googleフォームでは回答の受付まではできますが、そこから返答するための機能が搭載されていません。
さらに、GoogleフォームのデータはGoogleドライブに保存されているGmailやスプレッドシートのデータを含めて最大15GB分しかデータを保存できず、実質的に作成数に上限があります。
ビジネスで使うなら有料のフォーム作成ツールもおすすめ
回答の受付から対応までを一貫して行いたい場合やMAツールのような本格的な分析を実施したい場合は、Googleフォームを含む無料ツールでの完結が難しくなります。
ビジネスで継続してWebフォーム作成ツールを利用するのであれば、作成数に上限数がなく、顧客管理機能や分析機能がついている有料ツールの利用が望ましいです。
使用頻度が少ないのであれば、Googleフォームを始めとした無料ツールでも賄えるかもしれませんが、頻繁にアンケートを取る方は有料ツールの導入も検討しましょう。
有料のWebフォーム作成ツールの特徴
有料のWebフォーム作成ツールの特徴を4つ解説します。
無料ツールとの違い・必要性が分からない方や有料ツールの費用対効果などで悩まれている方はぜひ参考にしてください。
デザインの自由度が高い
有料のWebフォーム作成ツールは、無料ツールと比較してデザインの自由度が高くなっています。
自社の画像やロゴを挿入して会社のアンケートフォームとひと目で分かるようにしたり、フォームを複数ページに分けられたりとできることは多岐に渡ります。
フォームの見た目を整えることはEFO(フォーム最適化)にもつながり、入力完了率を上げることにも貢献してくれるので軽視できない項目です。
顧客管理に役立つ
多くの有料ツールでは、回答の受付だけでなく、顧客管理までを一貫して行うことができます。
問い合わせの回答までをサービス上で行えたり、連絡先などの情報を顧客情報として保存できたりとビジネスシーンでは特に活躍します。
外部ツールと連携できる
外部ツールと連携できることも有料ツールならではの機能です。
自社で採用している顧客管理ツールやMAツールなどと紐付けることで、顧客管理や回答結果の分析に役立てることができます。
有料Webフォーム作成ツールおすすめ3選
ビジネスで使えるおすすめの有料Webフォーム作成ツールを3つピックアップしてご紹介します。
FormBridge(フォームブリッジ)
- 初期費用:無料
- 月額(税別):9,000円 ※スタンダードプランの場合
- 無料お試し:あり(30日間)
『FormBridge(フォームブリッジ)』は、Webフォームをノーコードで簡単に作成できるトヨクモのkintone連携サービスです。
kintoneでセミナーの参加申込アプリや問い合わせ受付アプリを作成し、アプリと紐付けてフォームを作成することで、回答結果がkintoneに自動で保存されるようになります。
FormBridgeを使うことで、フォームの条件分岐や複数ページに跨がるステップフォームなど、kintone単体だけでは実現できない高度なWebフォームが作成可能です。
採用の応募受付や問い合わせ対応など幅広い用途で使われており、民間企業だけでなく市役所や県庁などでも導入実績があります。
Tayori(タヨリ)
▲画像出典:Tayori公式サイト
- 初期費用:エンタープライズプランのみ5万円
- 月額(税別):3,800円 ※スタータープランの場合
- 無料お試し:あり(14日間)
『Tayori(タヨリ)』は、プレスリリース配信サービスで知られるPR TIMESが提供しているカスタマーサポートツールです。
民間企業や大学など、さまざまな業種・業界で利用されており、2024年時点での導入実績は6万アカウントに到達しています。
フォーム、FAQ、アンケート、チャットの4機能が搭載されており、作成したアンケートフォームとチャットを連携するなどTayori単体で高度なシステムを構築可能です。
豊富なテンプレートが用意されていることが特徴で、お問い合わせフォームや予約フォームなどシーンに合わせたテンプレを選択すれば最短1分でフォームを作成できます。
Freeasy(フリージー)
▲画像出典:Freeasy公式サイト
- 初期費用:無料
- 利用料金:1回500円〜
- 無料お試し:なし
『Freeasy(フリージー)』は、アイブリッジが提供するセルフ型アンケートツールです。
筑波大学とFreeasyが共同開発した独自アルゴリズムが採用されており、不適切回答候補者を抽出してブラックリスト化することができます。
学術調査や市場調査などをメインとしたサービスとなっており、属性クロス集計や設問クロス集計など分析に役立つ機能が多数搭載されています。
「1問×1円×10円」で料金が決定し、1回あたり最低500円のローコストでアンケートを実施できるため、商品開発で年に数回アンケートを実施するような場合にぴったりです。
kintoneユーザーならFormBridgeがおすすめ
各社から独自のWebフォーム作成ツールが提供されていますが、kintoneを利用されているのであればトヨクモのFormBridgeがダントツでおすすめです。
なぜなら、FormBridgeはWebフォーム作成ツールとして機能が充実しているだけでなく、kintone自体の費用対効果を上げることができるからです。
人材採用や委託アルバイトからの勤怠登録、予約管理システムやイベント参加受付など、FormBridgeの有無でkintoneでできることがかなり変わります。
kintoneが、採用管理システムや顧客管理システムなど、複数のシステムの役割を担えるようになるので、一気にkintoneの価値が高まりますよ!
30日間の無料お試し実施中
今回は、Googleフォームの作り方やGoogleフォームのメリット・デメリット、さらには有料のWebフォーム作成ツールの特徴などについて解説しました。
Googleフォームは、無料で手軽に使うことができ、回答結果の自動集計機能までついているため無料のWebフォーム作成ツールとしては申し分ありません。ただし、Googleフォームで顧客管理や問い合わせ対応まで実施することは難しいのも事実です。
ビジネス目的で利用するのであれば、フォーム作成の自由度が高く、顧客管理まで一貫して行える有料のWebフォーム作成ツールの導入を検討しましょう。
最後にご紹介したFormBridgeでは、30日間の無料お試しを実施しておりますので、少しでもご興味がある方はぜひこの機会にご利用ください。