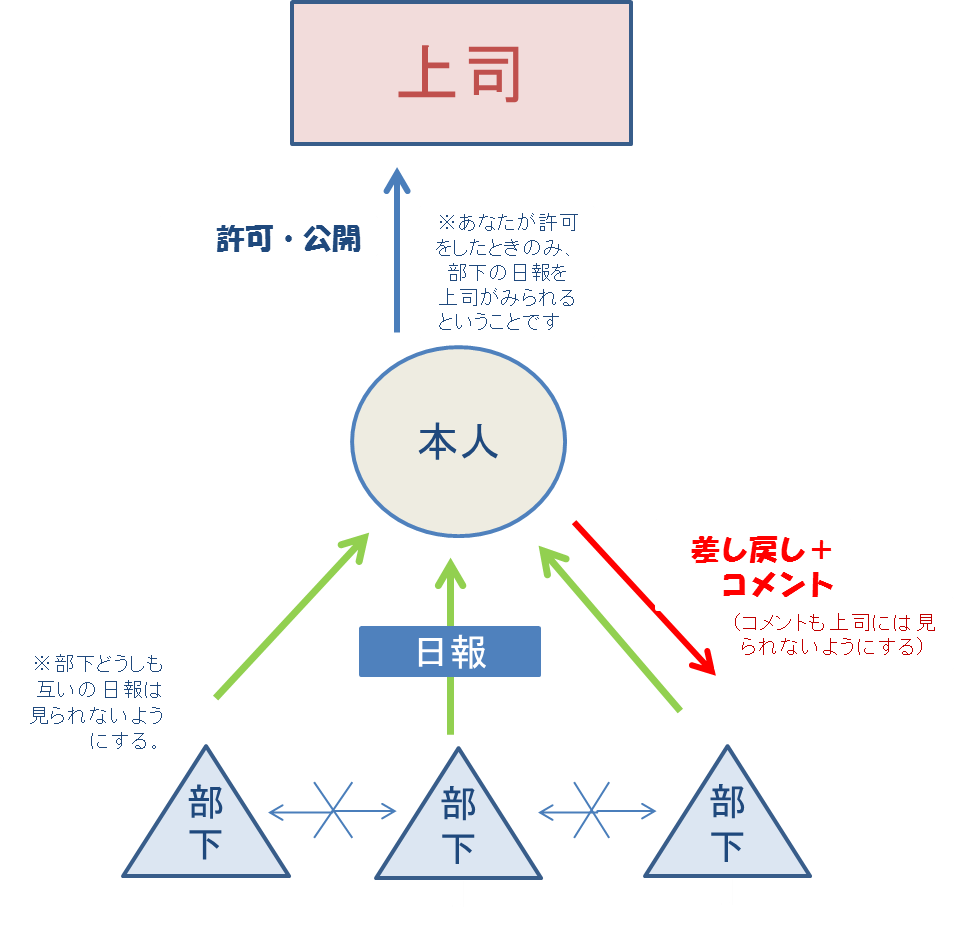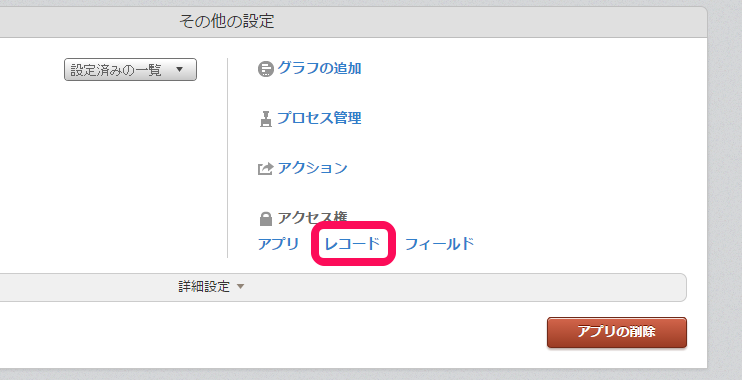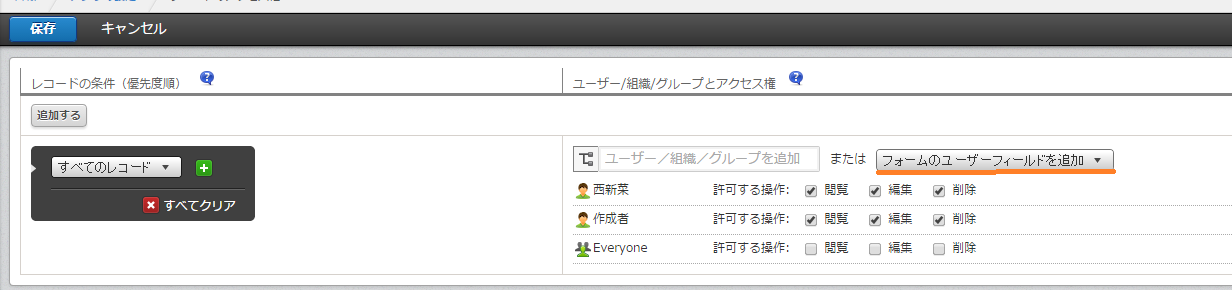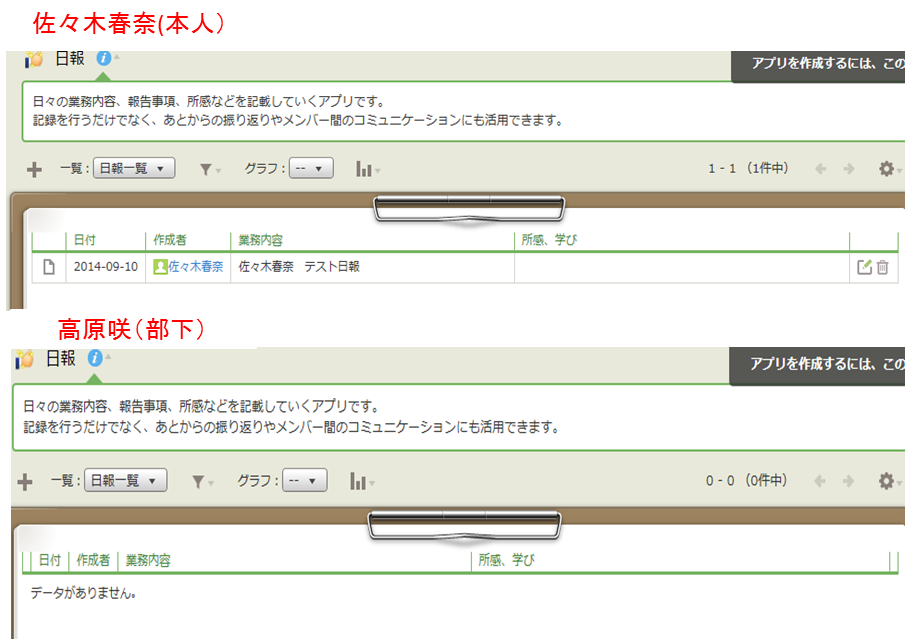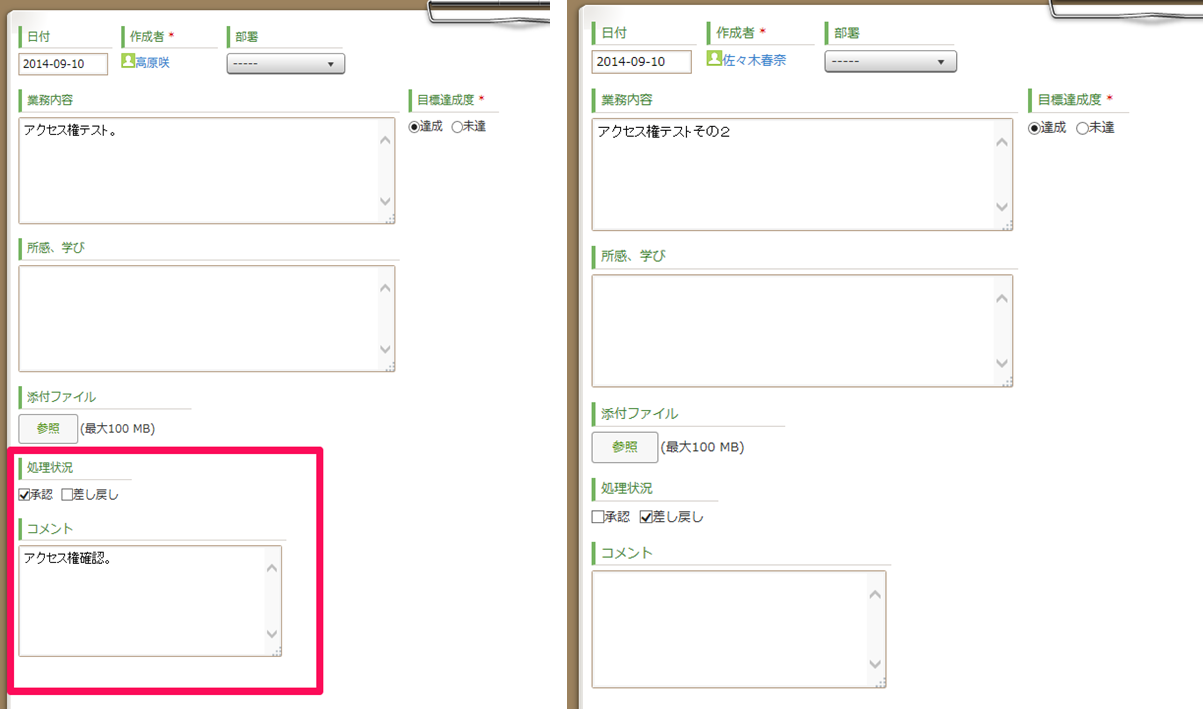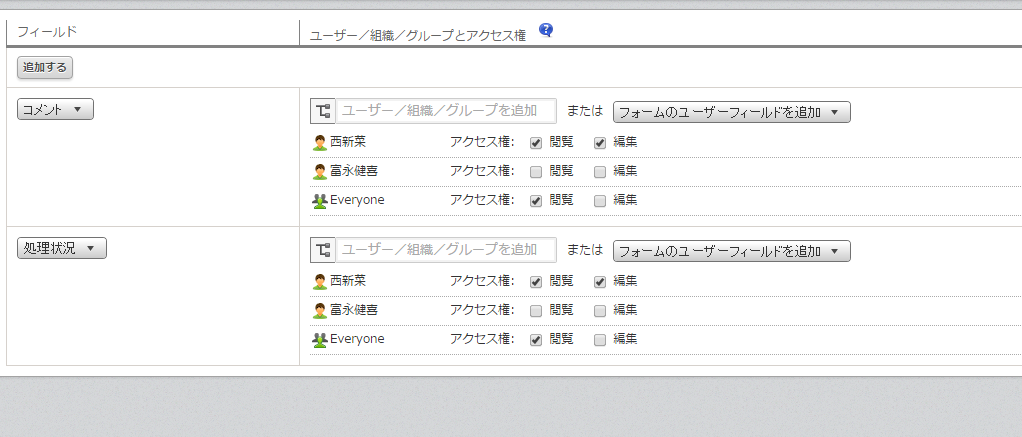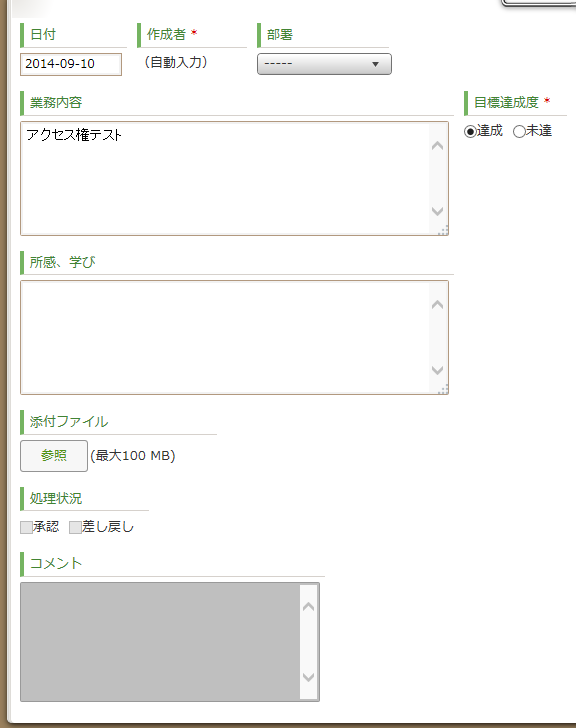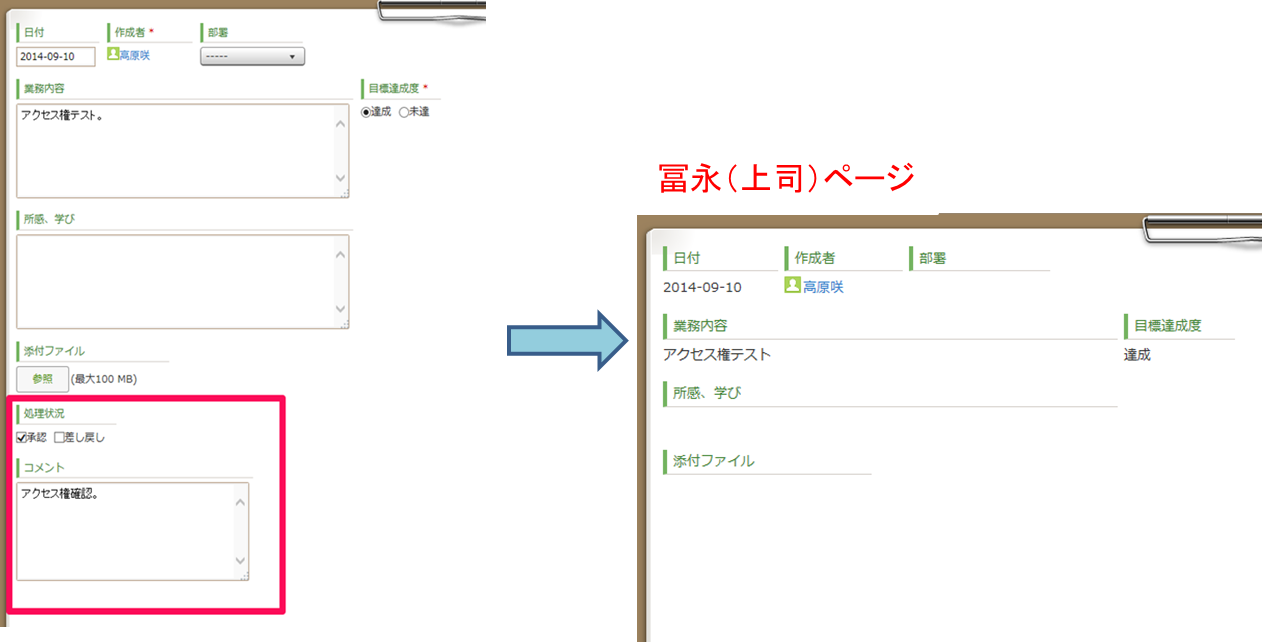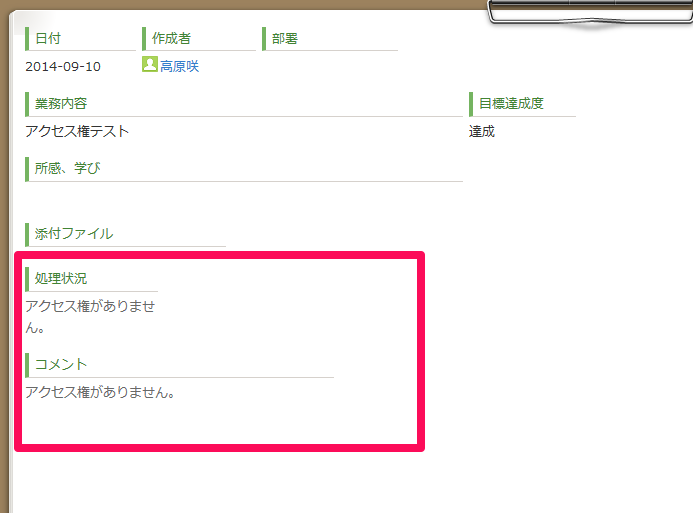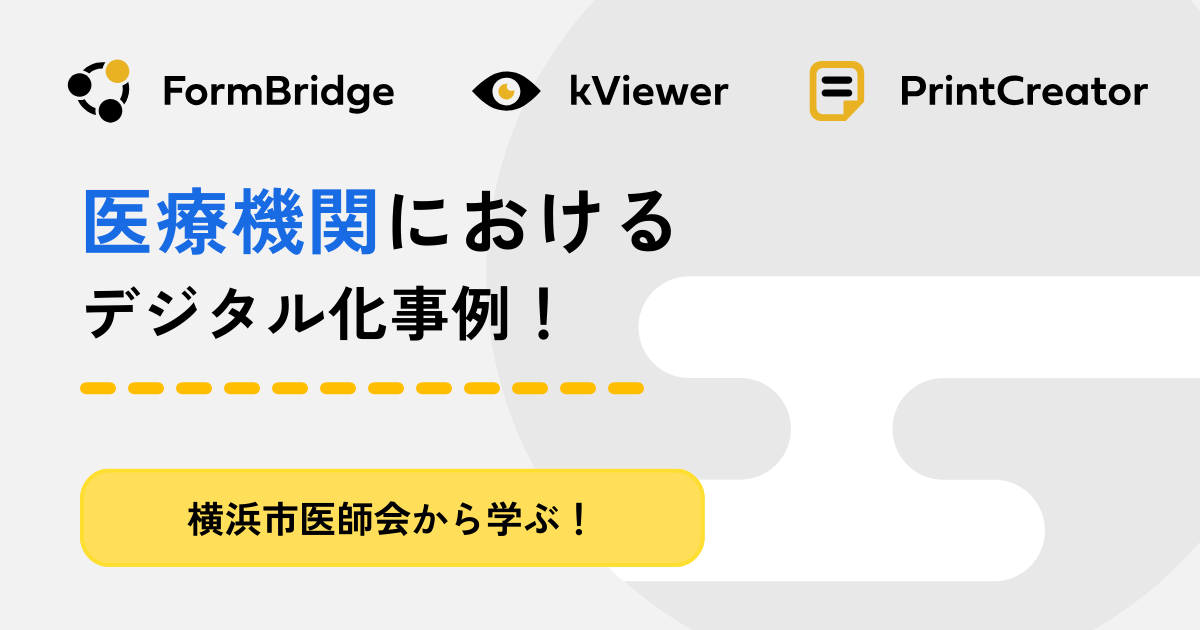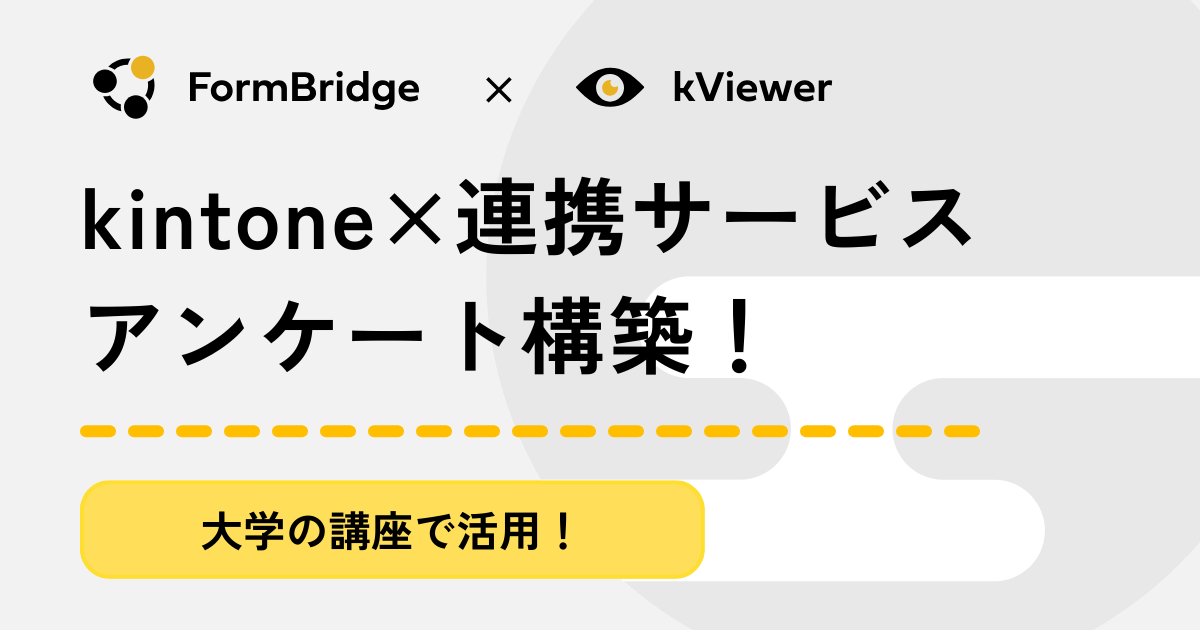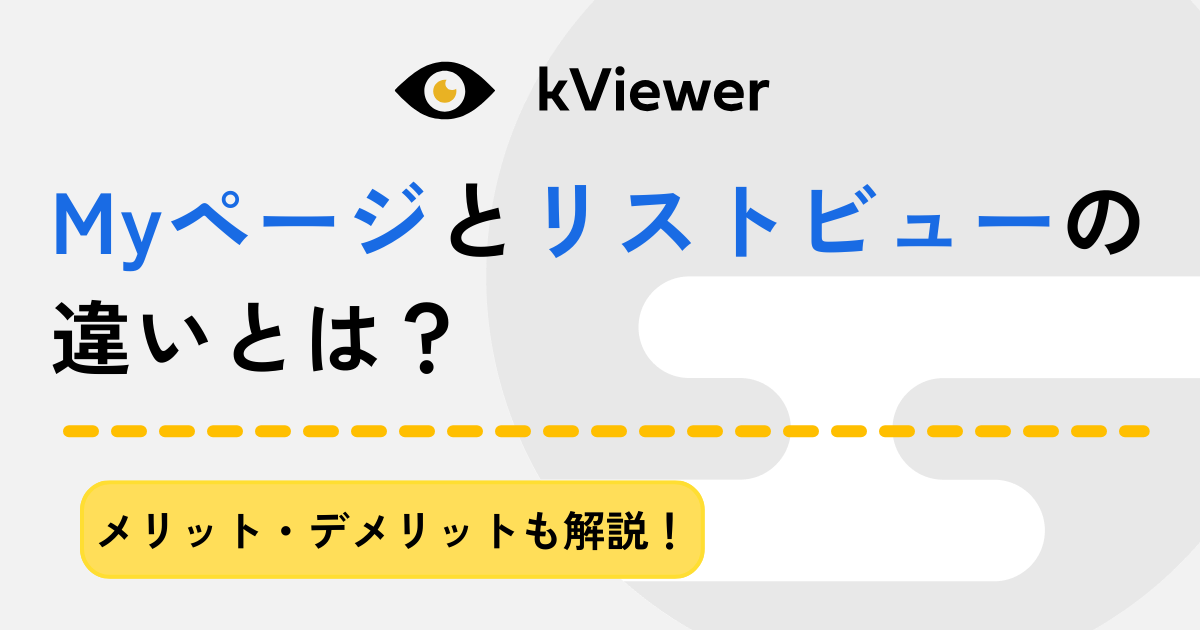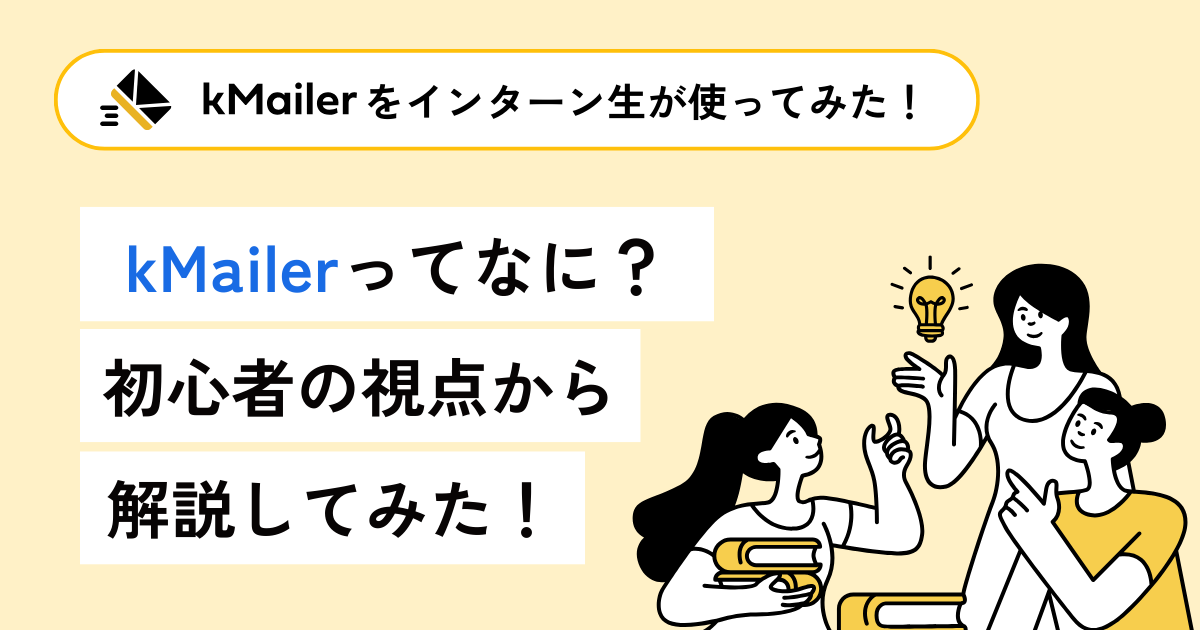上司にばれずに部下に日報を修正させる方法

こんにちは、門田です。
突然ですが、
上司にばれずに部下を指導したい中間管理職のあなた!
あなたにとってのお役立ち設定を今回は行ないます。
例えば部下があげてきた日報がとても上司に見せられるものではなかったとき、もう一度書き直しをさせますよね?
けれども何度も書き直しをさせていることを上司にばれないようにしたい。
そんなケースもあるはずです。
今日はこのようなプロセスをkintone上で行う設定方法をお教えしたいと思います。
作業効率化はもちろん社内で上手く立ち回っていくためにも役立つかと思います。(笑)
具体的な設定として、あなたは部下があげてきた日報を確認し、許可もしくは差し戻しの判断をします。
あなたの許可が出れば、上司にも公開されますが、差し戻しの場合はあなたが一言コメントを添え、部下に書き直してもらいます。
このコメントはもちろん、このような作業をしていることは上司にはわからないようにするのです。
また、部下どうしも互いの日報は見られないよう設定していきます。
ここからいろいろな設定をしていくうえで、5人の登場人物が出てきます。
簡単に整理しておきますね。
部下・・・佐々木、高原、由井
上司・・・冨永
中間管理職・・・西
この設定で進めていくので、混乱してきたら確認してください。
日報アプリ自体はアプリストアにあるものを利用し、そこから編集していきます。
では実際に進めていきましょう。今回のキーワードは「アクセス権」です。
① 部下どうしに互いの日報を見せないようにする。
まず部下が作成した日報を、作成者本人と中間管理職の西のみ見られるようにします。
アプリの設定画面のその他の設定から、アクセス権→レコードをクリックします。
レコードの条件はすべてのレコードのまま、画面右側のユーザーの追加で、西(中間管理職)と作成者を選択します。
作成者については、「フォームのユーザーフィールドを追加」をクリックすると作成者・更新者のタブが出てくるので作成者を選択してもらえれば大丈夫です。
これで完了です。
佐々木(部下)が日報を入力しても、高原(部下)のページからは見ることができません。
② 中間管理職の西が許可したものだけを上司が見られるようにする。
では次に、西(中間管理職)が部下の日報に対して承認・差し戻しを選び、承認されたレコードのみ冨永(上司)のページに表示されるようにします。
まず、フォームの編集からチェックボックス、文字列(複数行)を選び、それぞれ以下のように名前を変更します。
コメントは差し戻しの場合に一言アドバイスを記入するなどして使ってください。
再びその他の設定からアクセス権→レコードを選択します。
レコードの条件は「処理状況/承認」を選択し、ユーザーは西(中間管理職)、作成者、冨永(上司)を選択します。
冨永(上司)には閲覧のみ権限を与えることにしました。
Everyoneのチェックは全て外してください。
つまり承認済みにチェックがされたレコードは、作成者と西(中間マネージャー)は閲覧・編集・削除が可能で、冨永(上司)は閲覧のみ可能ということです。
先程すべてのレコードに対しても閲覧制限をしているので、冨永(上司)は承認済みでないレコードは全く見られなくなります。
試しに高原の日報には承認を、佐々木の日報には差し戻しを選択してみます。
これを冨永(上司)のページから見てみると・・・
高原のものしか表示されません。
これで未完成の日報を上司に見られてしまうなんていうミスを防げるようになりますね。
③ この作業自体を上司の目につかないようにする。
せっかくここまで設定できたのならば、作業自体を上司にばれないようにしたいですよね。その方がしっかり部下を指導できているような印象を与えられますし・・・。(笑)
後は、承認・差し戻しを西(中間管理職)しか編集できないようにしなければなりません。
そこでアプリのその他の設定のアクセス権から、今度はフィールドをクリックします。
フィールドは処理状況とコメントを選択します。
ユーザーの設定では、西(中間管理職)は閲覧・編集ともに可能にします。
冨永(上司)にはこのフィールドの存在を知られたくないので閲覧・編集ともにチェックを外します。
Everyoneは閲覧のみチェックしてください。
Everyoneというと誰でも閲覧できてしまうような印象を持ちますが、先ほどレコードのアクセス権の設定を行ったので、そもそもこのレコードは作成者と西(中間管理職)しか閲覧できないのです。(承認済みのレコードのみ冨永(上司)も。)
つまりEveryoneと言いながらレコードの閲覧権を与えられている人しか含まれていないのでそれほど気にしなくて大丈夫です。
それよりも冨永(上司)のチェックを外すことを忘れないでください。
これで保存します。
部下のページから処理状況・コメントは編集できなくなりました。
次に、先ほど高原のページにコメントを入力しましたが、冨永(上司)のページからは閲覧できなくなっています。
これで処理状況・コメントというフィールドの存在を冨永(上司)に知られることなく、部下に対して指導が可能になります。
と、ここまで順調に記事を書き進めていますが、実は今回久しぶりに2時間近く悩んだところがありました。
それについてもう少し書いていきます。
④ ちょっとおかしいと感じてしまった設定・・・。
③のところで処理状況とコメントフィールドを冨永(上司)に見られないよう、アクセス権の設定をしていきました。
最初に私が設定したものがこれです。
作成者と西(中間マネージャー)のみ閲覧・編集できるようにしたのです。
これで冨永(上司)のページから見てみると、
確かに閲覧できていないけど、フィールドの存在は見えてしまう。
冨永(上司)に対してすごい感じ悪いぞ・・・。
何度もやり直し、相当悩みました。
だって設定としてはおかしくないはずですよね。
2時間いじり続けてようやく③で紹介した設定にたどりつき何とかできたのですが。
Everyoneにチェックをし、見せたくない人のチェックを外していくというやり方だと上手くいくようです。
今回閲覧されたくないのが冨永(上司)一人だったのでそれほど手間はかかりませんでしたが、もしこれが何十人となったときにいちいちチェックを外すのはめんどくさいですよね。
この点に関してはまたしても不完全燃焼で終わってしまいました。
改善されることを願いつつ、また何か解決法が見つかればご紹介します。
今回の記事はいかがでしたでしょうか?
今後このような特定の場面に限定した使い方を紹介することも多くなってくると思います。
ぜひ参考に、kintoneのいろいろな機能を触ってみてくださいね。