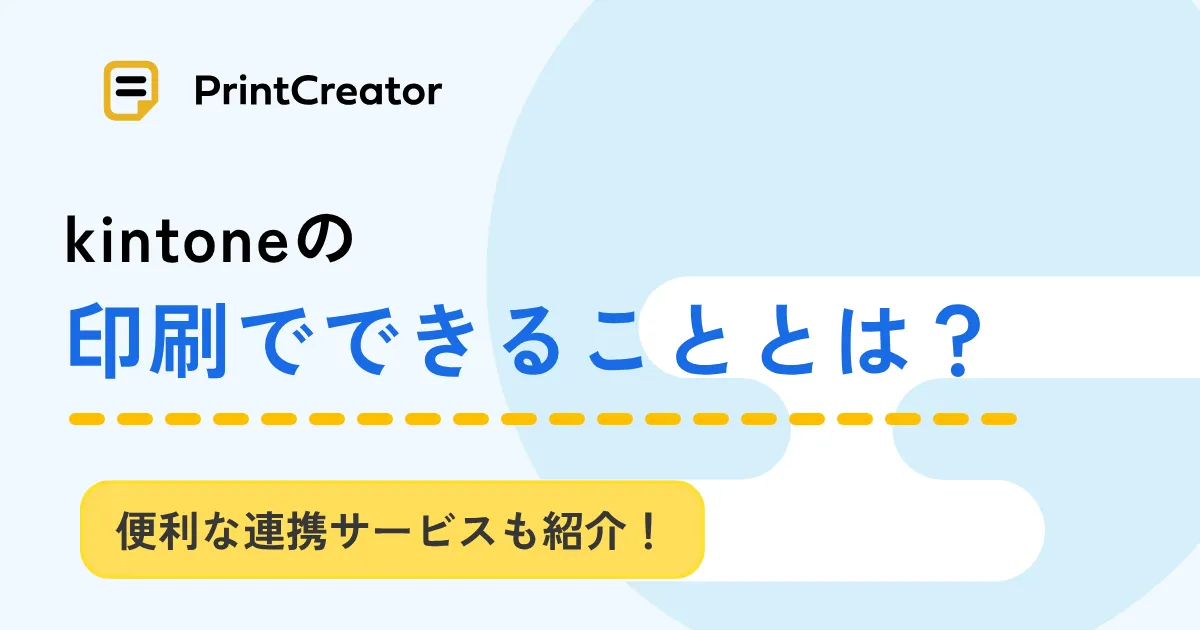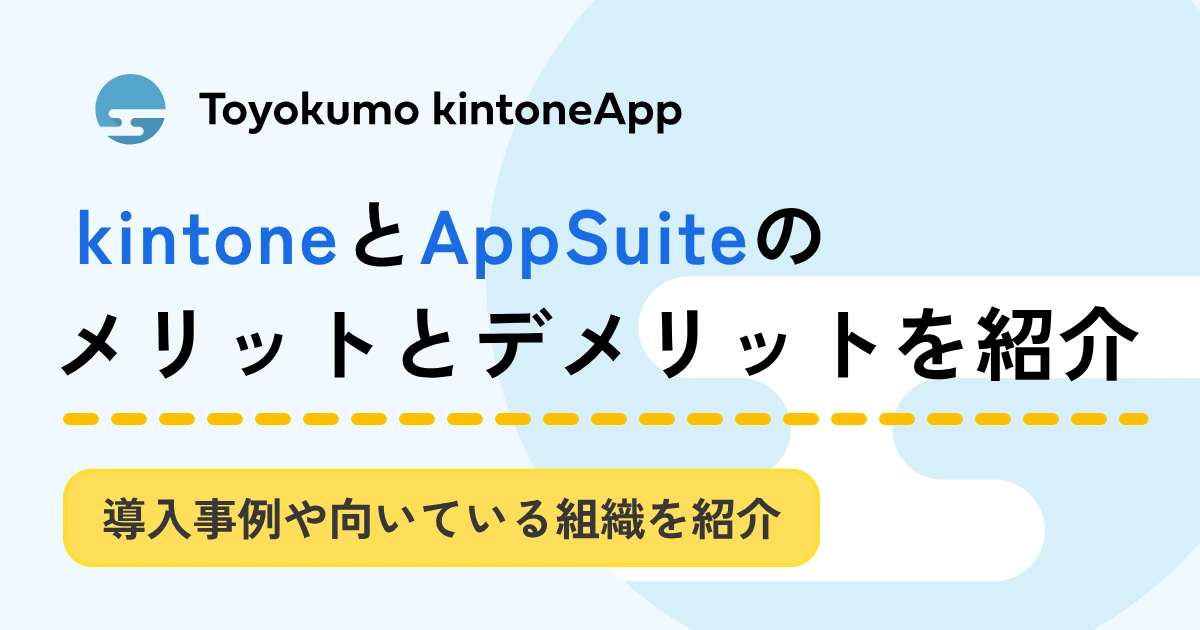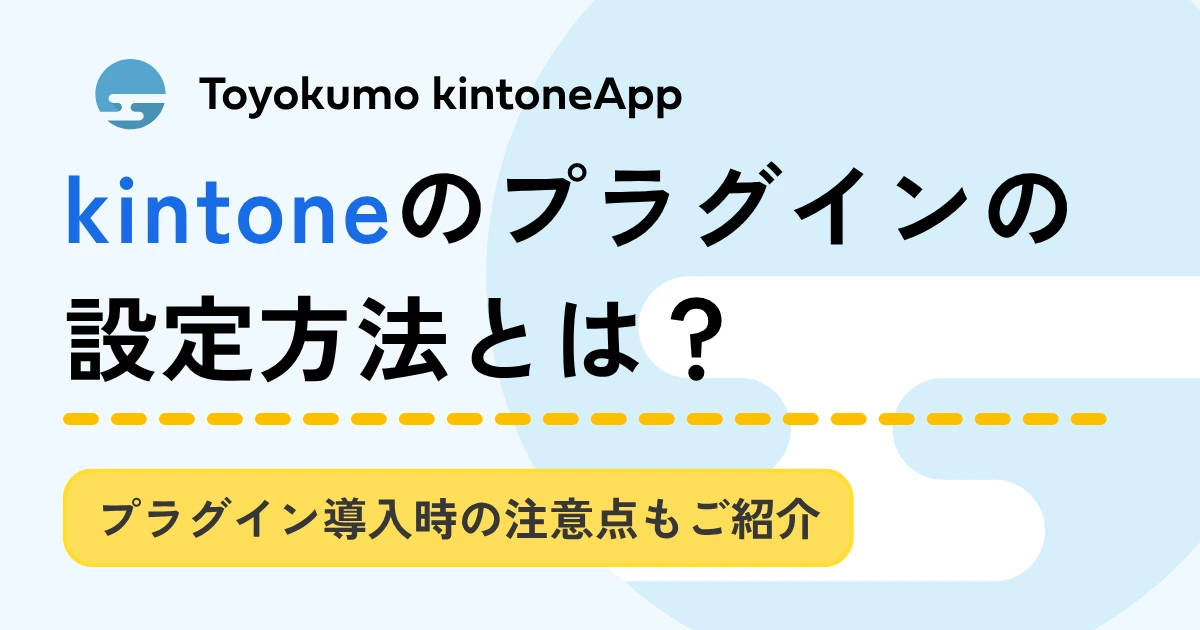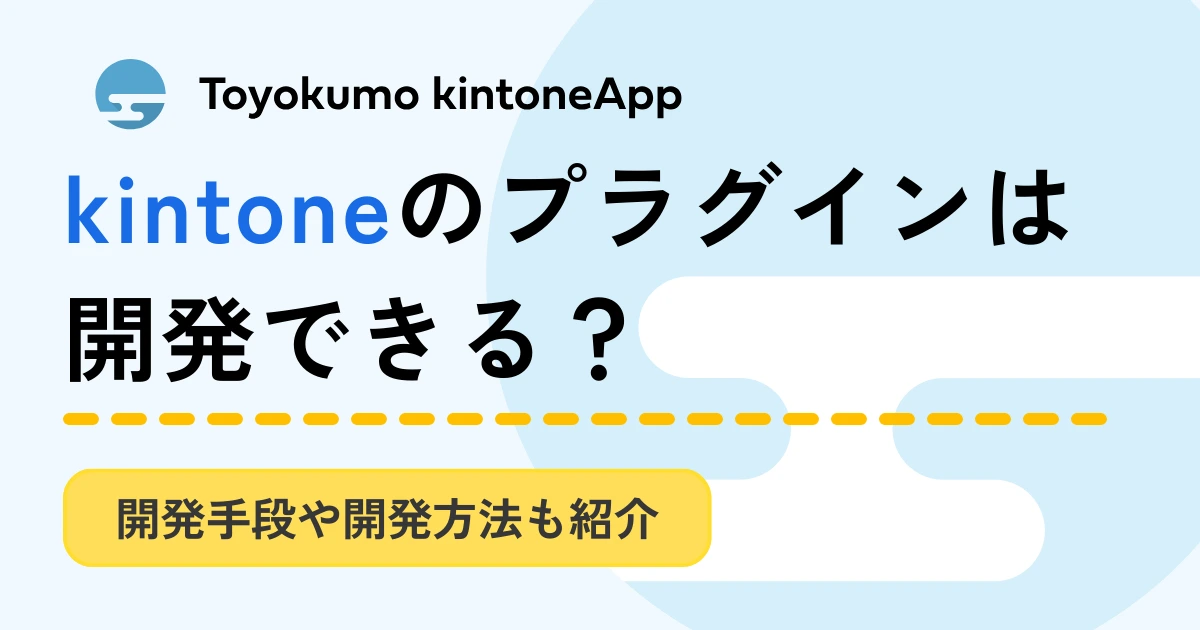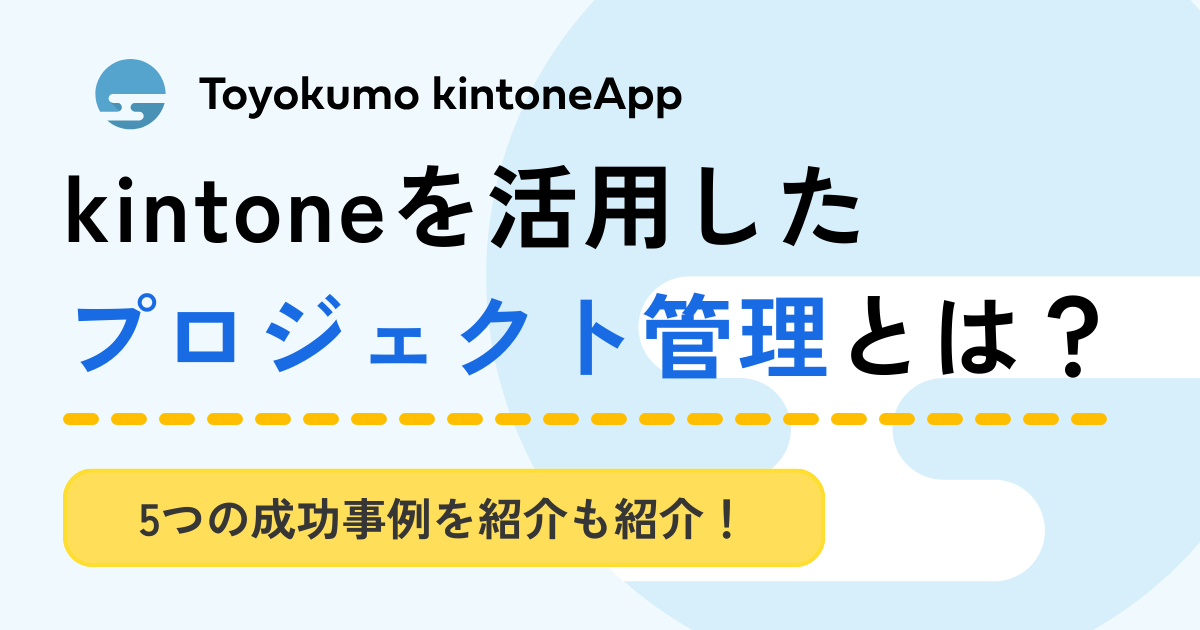kintoneのプロセス管理とは?できること・使い方とワークフロー設定

kintoneのプロセス管理は、申請フローを見える化し、ペーパーレスで効率的な申請業務を可能にします。kintoneライセンスを持たないユーザーでも、連携サービスを活用することで、プロセス管理に近い作業を行えます。
そこで本記事では、kintoneのプロセス管理の用語やメリット、実際の設定方法や非ライセンスユーザーがkintoneのプロセス管理に近い作業を行うための方法などを解説します。
kintoneやフォームブリッジの導入を検討中の方、プロセス管理機能の設定方法や活用方法を知りたい方は、ぜひ参考にしてください。
>関連記事:わかりやすいkintone(キントーン)とは?特徴・機能、メリットを解説
目次
kintoneのプロセス管理機能とは
kintoneのプロセス管理機能とは、複数のユーザーでkintoneに登録されたレコードの編集や確認をするためのプロセスを設定する機能のことです。
プロセス管理を設定すると、どの状態(ステータス)で、誰(作業者)が、何をする(アクション)かがアプリに追加され、ワークフローが明確化されます。
「ステータスの履歴」をクリックすれば、いつ誰が承認したかなどの経緯を確認可能です。kintoneアプリ上のレコードを複数のユーザーで管理・編集でき、必要なタイミングで閲覧できるため、スムーズに業務のやりとりを行えます。
プロセス管理機能は、稟議書の決裁や交通費申請・休暇申請などの承認をするアプリ、タスク管理やクレーム処理など、複数のユーザーによる同時作業が必要なアプリにおいて活躍します。
また、自分が対応する申請や作業タスクが登録されると、通知が届きます。「メール通知」を設定しておけば、通知をメールで受信することも可能です。
さらに、kintoneのポータル上には「未処理」の作業タスク数が、アプリごとに表示されます。対応しなければならないタスクを一目で確認できるため、タスク漏れを防げます。
プロセス管理機能を使うメリット
プロセス管理機能を使うことで、業務効率化にも繋がります。
以下で、kintoneのプロセス管理機能を使うメリットを見ていきましょう。
紙での作業を減らせる
申請・承認作業のワークフローをデジタル化することで、紙を用いた作業を減らせます。
IT化が進む現代でも、紙の請求書や見積書を使用している企業は未だ多いようです。申請書の記入からプリントアウト、承認印をもらうための提出・受け取り待機など、全ての作業を人の手で行うため、業務開始までに時間と労力がかかってしまいます。
そこで、承認フローを全てペーパーレスで完結できるのが、kintoneのプロセス管理機能です。書類の保管や整理といった作業コストを削減できます。
いつでもどこでも申請〜承認プロセスを踏める
kintoneのプロセス管理機能は、全てオンライン上で作業が完了します。
パソコンやスマホからいつでもどこでも、ボタンひとつで申請や承認が可能です。
承認者が離席している間を待ったり、作業のために事務所に戻ったりする必要がありません。業務のやり取りを迅速化できるだけでなく、ネットワーク上で管理するため、リモートワークでも活用しやすい点が魅力的です。
ステータス管理が楽
紙を用いた申請・承認作業では、ワークフローの現状把握が難しく、書類の保管にスペースを取ったり、後に内容を確認する際に書類を探す手間がかかったりしてしまいます。
一方で、kintoneのプロセス管理を利用すれば、現在の業務の進捗状況がひと目で把握でき、誰が次に何をすべきかのタスク管理も簡単に行えます。また、検索機能に優れているため、アプリに蓄積されている情報を即座に確認可能です。
過去のステータスや担当者も履歴として残るため、業務の効率化やワークフローの改善にも役立てられます。
kintoneのプロセス管理機能の使い方
では、実際にkintoneのプロセス管理機能の使い方を見ていきましょう。
プロセス管理を設定する流れは、以下の通りです。
- プロセス管理を有効化する
- ステータスを設定する
- ステータスごとのプロセスを設定する
- 設定を保存してアプリを公開・更新する
1.プロセス管理を有効化する
まずは、kintoneの物品購入申請アプリの「設定」タブを開き、「プロセス管理」をクリックします。
プロセス管理を行うためには、あらかじめプロセス管理機能を有効化する必要があります。
「1. 有効化」の「プロセス管理を有効にする」にチェックを入れます。
2.ステータスを設定する
ワークフローを確認しながら、必要なステータスを設定します。
物品購入の際に発生しうる全ての状況を登録しましょう。
ここでは、「未申請(下書き)」「上長確認中」「差し戻し」「承認」の4つのステータスを登録しました。ステータス名は直接ボックスに入力して変更できます。
また、右側の+ボタンから、ステータスの追加も可能です。業務状況に応じてカスタマイズしましょう。
3.ステータスごとのプロセスを設定する
ステータスごとのプロセスを設定していきます。
プロセスは「どのステータス(アクション前)」から「誰が(作業者)」「何をして(アクション)」「どのステータス(アクション後)」に変わるかを組み合わせて設定されます。
例えば、物品購入の申請では、「未申請(下書き)」のステータスから「申請者」が「申請して」「上長確認中」のステータスに変わります。
3-1.作業者を設定する
アクションを実行する作業者を設定します。ここでは「申請者」を選択します。
3-2.アクションが実行できる条件を設定する
アクションが実行できる条件を設定すると、フィールドの入力内容によってアクションを分岐させられます。ここでは「すべてのレコード」のままにしておきます。
3-3.アクション名(ボタン名)を設定する
アクション名はアクションを実行するためのボタンとして、作業者の画面に表示されます。
ここでは「申請する」と表記します。
3-4.実行後のステータスを設定する
アクション実行後のステータスを設定します。手順2で設定したステータスの中から選択可能です。ここで「上長確認中」を選びます。
4.設定を保存してアプリを公開・更新する
最後にプロセス管理の設定を保存します。
アプリを公開・更新したら作業完了です。
プロセス管理の用語集
kintoneで作成した様々なアプリにおいては、「レコード」が情報の単位となります。
また、kintoneのプロセス管理では、「アクション」「作業者」「ステータス」の3項目を組み合わせて設定します。
以下で、各用語の意味を見ていきましょう。
レコード
kintoneで作成した様々なアプリにおいて、各フィールドに入力したデータが1つに集まったものを「レコード」と呼びます。
例えば、顧客情報管理アプリの場合、会社名や担当者・住所など、顧客1件につき複数のフィールドにデータを記録します。複数のデータが集約された顧客情報1件が、1つのレコードです。
アクション
アクションとはレコードのステータスを設定・変更する操作のことです。
アクションを設定すると、レコード詳細画面にアクションを実行するためのボタンが表示されます。ユーザーがボタンを押すと、レコードのステータスが変更されます。
「申請」「承認」「差し戻し」などの操作をワンクリックで行えるため、ワークフローをスムーズに進められます。
また、アクションは実行前後のステータスと組み合わせて設定します。
例えば、「申請中」のステータスに対し、「承認」のアクションが行われた場合、「承認済」のステータスを表示するといった設定です。
そして、1つのステータスに対し複数のアクションを設定したり、フィールドの値が特定の条件を満たした場合のみ、アクションが実行されるように設定したりもできます。
例えば、費用が100万円以上の「申請」アクションに対しては「部長承認待ち」のステータスを表示し、費用が100万円以下の「申請」アクションに対しては「課長承認待ち」のステータスを表示することも可能です。
作業者
作業者とはレコード上でアクションを実行できる担当者として指定されているユーザーのことです。レコード登録者や承認者が該当します。
作業者はレコードの各ステータスにおいてアクションボタンを押し、次のステータスに進められます。
作業者の設定は任意であり、1つのステータスごとに複数の作業者を設定可能です。また、プロセス管理において作業者として指定できるのは、kintoneユーザーのみです。
作業者を設定することで、作業者にのみアクションボタンが表示され、特定のユーザーに対し必要な操作を促せるほか、権限者以外が誤って操作をするといったトラブルを防げます。
なお、各レコードの現在の作業者は、レコード詳細画面の「現在の作業者」欄で確認できます。
作業者の変更を行えるのは、cybozu.com共通管理者および、プロセス管理の設定が有効なアプリにおける、アプリ管理権限を持つユーザーのみです。
ステータス
ステータスとはレコードの処理状況のことです。
ステータスを設定すると、各レコードの現在の状態が表示されるようになります。
各ユーザーがレコードを設定・変更(アクション)すると、随時レコード上のステータス画面が変化するため、ワークフローの状況把握が簡単です。
ステータスの表示は、「未処理」「処理中」「完了」の3つがデフォルト設定されています。しかし、表記は自由にカスタマイズでき、追加や削除なども可能です。
例えば、申請・承認フローにおいては、「登録」「申請中」「承認待ち」「承認済み」などの表記が分かりやすいでしょう。
kintoneライセンスを持たない社員によるワークフロー申請
以下3点の連携サービスを使うことで、非ライセンスユーザーでもプロセス管理機能に近い作業を行えます。
- フォームブリッジ
- kViewer
- kMailer
kintoneアプリ等のテンプレートを配布している以下の記事で、3つのサービスを連携してライセンスのないユーザーとのワークフローをご紹介しています。
>関連記事:kintoneのライセンスを持たない社員とのワークフローってどうやるの?
フォームブリッジ
フォームブリッジは、ホームページ上のお問い合わせ・お申し込みフォームやアンケートフォーム、Web試験などのWebフォームを作成できるサービスです。
ノンプログラミングで条件分岐やステップフォームなど、高機能なWebフォームを作成できます。なお、回答内容は自動でkintoneに登録され、リアルタイムでのデータの閲覧・集計が可能です。
>関連記事:kintone連携「フォームブリッジ」とは?できること・使い方
kViewer
kViewerは、kintone内の情報を外部に公開できるサービスです。
データの移し替え・書き出しの手間を省き、社内外のkintoneライセンスユーザー・非ライセンスユーザーに、見せたい情報だけを開示できます。リストビューやグラフビューなど、公開相手や情報の種類など用途によって、様々なレイアウトを選べます。
>関連記事:kViewer(ケイビューワー)とは?できること・使い方
kMailer
kMailerは、kintone上で管理しているメールアドレス宛に、メールの個別・一斉送信ができるサービスです。
メール内容にはkintone内のデータを自動引用したり、ファイルを添付したりできます。添付ファイルにはダウンロードURLが生成され、セキュリティのためのパスワードがかかります。また、メール開封やファイルダウンロード履歴はログとして保存可能です。
>関連記事:kMailerとは?メールワイズとの違い・使い方
kintoneのプロセス管理で申請・承認作業を効率化
今回はkintoneのプロセス管理の用語やメリット、実際の設定方法や非ライセンスユーザーによるkintoneのワークフロー申請などについて解説しました。
プロセス管理機能を活用すれば、申請・承認作業を効率化できるほか、ミスやコストの削減にも繋がります。また、kintoneライセンスを持たない人でも、連携サービスを活用することで、ワークフロー申請が可能です。