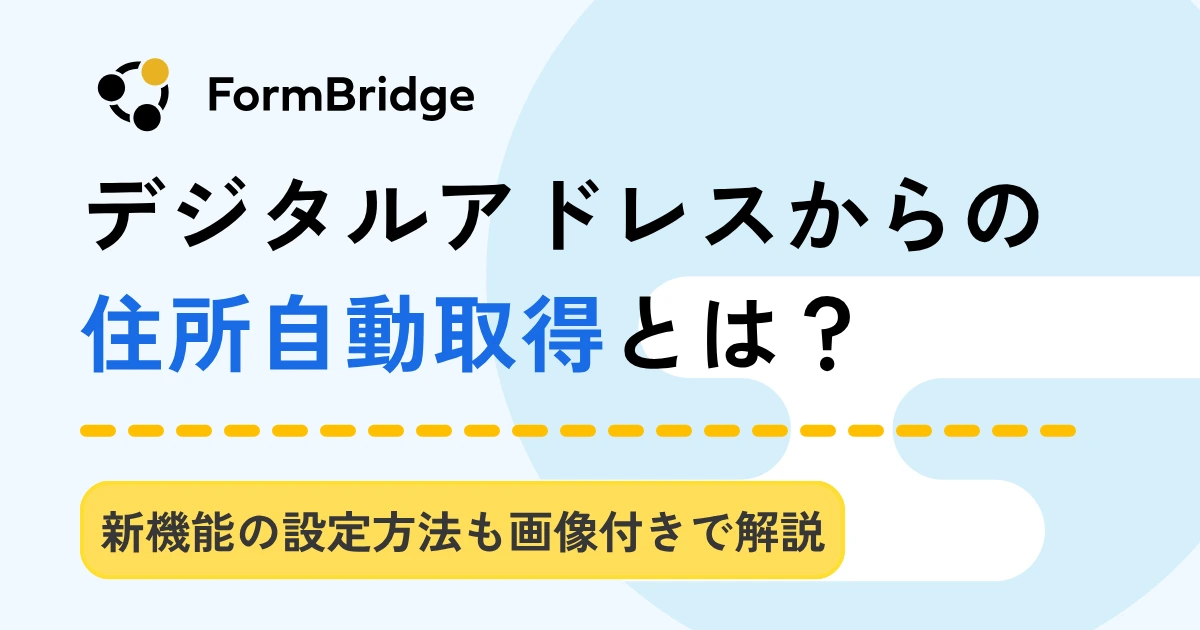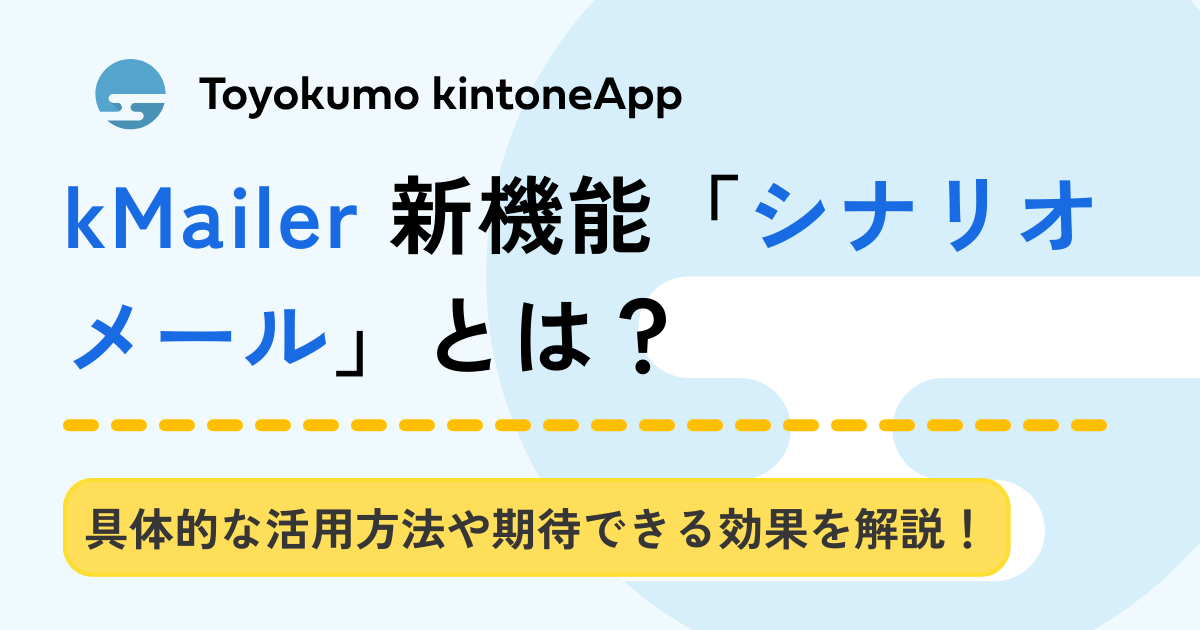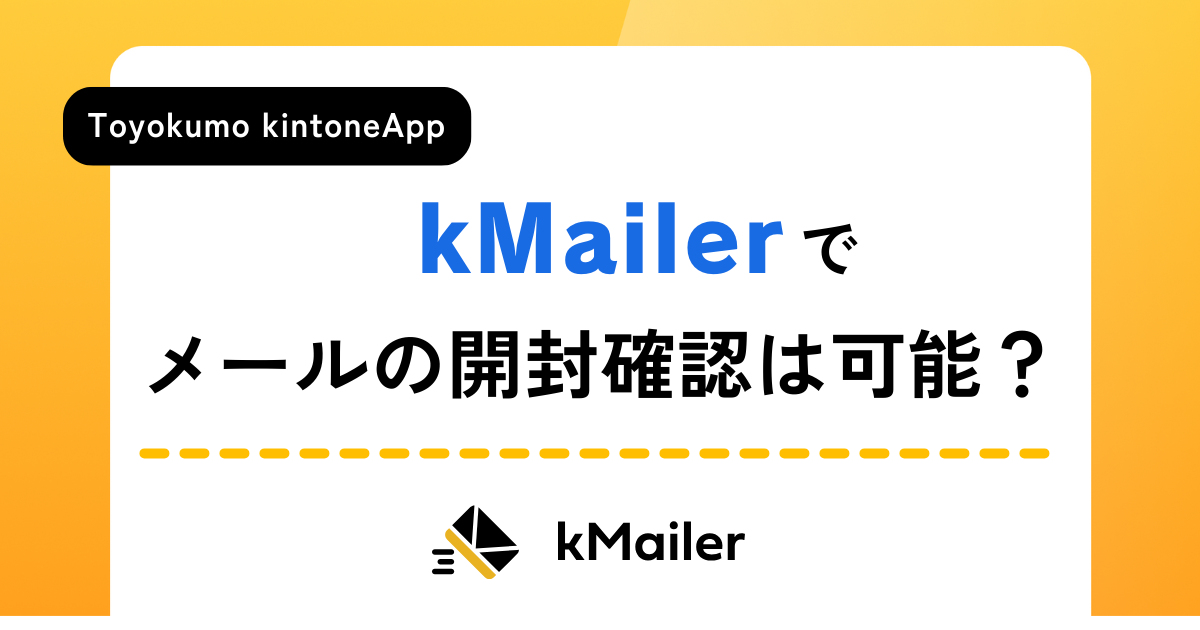kViewerのユーザーインターフェイスを刷新しました

みなさん、こんにちは。そしてお久しぶりです。
約2年ぶりのブログになっていました、三浦です。
さて、このkintoneappブログをよく見ている皆さんは、「次はkViewer?!」と思いましたよね?
そうです、フォームブリッジに続き、kViewerのUIが刷新されました~!!
フォームブリッジのUI刷新のブログにも記載の通り、今年はkintone連携サービスのUI統一化をどんどんしていきますよ~!
ということで、早速ですがkViewerの旧UIと新UIを見比べていきましょう。
目次
kViewerのUI改善内容
(旧UI)
①ビューの詳細へのリンクです。こちらから詳細の設定を行います。
②ビューの種類を確認できます。
③連携しているkintoneアプリへのリンクです。
④ビューのコピーができます。
⑤公開ビューへのリンクです。
⑥ビューの説明アイコンです。該当のビューでどんな設定をしているかを一覧で確認できます。
⑦ビューの管理名でビューの検索ができます。
(新UI)
①ビューの詳細へのリンクです。こちらから詳細の設定を行います。
②ビューの種類を確認できます。
③公開/非公開が確認できます。公開状態の場合は、公開ビューへのリンクになります。
④連携しているkintoneアプリへのリンクです。
⑤ビューのコピーができます。
⑥ビューの管理名でビューの検索ができます。
⑦設定した検索タグで絞り込みができます。
UI改善で大きく変わった点
ソート機能
これもフォームブリッジと同じなのですが、せっかく記事を読んでくれているのでこちらでも説明させていただきます。
まず、ビューのソート機能がつきました!ビューの管理名、ビューの種類、公開状態、kintoneアプリIDでのソートができます。気になる方は添付画像の赤枠部分をクリックしてみてください(^^ゞ
検索タグの管理機能
新UIでは、すべてのタグが一目で確認できて、タグを選択することで該当のビューが表示されるようになりました。
検索タグは【検索タグの管理】からも追加や入れ替えが出来るようになりました。ここで追加したタグは、先程記載した(新UI)の⑦にある”検索タグを選択”部分に表示されます。
追加したタグをビューに設定するには、ビューの詳細に入った後の”kintoneアプリ情報と検索タグの設定”アイコンから【検索タグ】を設定してくださいね。
フォームブリッジと統一された一覧画面はいかがでしょうか?引き続き、分かりやすい、使いやすいサービスになるよう、どんどん進化を続けて参ります!
それではみなさん、本年もどうぞよろしくお願い致しますm(__)m