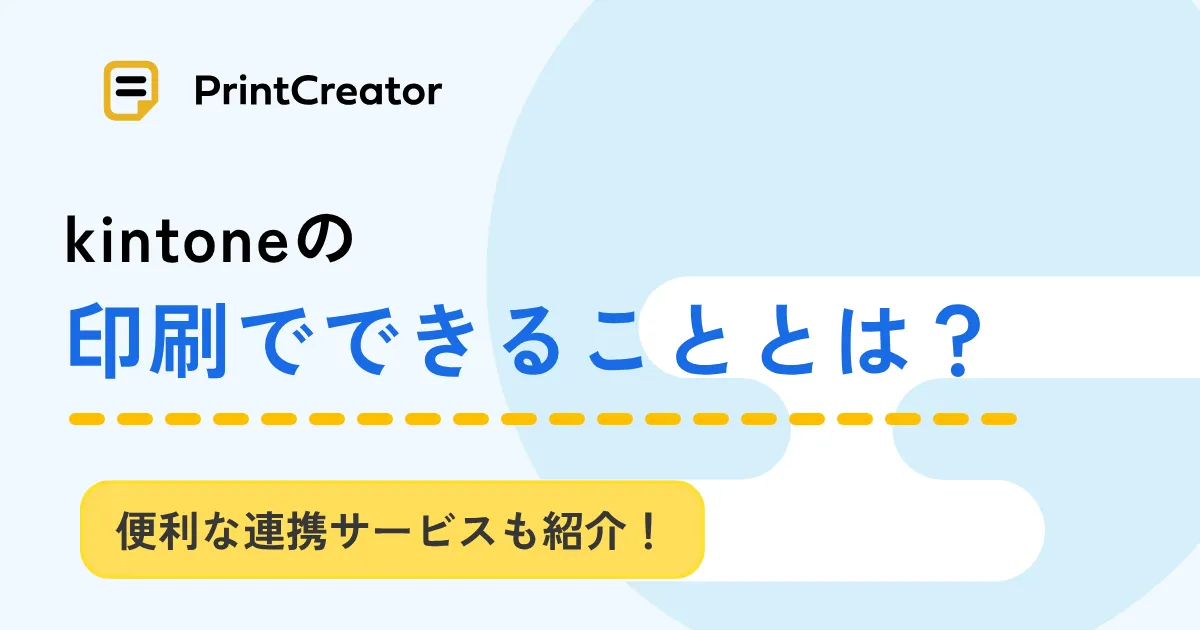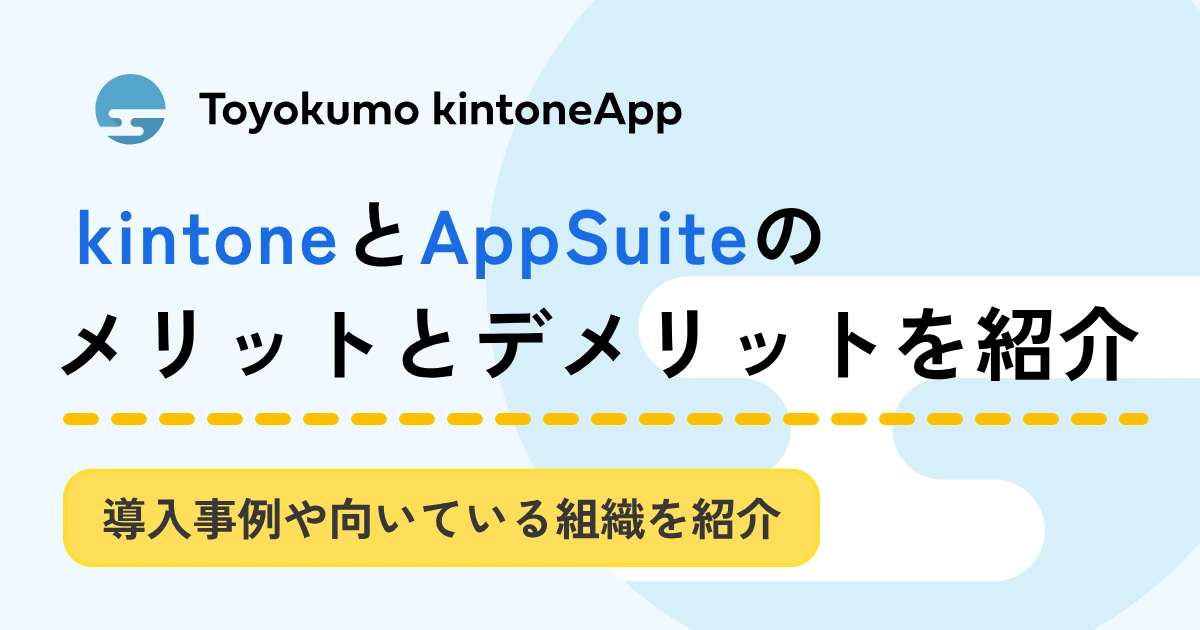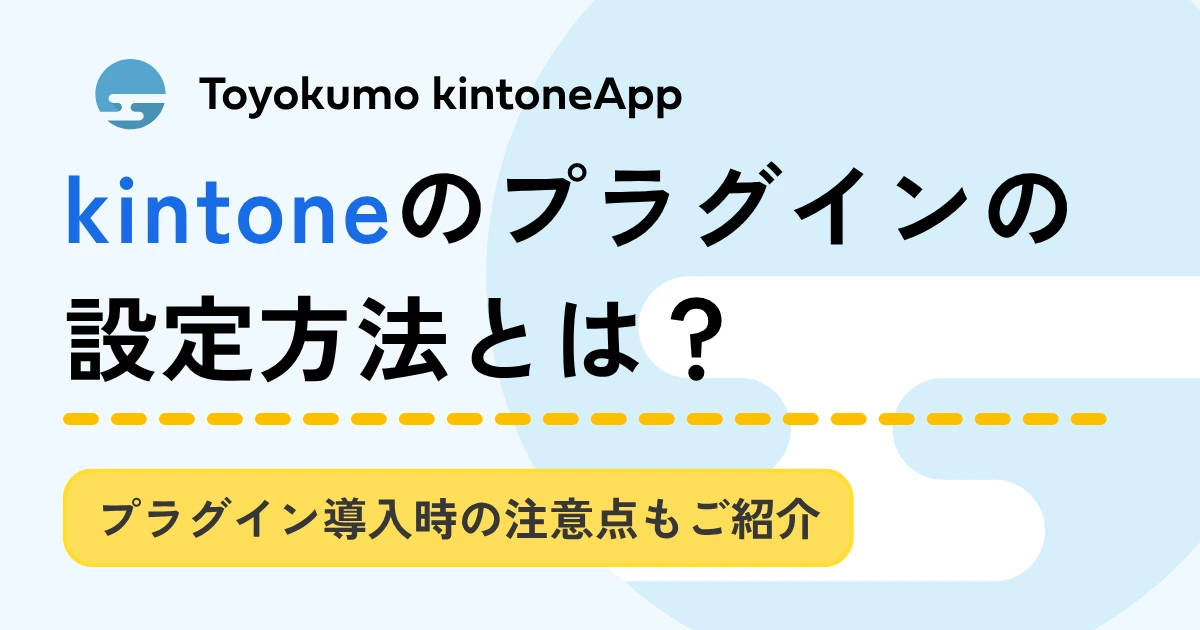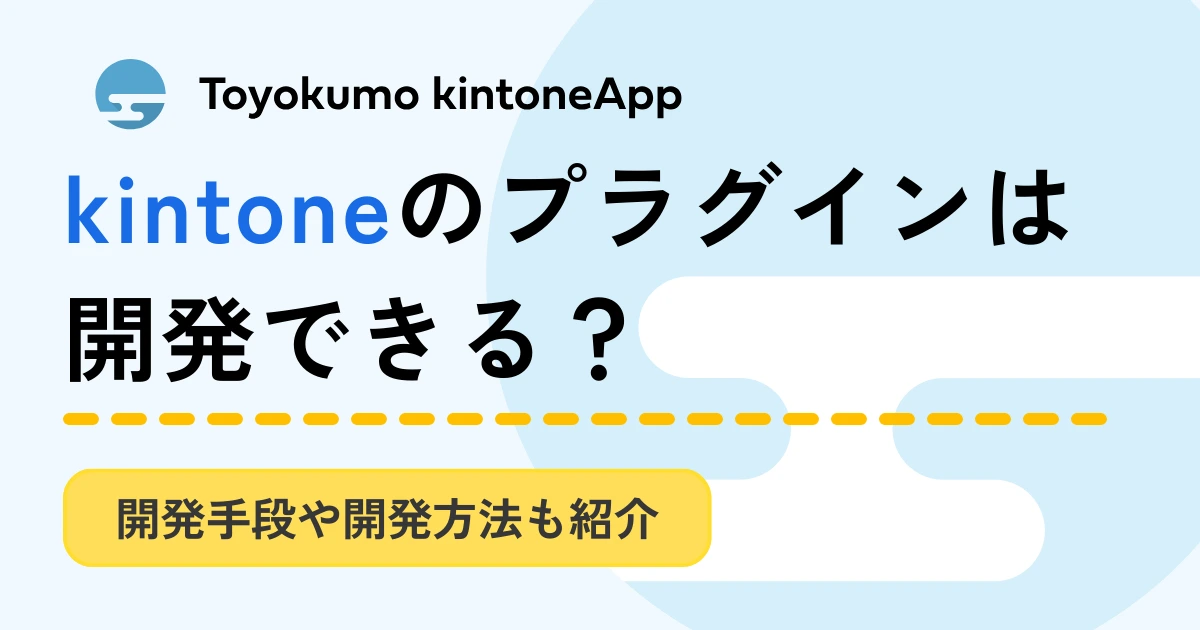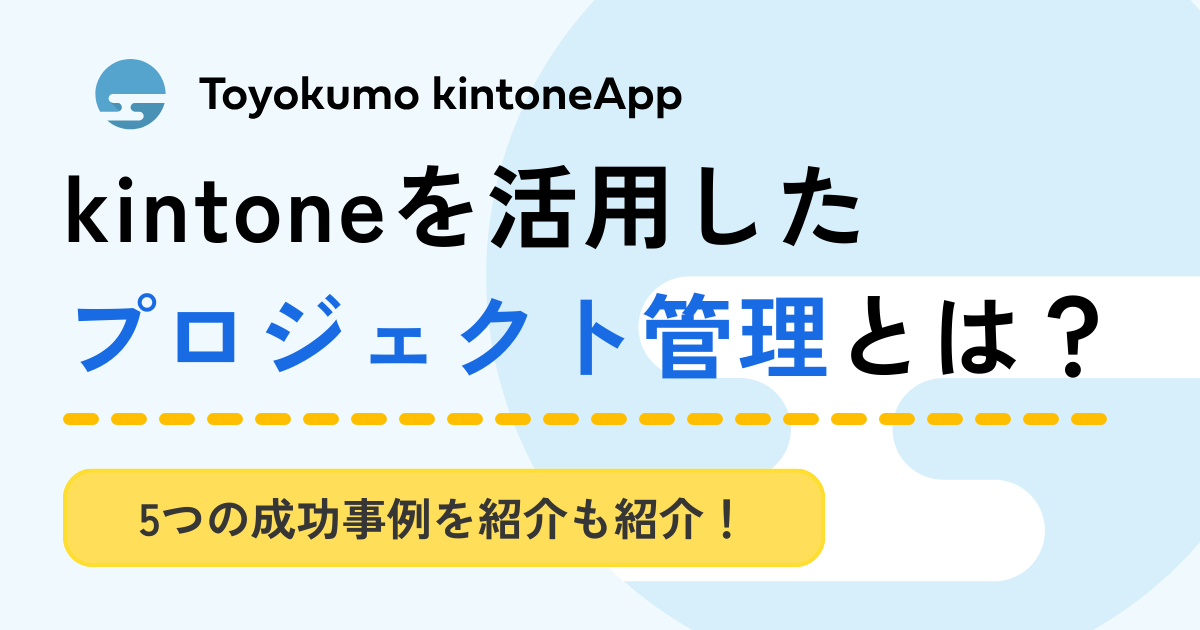kintoneの一覧画面とは?カスタマイズ・設定方法やプラグインも紹介

kintoneの一覧画面には、レコードが表示されます。しかし、レコードの数が増えてくると規則性がなくなり、該当のレコードを探すのに手間がかかるでしょう。
「kintoneの一覧画面をカスタマイズするには?」「一覧画面の編集をよりスムーズにしたい」とお考えの方もいるのではないでしょうか。
本記事では、kintoneの一覧画面の種類や設定方法、一覧画面をカスタマイズするプラグインなどを紹介するので、ぜひ参考にしてください。
目次
kintoneの一覧画面とは
kintoneの一覧画面は、アプリに登録されたレコードを表形式で表示する画面です。
たとえば、顧客管理アプリでは、顧客名、住所、電話番号、担当営業などの情報を一覧画面で確認することができます。
一覧画面を活用することで、kintoneアプリに登録されたデータを効率的に確認できるようになるでしょう。
kintoneの一覧画面の種類
kintoneの一覧画面には、表形式以外にもカレンダー形式やカスタマイズ形式など、さまざまな表示形式があります。
表形式は、レコードを一覧で確認するのに適しています。
一方で、カレンダー形式は、期限やイベントなどを視覚的に確認するのに適しています。
カスタマイズ形式は、HTMLやJavaScriptを使って自由に表示形式をカスタマイズすることが可能です。
アプリの目的に合わせて、適切な表示形式を選択することが重要といえるでしょう。
kintoneの一覧画面を設定する方法
kintoneの一覧画面を設定する際は、以下の手順に沿って行いましょう。
- 一覧の名前を設定する
- 表示形式とフィールドを設定する
- 一覧に表示したいレコードの条件を設定する
- 一覧に表示したいレコードの表示順を設定する
- 一覧の設定を保存する
ここでは、それぞれの方法について解説します。
1. 一覧の名前を設定する
まずは、レコード一覧画面の右上にある歯車の形をしたアプリ設定アイコンをクリックし、「一覧」タブを選択します。
アプリの管理権限がない場合は、設定アイコンは表示されません。
次に画面右側の「+(一覧を追加する)アイコン」をクリックします。「一覧名」に一覧の名前を入力しましょう。
2. 表示形式とフィールドを設定する
続いて、「レコード一覧の表示形式」で表示形式を設定します。選択できる表示形式は、次の3種類です。
- 表形式
- カレンダー形式
- カスタマイズ
カスタマイズ形式の一覧を作成・編集するには、kintoneシステム管理権限が必要です。
選択した表示形式に応じて設定したら、次に進みましょう。
3. 一覧に表示したいレコードの条件を設定する
▼表形式を選択した場合
レコード一覧画面に表示するフィールドを配置します。
画面左側のフィールドから、一覧画面に表示するフィールドを選んで右側のエリアにドラッグ&ドロップで配置しましょう。配置したフィールドは、右側のエリアの並び順でレコード一覧画面に表示されます。
▼カレンダー形式を選択した場合
まずは「日付」と「タイトル」を設定します。
日付では、カレンダーのタイトルをどの日付に表示するか指定するフィールドを選択しましょう。選択したフィールドの日付または日時をもとに、カレンダーにレコードが表示されます。
タイトルでは、カレンダーにタイトルとして表示するフィールドを選びましょう。
▼カスタマイズを選択した場合
カスタマイズを選択したら、「一覧を表示する範囲」と「ページネーションを表示する」、「HTML」を設定しましょう。
一覧を表示する範囲は、「PC版のみで表示する」または「PC版とモバイル版で表示する」のいずれかを選択します。
4. 一覧に表示したいレコードの表示順を設定する
参照:一覧に表示したいレコードの条件を設定する|kintoneヘルプ
必要に応じて、レコード一覧画面に表示するレコードの表示順を設定しましょう。
「ソート」でレコードの表示順を指定します。表示順は5つまで指定できます。
5. 一覧の設定を保存する
最後に、画面右下の「保存」をクリックしましょう。
画面右上の「アプリを更新」をクリックし、確認ダイアログで「アプリを更新」をクリックすると、一覧が作成されます。
kintoneの一覧画面における課題
kintoneの一覧画面は便利ですが、レコード数が増えると、目的のレコードを探しづらくなるという課題があります。
たとえば、顧客数や案件数が多い場合は、見たい情報を探すのに時間がかかってしまうかもしれません。こうした少しの手間が作業の手間になってしまいます。
この問題を解決するのが、レコードを階層分けするカテゴリー機能です。
カテゴリー機能を使うことで、レコードにカテゴリーを設定して一覧画面で分類ごとに表示したり、5段階に分類したりすることができます。
kintoneの一覧画面で使えるプラグイン
ここからは、kintoneの一覧画面で使えるプラグインについて紹介します。
一覧画面編集プラグイン
まずは、株式会社TISが提供する「一覧画面編集プラグイン」を紹介します。
「一覧画面からのレコード編集はしづらい」「レコード詳細画面から毎回編集するのは手間がかかる」とお悩みの方も多いのではないでしょうか。
本プラグインでは、Excelでセルを編集するように、一覧画面でレコード内容を編集できるようになります。一度に多くのレコードを修正したい場合にも便利です。
検索拡張プラグイン
次に紹介するのは、M-SOLUTIONS株式会社が提供する「検索拡張プラグイン」です。
kintone運用で頻繁に発生するレコード検索をより便利に行えるプラグインで、視覚的に利用しやすい検索窓を一覧画面の上部に表示できます。
検索を直感的にできるので、kintoneの操作に慣れていないメンバーの定着に役立ち、業務負荷の軽減につながります。
Toyokumo kintoneAppでkintoneをより便利に活用しよう

「kintoneをより便利に使いたい」「kintoneを活用する幅を増やしたい」とお考えの方は、kintone連携サービス「Toyokumo kintoneApp」の利用がおすすめです。
トヨクモのkintone連携サービスは1万契約を突破し、サイボウズのオフィシャルパートナー評価制度においても全製品で受賞と、実績と使いやすさに定評があります。
トヨクモ連携サービスを導入することで、紙の書類を介さず、直接データの書き込みや管理が行えるため、職員の負担軽減や業務効率改善が図れるでしょう。
| FormBridge | kintoneへデータが自動で保存されていくWebフォームを作成できるサービス |
| PrintCreator | kintoneアプリのデータをPDFで出力できるサービス |
| kViewer | kintoneライセンスがない人に、kintoneアプリのデータを共有できるサービス |
| kMailer | kintoneアプリのデータを引用してメール送信できるサービス |
| DataCollect | 複数のkintoneアプリに登録されたデータを集計できるサービス |
| kBackup | kintoneアプリに登録されたデータを安全にバックアップするサービス |
悩みややりたいことに合わせて最適な機能を追加できるので、kintoneと一緒に使いたい便利なサービスをお探しの場合は、30日間無料お試しからぜひ実際の使用感を体感した上でご検討ください。