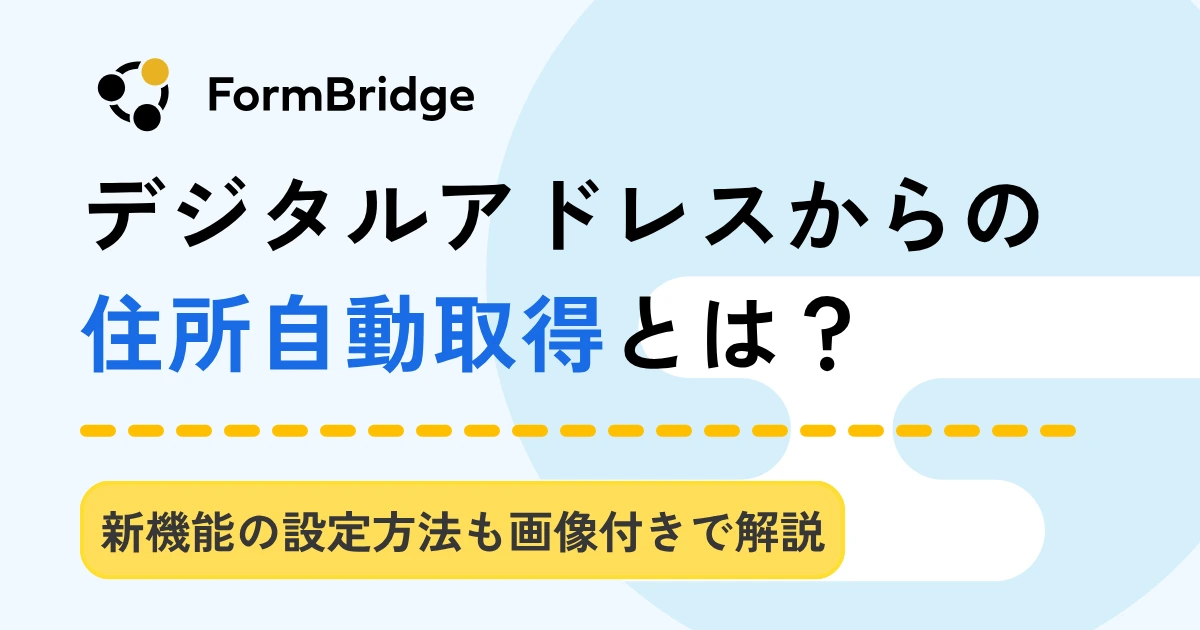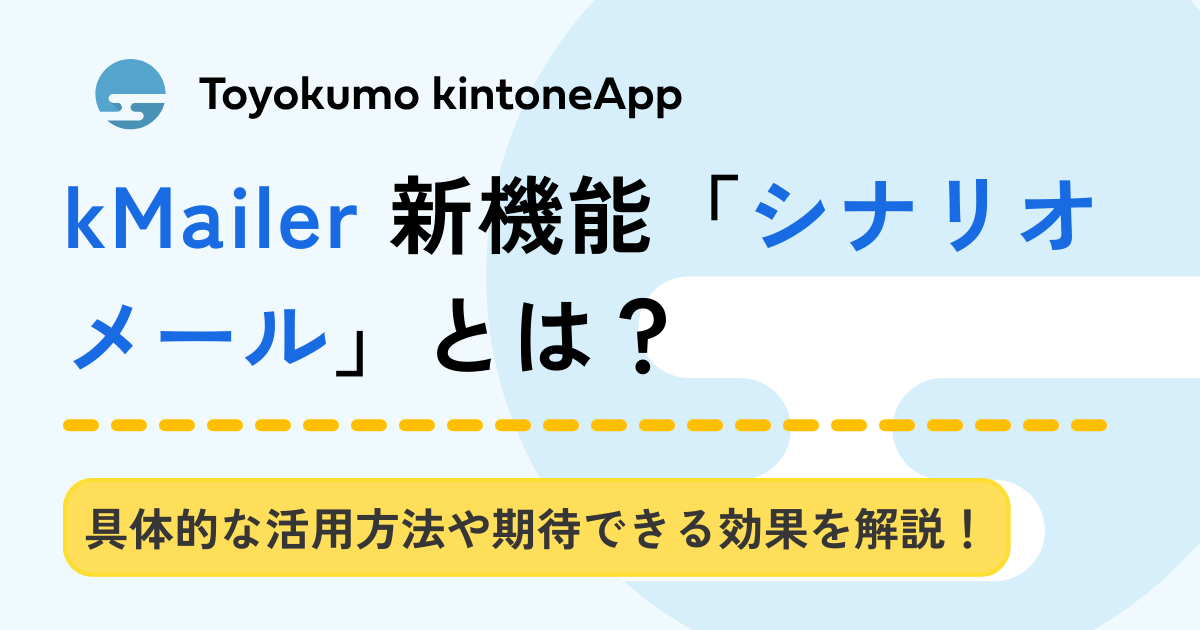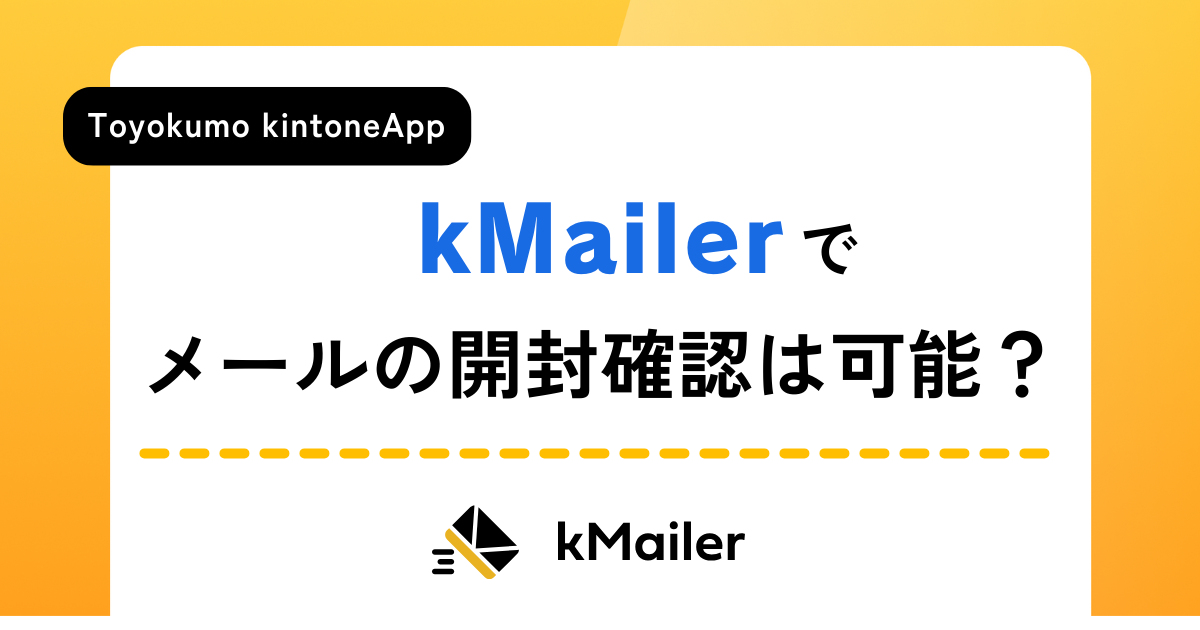【kViewer】Myページとは?

今回は、当社kViewerとフォームブリッジでよく聞く「Myページ」について詳しくご紹介していきたいと思います。
目次
そもそも「Myページ」とは何なのか。
「Myページ」はkViewerで作成できるビューの1つです。kintoneのレコード詳細画面を外部公開したページで、レコード1件に対し1つの専用のページが生成されます。それが「Myページ」になります。
まだこれだけではピンとこないと思います。もう少し掘り下げてご説明しましょう。
kViewerで作成できるビューといえば、「リストビュー」「カレンダービュー」「カードビュー」「ダッシュボードビュー」などなどありますが、その中の1つが「Myページビュー」です。
「リストビュー」や「カレンダービュー」などMyページビュー以外のビューは、1つのkintoneアプリから作成をして、アプリに登録されているレコード全件分のデータをkintoneアカウントがない外部の人へ公開しているものになります。
アプリ1つに対して外部に公開されたURLが1つ生成されます。
つまり、AさんもBさんもCさんもアクセスするビューのURLは同じものにアクセスをしている状態となります。
「Myページビュー」は、kintoneアプリから作成をして、アプリのレコード単位で外部の人へ公開するURLが生成されます。レコード番号1に対してMyページAができる。レコード番号2に対してMyページBができる。レコード番号3に対してMyページCができます。
つまり、レコード番号1にはAさんの情報が登録されているからMyページ1をAさんに公開する。レコード番号2にはBさんの情報が登録されているからMyページ2をBさんに公開する。
レコード番号3にはCさんの情報が登録されているからMyページ3をCさんに公開します。
これで「Myページ」=kintoneのレコード詳細画面を外部公開したページ。レコード1件に対し1つの専用のページが生成されるもの。
ということがお分かりいただけたかと思います。
なぜ「フォームブリッジ」で「kViewer」の「Myページ」が出てくるの?
では、なぜ「フォームブリッジ」でもこのMyページが出てくるのか見ていきます。
kintoneライセンスのないAさんがMyページビュー1にアクセスすると、kintoneのレコード番号1のレコード詳細画面の情報が「閲覧」できます。
レコード詳細画面の情報を「閲覧」させるだけであれば、「kViewer」でMyページビューを作成すればOKです。
ただ、kintoneライセンスのないユーザーにwebフォームを通じてkintoneにレコードを「追加」してもらい、且つ「閲覧」をしてもらいたいという場合や、
レコード詳細画面の情報を「閲覧」してもらい、且つ「編集」してもらいたいという場合に、「kViewer」と「フォームブリッジ」が必要になります。
「フォームブリッジ」とは?
「フォームブリッジ」は、kintoneライセンスのない方がwebフォームを通じてkintoneにレコードを「追加」することができるサービスです。
例として契約前にお客様に「会社名」「部署名」「担当者名」などをフォームブリッジから入力してもらいます。
「kViewer」の「Myページ」の出番
ここで登録した自社情報に誤りがないか確認してもらうためには、kintoneライセンスがないとレコードを「閲覧」できません。
そこでkViewerの「Myページ」の出番です。
kViewerで作成したAさんの「Myページビュー」を案内することでいつでもkintoneのレコードを外部から「閲覧」することができます。
そして、「閲覧」していて修正が必要になった場合、自身でkintoneのレコードを「編集」したくなりますよね?
その時に「kViewer」と「フォームブリッジ」を連携することで、kintoneライセンスを持たないユーザーがレコードを「編集」することが可能になります!
これが「kViewer」と「フォームブリッジ」の「Myページ連携」になります。
「Myページ連携」の3つの利用シーン
そして、この「Myページ連携」ですが細分化すると全部で3つの利用シーンがあります。
利用シーンその1 レコード追加とレコードを閲覧のみ
kintoneライセンスのないユーザーにwebフォームを通じてkintoneにレコードを「追加」してもらい、且つ「閲覧」をしてもらいたい
利用シーンその2 レコードを閲覧とレコード編集のみ
レコード詳細画面の情報を「閲覧」してもらい、且つ「編集」してもらいたい
利用シーンその3 レコード追加とレコードを閲覧とレコードを編集 (「閲覧」と「編集」を無限ループ)
kintoneライセンスのないユーザーにwebフォームを通じてkintoneにレコードを「追加」してもらい、「閲覧」をしてもらう、且つ「編集」もしてもらいたい
自動返信メールでMyページ案内
フォームブリッジとkViewerを連携した後、回答後に自動返信メールでMyページのURLを案内することが可能です。
Myページの設定後であれば、上図のように『自動返信メール』で「MyページURL(__kViewerMyPageUrl__|raw)」という項目が出てくるので、これを良き場所に入れることで、MyページURLが挿し込まれた状態でメールを届けることができます。
※MyページURLを挿入する場合は、自動返信メールを「kintoneアプリに保存」の処理よりも後に設置する必要があります。この順番は『回答後の自動処理』で確認、変更が可能です。
以上、フォームブリッジとkViewerを連携させた「Myページ」機能を紹介しました!
kintoneライセンスを持たないユーザーに対しご案内いただける「Myページ」すごく便利ですよね?
この「Myページ連携」について、フォームブリッジとkViewerそれぞれ何のコースを契約すればいいの?というお問い合わせをよくいただきます。
詳細はヘルプサイトにも掲載しておりますが、上記利用シーンごとプランは下記の通りになります。
利用シーンその1:kintoneライセンスを持たないユーザーからのレコード追加、レコード閲覧
| フォームブリッジ | kViewer |
| プレミアムコース | 指定なし |
利用シーンその2:kintoneライセンスを持たないユーザーからのレコード閲覧、レコード編集
| フォームブリッジ | kViewer |
| 指定なし | プレミアムコース |
利用シーンその3:kintoneライセンスを持たないユーザーからのレコード追加、レコード閲覧、レコード編集
| フォームブリッジ | kViewer |
| プレミアムコース | プレミアムコース以上 |
また、「Myページを使ったセミナー申込み管理」では、Myページがどんな場面で有効活用できるかを紹介しています。
フォームブリッジとkViewerは、両サービスとも30日間の無料お試し期間がございます。
試用期間を過ぎても自動課金されることもないので、是非お気軽にお試しください!