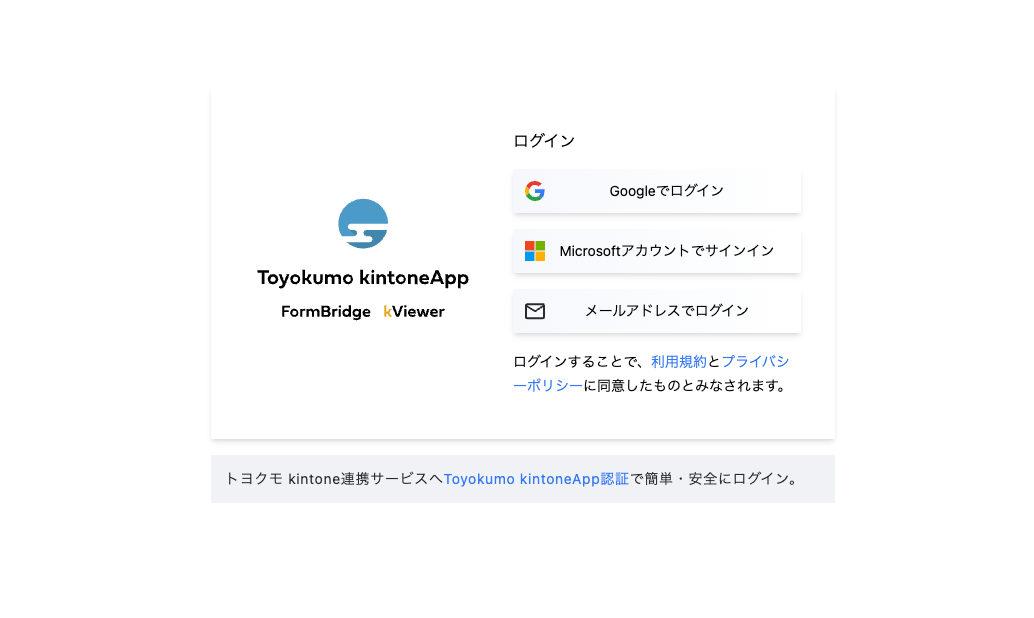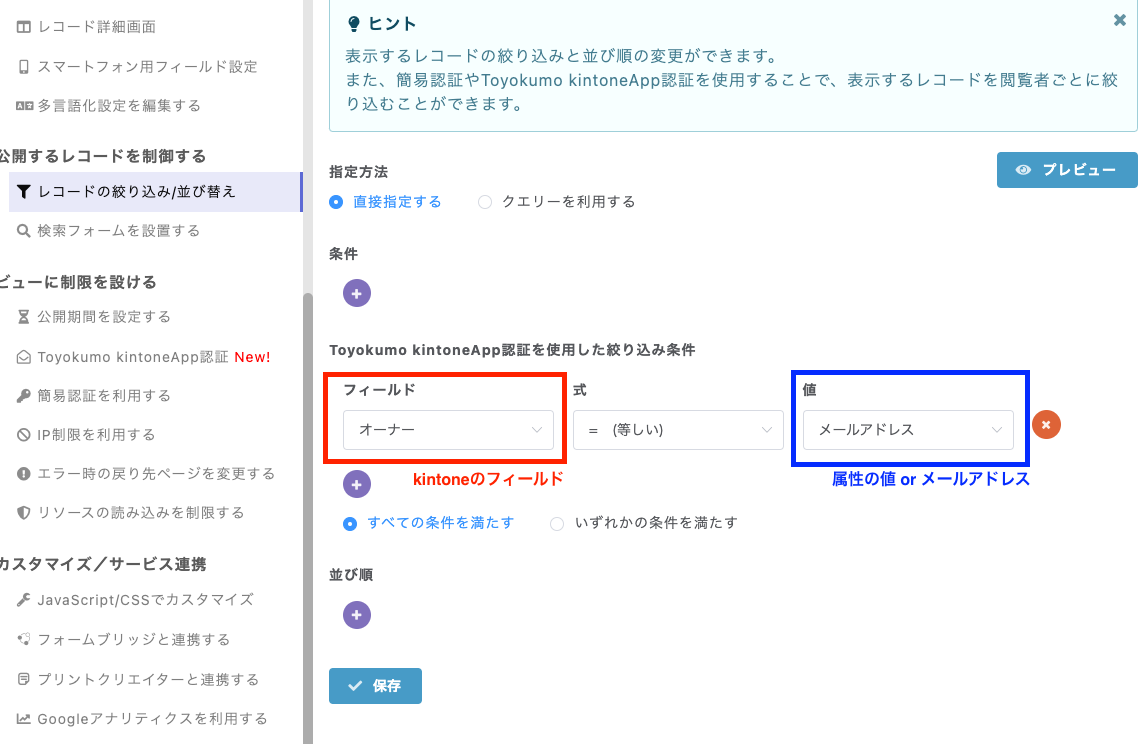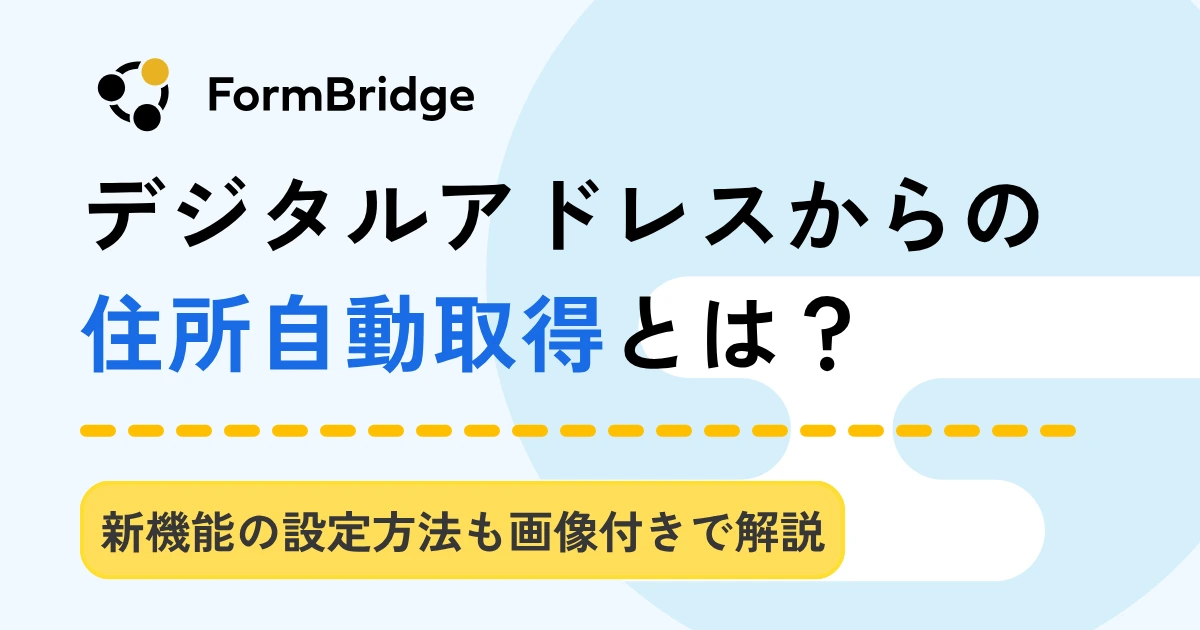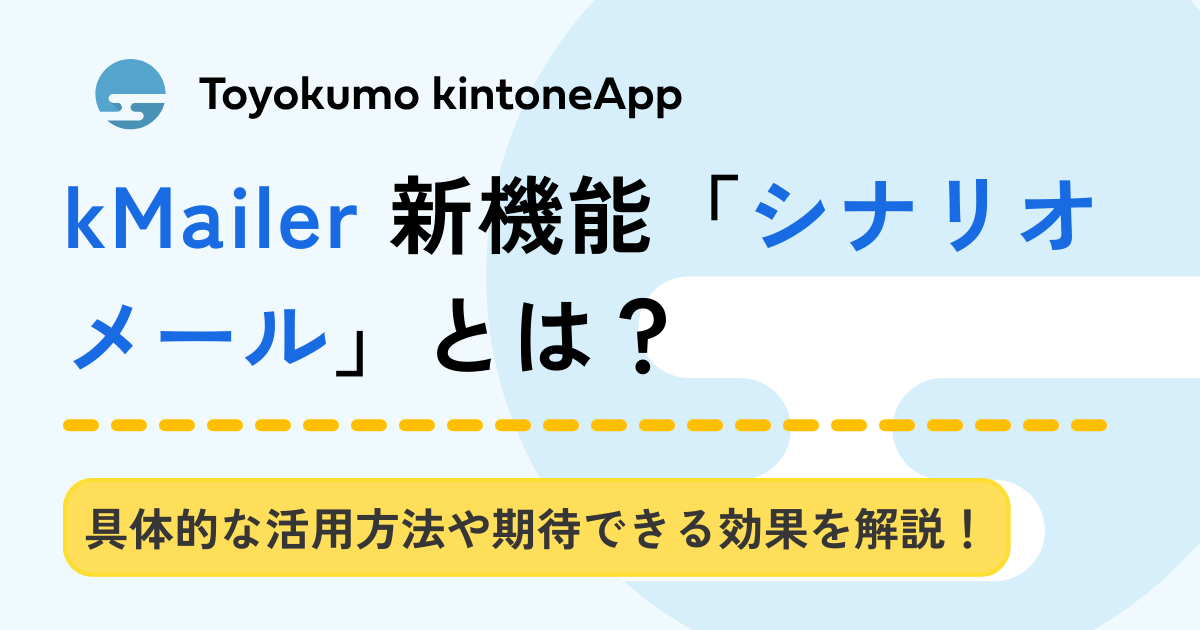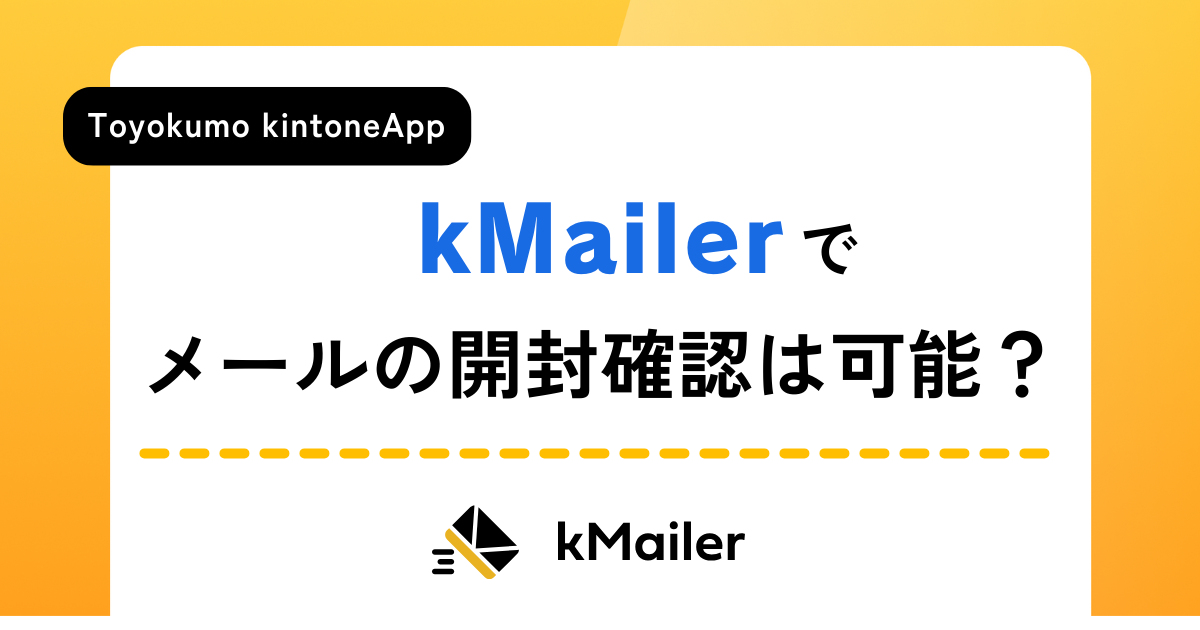【全部知ってる?】公開中のフォームやビューに制限をかける4つの方法

皆さんこんにちは!里中です。だんだん夏が近づいてきましたね〜。
私自身、元高校球児だったということもあり、毎年夏が近づいてくると高校野球の開幕を楽しみに待っています!ただ、上京してきてからは家にテレビがないので、今年はスマホで中継を観たいと思います。
今回は、フォームブリッジやkViewerで作成したフォーム/ビューに制限をかける方法についてです。全部で4つの機能をご紹介するので、ぜひ最後までご覧ください。
目次
公開中のフォームやビューってどのように管理していますか?
フォームブリッジやkViewerで作成したフォームやビューは、社内外問わず多くの方々に利用してもらっている場合がほとんどだと思います。
しかし、公開中のフォームやビューは、URLを知っていたら誰でも閲覧できます。HPに掲載するイベント申込ページや、資料公開ページ等なら特に制限をかける必要はないですが、閲覧者を限定したい時もあるでしょう。
そんな時に活躍する機能を、以下で詳しくご紹介します!
公開中のフォームやビューに制限をかける4つの方法
公開中のフォームやビューに制限をかける方法は、以下の4つです。
- Toyokumo kintoneApp認証
- IP制限
- リソースの読み込みを制限する
- パスワード保護
以下でそれぞれ解説します。
Toyokumo kintoneApp認証
Toyokumo kintoneApp認証では、フォームやビューにアクセスする際に、メールアドレスを使った認証制限を設定できます。
詳しい機能については「【新機能】あなたのkintoneがお客様や会員との情報共有基盤に変わります」でご紹介していますので、よろしければご覧ください。
IP制限
IP制限では、許可されたIPアドレス以外からアクセスがあった場合、以下のようにアクセスできないことを示すメッセージが表示されます。
社内ユーザーのみにフォームやレコードを公開したい場合には、IP制限を設定すると良いでしょう。設定方法はこちらをご覧ください。
リソースの読み込みを制限する
リソースの読み込みを制限する機能では、どのような種類のリソースを、どのホストから読み込めるかを設定/制限できます。
リソースの読み込み制限機能を設定することで、不正なホストや不正なリソースが読み込まれるのを防げるようになります。設定方法はこちらをご覧ください。
パスワード保護
パスワード保護機能では、作成したフォームやビューにアクセスする際に、ユーザー名/パスワードの認証制限をかけることが可能です。
1フォーム/ビューで設定できるユーザー名/パスワードは1件です。つまり、フォーム/ビューにアクセスする全ユーザー共通の認証情報となります。
ユーザーによって複数の認証情報を設定したい場合は、Toyokumo kintoneApp認証を利用します。
パスワード保護の設定方法はこちらをご覧ください。
Toyokumo kintoneApp認証でできること
Toyokumo kintoneApp認証では、メールアドレスを使った認証制限を設定できます。また、kintoneアプリに保存しているメールアドレスと自動同期が可能です。(Toyokumo kintoneApp認証の設定方法はこちら)
Toyokumo kintoneApp認証を利用するメリットは以下の通りです。
- フォームブリッジ・kViewerともにkintoneアプリ内のメールアドレスと自動同期ができる
- 一度認証を通過すれば複数のフォーム(ビュー)を自由に行き来できる
フォームブリッジ・kViewerともにToyokumo kintoneApp認証では、kintoneとの自動同期に対応しています。自動同期の設定により、認証を通過するキーとなるメールアドレスは、kintoneアプリで管理し、レコード内の情報が書き変わる度にフォームブリッジ/kViewer側へ反映させることが可能です。
自動同期には、指定した時間帯に同期ができる「時間指定同期」kintoneアプリへの「レコードの追加/編集/削除」に伴いユーザー情報を自動的に更新できる「Webhook同期」があります。
(※時間指定同期、Webhook同期はどちらもプロフェッショナルコースのみの機能です。)
フォームブリッジのToyokumo kintoneApp認証で、kintoneとの自動同期を設定する方法は「【フォームブリッジ】フォームのアクセス権を自動で管理できます!」でご紹介しているのでぜひご覧ください。
また、Toyokumo kintoneApp認証では一度認証を通過すれば、認証のかかったフォーム(ビュー)を自由に行き来できるようになります。
制限をかけて便利になること
ここまでご紹介してきたのは、フォーム(ビュー)ごとに認証制限をかける方法でしたが、kViewerでは設定した認証情報を利用して、表示したい情報を絞り込むことが可能です。
例えば、Toyokumo kintoneApp認証に登録した「属性の値」や「メールアドレス」を絞り込み条件と紐づけて設定することができます。(Toyokumo kintoneApp認証を使用した絞り込み条件の設定方法はこちら)
以下では、kintoneフィールドである「オーナー」とToyokumo kintoneApp認証で設定した「メールアドレス」が一致するレコードのみを表示する設定をしています。
なお、設定ができるのはリストビュー、カードビュー、セグメントビュー、カレンダービュー、高度なグラフビューのみとなります。(※外部公開API、Myページビューでは設定できません。)
まとめ
今回は、公開中のフォームやビューに認証をかける4つの方法をご紹介しました。本記事を通して「一度設定してみようかな」と思っていただけたら、執筆者として嬉しい限りです。
フォームブリッジ、kViewerでは30日間の無料お試しを受け付けていますので、気になる方はぜひご利用ください。フォームやビューの運用方法に合わせて、便利な使い方を実現していきましょう!