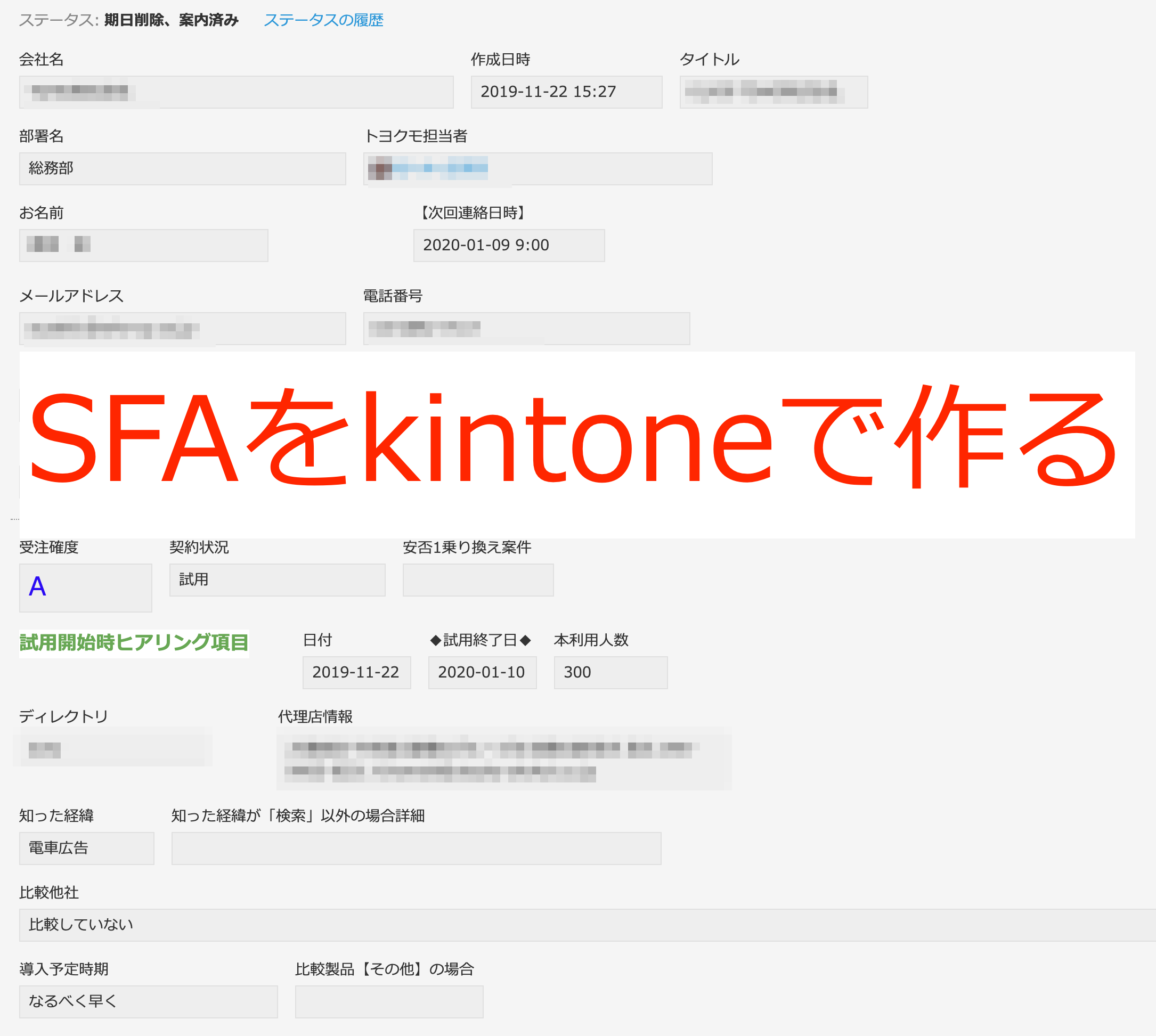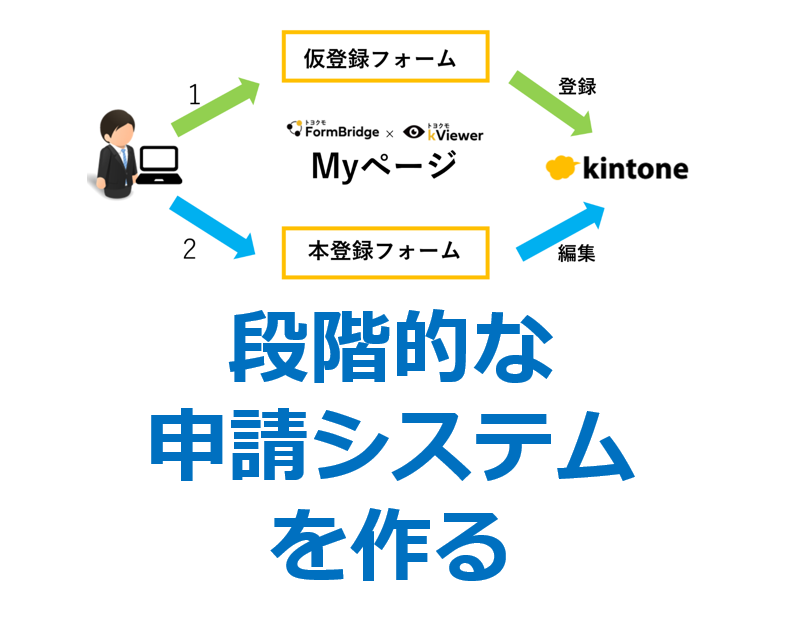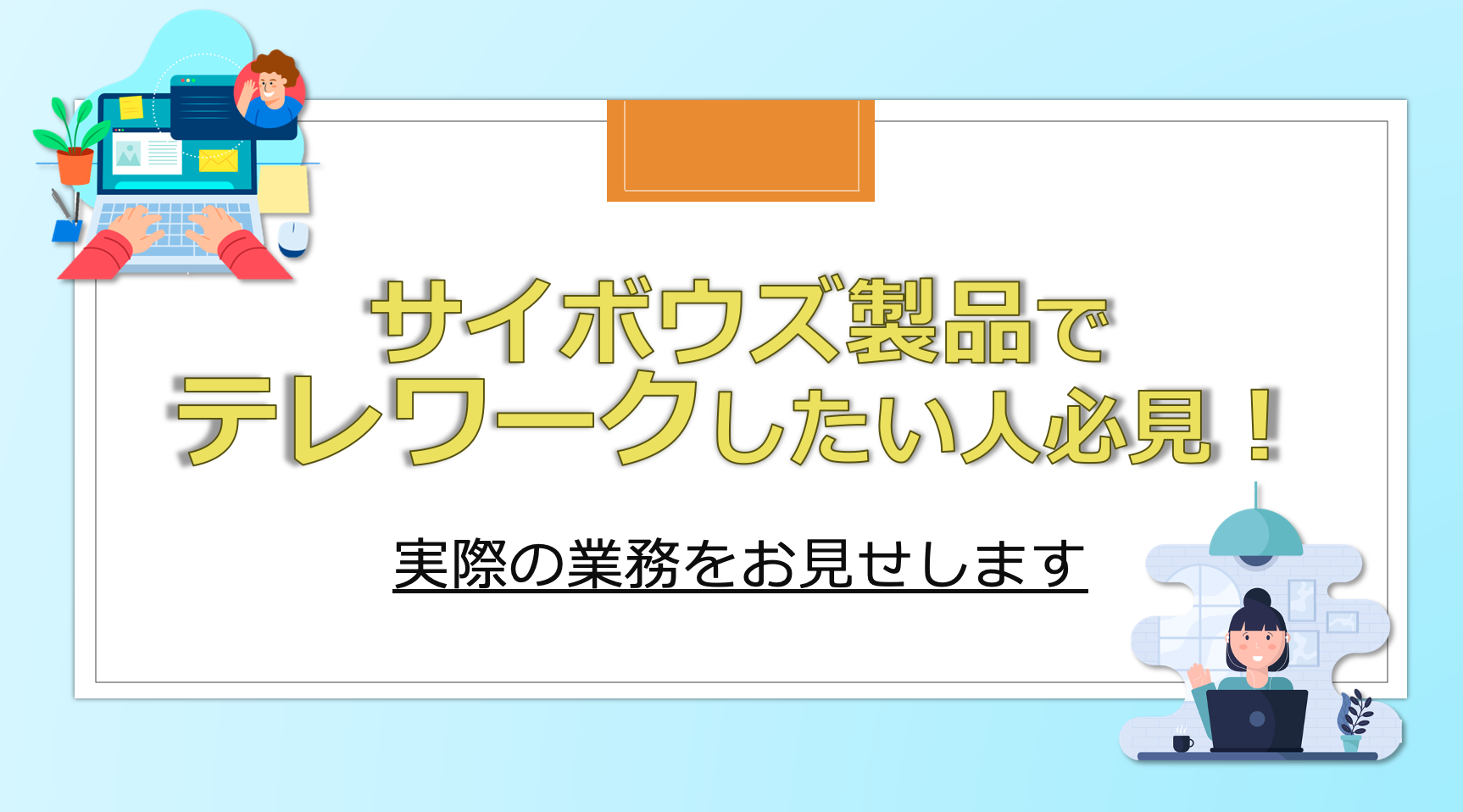お久しぶりです。やなせです^^
最近は週2出社、週3自宅で勤務しています。
自宅で仕事するときお昼ご飯を節約できるのが地味に嬉しいです。
みなさんは出社されていますか?それとも在宅勤務でしょうか?
さて、今回はkintoneと連携サービスを用いて予約/申込システムを作成する方法をご紹介します!
◆ カレンダーから日付を選択して予約/申込みができる
・さらに、満席になったらカレンダーからもう申し込めないように表示を消すこともできます。
◆ リアルタイムで申込み状況がわかる
・申込数が現在何名なのか、残り席数はいくつなのか、をリアルタイムで確認できます。
予約システム、申込みシステムについて
『フォームブリッジとkViewerを使って、〇〇の予約フォームや△△の申込みフォーム作成できないですか?』
というお問い合わせを多くいただきます。
「セミナー申込み」を例にお話させていただきます。
カレンダーから開催されているセミナーを確認して、
「この日に行われるセミナーに参加したい!」
と参加したいセミナーを選択し、申込みます。
そして、申込み時に入力した会社名やら名前やら…がkintoneに溜められたら
便利ですよね??
この予約システム、申込みシステムをkintoneで構築します。
kintoneで予約システムを作りたいなら!
フォームブリッジとkViewerで行う予約システム、申込みシステム
詳細はこちらをお読みいただければと思いますが、
簡単に説明すると、「セミナー日程管理アプリ」と「セミナー申込者管理アプリ」を用意します。
①kViewerにて、「セミナー日程管理アプリ」からカレンダービューを作成する
②フォームブリッジにて、「セミナー日程管理アプリ」からフォームを作成し、公開する ※「セミナー日程管理アプリ」からフォームを作成します。「セミナー申込者管理アプリ」からはフォームを作成しません。
③フォームの公開URLをコピーし、カレンダービューの設定でフォームブリッジと連携して
ビューからフォームに遷移させるように設定する
④フォームブリッジの設定で「セミナー申込者管理アプリ」へデータを保存する設定を追加する。
⑤セミナー申込者管理アプリへ登録が必要な項目を追加する。
⑥「セミナー日程管理アプリ」から作成したビューに編集を掛けた後(実際には何も編集されない)、
「セミナー申込者管理アプリ」へ新規レコードを追加する設定をする。
具体的な設定方法や説明は省きますが、
kViewerで作成したカレンダービューとフォームブリッジで作成した申込フォームを用意して、
カレンダーから参加したいセミナーを選択
↓
申込みフォームに遷移
↓
申込後、kintoneに参加者が登録される。という流れです。
フォームブリッジとkViewerだけで作成すると〇〇ができない!
ただ、フォームブリッジとkViewerで作成した予約システム、申込みシステムでは以下のことができません。
その後のキャンセル連絡などで正確に「現在の申込数」を確認することはできません。


この場合、不参加者を除いた一覧から正確な「現在の申込数」はkintoneの一覧画面でしか把握できません。。
さらにカレンダービューに「現在の申込数」を表示することはできません。

「セミナー日程管理アプリ」と「セミナー申込者管理アプリ」2つで情報を管理している為、
「残りの空き状況」がいくつなのかを把握することはできません。。
そこで「データコレクト」を使おう!
「データコレクト」はエクセルのように関数を使ってkintoneアプリ間の計算ができるサービスです。

用意するアプリとアプリの構造
今回は◆「セミナー日程管理アプリ」と◆「セミナー申込み管理アプリ」の2つのアプリを用意します。
ここまではフォームブリッジ×kViewerで作成する予約システムと同じです。
アプリの構造をご紹介します。
◆セミナー日程管理アプリ
| フィールド名 | フィールドタイプ |
| 開催日 | ドロップダウン |
| 開始日時 | 日時 |
| 終了日時 | 日時 |
| 参加上限人数 | 文字列(1行) |
| 申込数 | 文字列(1行) |
| 残り枠 | 数値 |
| セミナー名 | 文字列(1行) |
| 登壇者 | 複数選択 |
| セミナー形式 | ラジオボタン |
| 主催 | 文字列(1行) |
| 共催1 | 文字列(1行) |
| 共催2 | 文字列(1行) |
| 共催3 | 文字列(1行) |
| セミナー概要 | 文字列(複数行) |
| 申込みページ | リンク |
◆セミナー申込み管理アプリ

| フィールド名 | フィールドタイプ |
| 開催日 | ドロップダウン |
| 参加/不参加 | ラジオボタン |
| 会社名 | 文字列(1行) |
| 部署名 | 文字列(1行) |
| 名前 | 文字列(1行) |
| 電話番号 | 文字列(1行) |
| メールアドレス | 文字列(1行) |
| 興味ある製品 | チェックボックス |
| 個人情報保護方針 | チェックボックス |
| kintone導入状況 | ラジオボタン |
あくまで当社で管理する場合はということをご承知おきください。
設定方法の詳細をご案内します。
設定手順です。
①「◆セミナー日程管理アプリ」からカレンダービューを作成します。
②「◆セミナー日程管理アプリ」から申込みフォームを作成します。
その時、カレンダービューで表示させているフィールドなどは「編集不可にする」設定にします。

③公開フォームのURLをコピーし、カレンダービューでフォームブリッジ連携を設定します。
「フォームブリッジと連携する」の公開フォームにURLをペーストし、
この時、ボタンのラベルを「申込む」などにするとわかりやすいかと思います。

④フォームブリッジの「回答後の自動処理」から”kintoneアプリに保存”の処理を追加し、
「◆セミナー申込み管理アプリ」にデータを保存する為の設定を追加します。

⑤「フィールド設定」の”kintoneアプリからフィールドを同期”より、「◆セミナー申込み管理アプリ」へ登録が必要な項目を追加します。
⑥「◆セミナー日程管理アプリ」から作成したビューに編集を掛けた後(実際には何も編集されない)、
「◆セミナー申込み管理アプリ」へ新規レコードを追加する設定にします。


⑦kViewerの「レコードの絞り込み/並び替え」で「残り枠」が0より大きい場合のみ
カレンダーには表示させるという設定にします。
ここまでがフォームブリッジとkViewerの設定になります。
そして、ここから「データコレクト」を設定して「現在の申込数」と「残り枠」を算出していきます!
今回、「◆セミナー日程管理アプリ」の「現在の申込数」と「残り枠」を算出したいので
フィールド式は「◆セミナー日程管理アプリ」に設定をし、「◆セミナー申込み管理アプリ」を参照元とします。
フィールド式の設定は以下の通りです。
=COUNTIFS(セミナー申込み管理!参加_不参加,”参加”,セミナー申込み管理!開催日,開催日)
= 参加上限人数-申込数

さらにデータコレクトで自動更新(webhook)の設定も追加します。
「レコード追加」と「レコード編集」どちらもチェックすることで申込み後に電話連絡などで不参加連絡があり、
「◆セミナー申込み管理アプリ」のレコードが「参加」から「不参加」となっても「参加」の数だけをカウントすることができます!

設定は以上です。
実際にカレンダービューからセミナー日程を選択し、申込むとこんな感じになります!

データコレクトで自動計算されている為、「現在の申込数」と「残り枠」の数が
申込み前にわかるようになっています。
そして、セミナーに申込みます。



もう一度、カレンダービューにアクセスすると…

残り枠が「0」となったので、カレンダーの表示から消えましたー!!!
フォームブリッジ×kViewerよりはるかに便利ですね✨
【注意事項】データコレクトはトランザクション処理を施していないため、同時操作がある場合の挙動は保証しておりません。
30日間、無料でトライアル可能です!
いかがでしたか?
フォームブリッジとkViewerで作成していた予約システム、申込みシステムに
データコレクトをプラスすることで、「現在の申込数」や「残り枠」を自動で計算し、
ビューやフォームに結果を表示させることが可能となりました!
是非30日間の無料お試しで試してみてください!!
サンプルアプリと設定方法の詳細について
この記事で紹介したアプリとほぼ同じものをそのままkintone環境に展開できるアプリテンプレートと、
詳細な設定方法をヘルプサイトに公開しました!
【フォームブリッジ×kViewer×データコレクト】セミナー予約システムで、リアルタイムに「現在の申込数」「残り枠数」を管理する
https://kintoneapp.zendesk.com/hc/ja/articles/900001768446
無料お試しをお申し込みいただいた際は、こちらも是非ご活用ください( ´ ▽ ` )!