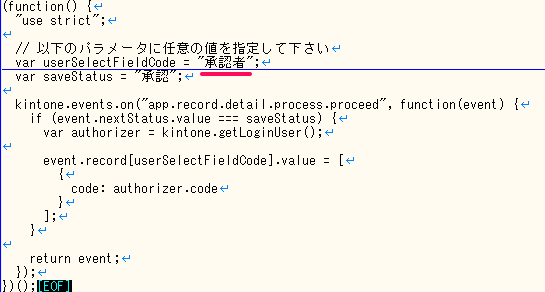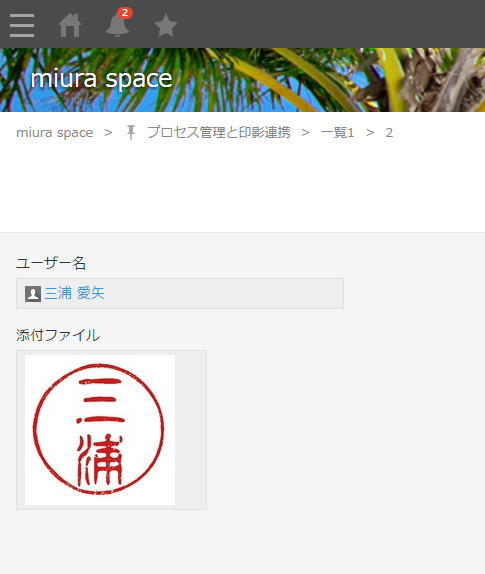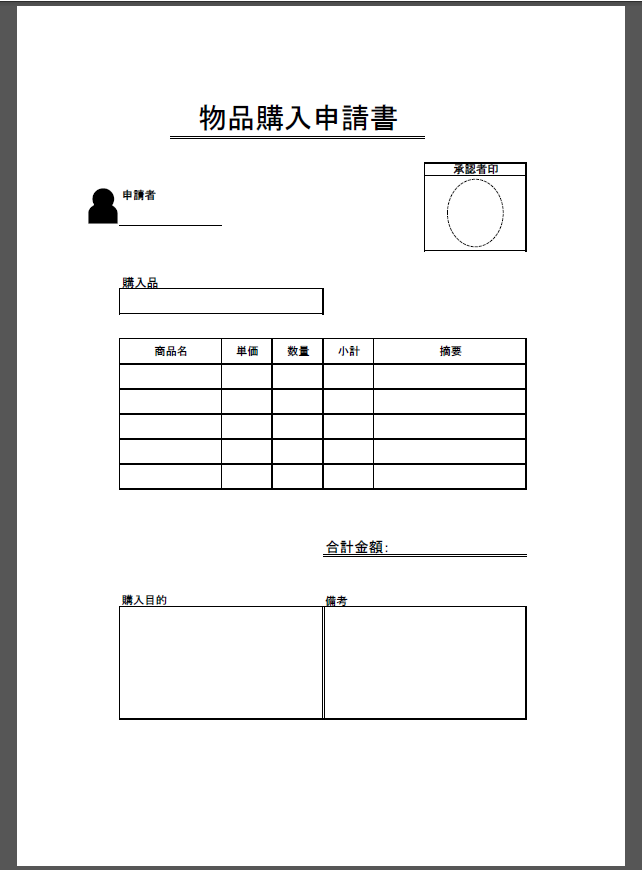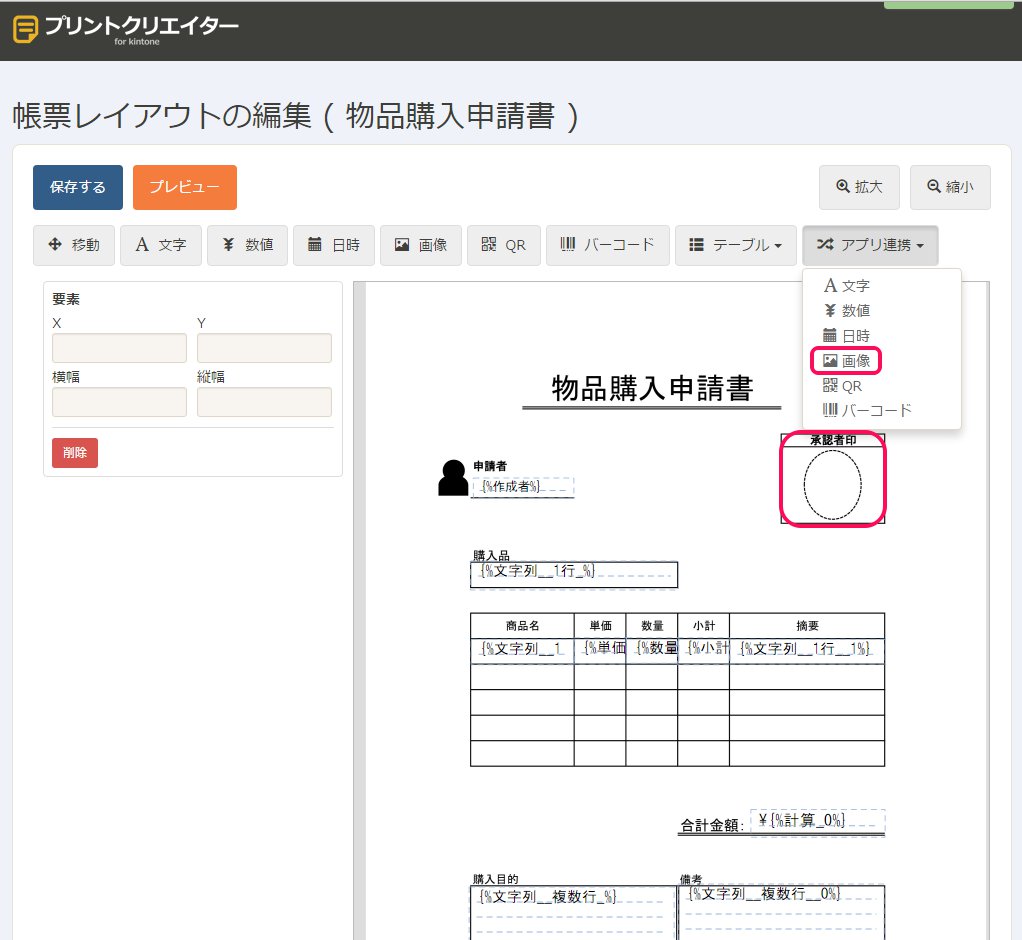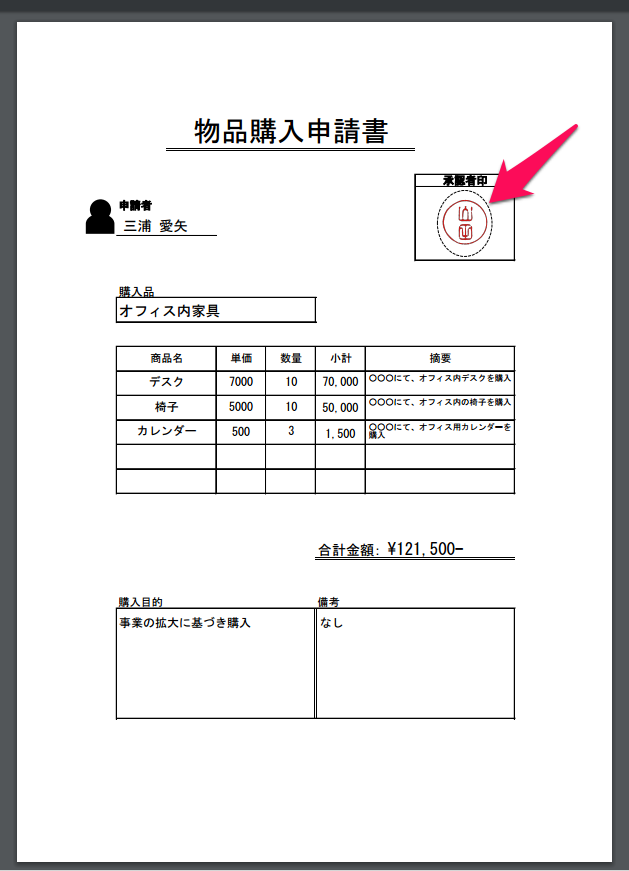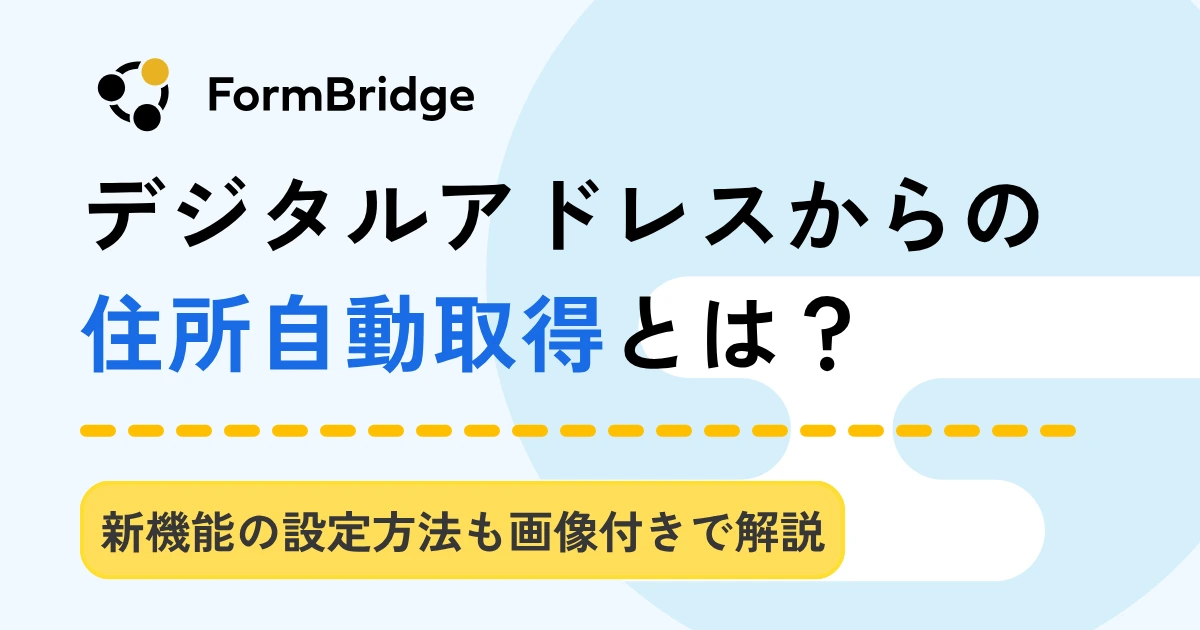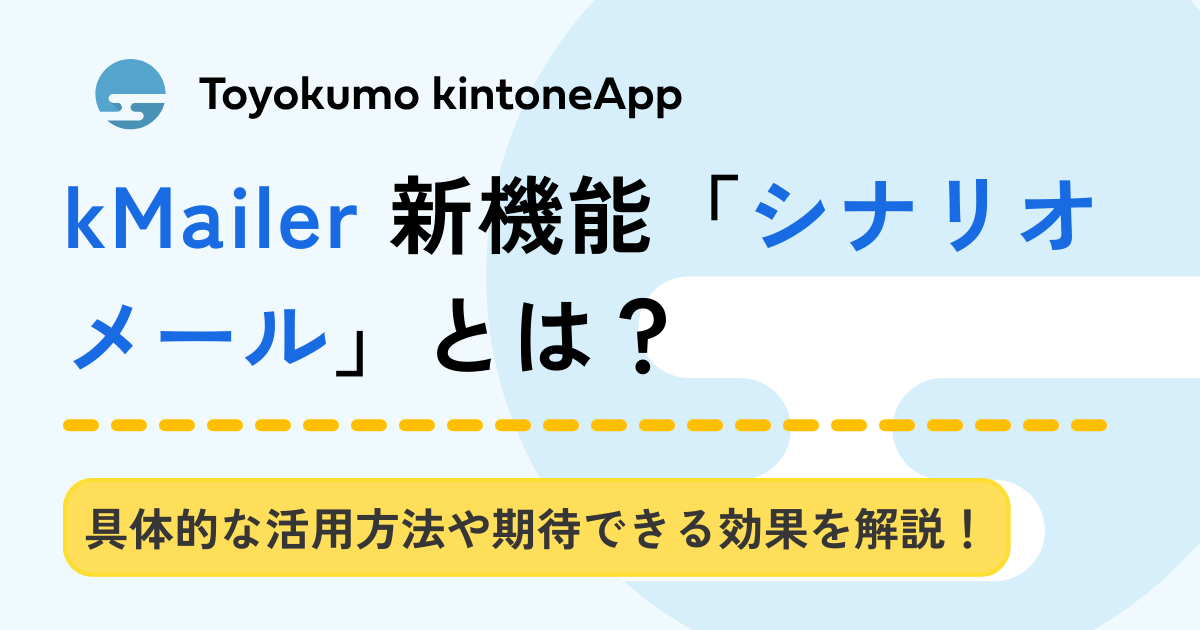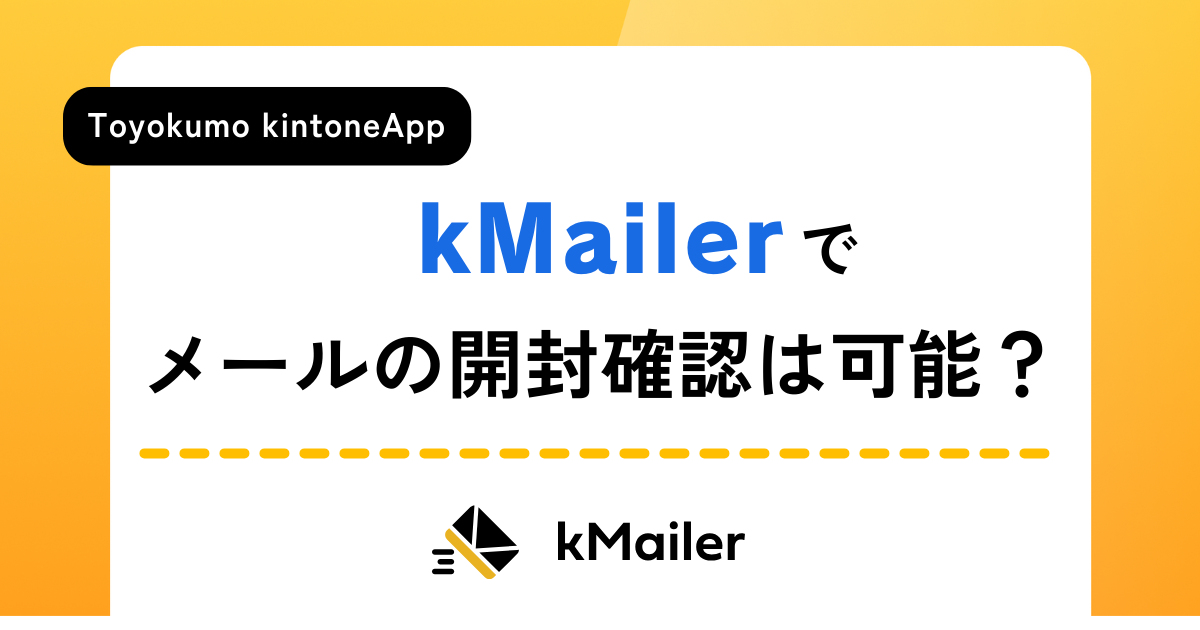プロセス管理の承認者印影をプリントクリエイターで出力する

皆さん、こんにちは。先月からホットヨガに通い始めました、三浦です!
本日はkintone(キントーン)をカスタマイズし、プリントクリエイターをより効率よく使う方法をご紹介します!
以前のトッティブログで紹介しました延長線なのですが、、皆様こちらの記事をまずご確認くださいね!
上記は、プロセス管理で”承認したユーザー”をユーザー選択フィールドに自動入力するJavaScriptついて紹介している記事です。
記事の終わりに、「電子印影を押す記事と組み合わせれば、すごく便利になりますよね」と呟いていますが、今回はまさにこれを設定しました!
印影連携の設定方法と承認者の取得方法につきましては、こちらでは省かせて頂きますのでご了承ください、、。
目次
出力元となるアプリを作成する
今回はアプリストアから入手したワークフロー(社内申請管理)のアプリパックを追加しました。※交通費申請、出張申請、物品購入申請の3つのアプリが入っています。
出力元とするアプリは「物品購入申請アプリ」に決めました!
アプリにはプロセス管理も設定してあるのでとても便利です。こんなアプリです。
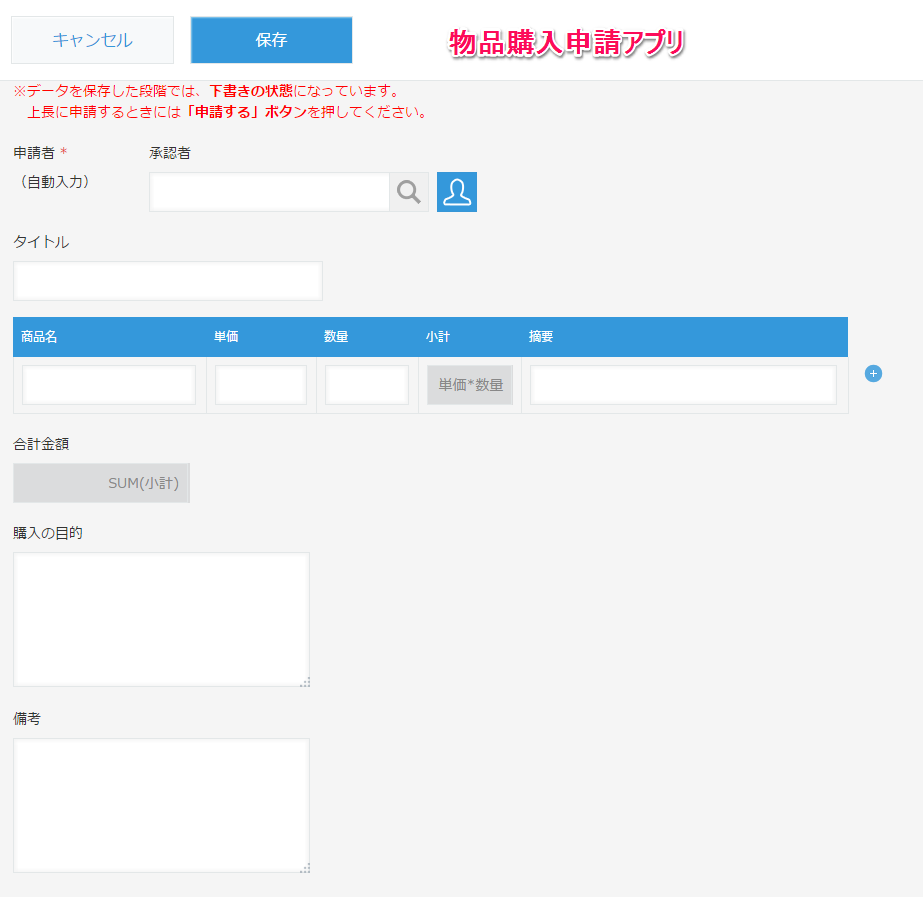
このアプリに、承認したら、承認者フィールドに自動的に名前が入るJavaScriptを設定します。
こちらのアプリで手を加えた点は、承認者のフィールドコードを「承認者」に変更したのみです!
因みにJSもフィールドコードに合わせて「承認者」にします。
PC用のJavaScriptファイルにこのJSをアプリに設定します。
印影アプリを作成する
では、印影を引っ張ってくるための印影アプリも作成します!
こちらは、プリントクリエイターで、電子印鑑対応kintoneアプリを作ってみたよ!【追記あり】で紹介しているアプリと全く同じように作りました!
とっても簡単ですね!
このアプリには、承認するであろう上司などのユーザー名・印影を登録してください。
プリントクリエイターの設定をする
さて、2つのアプリが出来たところで、プリントクリエイターの設定に入ります。
まず、いつものように連携させるアプリ(今回は物品購入申請アプリですね)を登録します。
そして雛形となるPDFを登録。今回使うPDFはこちら。
ここまで設定をしたら、“アプリ連携”を設定します!
※アプリ連携はプリントクリエイターのプレミアムコース以上で利用可能です。
このような設定になります。
「印影アプリの”ユーザー”名と物品購入申請アプリの”承認者”が一致したとき、そのユーザーの印影を出力する」という設定です。
アプリ連携を設定したら、帳票レイアウトの編集をしましょう!!
設定はいつも通り・・・ですが、1点だけ注意!!
印影は画像の項目からエレメント(青い四角)を作って添付ファイルフィールドを選択しますが、プリントクリエイターと連携しているアプリとは別のアプリから画像を持ってくるので、アプリ連携の項目からエレメントを作ってくださいね!
帳票のレイアウトをして、出力ボタンを表示させるためのJSを設定します。
もうお分かりだと思いますが、今回の物品購入申請アプリには、承認者フィールドにユーザー名を入れるJS、プリントクリエイターのJSとJSが2つ入ることになります!
早速挙動を確認する
これで設定は完璧なはずです。早速試してみましょう!
申請をして、demoさん(山田さん)に承認してもらう。
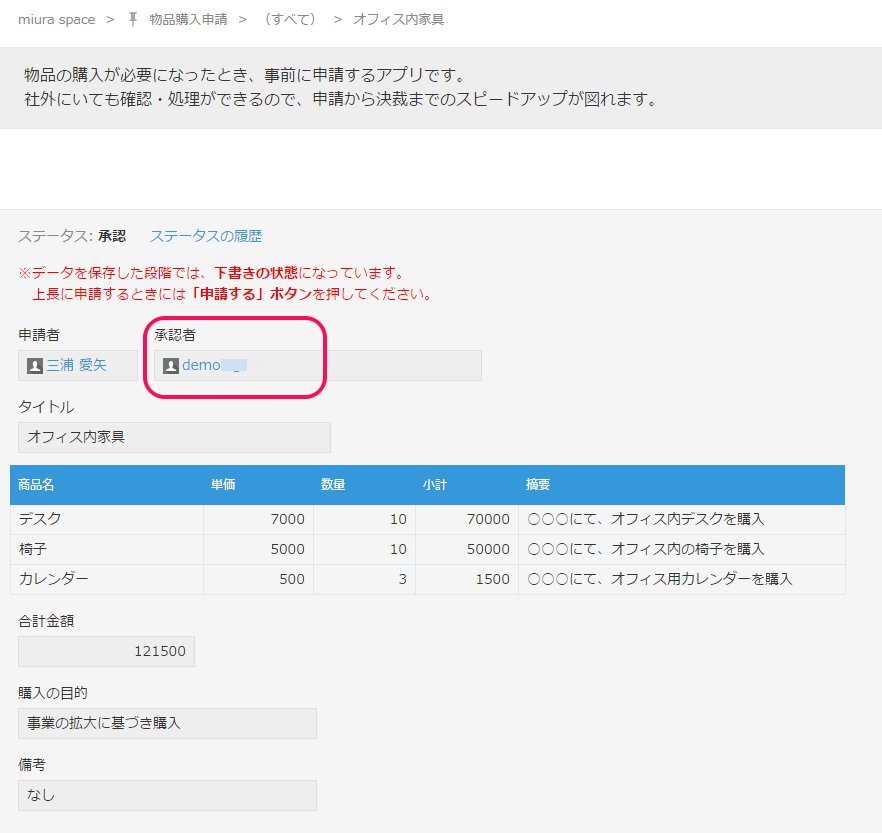 承認者にユーザー名が入りました!第一難関クリアです。
承認者にユーザー名が入りました!第一難関クリアです。
このレコードから出力してみます。
成功です!!
結構高度な設定になりますが、少しでも興味がある方!是非、試してみてください♪♪
※アプリ連携、カスタマイズに関する無償サポートは行っておりませんので、ご了承ください。
それでは本日はこの辺で♪
最後までお読みいただきありがとうございました(^^)!