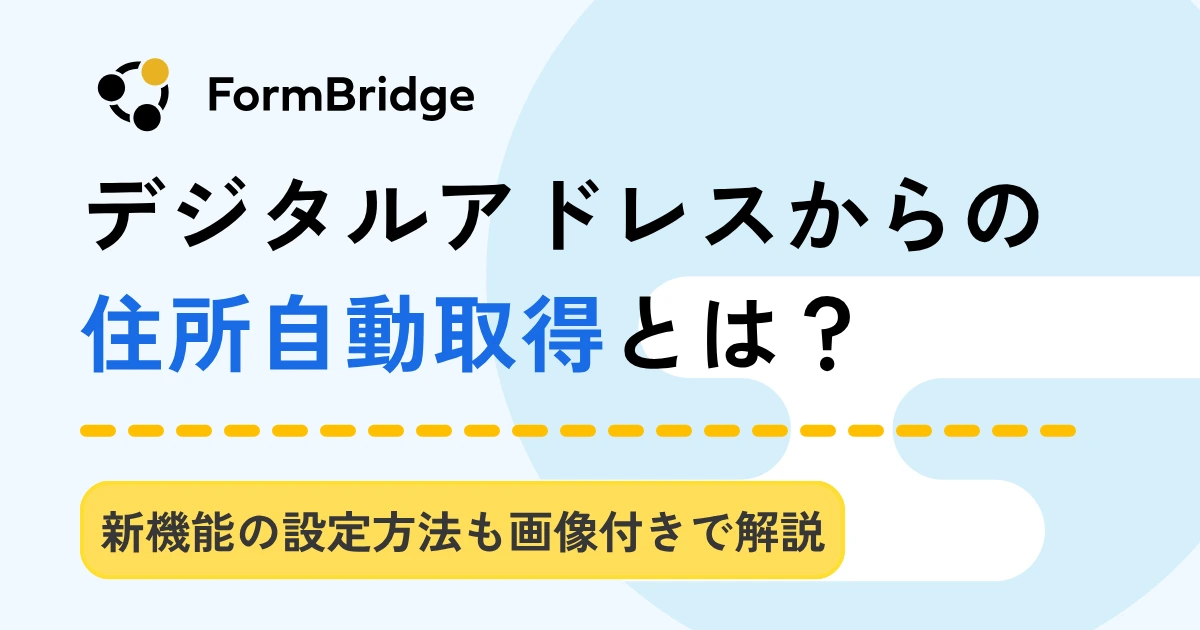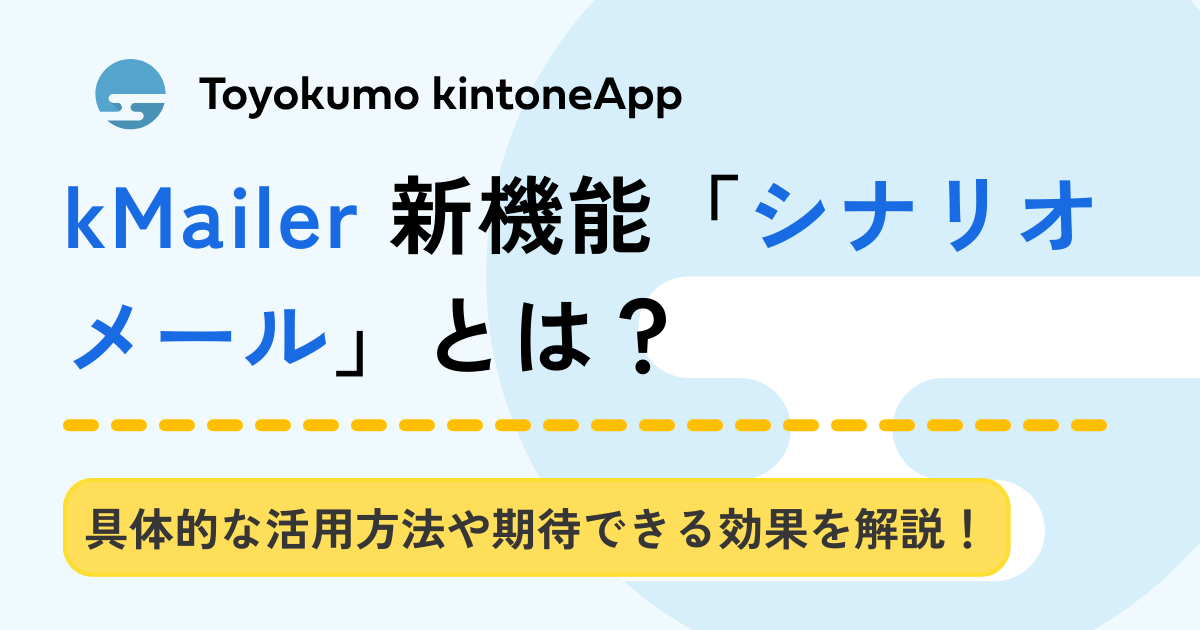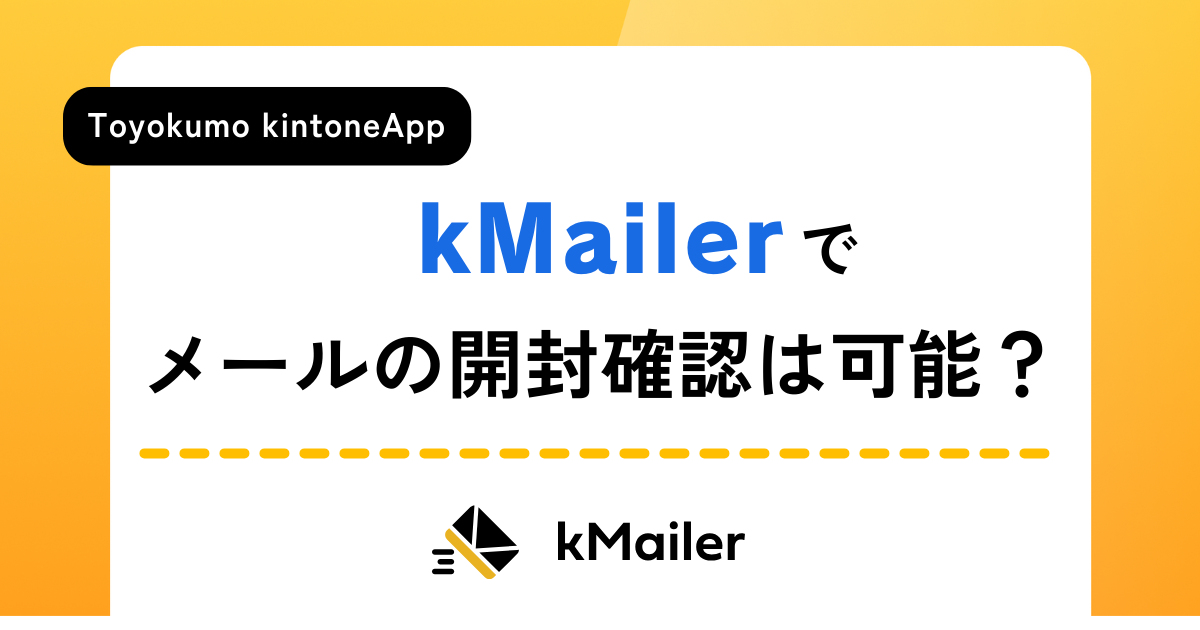数値計算フィールドを利用して自動計算を設定してみます!

こんにちは!矢野です。だんだん寒くなってきたので、体調にはお気をつけてお過ごしくださいね。
さて、今回もkintone連携サービス「フォームブリッジ」の機能を紹介していきます。今回は、「数値計算」というフィールドについての記事です!!!以前の記事「自動で数値計算や文字列連結ができる!回答後処理の新機能」の頃には無かった新機能ですので、更に便利になってます!
これまでは数値計算は回答後処理でしかできなかったのですが、今回紹介するフィールドを使えば回答時に計算が自動でされるので回答者も計算結果を確認することが出来ます!!
目次
設定方法
今回は、「商品発注書」というフォームで試してみます!!発注した商品の合計金額(税抜、税込)を計算してみたいと思います!
フィールドの設定
まずは、フィールドの設定です!フィールドの設定画面で このように、「数値計算」フィールドを追加します。このフィールドに、上のテーブルの単価の欄に入力された数値の合計金額(税抜、税込)を自動で計算できるように設定します!!しかしながら、、、
このように、「数値計算」フィールドを追加します。このフィールドに、上のテーブルの単価の欄に入力された数値の合計金額(税抜、税込)を自動で計算できるように設定します!!しかしながら、、、
計算式で使いたい「単価」のフィールドが出てきません、、。この理由は赤枠で囲った注意事項を「単価」フィールドが満たしていないからです!!つまり、「単価」のフィールドコードは赤枠内で書かれてているように英字から始まる英数字及び_である必要があるのに、現時点ではそうなっていないのです!!!なので、テーブルの「単価」フィールドのフィールドコードを設定します。
※テーブル自体のフィールドコード、並びに各フィールドのフィールドコードが英字から始まる英数字及び_で設定されている必要があります!出てこない場合はテーブル自体のフィールドコードも確認してみてください。
テーブルの設定画面で、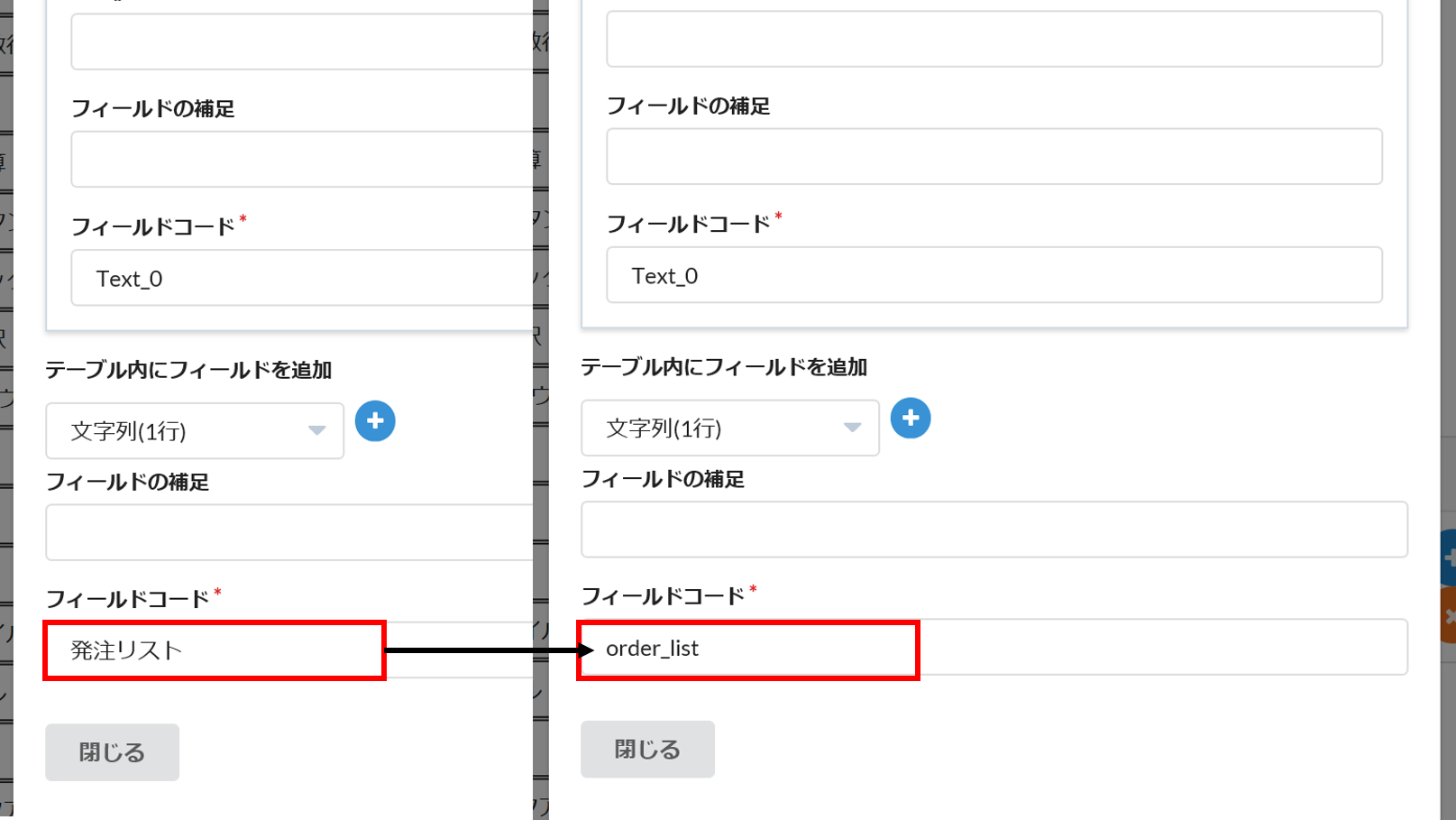 テーブル全体のフィールドコード「発注リスト」を「order_list」に変更し、
テーブル全体のフィールドコード「発注リスト」を「order_list」に変更し、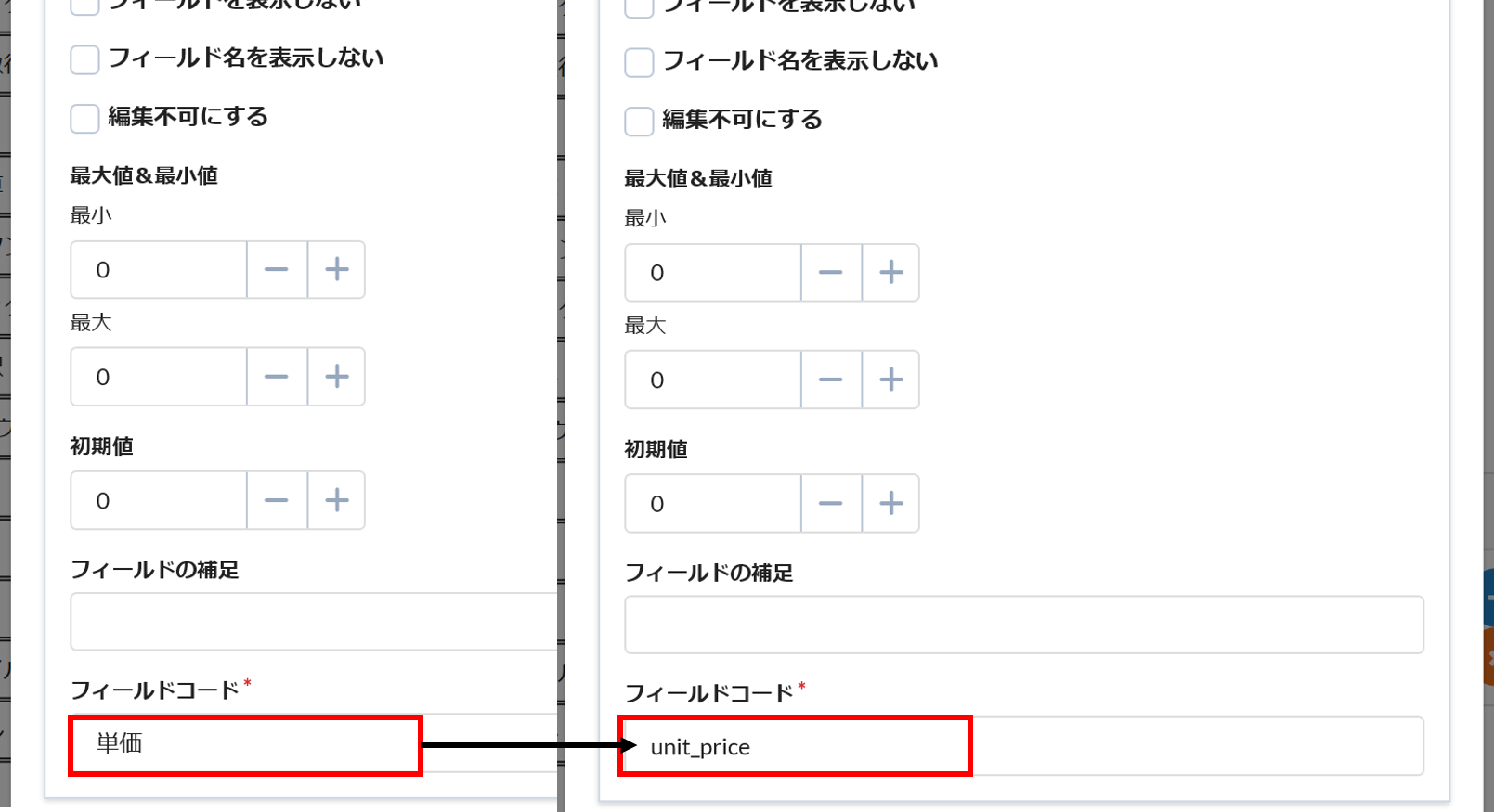 単価のフィールドコード「単価」を「unit_price」に変更!これで、計算式に使う条件は満たしたので、
単価のフィールドコード「単価」を「unit_price」に変更!これで、計算式に使う条件は満たしたので、
見事、計算式に発注リストのフィールドが使えるようになりました!!税抜の合計金額が計算される設定をします!画像のように、フィールド名を「合計金額(税抜)」にして、計算式の欄に「合計(発注リスト.単価)」を追加すればOK!税込みの合計金額も同様に行います!
ただし、今度は税率を掛ける必要があるので「*1.08」を最後に入力します!これで、フィールドの設定は終わりです!また、初期設定で「編集不可にする」にチェックが付いているのは、自動計算のフィールドなので、回答時に回答者が編集してしまうと、自動の意味がなくなってしまうからです!
kintoneへの保存設定
設定したフィールドをkintoneアプリに保存する設定を行います。まず、kintoneアプリ側では、 対応させるフィールドとして、「数値」タイプのフィールドを用意します!(「計算」フィールドではないので注意してくださいね!)そして、フォームブリッジの「kintoneアプリ」の設定画面で、
対応させるフィールドとして、「数値」タイプのフィールドを用意します!(「計算」フィールドではないので注意してくださいね!)そして、フォームブリッジの「kintoneアプリ」の設定画面で、
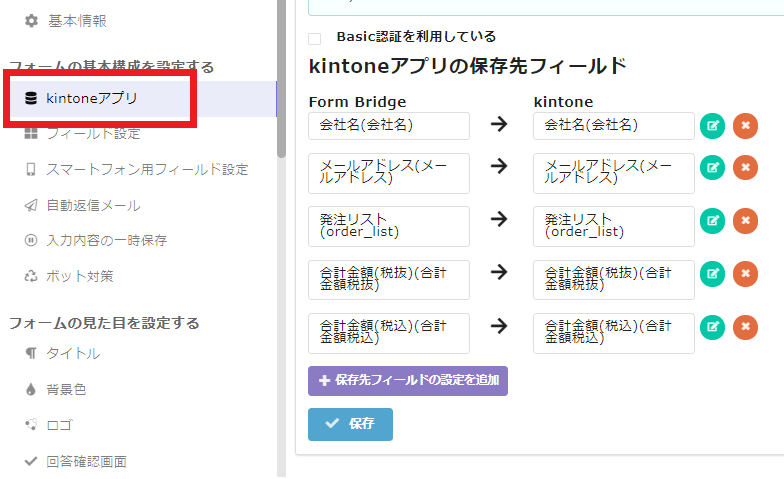 それぞれを紐付けすればOK!!これで、準備はすべて完了しました!
それぞれを紐付けすればOK!!これで、準備はすべて完了しました!
回答してみた
それでは、実際に回答してみましょう!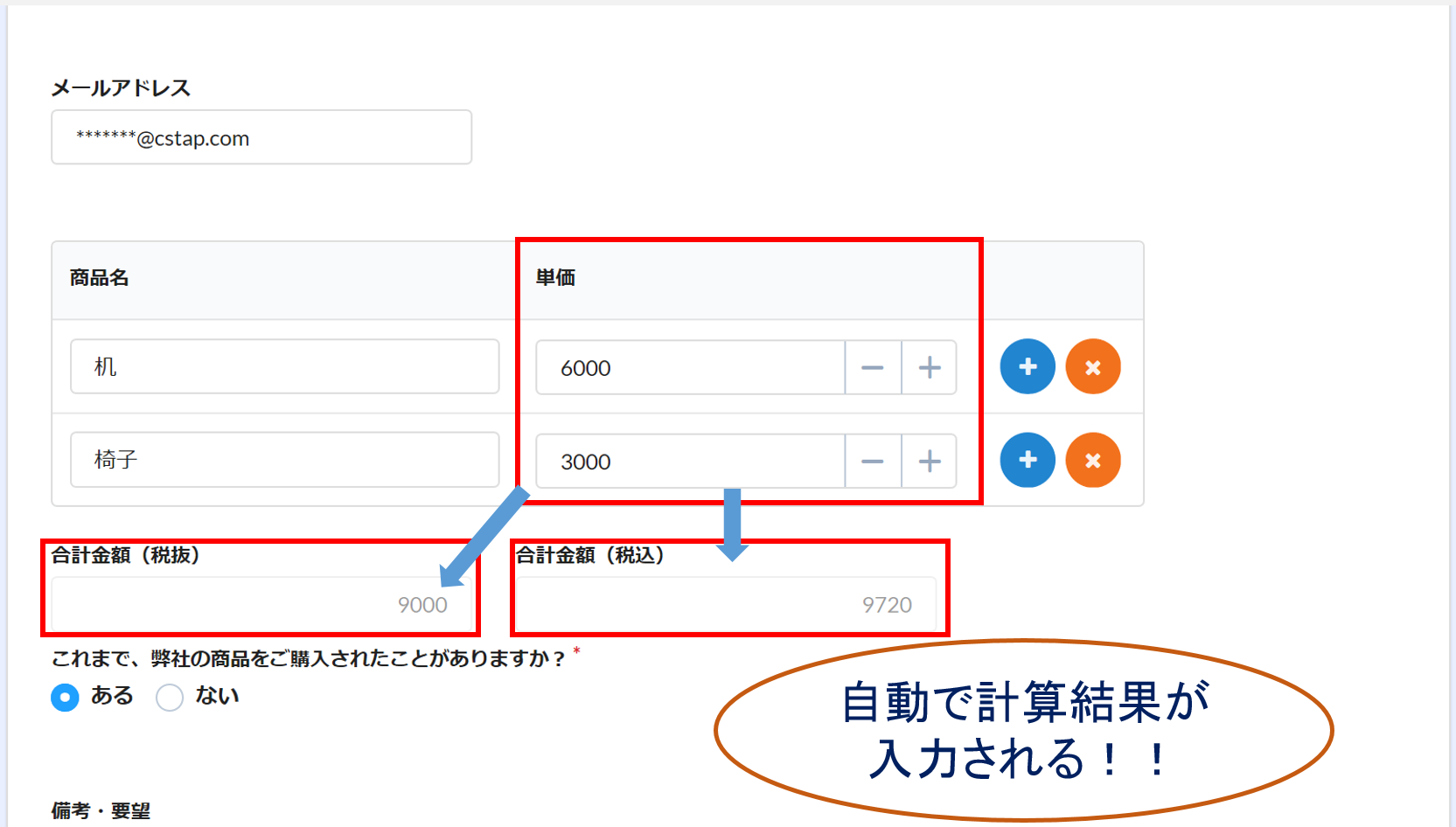 発注リストに商品の単価を追加すると自動的に自動計算のフィールドにも計算結果が入力されます!!これは、回答者に合計金額を常に確認してもらえるのですごく助かりますね。そして回答してみると、
発注リストに商品の単価を追加すると自動的に自動計算のフィールドにも計算結果が入力されます!!これは、回答者に合計金額を常に確認してもらえるのですごく助かりますね。そして回答してみると、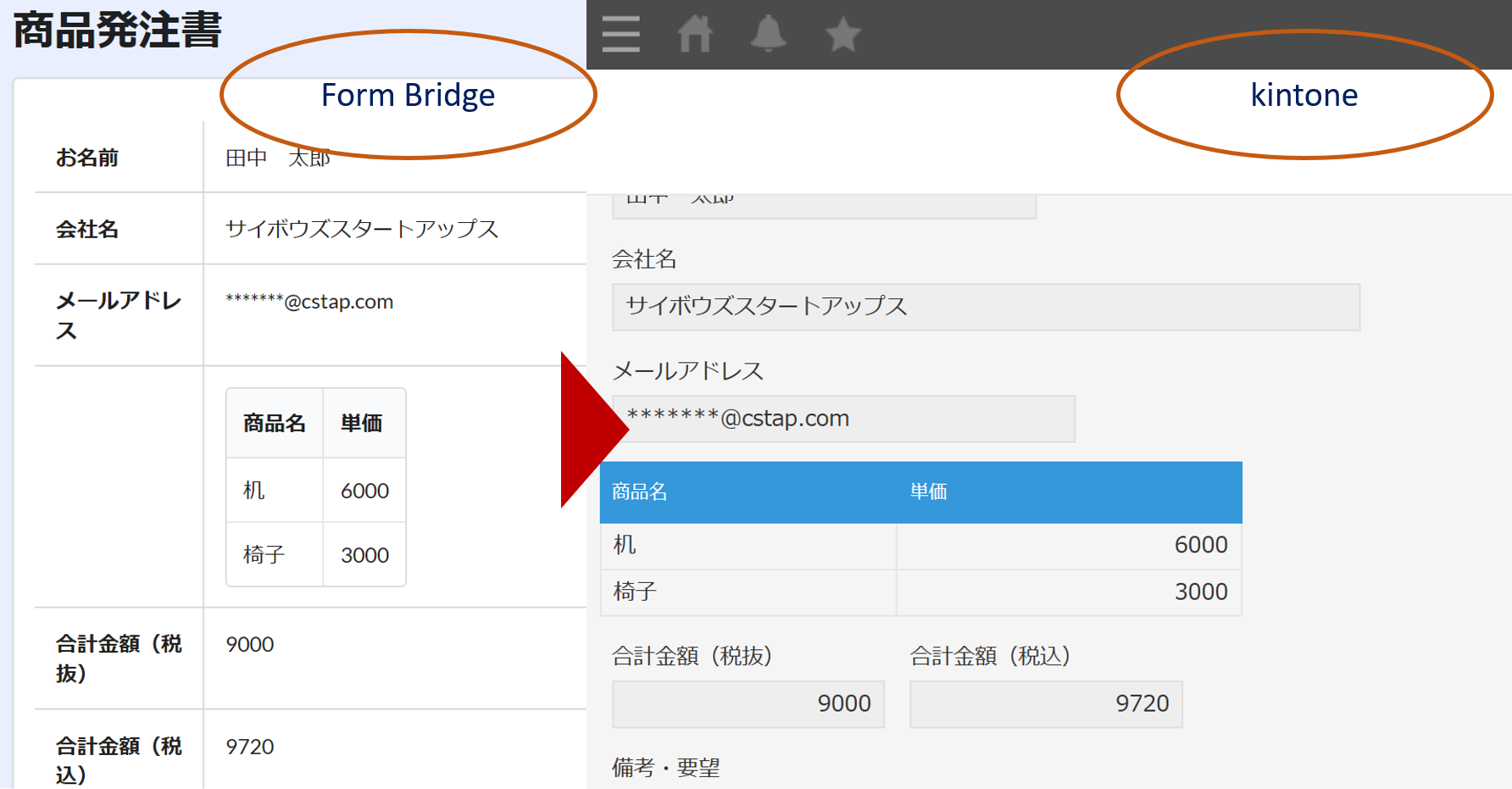 きちんとkintoneにも保存できていました!設定も難しくないのでこのフィールドは使いやすいですね!
きちんとkintoneにも保存できていました!設定も難しくないのでこのフィールドは使いやすいですね!
まとめ
今回は、「数値計算」フィールドについて説明をしました。使ってみたいと思って頂けたでしょうか?冒頭で述べたように、計算が回答時にされるので回答者にも確認してもらえ、回答ミスを防ぐことが出来ます!!数値フィールドが多いフォームの時など、使いどころは多くあると思います!
フォームブリッジが気になった方、試しに使ってみたい!と思った方は、こちらの無料トライアルにてお試しいただけます!!ぜひ一度、フォームブリッジを使ってみてください!!
これからも、フォームブリッジの便利な機能を紹介していきます!それではさようなら~!