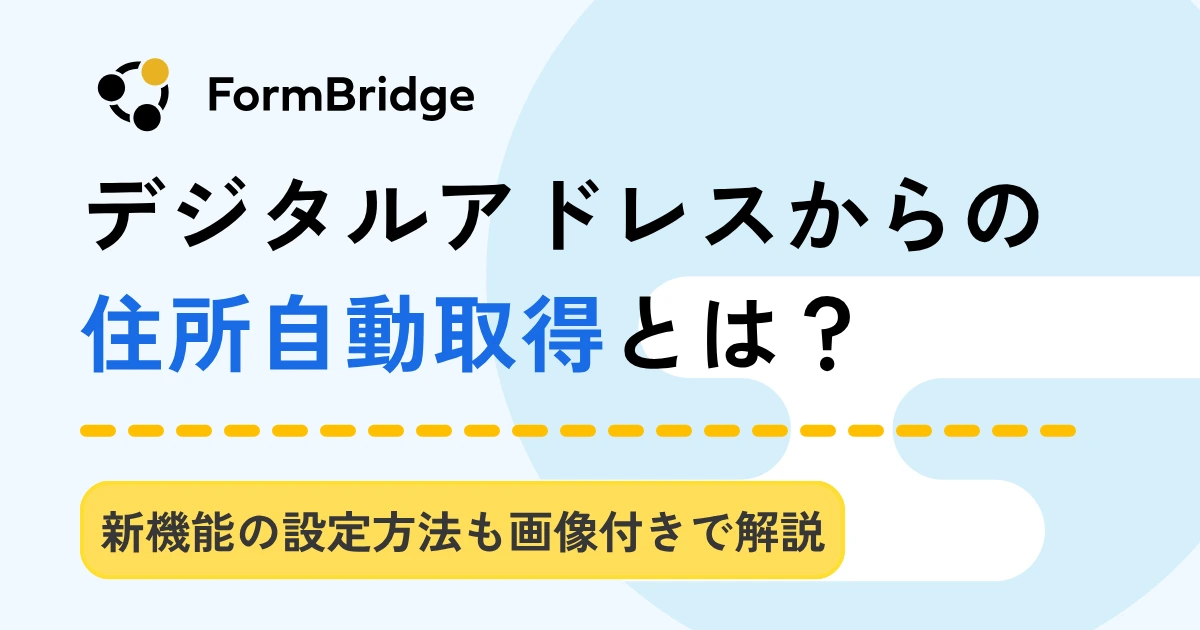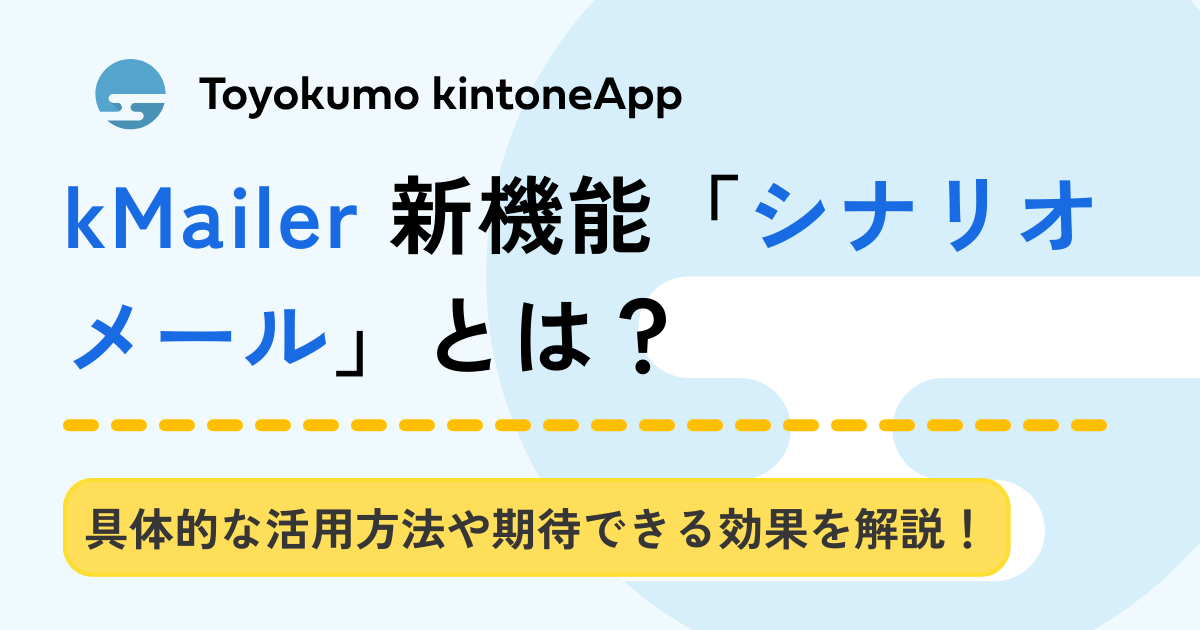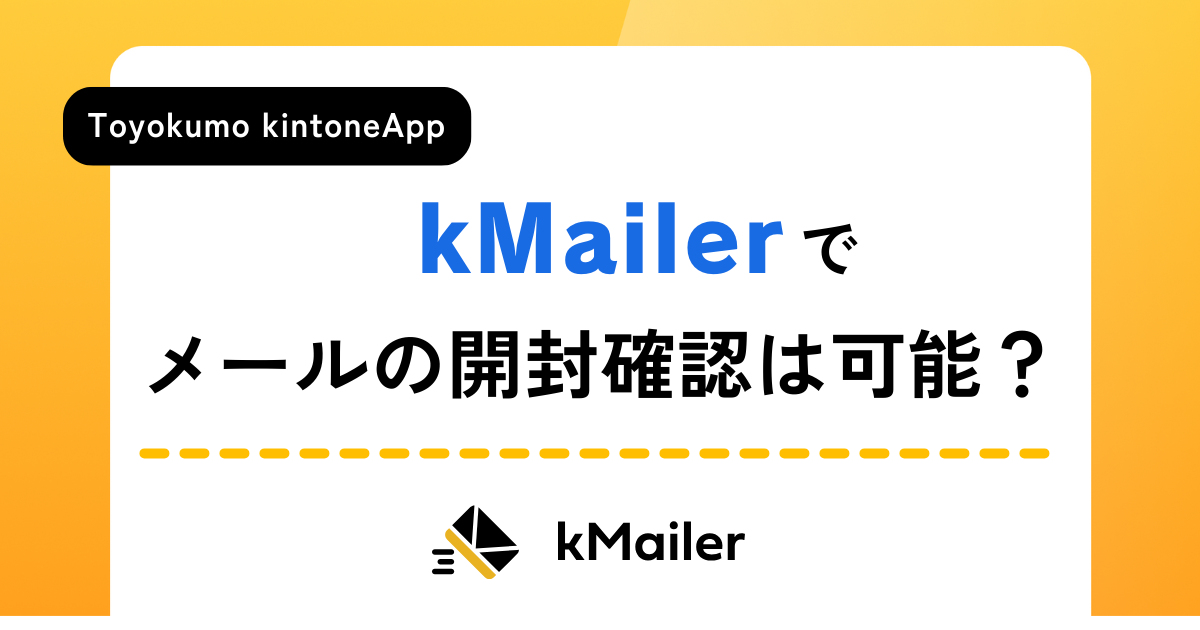kViewerがクロス集計表と編集不可のMyページに対応しました

こんにちは!先週の日曜日にiPhoneの画面をバリバリに割って、結構本気で落ち込んでいるトッティです。誰か、iPhone Xくれませんか?あげても良いよ!という奇特な方はこの記事にコメントください〜m(_ _)m
さて、そんなiPhoneも割れる季節になりましたが、皆さんいかがお過ごしですか?実は昨日、kintone内のデータを外部に公開できるkViewerがverアップを行いました!乙な機能が2つ付いたのですが、お客様からのご要望が多かった部分なので、この記事でご案内させてください!
クロス集計表に対応しました!
kintone側で作成した「クロス集計表」のグラフをkViewerで公開できるようになりました。今まで、クロス集計表だけは非対応だったのですが、今回やっと対応致しました。改めて、設定方法を振り返ってみましょう!
まずは、kintoneでクロス集計表を作成しましょう。このあたりはサクッと進めていきます。
上記の様な、クロス集計表をkintoneで作成してみました(要保存)。このグラフを開いている時のURLをコピーしましょう。
次に、kViewerにログインし、「ビューの作成」から「グラフビュー」に進みます。そこで、コピーしたURLを貼り付けるだけでOKです!
で、公開ビューを見てみましょう。
簡単ですよね!是非お試しください。
【※2020年7月10日現在、プレビュー画面だとクロス集計表の表示ができなくなっています。改修を検討していますが、対応時期は未定となります。】
Myページを編集不可にする設定方法
フォームブリッジと連携することで実現するMyページ機能ですが、これまではMyページ閲覧者は編集が可能でした。今回のverアップでこれを編集可・編集不可の設定を切り替えることができるようになりました。
通常のMyページ機能の設定方法は上記リンクからご確認いただければと思いますが、kViewer側で新たに追加された部分を説明します。
【19/3/8追記】Myページを編集不可にする設定方法に関しまして、18年9月25日に行いましたバージョンアップにより、設定方法が変わっています。
編集機能を付けたい場合は、フォームブリッジ側でのMyページ連携設定後に、このチェックボックスにチェックを入れ、フォームのURLを入力するのですが、編集不可にしたい場合はこのチェックを外します。
チェックの有無によって、どう変わるかというと。。
kViewerの設定画面内で、「フォームブリッジと連携する」にチェックが入っていて、連携するフォームのURLが入力されていると、このように編集ができる状態です。これを外してみましょう!
できました!このように、編集不可のMyページができました。
「回答者自身が入力したデータをいつでも確認できるようにしたい」
「でも、データの編集・上書きはして欲しくない」
といったページ公開の際にはご利用ください!なお、この設定はビュー全体に対応しますのでご注意くださいね。
kViewerのトライアルはこちら
フォームブリッジのトライアルはこちら
それではまた。