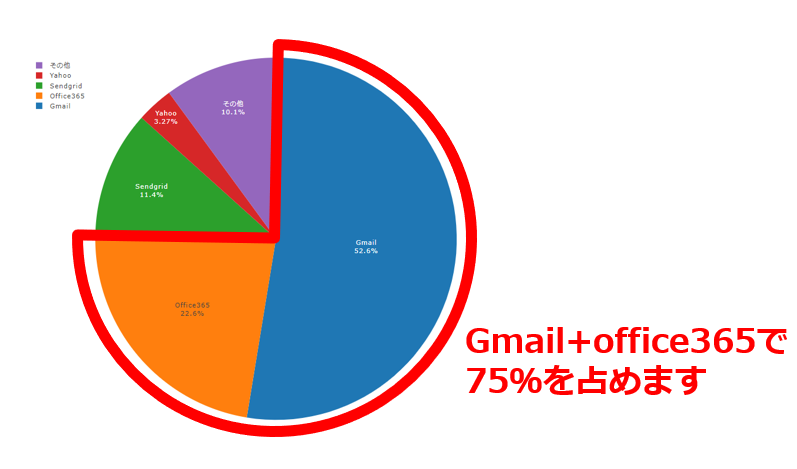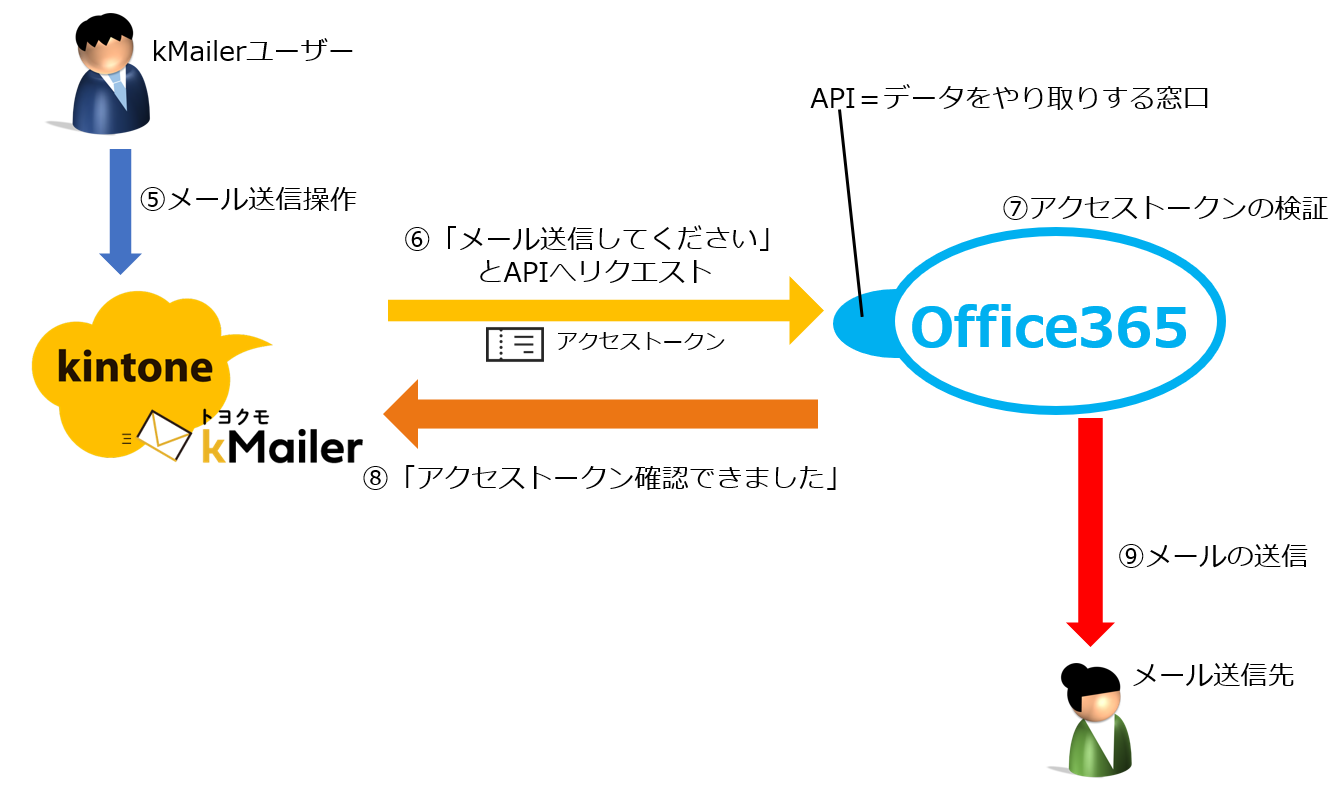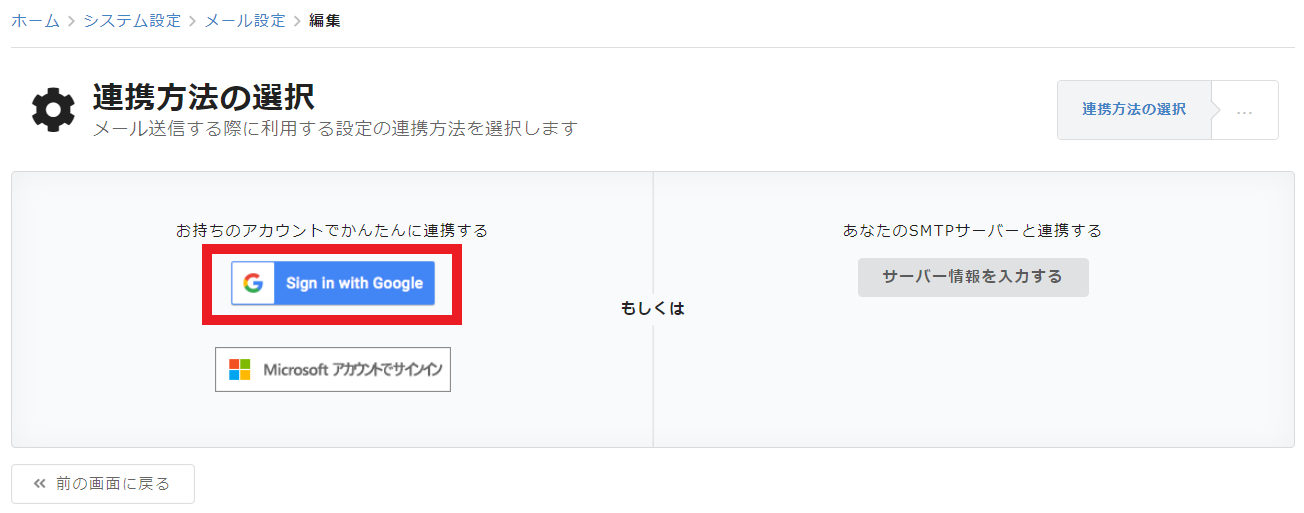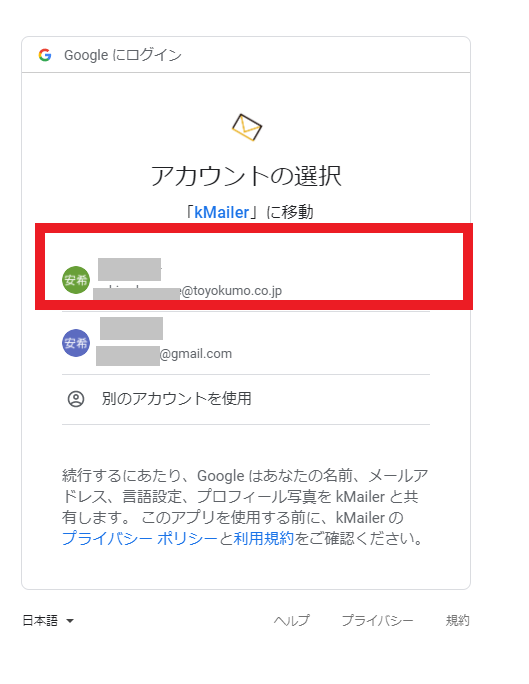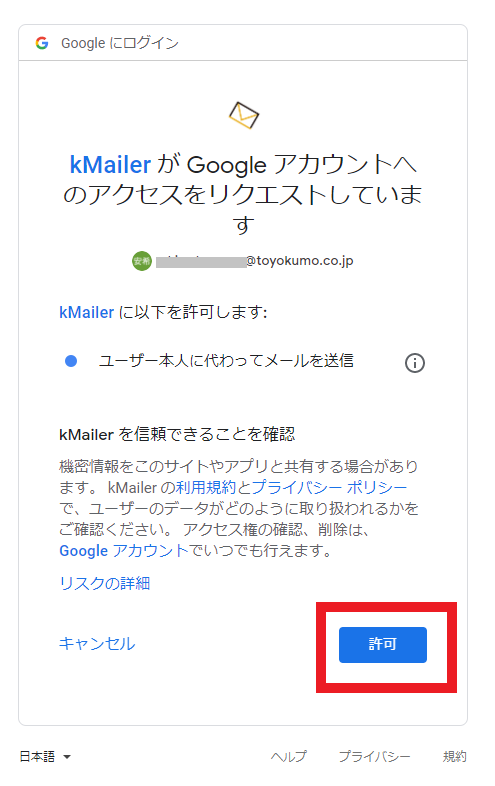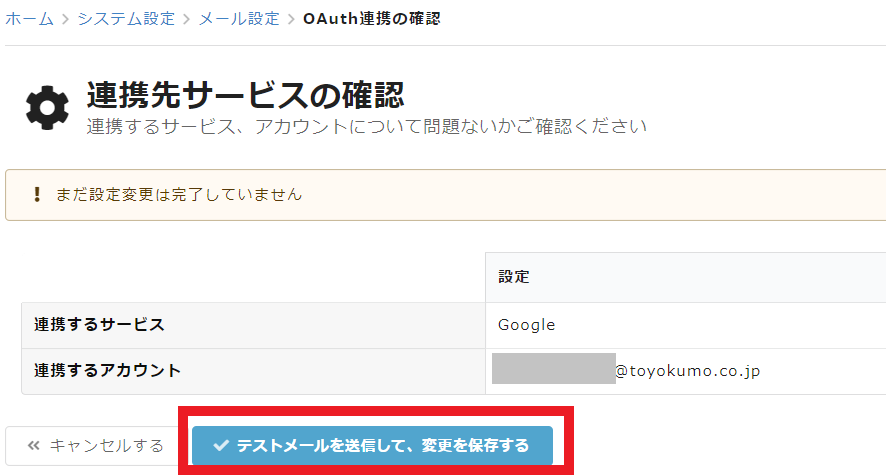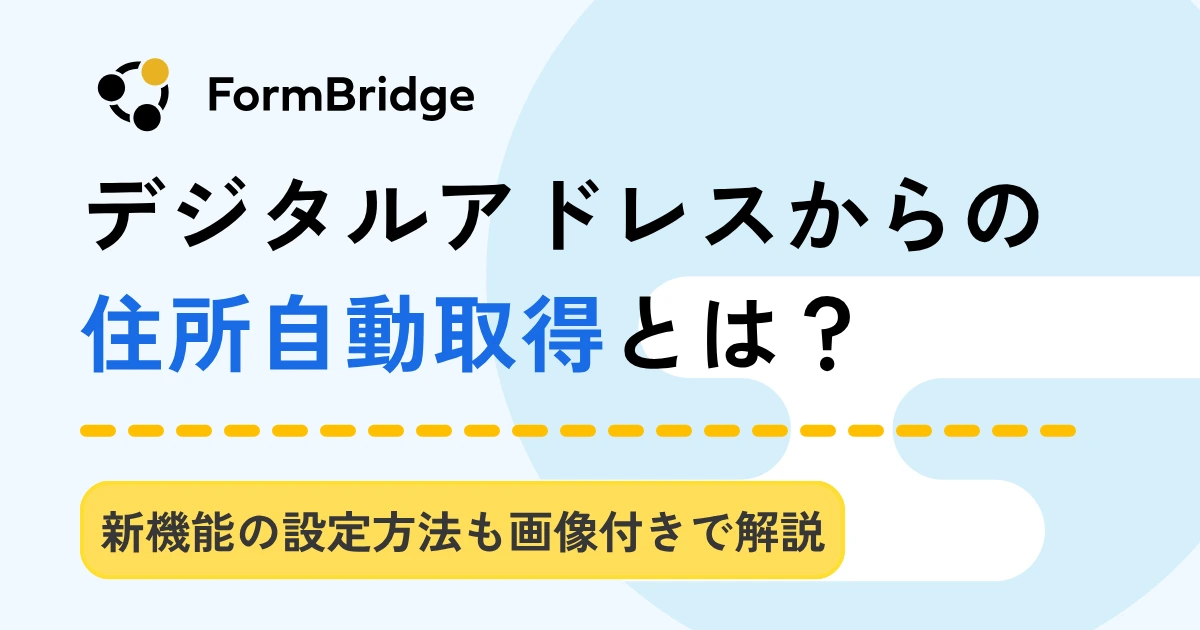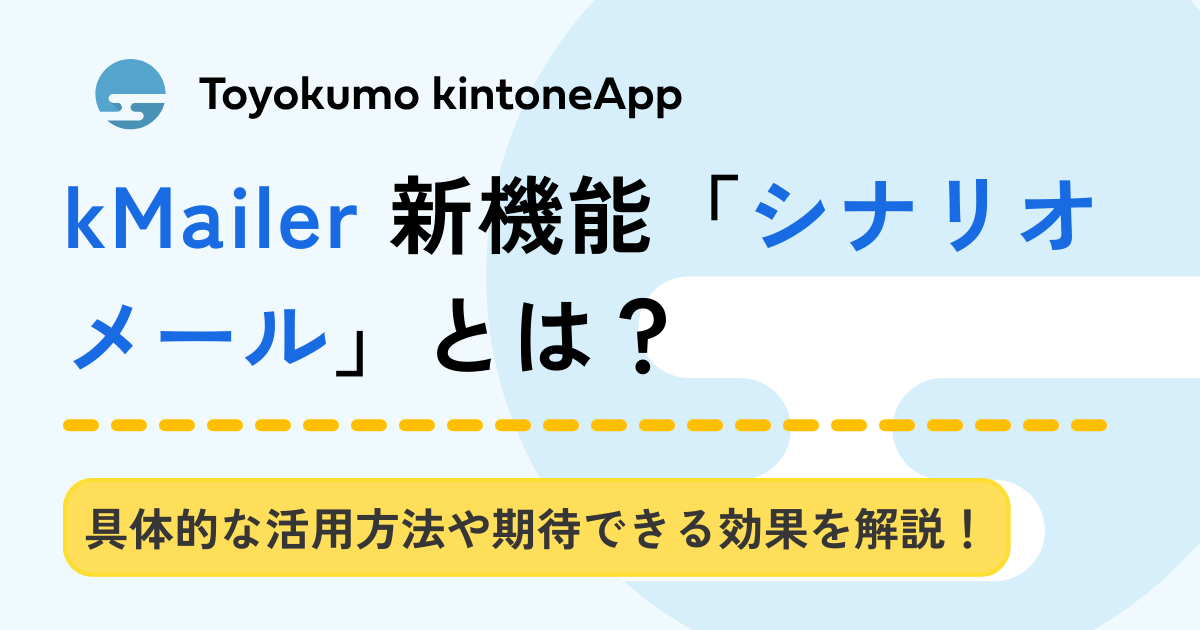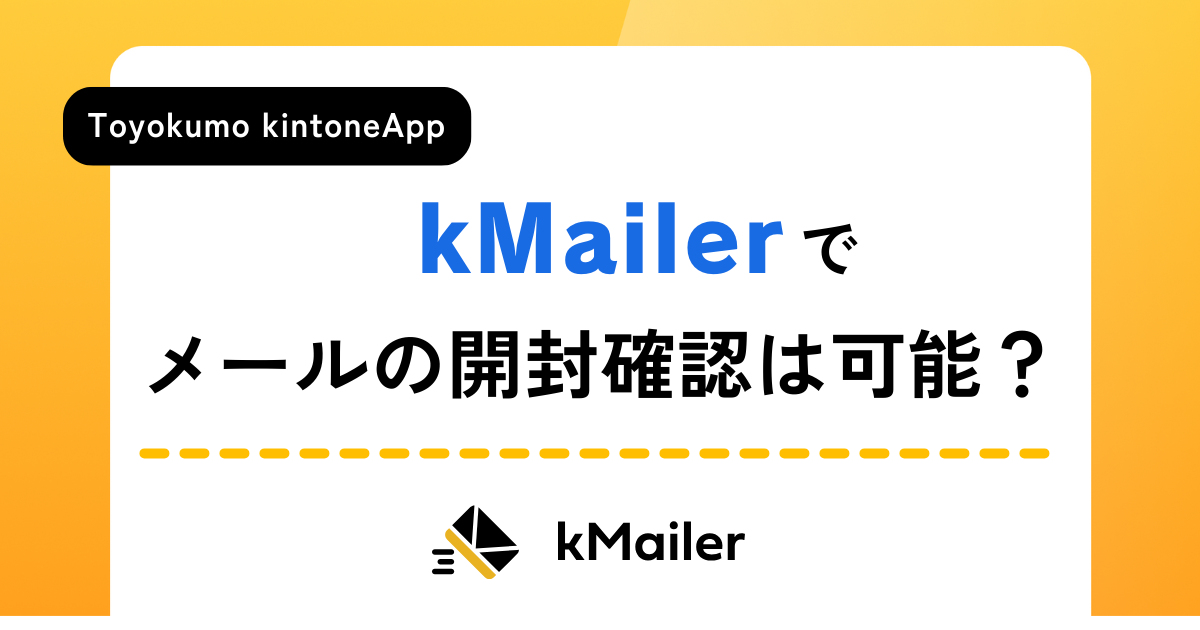【kintoneからメール送信】kMailerとメールシステムを簡単に連携できます!

だんだん秋の気配がしてきましたね!ナガノパープルが食べたいです、嶋田です。さて、本日はkintoneからメールを送信できる弊社サービス、kMailerのバージョンアップ情報をご案内します。kMailerって何?という方はこちらからホームページをご確認くださいね。30日間のトライアルも可能です!
目次
GmailとOffice365のOAuth認証に対応しました!
kMailerはご利用のメールサーバーと連携してkintoneの画面上からメールを送信するサービスですが、連携されているメールサーバーの割合としては以下のグラフのようになっています。
GmailとOffice365で全体の75%を占めています。
以前からGmailのOAuth認証はご利用いただける状態でしたが、今回Office365においてOAuth認証に対応し、メール連携が簡単に、より安全にご利用いただけるようになりました!
OAuth認証って?
ごく簡単に言うと、事前に認可の登録を行うことで、メールアドレスやパスワードをkMailerに入力することなく、kMailerからメールサーバーへメール送信のリクエストを許可する仕組みのことになります。メールアドレスやパスワードを登録する必要がないので、簡単に、よりセキュリティの高い状態でkMailerとメールサーバーの連携ができます!
Office365での認証を例にとり、簡単に図でご案内します。Gmail に関しても認証の仕組みとしては同様になります。
まず、事前にkMailerに権限を与える認証を行います。
事前の認証により、kMailerはメールアドレスを参照する権限と、アクセストークンの再発行を行う権限、メールサーバーからメールの送信をリクエストする権限を持ちます。
アクセストークンとは、kMailerがサーバー上のデータを利用することを許可されていることを示す一時的なパスワードのようなものとお考えください。アクセストークンには有効期限があって、Office365の場合は60分なのですが、kMailerではこのアクセストークンを再発行する権限を持ちます。
この権限があることによって、kMailerはアクセストークンを再発行することができるので、一回認証すれば、認証を削除しない限り連携内容を有効にしたままにできます。
メールを送信する際は、kMailerが有している権限を利用してメール送信のリクエストを行います。
kMailerでの連携方法
kMailerでの連携の設定方法をご案内します。上記の手順図1枚目の、kMailerに権限を与える認証を行う部分になります。
Gmail
kMailerの「システム設定」>「メール設定」>「設定の編集、連携の切り替えをする」から設定が可能です!「お持ちのアカウントでかんたんに連携する」の「Sign in with Google」をクリックします。
連携するアカウントを選択します。
アクセスのリクエスト画面が表示されるので、「許可」をクリックします。
「テストメールを送信して、変更を保存する」を押すと設定が完了します。
Office365
「お持ちのアカウントでかんたんに連携する」の「Microsoftアカウントでサインイン」をクリックします。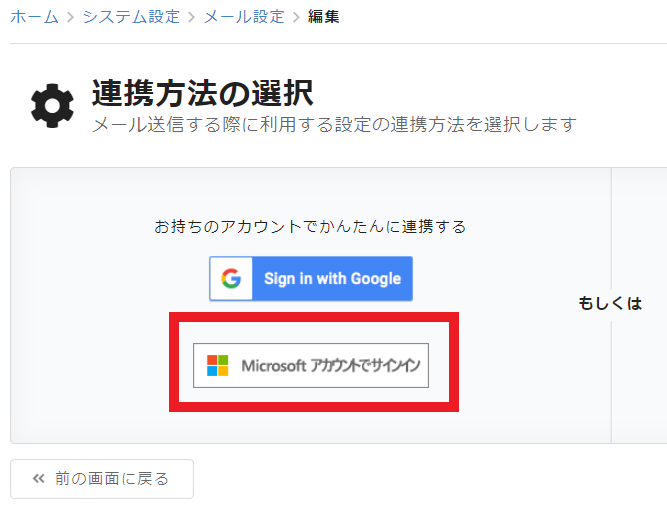
アクセスのリクエスト画面が表示されるので、「はい」をクリックします。「テストメールを送信して、変更を保存する」を押すと設定が完了します。
30日間、無料でトライアル可能です!
連携の設定はとっても簡単なので、ぜひ試してみてください!!kintoneの画面からメールが送信できること。いちいちメールを立ち上げなくてもメールが送信できること。少しの差に思えますが、その小さな時間の積み重ねが大きな作業の効率化に繋がります♪
まだ試したことがないという方は、ぜひ下のボタンから登録を!!!!
↓↓↓↓↓↓↓