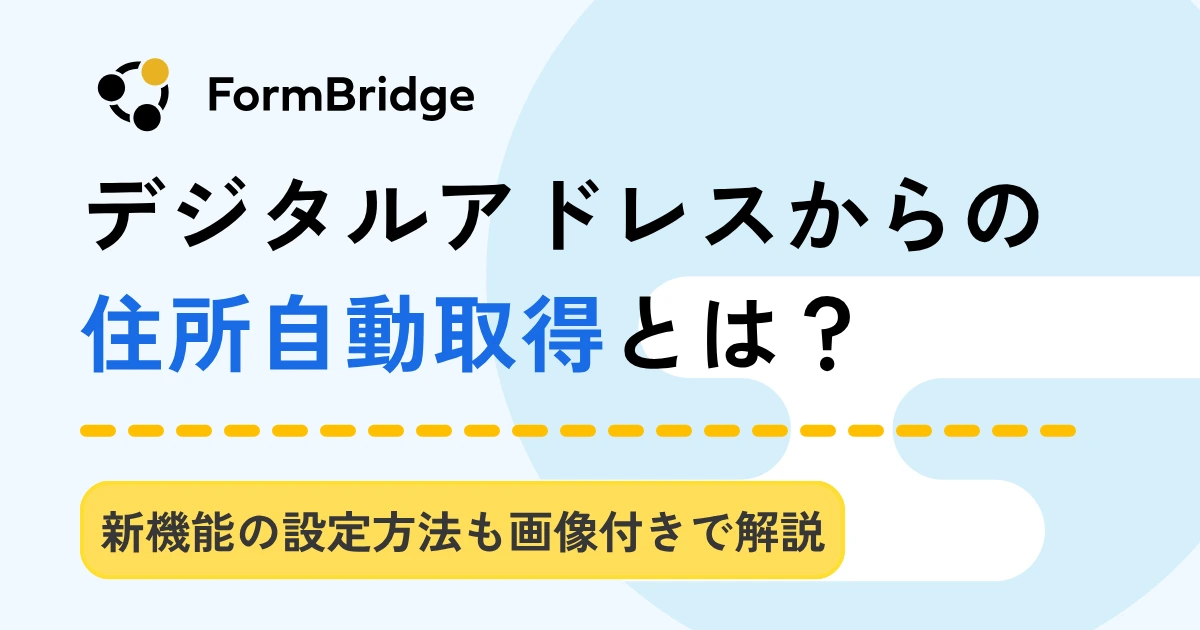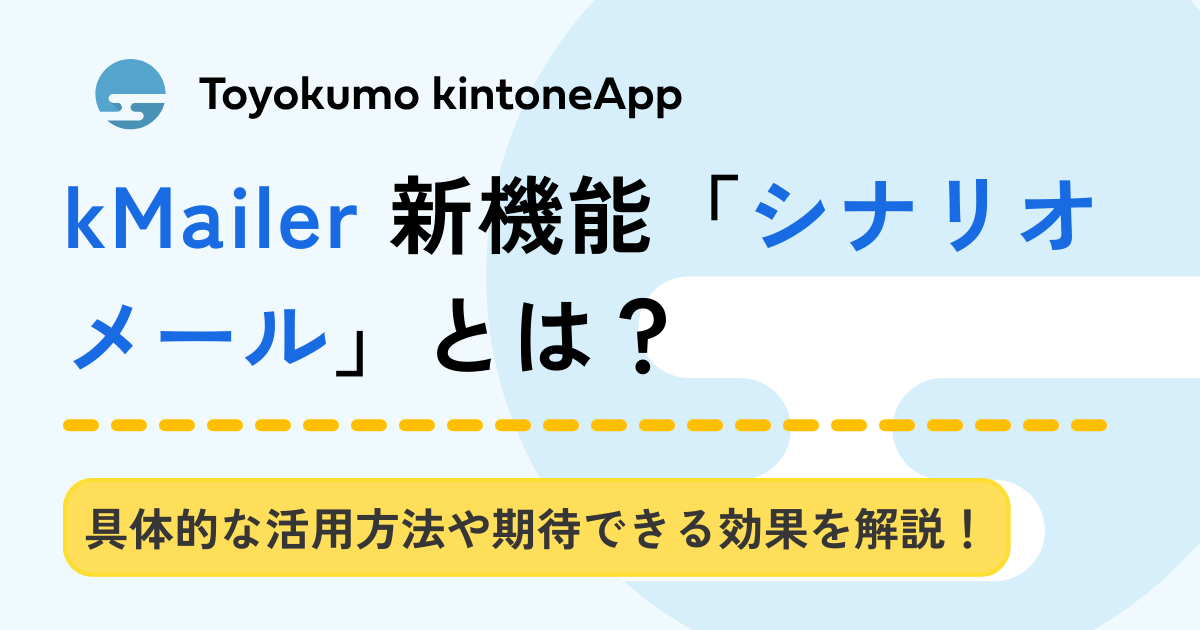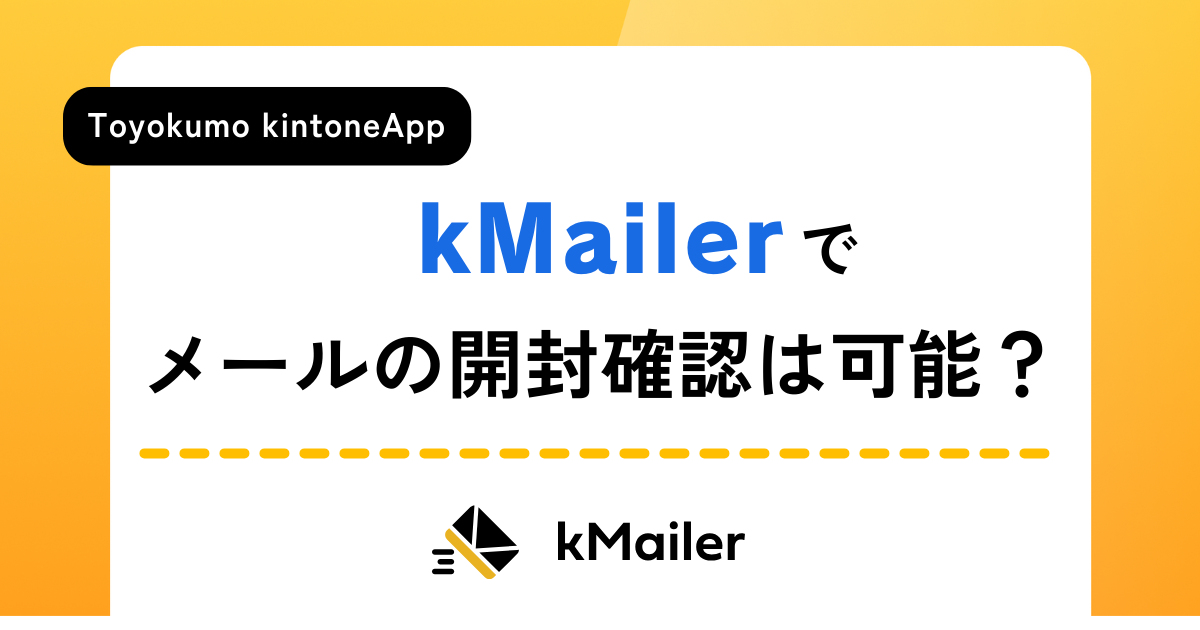超初心者インターン生、初めてフォームブリッジを使ってみた!

こんにちは!初めての記事執筆でどきどきしてます!23年入社予定の丸田です!
今回は、説明書大嫌い人間の私が初めて触るフォームブリッジを無事に使いこなせるのか検証します。
実は、kintone自体は私も使ったことがありました。
後半には、あのときこうやって使えたら楽だったのに…なんてkintone体験談とフォームブリッジ活用法を交えてお話しします♪
目次
フォームブリッジでなにができるの?
まずはフォームブリッジについてちょっとだけ調べました。
簡単に言うと、
kintoneと自動連携するWebフォームを作成
できちゃうサービスなんです!
しかも、kintoneのアカウントがない人にも答えてもらうことができるんです。
つまり…使い方は無限大!!
他にも、
- 回答数の制限
- 自動返信メールの設定
- ボット対策 etc…
まだまだたくさんの便利な機能が使えます!
つまりフォームブリッジを使えば、こんなものまで作れちゃいます↓
利用者アンケート
グッズの事前販売
セミナー申し込み etc…
機能をフル活用できたら、あなたのお困りごともきっと解決するはず!
今回はその第一歩です!
超初心者の私と一緒にフォームブリッジでフォームを作ってみましょう!
>関連記事:kintone連携「フォームブリッジ」とは?できること・使い方
とりあえず【フォーム】を作ってみた!
早速フォームブリッジをいじってみましょう!
必要な材料はたったの3つ
- フォームに登録された情報を保存したいkintoneアプリのURL
- 上記アプリのAPIトークン
- フォームブリッジ
画面をスクロールして一緒に準備してみましょう!
【APIトークンってなに?】
APIトークンとは外部のプログラムとkintoneを連携するための文字列のことです。
詳しい説明はこちら
kintoneでアプリを作る
今回はkintoneアプリストアで「アンケート」をダウンロードします。
ワンクリックで完成!
まずこの時点でアプリのURLをゲット!
アプリを開いて、印をつけた歯車マークから、設定を始めます。
フォームタブでフォームを作ります。
操作はドラッグ&ドロップで簡単!(フォームは後から変更もできるのでざっくりでOK!)
次に設定タブから画面中央にあるAPIトークンを開きます。
「生成する」を押してAPIトークンを生成します。
「レコード追加」に必ずチェックを入れてください。
表示されたAPIトークンをコピーして、材料2つ目ゲットです!
※コピーした後は必ず左上の「保存」を押して、さらに1つ前の画面右上「アプリを更新」を押しましょう!
フォームブリッジでフォームを作る
ここでやっとフォームブリッジの出番です。
右上のプラスマークを押してフォームを作成しましょう。
今回は、「はじめから作成」を押してみます!
押してみるとこんな画面が出てきました。
それぞれに先ほど取得したアプリURLとAPIトークンを入力して左下の保存を押すと…
完成!
すぐにでも公開できちゃうくらいちゃんとしたフォームができてるんです!感動!!
細かい設定をしてみる
ここからはよく使われる設定を2つだけ紹介します!
その設定方法も超簡単なのでぜひ活用してください♪
まずは「スマートフォン用フィールド設定」です。
左タブで「スマートフォン用フィールド設定」を選択すると下の画像と同じ画面が出てきます。
ここでは、チェックボックス、ラジオボタン、ドロップダウンなどの選択肢がスマートフォンで操作しやすいように表示を変化させることができます。
アンケート回答者に親切なアンケートですね!
もう1つは、「公開期間設定」です。
こちらも同じく左タブから「公開期間を設定する」を押すと下の画像と同じ画面が出てきます。
チェックボックスにチェックを入れてからフォームの公開期間を設定しましょう!
これで期間外の応募などを防げますね。
これでフォームは完成です!
他にもたくさん便利な機能を設定できるのでぜひ使ってみてくださいね。
つまづきポイントはここ!
ここまでいかがでしたか?問題なく設定できてたら嬉しいです!
しかし私はつまずいてしまいました…
あれだけAPIトークンの「レコード追加」にチェックを入れてくださいと申し上げていたにもかかわらず、私はすっかり忘れていました。
もし上のようなエラー画面が出てきましたら、焦らずにAPIトークン生成画面に戻って確認してみてください。
また、フォームブリッジ上で追加したフィールド(アンケートの要素)をkintoneのアプリ上に同期する場合はAPIトークンの「アプリ管理」にもチェックが必要になりますので、用途に応じて設定を変更することをお勧めします。
詳しくは【kintoneで簡単webフォーム作成】フォームブリッジの新機能!kintoneへ同期ができる)
フォーム作成のおさらい
ここまでいかがでしたか?
今回は超初心者向けということですが、私も学ぶことがたくさんありました。
忘れないうちにもう一度フォーム作成手順をおさらいしましょう!
- kintoneでアプリを作ってアプリのURLとAPIトークンを取得する
- フォームブリッジを開いて「はじめから作成」を押す
- ①で取得した2つを入力する
+α 必要であれば細かい設定をする
これでもうばっちりですね!
フォームブリッジをもっと知りたい方へ!
「簡単簡単っていうけど、フォームブリッジを使うにはやっぱり勉強しなきゃいけないんでしょう?」
そんなあなたに、私がたった1時間で基本操作ができるようになった方法を伝授します!
- まずはフォームブリッジ製品HPで基本機能をチェック。活用例なども記載されているので実際にどんな業務に利用できるかイメージしてみてください。
- 次にkintone連携サービス 操作ガイドで基本操作を確認しましょう。基本操作はここでマスターできます!
- トヨクモ公式HPではサービス紹介動画/セミナー動画を公開していますので、こちらもおすすめです!
- 最後に、kintoneapp BLOGで上級編の活用例やお役立ち情報をゲット!困ったときは連携サービス名/キーワード、カテゴリごとにタグ検索してみてください。
上記で紹介したHPやブログを活用して、ぜひ様々な業務にフォームブリッジをご利用ください。
まとめ
ここまで読んでくださってありがとうございます!
フォームブリッジはとっても簡単ですが、まだまだ奥が深いので勉強しがいがありますね。
さて、私のkintone体験談について少しだけ。
私は以前、インフルエンサーアフィリエイト事業をしている企業でインターンをしていました。
そこでは顧客情報やインフルエンサーさんのお仕事をkintoneで一括管理しており、それはそれは便利でした。
しかし、インフルエンサーさんを集めて行うイベントの応募フォームだけkintoneと連携できないフォーム作成サービスを使っていたのです。
もしあのときフォームブリッジに出会えていたなら…。
今行っている業務の中にも、もしかしたらフォームブリッジを使えばもっと工数や必要な人数を減らせるものがあるかもしれません。
「フォームブリッジ、使えそう!」と感じていただけたなら幸いです。
もっとフォームブリッジについて学びたい方は以下をご参照ください!