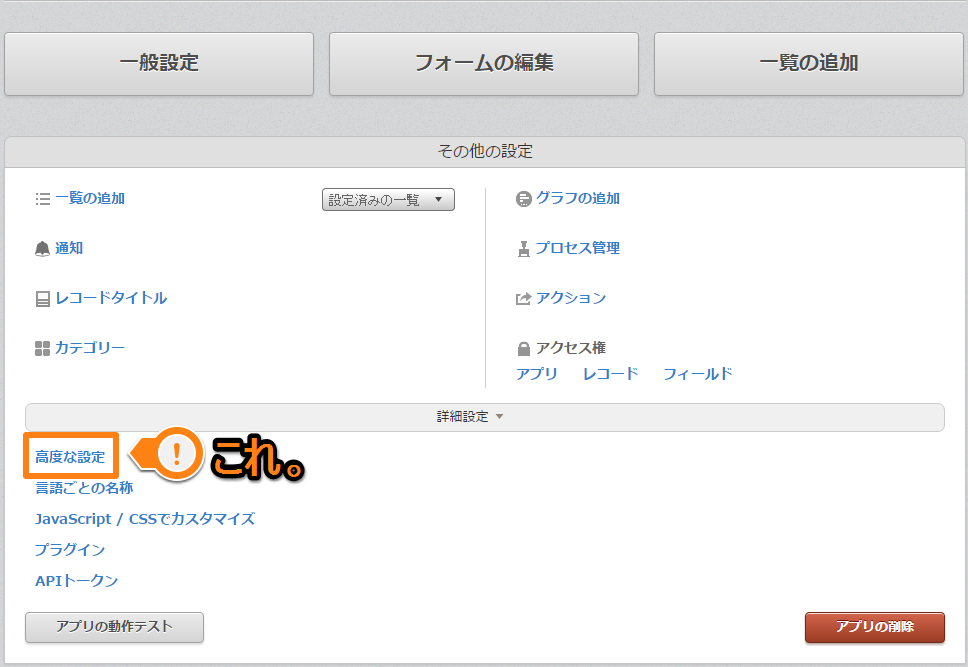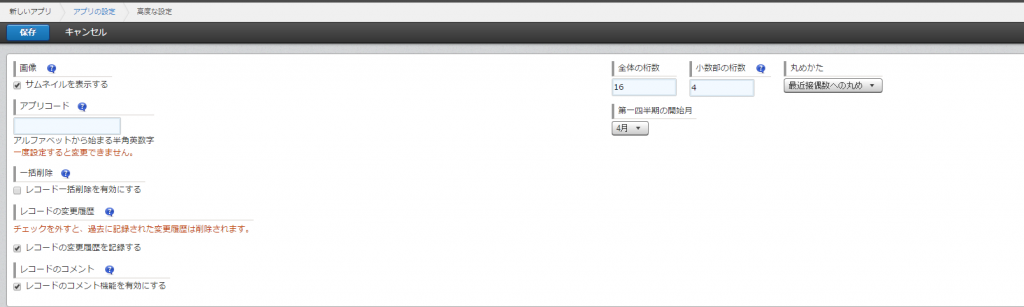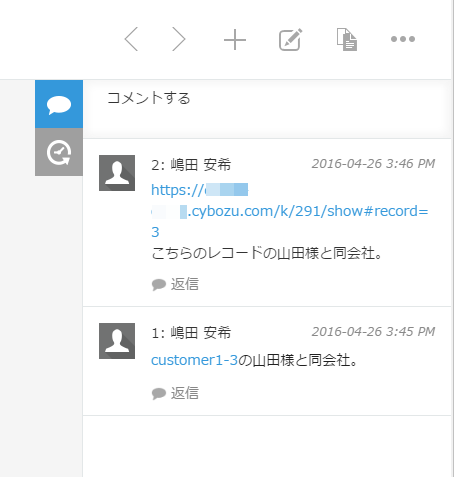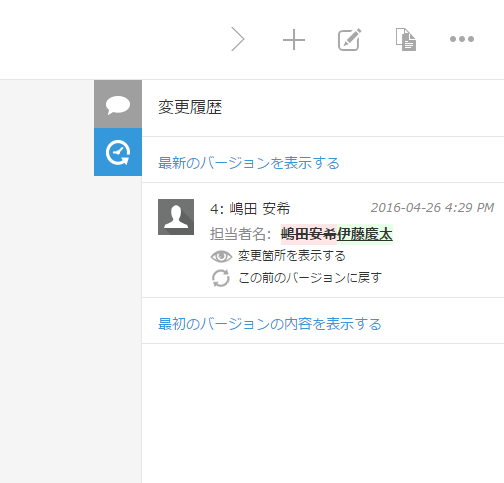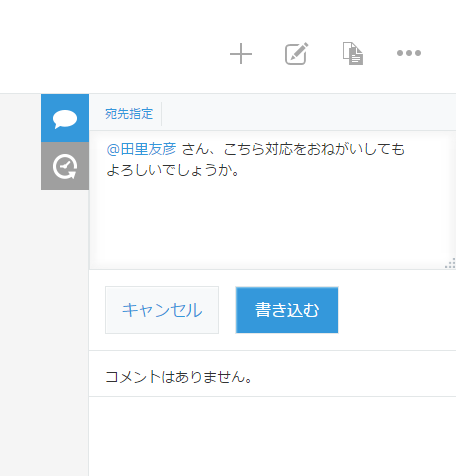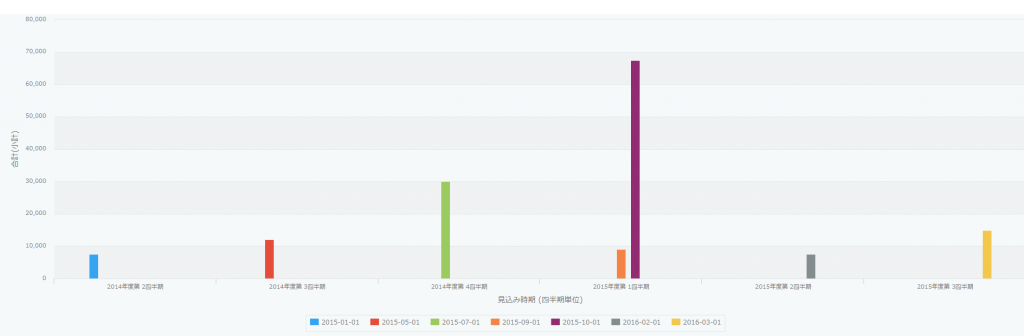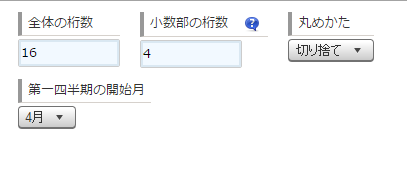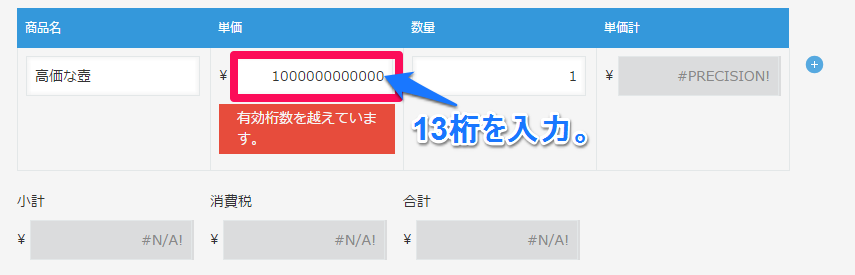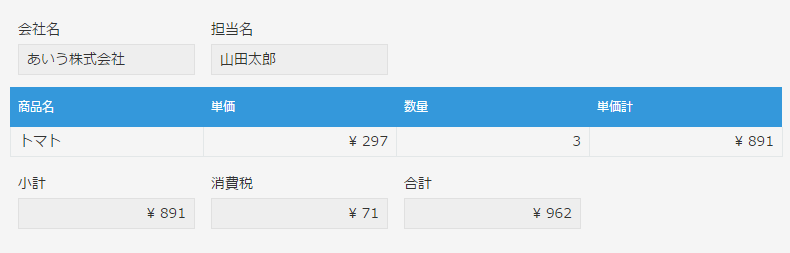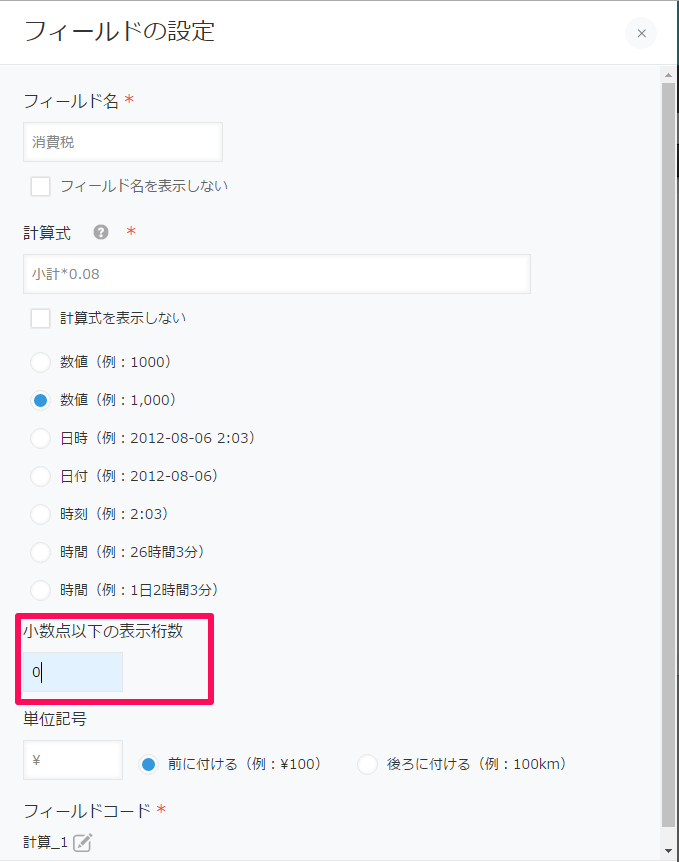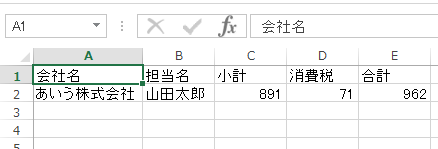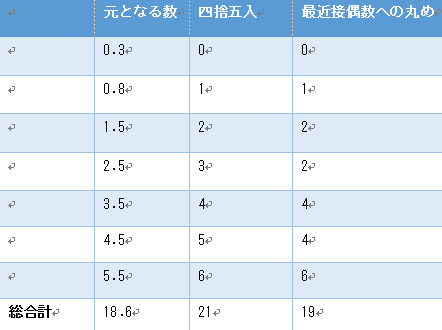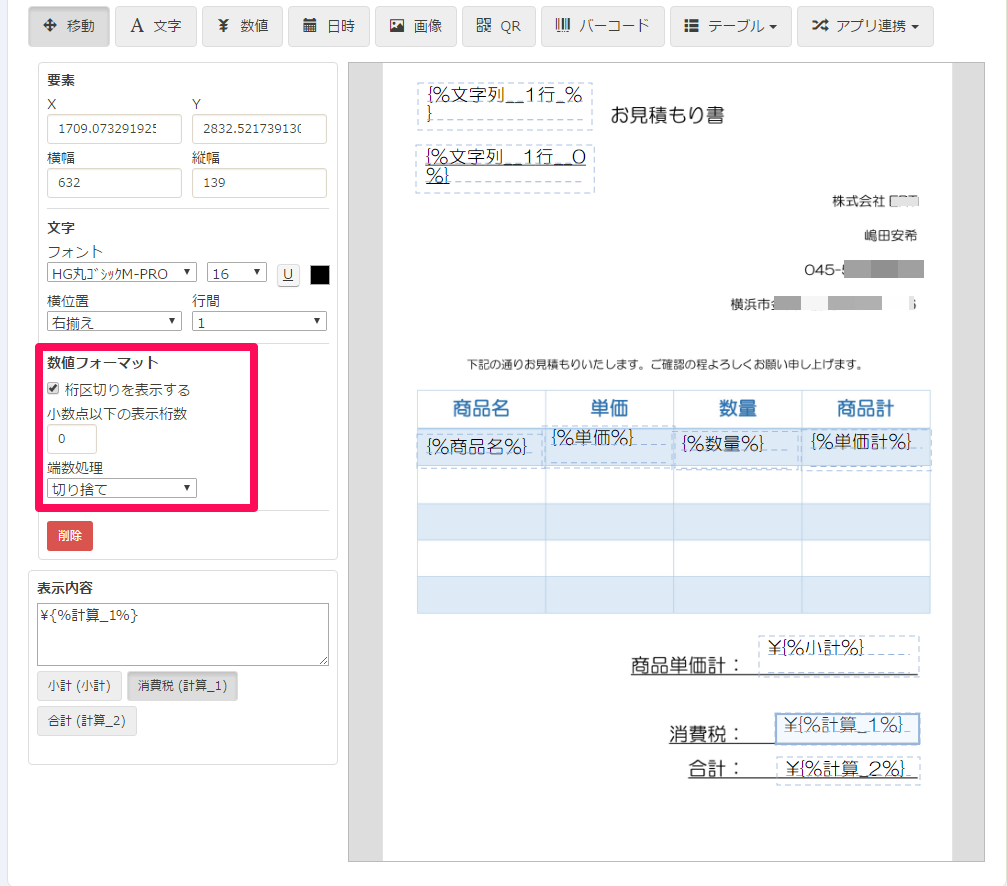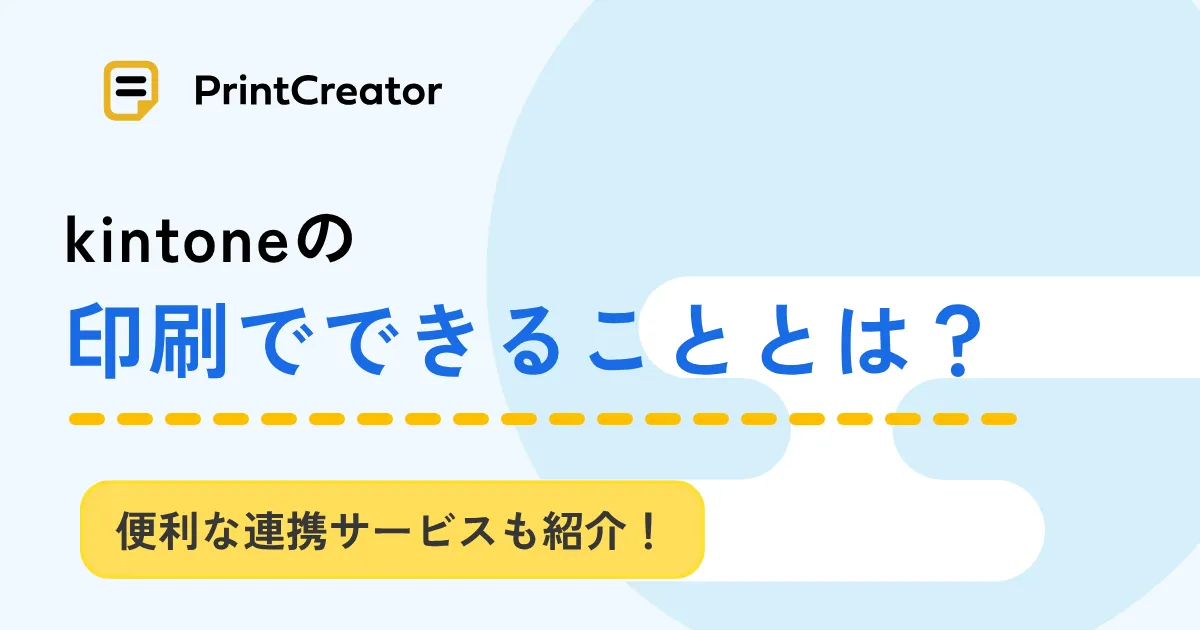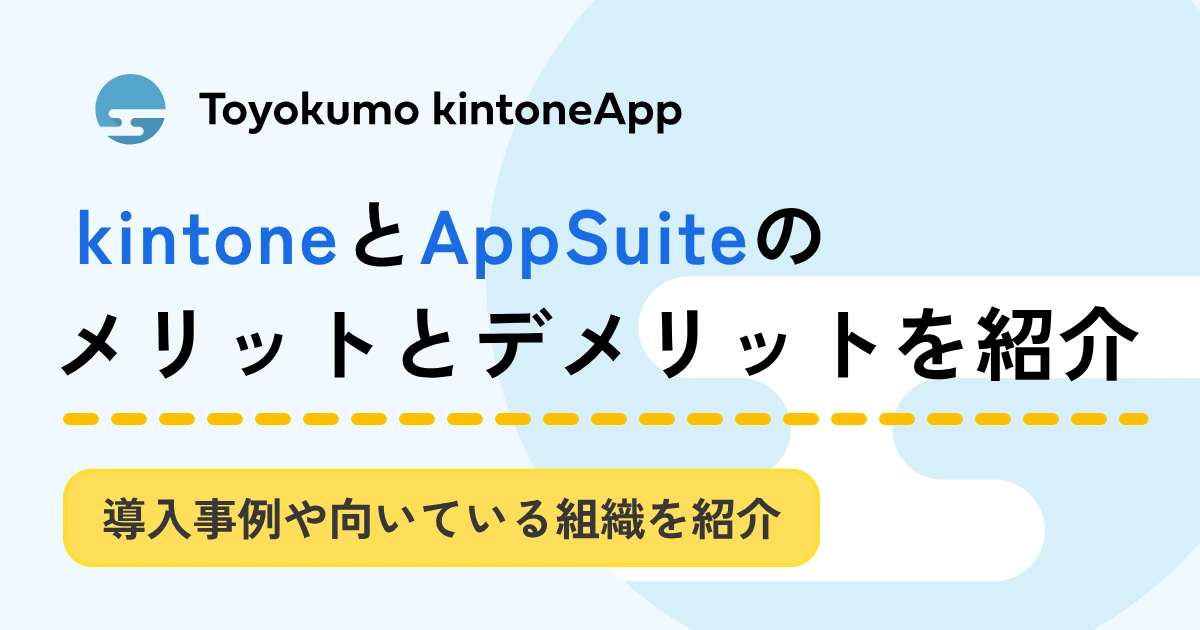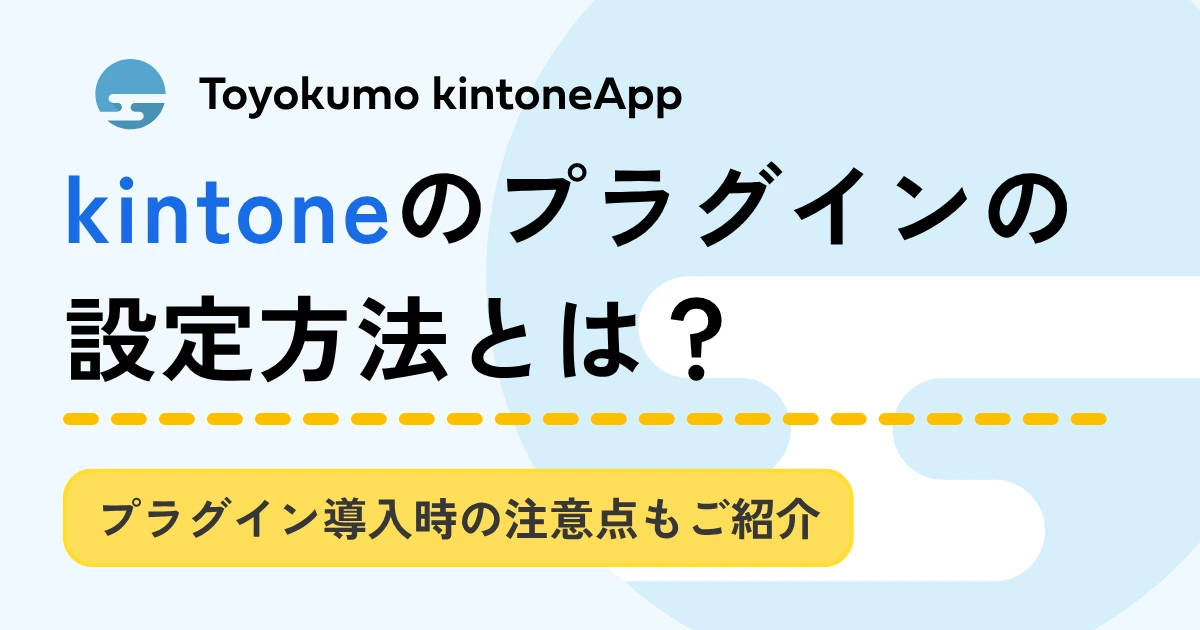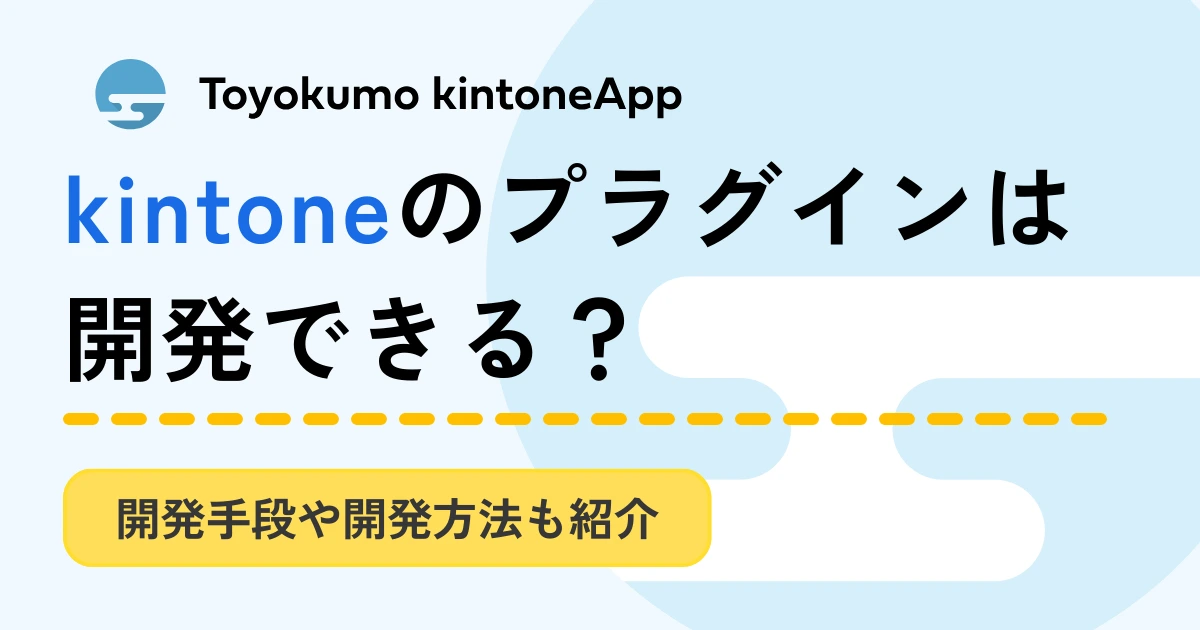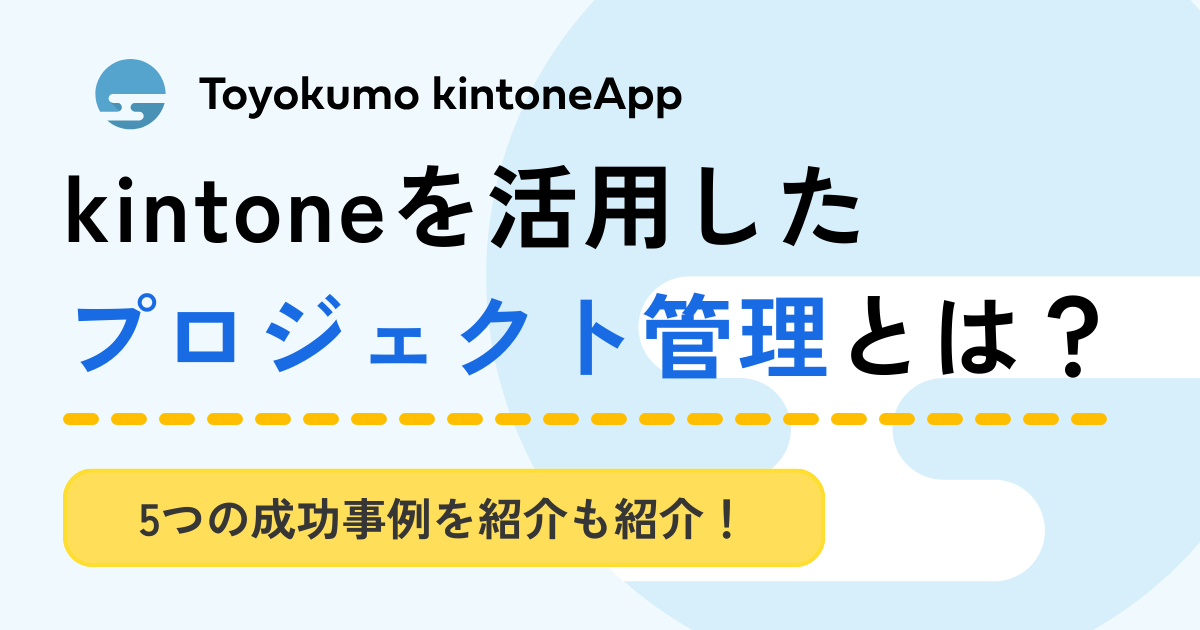【使ったことありますか?】kintoneの高度な設定を紐解く!

皆様こんにちは。最近暖かいですね!!ランニングでもしようかな、きっとしないだろうなと思っています、嶋田です。
目次
普段開かない、kintoneの「高度な設定」。
突然ですが、皆様kintoneのアプリってどうやってつくりますか?
「+」のボタン押して、「【はじめから作成】選んで、名前付けて、アイコン決めて、フィールド決めて、一覧項目決めて、保存、設定完了!」
…ですよね。その下の詳細設定って開きます?
「プラグインとかJavaScriptでしょ?たまに設定するよ。」
その上です。高度な設定。
「開いたことないかも、」って思ったそこの貴方。…そうですよね、私もです。今回上司に言われるまで、機能の確認をした一度以外、開いた記憶がございません( ̄▽ ̄;)
今回は、普段使わないこの部分、どんなときに使うのか、何が便利なのか、紐解いていきたいと思います。
なにが設定できるの?
設定できる項目は、「画像」、「アプリコード」、「一括削除」、「レコードの変更履歴」、「レコードのコメント機能」、「全体の桁数と小数部の桁数と丸め方」、「第一四半期の開始月」。ひとつずつ見ていきます。
画像設定
こちらは添付ファイルの画像をサムネイル(縮小画像)として表示させるかどうかの設定です。
BMP、GIF、JPG、PNGの形式であればサムネイルの表示ができ、最初の設定はオンになっています。
オンにしていると、一覧のデータ上で添付ファイルのサムネイルが確認できるので、案件の写真も簡単に確認できますし、こちらでご案内しておりますが、フォト日記のようにお使いいただくこともできます。
ちなみにkintoneでは1つのファイルにつき1GBまでのファイルを添付できますが、画像のファイルサイズが10MBを超える場合、サムネイルの設定に関わらず、ファイル名が表示され、サムネイルは表示されません。
アプリコード
その名の通り、アプリを識別するためのコードを設定できます。アルファベットから始まる英数字(記号は不可)の設定が可能です。
たとえばcustomer1というアプリコードを設定すると、その3番目のレコードはcustomer1-3と表記されます。そして、アプリコードを含んだレコード番号をkintoneのアプリやスペースなどに書くと、対応するレコードへのリンクになります。これがとても便利!
この画像のコメント、どちらも同じことを言っていますが、下の方が短くて見やすいですよね。何に関するアプリかも分かります。ぜひ試してみてください。
一括削除
レコードを一括で削除できる機能です。最初の設定ではチェックされていません。
チェックをいれると、アプリのホーム画面、アプリの設定を変更の上に一括削除という項目が現れます。選択すると、
このような画面が出てきます。赤い「削除」のボタンを押すと、
ここは「本当に削除しますか?」などは出ないようです。絞込みした条件で一括削除ができるので、レコードを整理したい際は便利ですが、使うときだけチェックを入れて使ったほうがいいかもしれませんね。
レコードの変更履歴
レコードの変更履歴を記録・閲覧できる機能です。最初の設定では有効になっています。レコードの情報を変更すると、
このように変更の履歴が閲覧でき、以前のバージョンに戻すこともできます。
変更履歴は一度「レコードの変更履歴を記録する」のチェックを外してしまうと、以前の記録が削除され、再度チェックを外しても以前の変更履歴は復活しないので注意が必要です。
レコードのコメント
レコードにコメントを書き込み、追加情報の共有や対応状況を共有できる機能です。最初の設定は有効になっています。
コメントに関しては、無効にするとコメントを非表示にして、新規の書き込みを禁止するのみなので有効にすると再度表示されます。
第一四半期の開始月の変更
グラフ機能や集計機能において、日時フィールドの値を元に、データを四半期ごとに分類して集計できます。最初の設定では第一四半期の開始月が4月に設定されています。
こちらのグラフでは9月を第一四半期の開始月として設定しました。1月から12月まで設定ができるので、会社での集計の仕方に合わせて変更ができます。
全体の桁数と小数部の桁数と丸め方
さて、最後は大ボス「全体の桁数と小数部の桁数と丸め方」です。ここがもしかしたら一番使う部分かもしれませんね。
全体の桁数は小数点以下まで含めた桁数、小数部の桁数は小数点以下の桁数です。最初の設定では全体の桁数16桁、小数部の桁数4桁になっています。全体の桁数は30桁、少数部は10桁まで設定できます。
最初の設定だと整数部は16-4=12桁なので100,000,000,000=千億となります。これ以上の桁数を入力すると
「有効桁数を超えています」と表示され保存ができません。
全体の桁数はあまり変更の必要はないかもしれませんが、小数部の桁数はどうでしょうか。たとえば上記は案件管理のアプリですが、実際に項目を入力してみたいと思います。
297×3×0.08=71.28なので、消費税に小数点以下の数字が発生してしまいますね。実は上記アプリの消費税のフィールドでは
このように設定することで、余分な小数点以下の桁を表示させないようにしています。ちなみに合計の値についても計算フィールドで計算式は「小計*1.08」、小数点以下の表示桁数「0」としています。
しかし、この方法だと問題が起きることがあります。たとえばこのデータをCSVに書き出してみますと、
このようになります。先程「小数点以下の表示桁数「0」としています」と申し上げましたが、文字通り「表示桁数を0としただけ」で、データとしては小数点以下も保持しているようです。
このデータのまま売り上げを全てまとめて管理するアプリを作った場合など、ズレが生まれてしまいそうですね。1レコードで1円ずれれば、1万レコードで1万円、100万レコードで100万円ずれます。ΣΣ( ̄◇ ̄;)!
これを回避するには、アプリのデータ自体、小数点以下の部分を切り捨てるような設定をしたいですよね。そこで「高度な設定」に戻りましょう。
小数部の桁数だけ、0にします。結果として整数部分の桁数が増えますが、問題なければ変える必要はありません。ちなみに丸め方は「切り捨て」「切り上げ」「最近接偶数への丸め」があります。「最近接偶数への丸め」については後で取り上げます。
消費税は「切り捨て」「切り上げ」等端数処理の設定は事業者に委ねられているようですが、一番多いのは「切り捨て」なのでここでは「切り捨て」にします。
ここで要注意!!!
このまま設定を終えると、先程の消費税の計算フィールド「小計*0.08」も丸められて「小計*0」になり、消費税の計算がされなくなってしまいます。
アプリの設定で小数部の桁数を0にしたので、計算式についても小数点以下の桁数が0となり切り捨てられてしまうため、計算式も小数は用いず、整数だけで作ります。
ここでは消費税は「小数*8/100」、合計は「小数*108/100」とします。
再度CSVに書き出してみますと、
整数のみのデータが保存されているようです。このようにすると、表示データと保存データを一致させることができます。
もちろん、商品データなど、小数点以下もそのまま扱う場合もありますよね。その際は業務に合わせて適宜調整してください。
最近接偶数への丸めとは。
先程後回しにした「最近接偶数への丸め」のご説明です。
最近接偶数への丸めとは、「端数が0.5より小さいなら切り捨て、端数が0.5より大きいならば切り上げる。端数がちょうど0.5なら切り捨てと切り上げのうち結果が偶数となる方へ丸める。」という端数処理の方法のひとつです。「端数が0.5より小さいなら切り捨て、端数が0.5より大きいならば切り上げる。」ここまでは四捨五入と一緒です。では何が違うのか?実際に数値を出してみます。
整数部分が偶数の2.5と4.5は、四捨五入だとそれぞれ3と5ですが、最近接偶数への丸めだとそれぞれ2と4です。
このように処理することで、丸めた数値をさらに合計などして扱う際、四捨五入を用いるよりも元の数値との差を少なくできる、と言われています。上の表でも最近接偶数への丸めの方が四捨五入より合計値が元の数値の合計値に近くなっています。
この最近接偶数への丸めは銀行家が誤差の累積を嫌ったことから「銀行丸め」などとも呼ばれます。またVBAやAccessのRound関数はこの最近接偶数への丸めで処理されます。
まとめ。
いかがでしたでしょうか?普段使わなくても基本的な運用はできるけれど、使うと便利な機能のご紹介でした。皆様にとって参考になる部分がひとつでもあれば幸いです。
そして、最後にひとつ。最後に取り上げた小数部の桁数の設定、0にしなかった場合小数点以下のデータは残っていると申し上げました。
…あれ?消費税といえば請求書などで表示するけれど、弊社のプリントクリエイターの設定はどうなっているんだろう??
こうなってました。
プリントクリエイターで「数値」のフィールドから作成すると、左側「数値フォーマット」に「小数点以下の表示桁数=0」と「端数処理=切捨て」と自動的に設定されていました。
こちら、実は昨年秋までは「四捨五入」だけの運用だったのですが、帳票でよく用いる消費税等は「切捨て」での端数処理が多いため、現在デフォルトでは「切捨て」に設定しています。
こちらの記事にてご案内しています。以前は大変ご迷惑をおかけしていました…。。
もちろんここは変更できるんですが、元々このように設定されているため、意識しなくても小数点以下は切捨てとして整数のみの表示で帳票の作成ができるようです。
それでは本日はこのあたりで。長くなりましたが最後までお読みいただきありがとうございました♪