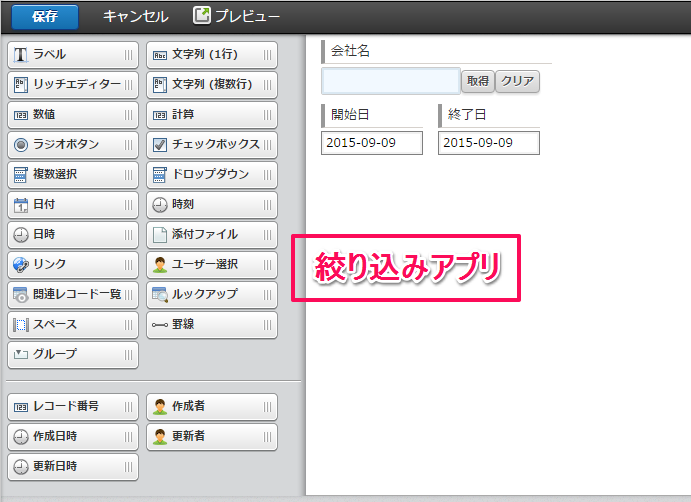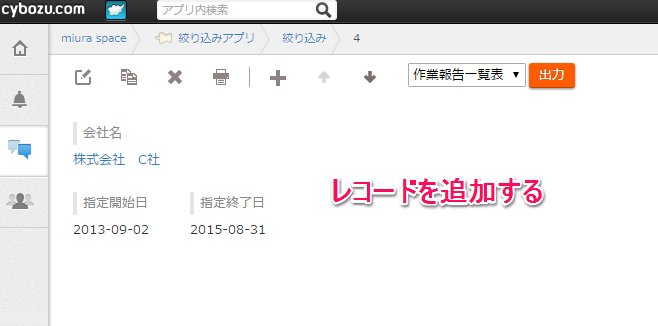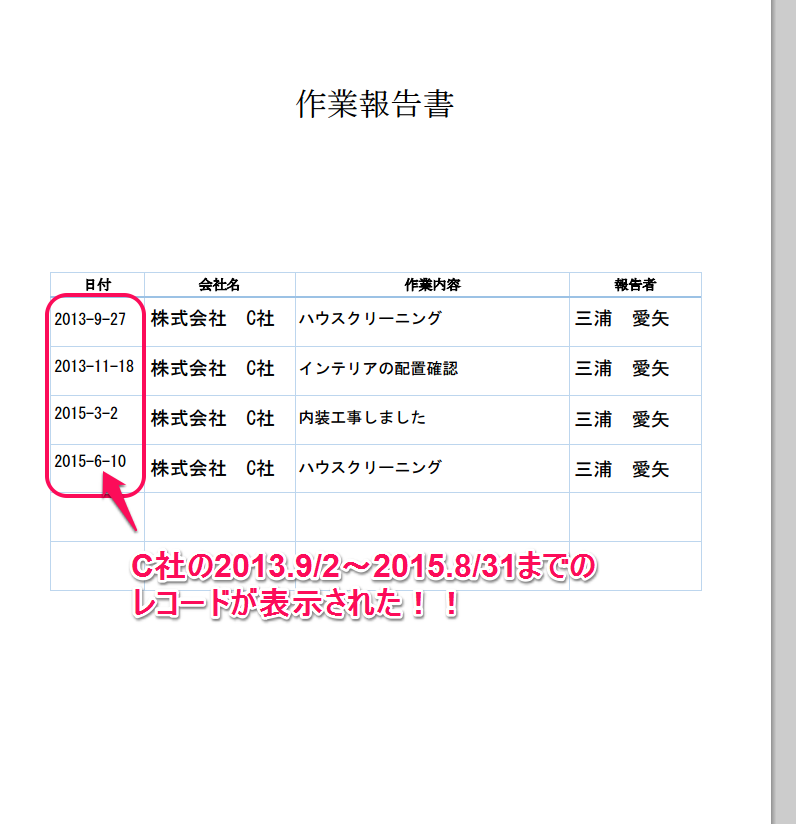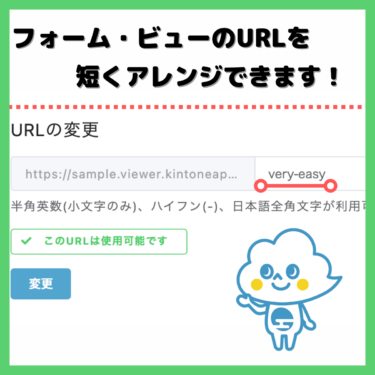皆さん、こんにちは。三浦です!
先日は大変ありがたいことに夏季休暇をいただきまして、Baliへ旅行に行ってきました。久しぶりの旅行だったので、ゆっくりしたいな~と思い。Baliでは基本、ホテル内のプールで話したり食べたり寝たり少しプールに入ったり寝たり・・とほとんど寝ていたかも知しれませんが、とってもゆっくりできました^^
Baliは親切な方が多くとても楽しい旅行になったので、是非また行きたいと思います♪
さて、本日のお題は弊社が提供しているプリントクリエイターについてです!
kintone内のデータを綺麗に帳票印刷できるサービスなのですが、お見積書や請求書、業務報告書などの出力に使用される方が多いです^^
今回は少し高度な使い方として、日付の期間を指定して出力する方法を紹介したいと思います!!
まず、これにはアプリ連携という機能が必要になってきます。kintoneapp Blogでも何度かアプリ連携の記事があがっていましたが、こちらはプレミアムコース以上で使用可能な機能となっておりますので、あらかじめご了承ください。料金表はこちらをご覧ください。(トライアル期間でもアプリ連携はご利用いただけます)
では、今回例に挙げるのは、分かりやすく作業報告書とします。担当者がkintoneに入力したデータを、会社ごとに期間指定をして出力しようと思います。
【2019年10月追記】2019年10月8日のverアップで、kintoneのレコード一覧をそのまま出力するのが、より容易になりました!下記にて詳細を記載しておりますので、是非ご覧ください。
kintoneのレコード一覧をキレイに印刷できるようになりました!
1、まずは作業報告書アプリを作成。
今回は簡易的なものですが、このような感じで作成しました。ココで絶対に必要はフィールドは「会社名」と「日付」です。これを条件にしますからね!
レコードも追加します。

2、期間を指定するためのアプリを作成。
ココでは仮に、絞り込みアプリとします。こちらの絞り込みアプリはとっても簡単なものでいいかと思います。会社名ごとに期間を指定したいので、それに必要なフィールドのみ設定しました
↓こんな感じです↓
※会社名をルックアップで取ってるのは、ちょっとした入力違いで、会社名の紐付けが行われなくなるのを防ぐためです。
今回、間違えやすい点なのですが、アプリ連携でデータを出すので、一見作業報告書アプリの方から出力するのかと勘違いしてしまいやすいのですが、指定した期間のデータを出したいので、絞り込みアプリから出力をします。
ですので、帳票のレイアウトも絞り込みアプリで行います。
先程と同様、アプリを登録します。
帳票のレイアウトをします。と言いたいところですが、まず
3、アプリ連携を設定します。
このようになります。
取得条件を、会社名=会社名に。これは、会社名を紐付けて取得するためです。
それに加え、期間の指定もしたいので+ボタンから取得条件を追加してください。(下記参照)
連携先フィールド(作業報告書)の日付を指定開始日と指定終了日に紐付けます。
このようにアプリ連携を設定すれば、「同じ会社の作業報告書を、指定開始日の当日から、指定終了日当日までの期間を指定し、日付を昇順で」出力できます。
アプリ連携の設定が出来たので、帳票レイアウトの編集をしていきましょう!!
絞り込みアプリでレイアウトを行いますが、反映させたいデータが入っているのは作業報告書アプリなので、アプリ連携の項目から表示内容を選択してください。
そうすると、作業報告書にあるフィールドの選択肢が、表示内容の下に出てきます。
ここから、いつものように設定していきます。
最後にJavaScriptを読み込んで、、、レコードも追加
出力ボタンを押してみると。。。
上手くいきました!!!!
不安なので、もう1レコード追加して試す、、、。
完璧ですね!!
期間を指定するだけで希望日が出力されるのでとっても便利です^^
今回は会社名と期間を取得条件にしましたが、会社名は条件にしないで期間のみを条件にする。といったことも可能ですので是非是非試してみてください!
プリントクリエイターは無料トライアルも可能です。試してみたい方はこちらよりお申し込みください!
それでは本日はこの辺で^^♪