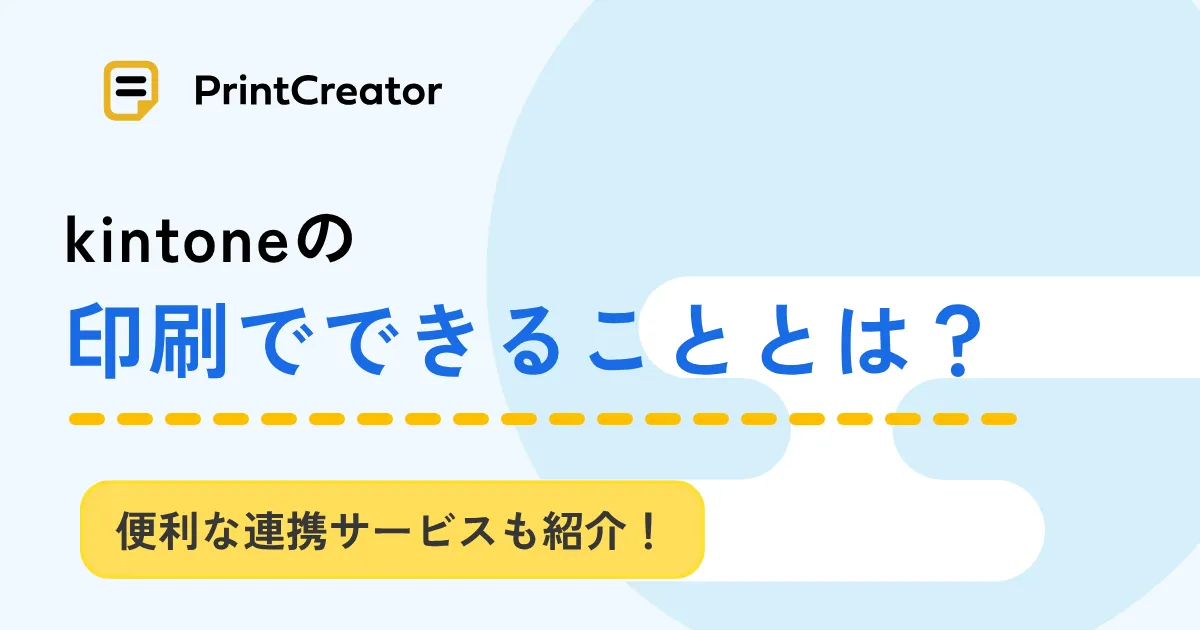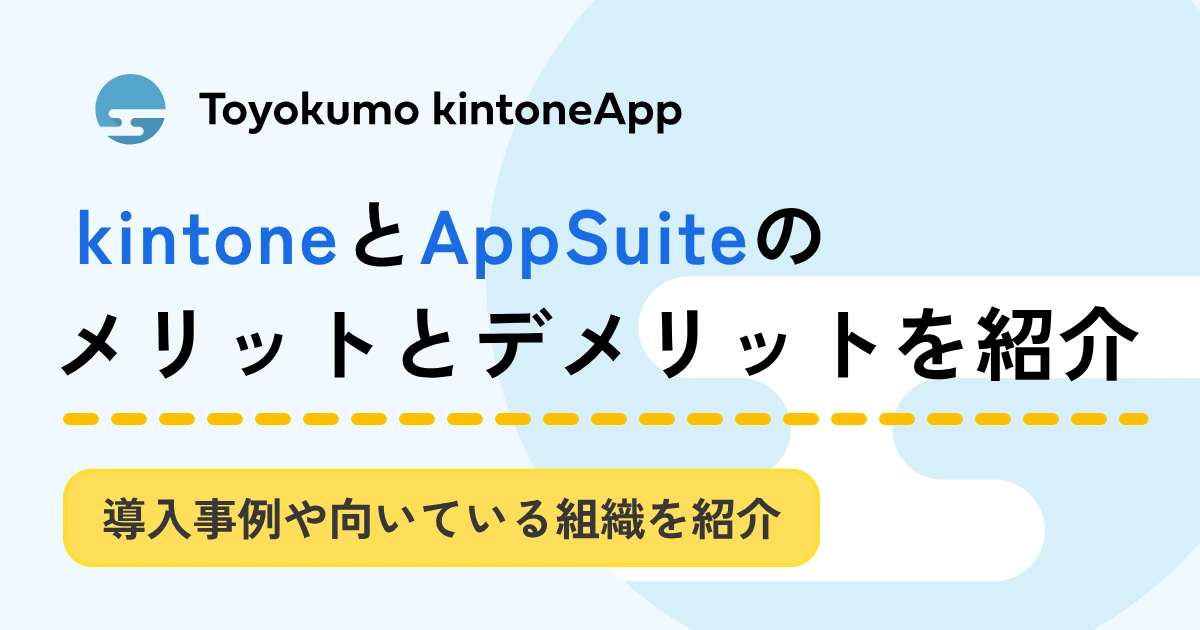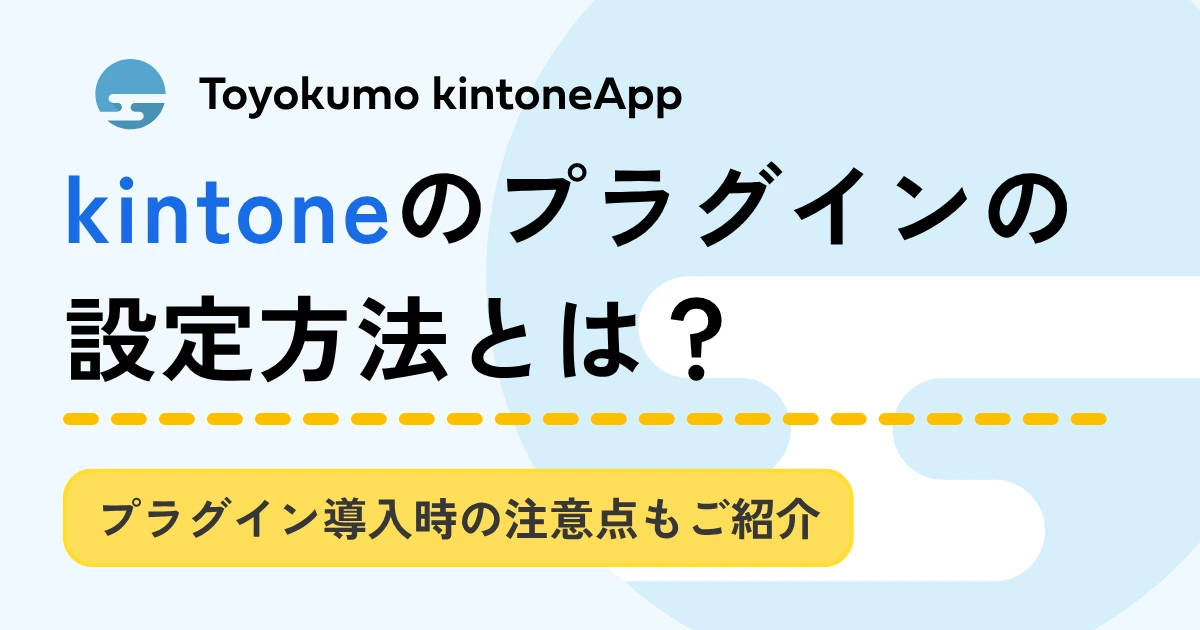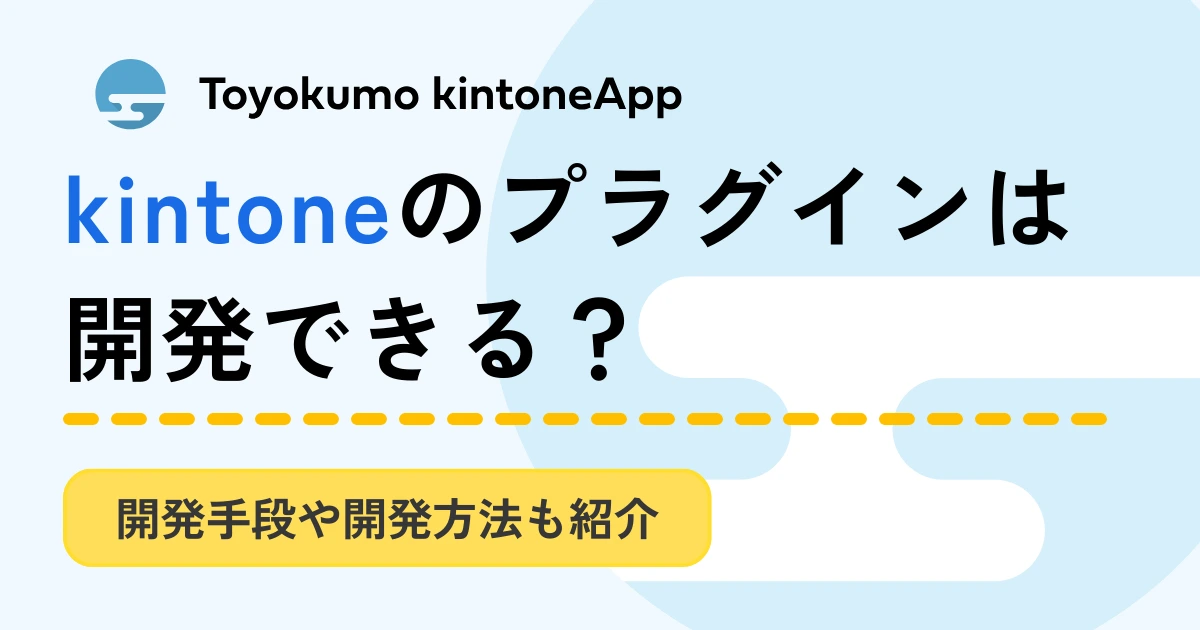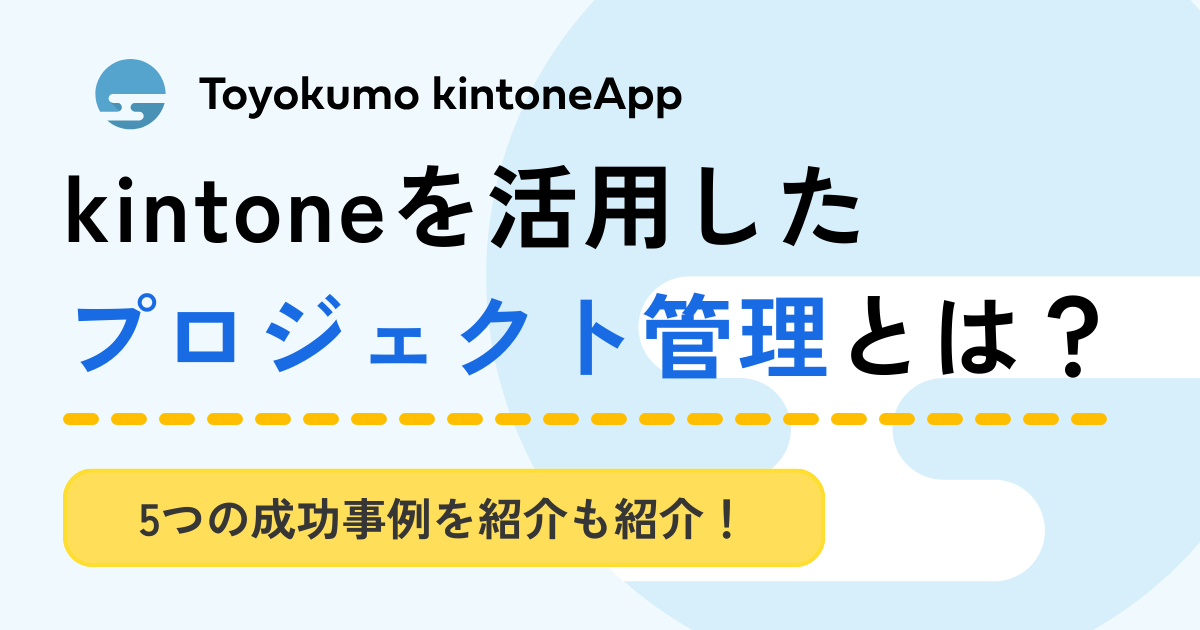kintoneのFAQアプリの回答内容も簡単に転記!アクションボタンとは?

kintone(キントーン)で複数のアプリを並行して使っていると、アプリ間でのデータ共有や整理に時間がかかってしまうことがあります。
しかし、kintoneのアクションボタンや、連携サービス「フォームブリッジ」「kViewer」を活用することで、情報共有がスムーズになり、業務効率がアップします。
そこで本記事では、kintoneのアクションボタン機能や、フォームブリッジ・kViewerを使ってFAQ対応を効率化させる手順を解説します。
kintoneアプリのレコード転記作業に時間がかかっている方、お問い合わせの品質向上を図りたい方は、ぜひ参考にしてください。
>関連記事:わかりやすいkintone(キントーン)とは?特徴・機能、メリットを解説
目次
kintoneの「アプリアクション」機能で入力の手間を大幅に削減できる
kintoneで複数アプリを運用する中で、同じ情報を何度も入力するシーンもあるのではないでしょうか。例えば、注文管理アプリで注文があるたびに、毎回顧客情報を入力していると、手間がかかるほか、入力ミスが起きる可能性も考えられます。
そこで、kintoneの「アプリアクション」機能を使うことで、指定した別のアプリのレコードにデータを転記できます。注文管理アプリ上に表示されるアクションボタンをクリックするだけで、すでに別で管理している顧客リストアプリから、必要な情報を入力したレコードを注文管理アプリに登録可能です。
他にも、採用応募管理アプリから、面接に進む応募者の情報を面接管理アプリに登録するなど、あらゆる場面でアクションボタン機能を活用し、業務を効率化できます。
フォームブリッジ×kViewerでFAQからの回答も効率化&精度アップ
業務活動を行う上で、顧客からの問い合わせは避けられません。
サイト内に頻繁に寄せられる質問と回答を集めたFAQページを載せることで、顧客に自己解決を促し、カスタマーサポートの負担を軽減できます。
kintoneには質問と回答をFAQ形式で登録できるアプリが存在します。
ただし、FAQを見ても解決できない疑問がある場合は、問い合わせてもらう必要があります。
問い合わせ業務を効率化するのに役立つのが、連携サービスの「kViewer」と「フォームブリッジ」です。
フォームブリッジで問い合わせフォームを作ることで、kintoneライセンスを持たない外部の人からの問い合わせも受付できます。
具体的にはまず、FAQを公開するビューから、FAQのデータを引用したフォームに遷移します。
問い合わせフォームへの入力時には、FAQのタイトルが引用されるため、質問者が質問を入力することで、FAQ運営者(回答者)はどのFAQを見て回答があったのかをkintone上で確認可能です。
何について質問されているかが一目瞭然で分かるため、回答の質も上がるでしょう。以下で、設定手順を解説します。
kintoneでFAQアプリを作成
 kintoneアプリストアから、FAQアプリを検索し、追加します。
kintoneアプリストアから、FAQアプリを検索し、追加します。
後々、ユーザーがどのFAQを見て問い合わせたか分かるように、フォームにFAQのタイトルフィールドを追加しておきましょう。
FAQアプリのビューを作成
次に、FAQアプリの内容を公開するための、ビューを作ります。
ビューの管理名と作成したFAQアプリのURLを入力します。
「APIトークンはこちらのURLから生成できます」という表示が出たらクリックします。
APIトークン設定画面にて「生成する」をクリックし、表示されたAPIトークンをコピーします。なお、ビューの作成にはレコード閲覧のアクセス権が必要です。
「保存」し、アプリの更新まで行います。
再びkViewerの画面に戻り、コピーしたAPIトークンをペーストして「作成」をクリックします。
 レコード一覧画面にて、表示するレコードのレイアウトやコンテンツの設定を行います。
レコード一覧画面にて、表示するレコードのレイアウトやコンテンツの設定を行います。
質問フィールドをコンテンツとし、「詳細ページへのリンクにする」にチェックを入れます。
 レコード詳細画面にて、各レコードをクリックした際に表示するフィールドを設定します。
レコード詳細画面にて、各レコードをクリックした際に表示するフィールドを設定します。
最後に「保存」してから「公開」します。
質問者と質問内容を収集するアプリを作成
次に、質問者と質問内容を収集するアプリを作成します。
 kintoneアプリストアにて「はじめから作成」をクリックします。
kintoneアプリストアにて「はじめから作成」をクリックします。
 アプリの名前を入力し、フォームに必要な項目を追加します。
アプリの名前を入力し、フォームに必要な項目を追加します。
それぞれの項目は、右上の歯車マークから詳細を設定できます。
また、ユーザーが閲覧したFAQのタイトルも保存できるよう、フィールドを作成しておきます。全ての設定が終わったら、「アプリを公開」します。
>関連記事:kintoneでのFAQ作成方法、FAQページとして公開する方法
FAQアプリのデータを引用できるフォームを作成
フォームブリッジを開き、「フォームの作成」に進みます。
「はじめから作成」を選択します。
 ここで、お問い合わせ管理アプリではなく、FAQアプリのURLを入力します。
ここで、お問い合わせ管理アプリではなく、FAQアプリのURLを入力します。
また、フォーム作成のためのAPIトークンは、レコード追加とレコード編集のアクセス権が必要です。
最後に「保存」します。
FAQのタイトルフィールドは残し、その他フォームに必要なフィールドを追加します。
項目は先ほど作成したお問い合わせ管理アプリと同じです。(後の回答処理設定においても、お問い合わせ管理アプリのフィールドを同期できます。)
最後に「公開」します。
ビューとフォームを連携させる
再びkViewerに戻り、FormBridgeの画面にて「フォームブリッジと連携する」にチェックを入れます。作成したフォームのURLを入力します。
編集ボタンのラベルを設定し、「保存」してから更新まで行います。
フォームの回答後処理を設定する
 フォームブリッジの回答保存プロセス画面で、「プロセスを追加」をクリックし、
フォームブリッジの回答保存プロセス画面で、「プロセスを追加」をクリックし、
「kintoneアプリへの保存」を選びます。
 ここで、お問い合わせ管理アプリのURLとAPIトークンを入力します。
ここで、お問い合わせ管理アプリのURLとAPIトークンを入力します。
なお、APIトークンにはレコード追加とレコード編集のアクセス権が必要です。
最後に「回答後処理の追加」をクリックします。
kintoneアプリに保存の画面より、回答データの保存先の設定を行います。
まず、FAQアプリにはデータが保存されないよう、kintoneアプリの保存先フィールドを全て削除してから保存します。
 次に、お問い合わせ管理アプリの保存先フィールドを設定します。
次に、お問い合わせ管理アプリの保存先フィールドを設定します。
 これで、上記のような回答保存プロセスが出来上がります。
これで、上記のような回答保存プロセスが出来上がります。
FAQアプリに編集がかかった後(実際にはデータは保存されない)、お問い合わせ管理アプリに回答データが保存されます。
最後にアプリを更新すれば全ての設定が完了です。
kViewerのFAQ一覧ビューで、質問をクリックすると、レコードの詳細画面が表示されます。
「お問い合わせはこちら」ボタンをクリックすると、お問い合わせフォームに遷移します。
FAQタイトルは初期値として、フォームに自動入力されています。
そのままフォームに入力し、回答できます。
回答があると、お問い合わせ管理アプリに回答データが保存されます。
連携サービスでkintone非ライセンスユーザーも含めた運用が可能に
今回はkintoneのアクションボタン機能や、kintone連携サービス「フォームブリッジ」と「kViewer」を使ってFAQ対応を効率化させる手順を解説しました。
アクションボタン機能はkintone内の複数アプリで、関連した情報を扱う際に、業務削減に役立ちます。
また、kintoneライセンスがない人も対象に、複数アプリを跨いだデータの保存を行う場合は、連携サービスでの回答処理を設定するのがおすすめです。フォームブリッジとkVIewerを組み合わせることで、運用の可能性が広がります。
連携サービスはいつでも無料でお試し可能ですので、お気軽にご利用ください。