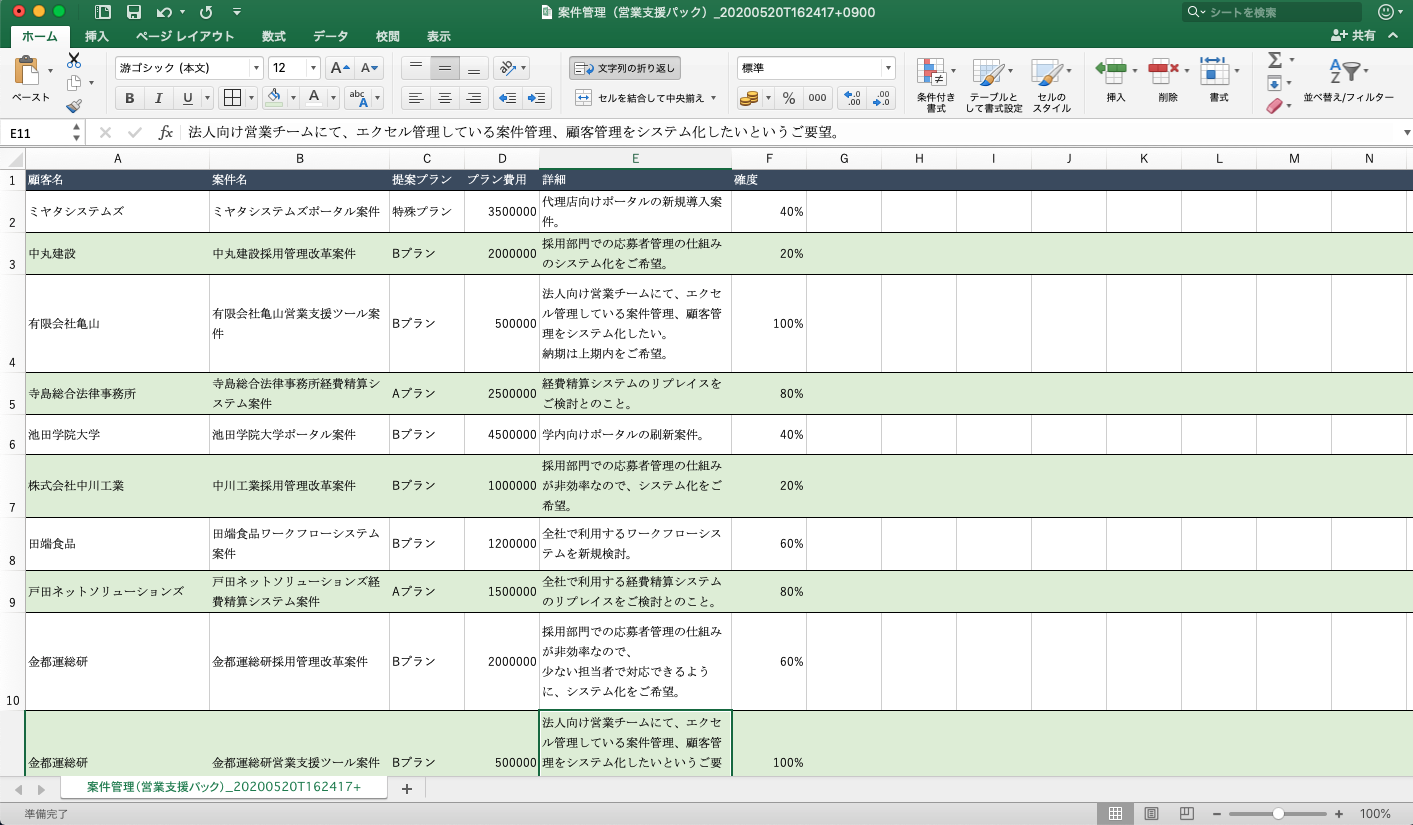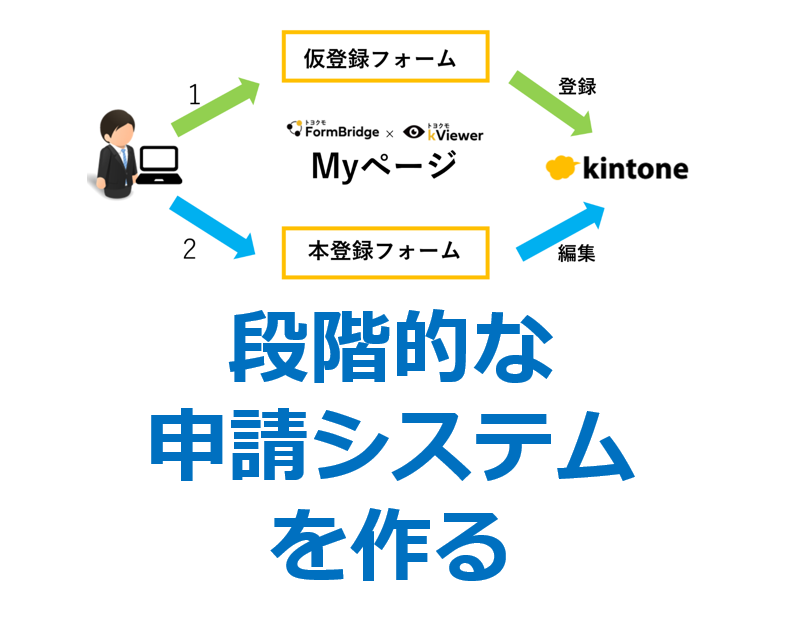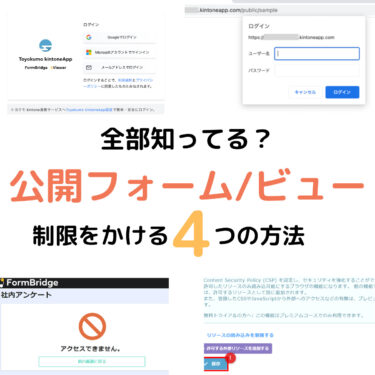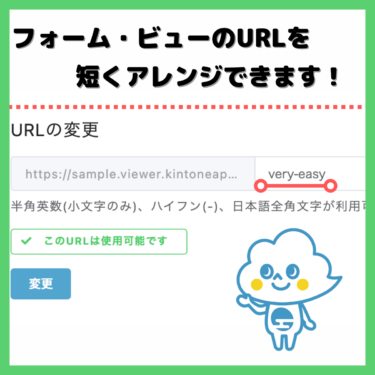こんにちは、平山です。
最近、サイボウズの「kintone(キントーン)」絶好調ですよね。
そんなkintone。
私がサイボウズで営業をしていた頃に、答えを考えさせる質問がよくありました。
Q,「キントーンってなにができるの?」
A,「色々できます!」
( ゚_ ゚)
間違いではないんですが、これだと説明になってないですよね。
今日はそんな「kintoneとは?」を、Excelに例えて説明していきます。
kintoneとは?Excelで例えてみる
kinotneってなにができるの?と聞かれたら、私はExcelに例えて説明していました。
Excelって置く項目によって、なんのExcelファイルになるか変わってきますよね?
例えば、
A列を会社名・B列を担当者名・C列を電話番号…と置いていくと顧客管理のExcelファイルになりますし、報告日・業務内容・振り返りという項目を置けば、日報のExcelファイルになりますよね。
kintoneも同じで、Excelと同じように配置する項目によって、何ができるか変わってきます。
見た目もExcelにそっくりです。

項目の置き方はExcelと少し違っていて、入力内容に合うパーツをドラッグアンドドロップで配置して、入力項目を作っていきます。

パーツを1つ置くごとに、A列,B列…とExcelでいう列を増やしていってると思ってください。
それじゃExcelでいいじゃないかって?
この記事はそう思った方が読む記事です。
ここからはExcelとの違いを中心に、kintoneを使うメリットをお話ししていきます。
データの同時編集、リアルタイム共有ができる
kintoneはクラウドサービスなので、IDやパスワードを使ってログインすれば、外出先でもパソコンやスマートフォンからデータの登録や確認ができます。

Excelと違い、スマートフォンからのデータ入力画面も最適化されているので、外出先からのデータ登録や編集も簡単です。

データの単位は一行単位なので、違う行のデータであれば同時に編集することができます。

行の高さがバラバラにならない
Excelで長文を書いた際、行の高さがバラバラになる…こんな経験したことありませんか?
追記していくと、行の高さがどんどん広がって見づらくなっていきますよね。
kintoneなら、データの詳細画面があるので見やすく表示することができます。
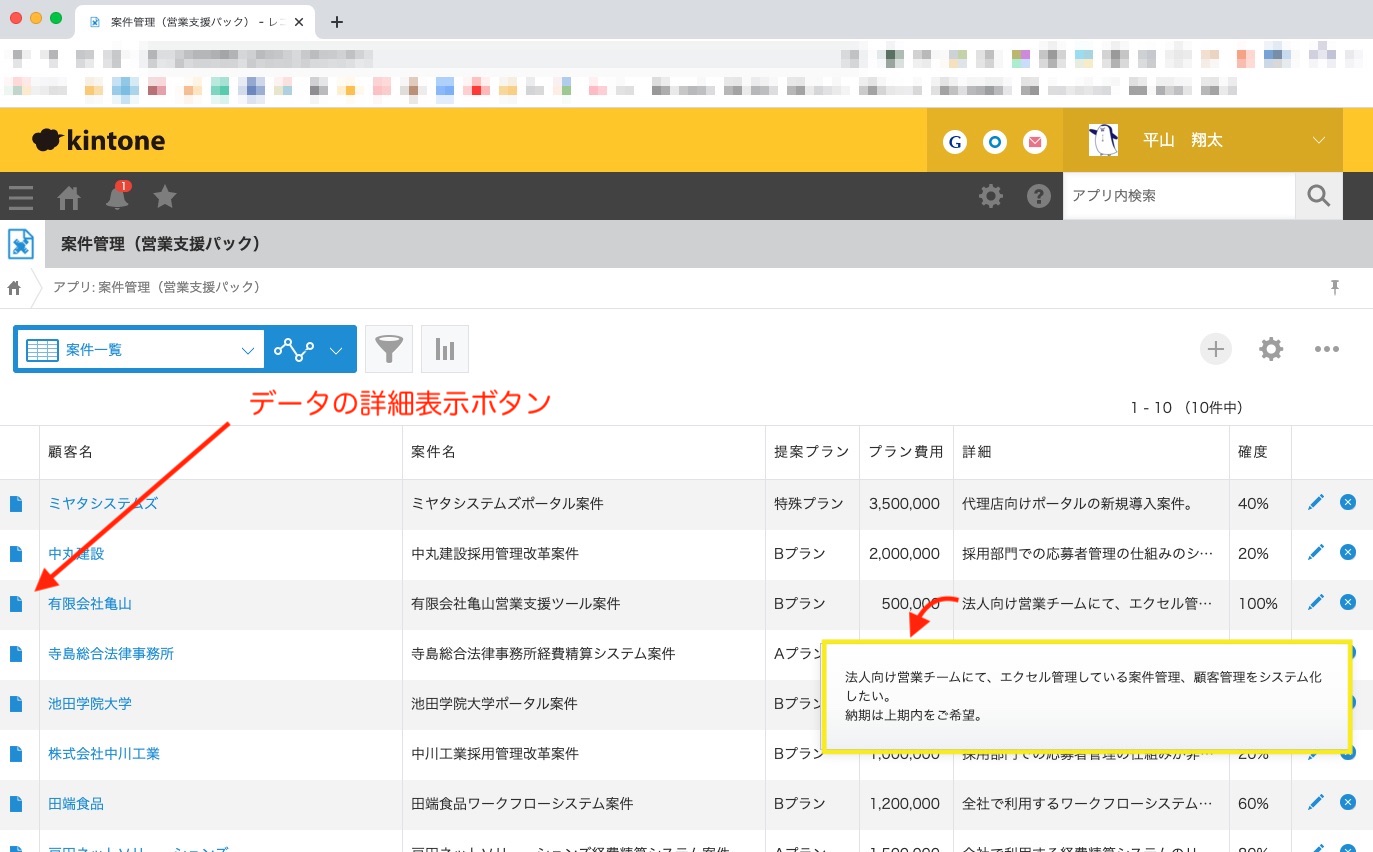
データの詳細画面に表示される内容は、自由にレイアウト変更することが可能です。

入力内容がバラバラにならない
kintoneでは、ラジオボタンやチェックボックスなど、選択肢系の入力項目が簡単に設定できます。
さらにルックアップという、マスタからデータをコピーしてくる機能があるため、入力する人によって内容にバラつきが出るということもありません。

細かなアクセス権が設定できる
kintoneは閲覧禁止や編集禁止、誤削除防止の為のアクセス制限が、ユーザーや部署・役職単位で細かく設定できます。
データ全てを閲覧禁止
同じ社内のメンバーでも、データの内容によっては閲覧できるメンバーを限定したいことってありますよね。
kintoneならユーザー単位や部署単位だけでなく、プロジェクトチーム単位などでもアクセス権をコントロールできます。
データの一部を閲覧禁止
先に紹介した「ルックアップ機能」を使えば、見積書を作成する際に、商品マスタから定価と卸値を引っ張ってくることができるのですが、卸値は見せたくないなんてことありますよね?
kintoneなら、項目1つ1つに細かくアクセス権をかけることができるので、データの一部だけを閲覧させない、という設定が可能です。
データの編集を禁止
他部署のメンバーや重要なデータは編集してほしくない、ということありますよね。
kintoneなら、データの編集を特定のメンバーに限定することが可能です。
データの一部を編集禁止
閲覧権限と同様に、編集権限も項目ごとに設定が可能です。
特定のステータスになったら、編集を禁止
後述するプロセス管理(ワークフロー)で「申請中」や「承認済」というステータスになったら、編集を禁止にするというようなことが可能です。
承認後にデータが書き換えられたら困りますもんね。
特定のステータスになったら、削除を禁止
特定のステータスになった場合に、データの削除を禁止することができます。
例えば、ワークフローで承認したデータなどは削除することはないと思うので、誤削除を防止するために「承認済で削除ボタンを非表示に」という設定をすることができます。
特定のユーザーだけ、CSV(Excel)でのデータダウンロードを許可
顧客リストや注文情報など、重要なデータには簡単に持ち出せないようにダウンロードできないように禁止とすることができます。
1つのデータごとに専用チャット
kintoneでは、データ1つ1つにチャット形式でコメントすることができるようになっています。
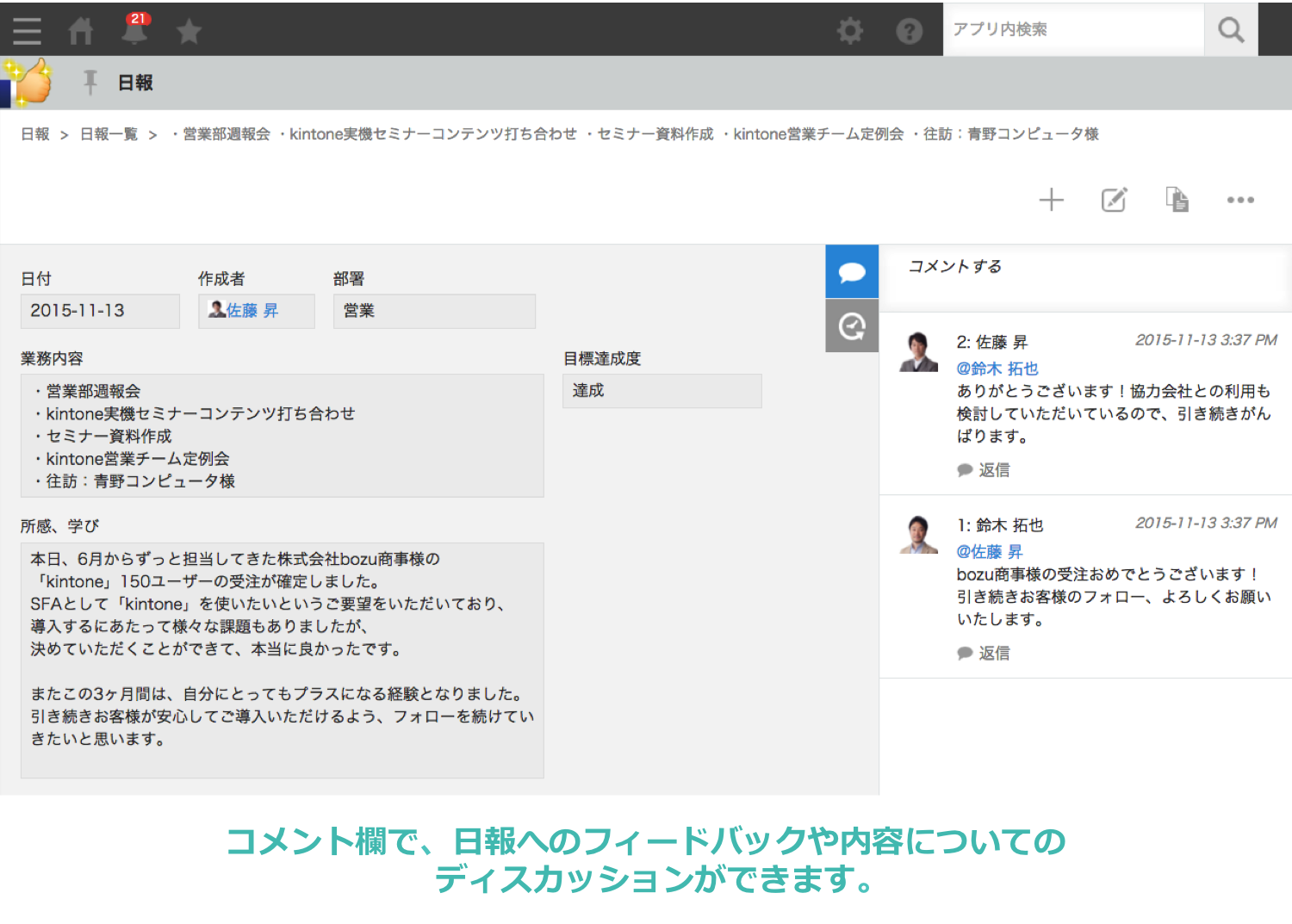
当社トヨクモ株式会社では、このコメント欄を多様しています。
ここにお客様の対応履歴を全て残すことで、進捗や間違った案内をしていないかの確認、アドバイスなどができます。
宛先として、ユーザー単位だけでなく部署や全体も選択できて、kintoneのスマートフォンアプリやメールで通知が受け取れるので、とても便利です。
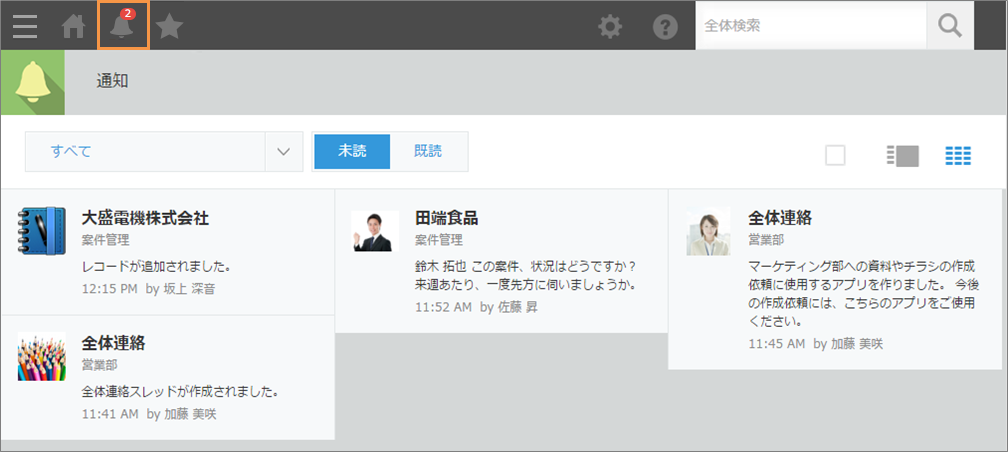
コメントを残しておけば、もし途中で案件やお問い合わせを引き継いでも、これまで何があったのか一目瞭然で引き継ぎが不要です。
忘れ防止の通知機能
kintoneは、ほんとに様々な通知設定に対応しています。
これが一番重宝している機能で、Excelとの大きな違いだと思います。
通知はkintoneの通知画面に出てくる他、kintoneのスマートフォン専用アプリやメールでも受信できます。
通知の設定例には、下記のようなものがあります。
データが追加されたら通知
kintoneには、連携サービスという様々なオプションサービスのようなものが用意されていて、この中の「フォームブリッジ」というサービスを追加することで、お問合せフォームや申込みフォームから送信された情報を、そのままkintoneにデータ追加する機能が利用できます。
データが追加されたら関係部署のメンバー全員に通知されます。
後ほど詳しく紹介しますが、プロセス管理機能を使って「対応開始」ボタンを押せば、対応中のステータスに変えた上で「●●さんがお問合せの対応を開始しました」と通知を飛ばすことも可能です。
指定の日時になったら、案件担当者へ通知
kintoneには日時を入力できる項目を置くことができるので、次回連絡日として日時を指定しておけば、kintoneがリマインド通知をしてくれます。

これで連絡漏れを防ぐことができます。
見込時期の1ヶ月前に通知
kintoneの日付の項目に入力してある日付の30日前になったら、案件の担当者へ通知を出すということができます。

先ほどの次回連絡日とは違い、相対時間でもリマインド設定ができるのです。
確度がAになったら、上長へ通知
kintoneは日付だけでなく、特定のステータスや、一定の数値以上になった場合などに通知を出すことができます。

確度や案件の金額が一定以上になった場合、上司に自動で通知することが可能です。
プロセス管理(ワークフロー)
これもkintoneの特徴の1つです。
プロセス管理を設定することで、ボタン1つで簡単にステータスを変更していける、ワークフローを設定することができます。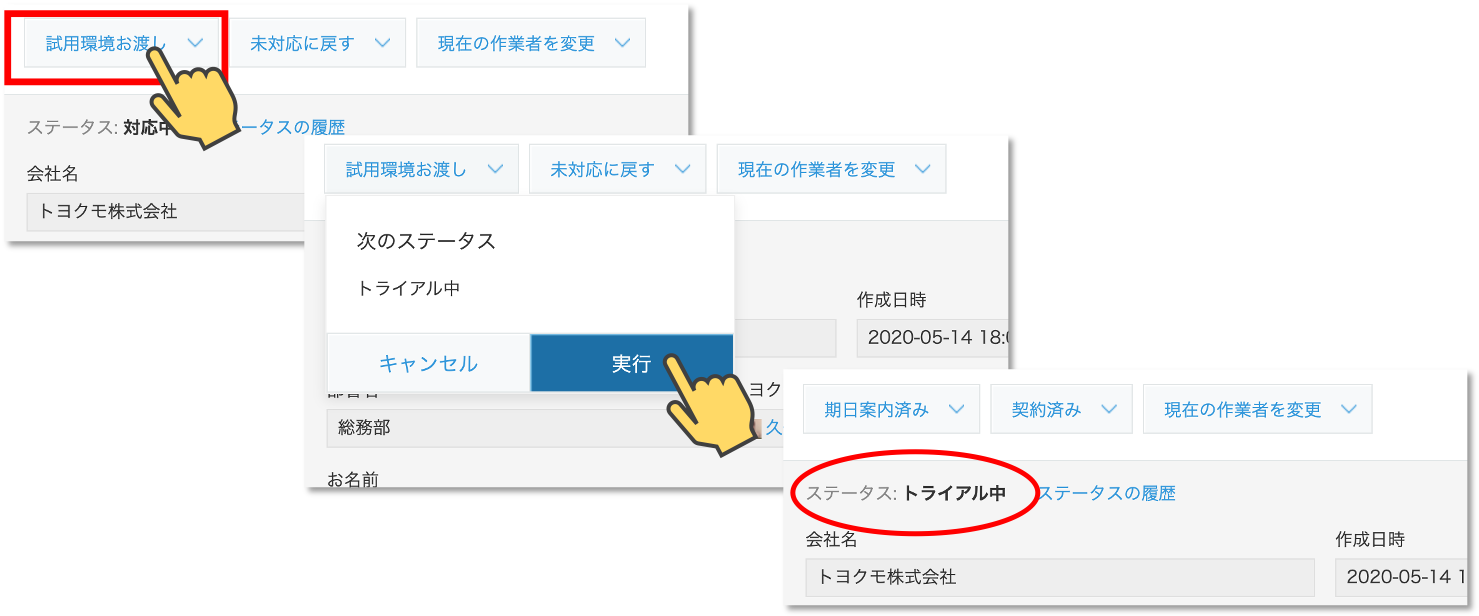
kintoneでは絞り込み条件を設定した一覧をいくつも作成できるので、このプロセス管理のステータスを元に未対応一覧や承認済み一覧をサッと表示することができます。
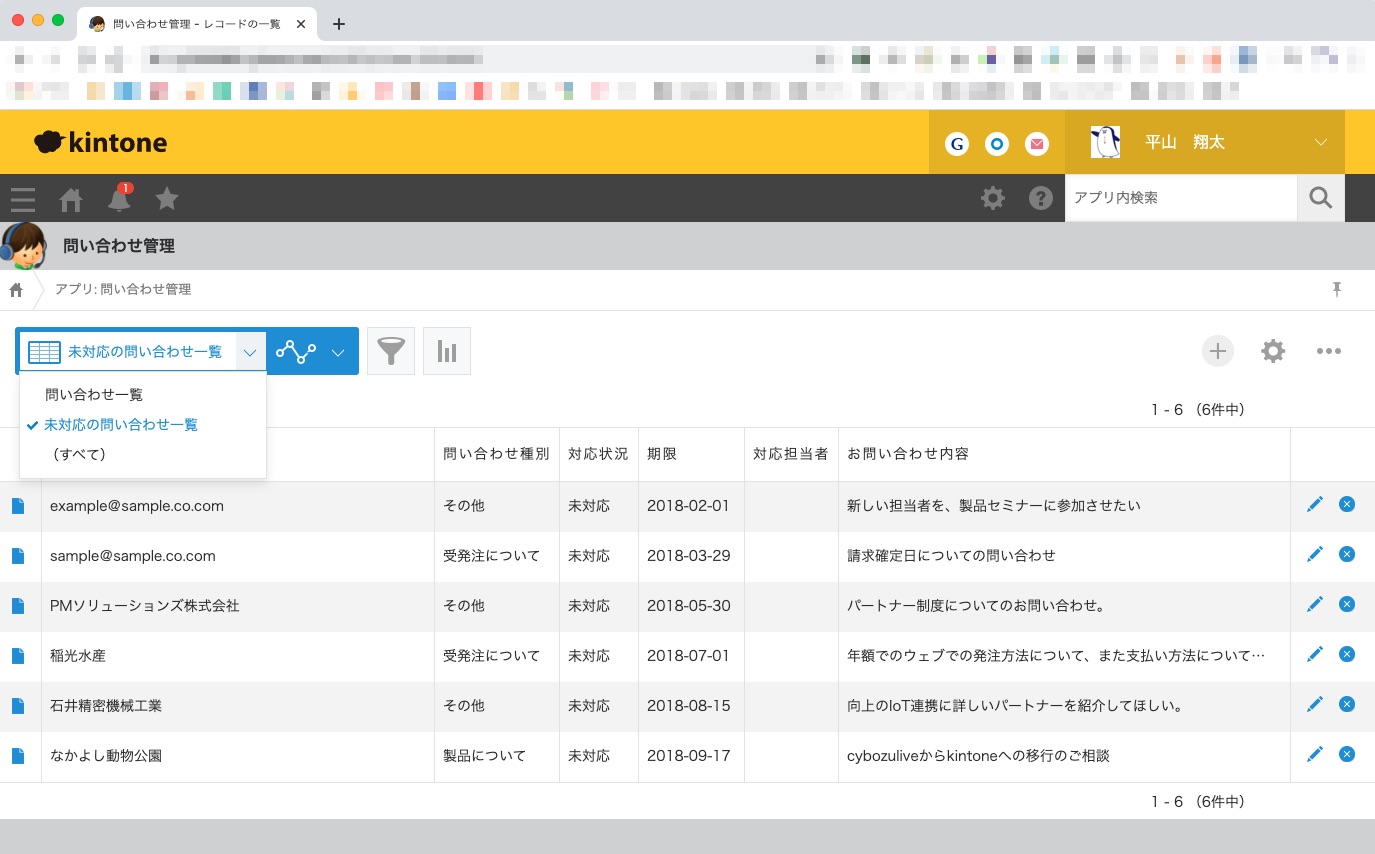
見積もり管理や、出張申請などでもよく使われています。
プリントクリエイターというサービスを追加すれば、見積もりの承認を上長からもらって印刷・ダウンロードということも簡単にできます。
これを使えば、もう上司の出張帰りを待つ必要や、押印のために出社する必要もありませんね。
グラフ機能(集計)
kintoneは登録されているデータを集計して、簡単にグラフを作成することができます。
円グラフや棒グラフなどがあり、プルダウンから選択することで目的別のグラフに簡単に切り替えられます。

ただ、kintoneは利用できる関数が少なく、違う場所にあるデータ同士の計算は苦手です。
(標準機能では、Excelでいうシート間の計算ができない)
そんな時に役立つのが、利用できる関数を増やして集計機能を増強するデータコレクトです。
データコレクトがあればSUMIFやCOUNTIF関数など、kintoneの標準機能が利用できない関数が利用でき、予実管理や在庫引当など、さまざまな集計が行えるようになります。
料金体系とお得な使い方
kintoneは利用ユーザー1人につき、1つのライセンスを購入する形となります。
初期費用は無料で、プランは下記の2種類があります。
ライトコース・・・780円/月
スタンダードコース・・・1,500円/月
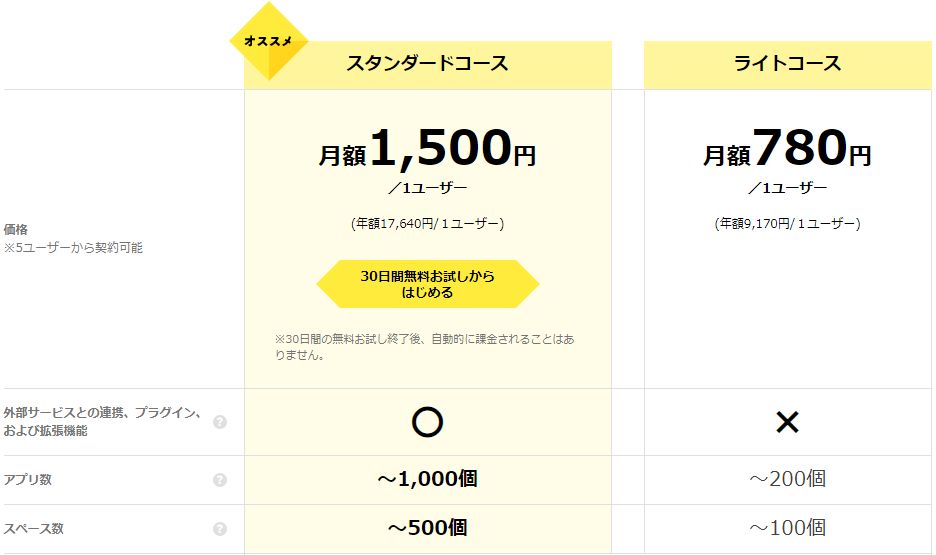
2つのプランの最大の違いは、連携サービスやプラグインと呼ばれる、オプションのようなサービスを追加できるかどうかです。
kintoneは基本機能だけでもExcel以上の力を発揮しますが、スタンダードコースを契約した上で連携サービスと呼ばれるオプションを追加契約することで、より業務にかかる時間を削減できます。
使い方によっては上位のスタンダードコースを契約したほうが、コストを低く抑えられる場合があります。
例えば、スタンダードコースを契約すると、フォームブリッジという連携サービスを利用することができるのですが、このフォームブリッジはkintoneにデータを登録できるWebフォームを、簡単に作成できるサービスで、フォームから送信された情報が直接kintoneにデータとして保存されます。
つまり、このサービスがあればkintoneのライセンスがなくても、業務日報や作業報告などのデータが登録できるのです。
フォームブリッジを利用できるようにするには、追加で6,000円〜/月の費用が発生しますが、日報などの報告者が数十人以上になる場合は、スタンダードコース×フォームブリッジの方がコストを安く抑えられるのです。
その他にも、フォームブリッジは料金そのままで、問い合わせフォームやセミナー申込みフォーム、アンケートフォームなどがいくつも作成できるので、そういった用途でも利用すればさらにお得になります。
フォームブリッジを使えば、Excelに情報を転記するというような従来の手間はなくなり、セミナー参加者やアンケート回答者の情報を見ながらフォローを行い、対応状況をkintoneにどんどん追記していくことができます。

前述のフォームブリッジは外部から入力された情報をkintoneに登録するサービスですが、反対にkintoneのライセンスがなくても、kintoneの情報が閲覧できるkViewer(ケービューワー)というサービスもあります。
スタンダードコースにkViewerを組み合わせれば、見せたいデータだけに表示を絞り込んだURLが発行できるので、kintoneのライセンスがなくてもデータの閲覧ができます。
kViewerも6,000円〜/月で利用できるので、データの登録や編集はしないけど、情報を見せたい社員や取引先が多数いる場合は、上位のスタンダードコースとこのkViewerを利用した方がお得です。
kintoneの最低契約数は5ユーザーで、どちらのプランでも1ユーザーあたり5GBの容量が無料で付与されます。
つまり5ユーザー契約すると×5GBで、25GBのデータが保存できます。
総容量が25GBなので、極端な話し1人のユーザーが25GB使っても問題ありません。
よほど重たい動画などを、たくさん保存しない限りは十分な容量かと思います。
万が一足りなくなった場合は、1,000円で10GB追加できます。
kintone導入を相談する前に
いかがですか?
Excelに例えたことで、kintoneのことを少し理解していただけましたでしょうか。
この記事では、Excelに例えることでkintoneの概要を”ふわっ”とお伝えするために、あえてkintoneで使われる用語を一切使わず紹介してみました。
kintoneで何ができるのかもっと詳しく知りたい、なんか使えそうだけど具体的にどうすればいいか分からないという方には、下記の記事がおすすめです。
【完全網羅】kintoneとは?わからない方知りたい方!これを読んでください
上記の記事ではkintoneの各機能や、導入相談などに必要な用語なども解説していますので、ちょっと長いですが是非読んでみてください。