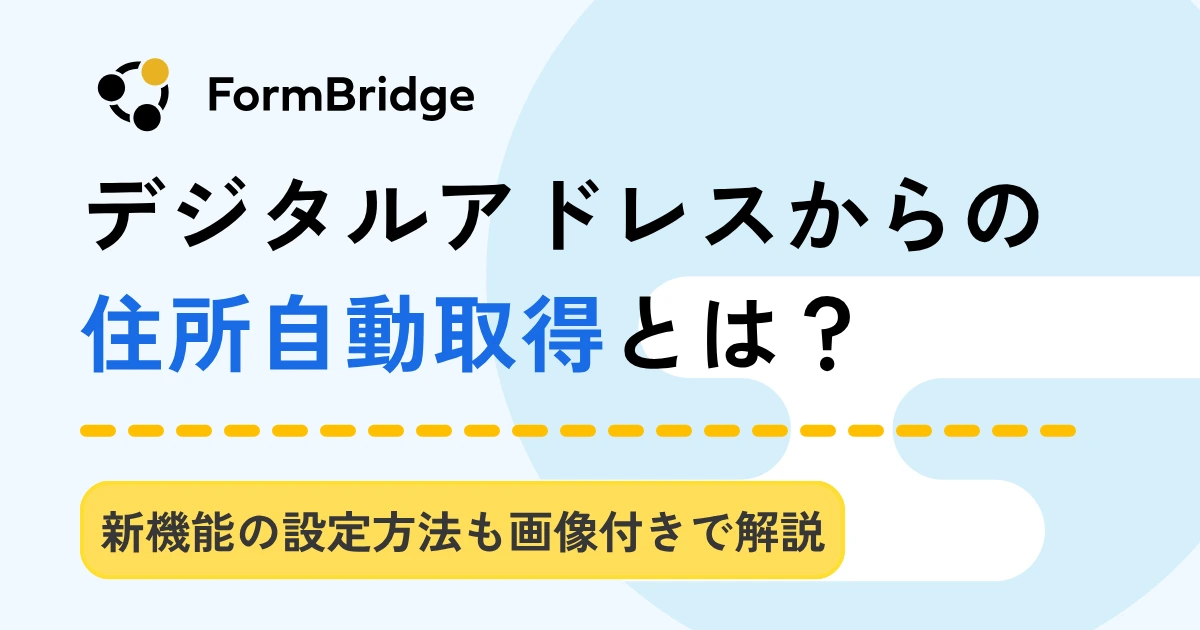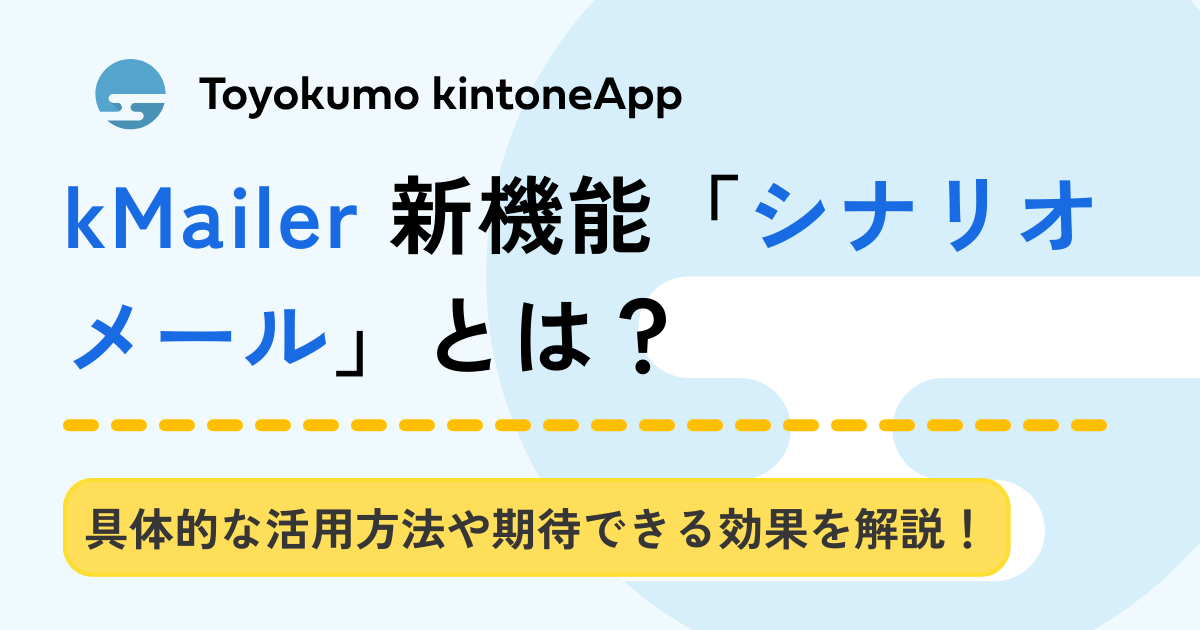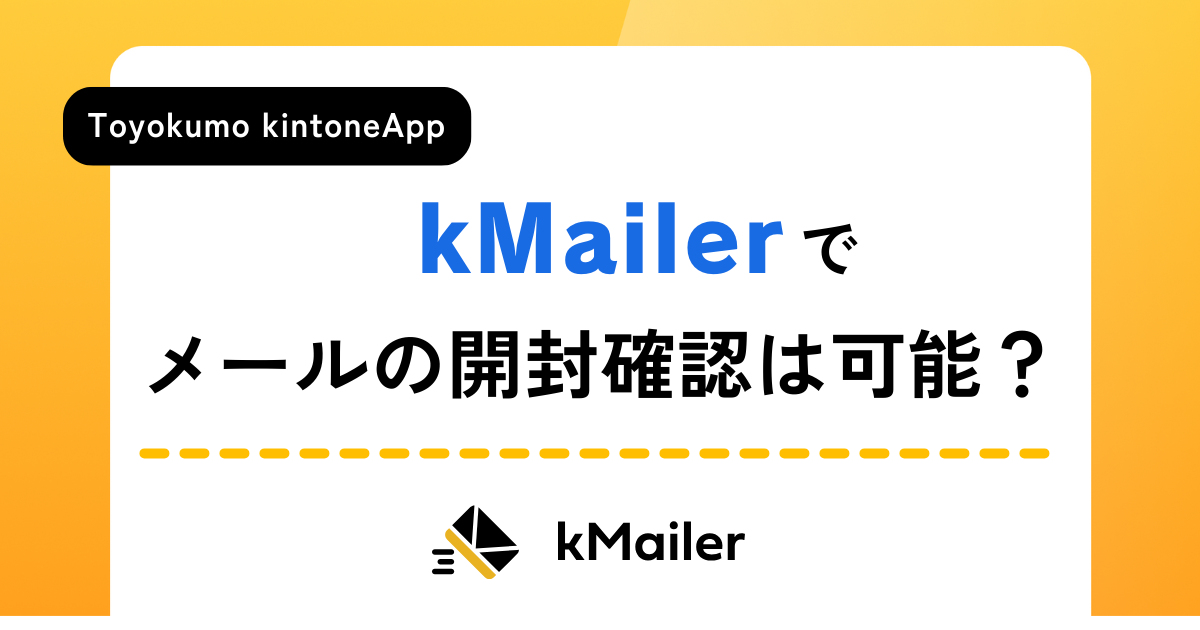入力した値に間違いはない?フォームブリッジ上で入力の確認が可能に

こんにちは!矢野がまたまた記事を書かせていただきます!!今回もkintone連携サービス「フォームブリッジ」の便利機能に関する記事です!!今回のテーマは「確認フィールド」です!!これは、よくアンケートなんかである、パスワードやメールアドレスの入力ミスを防ぐために確認用として再度入力するためのフィールドの事です!!皆さんも一度は見たことがあると思うのでイメージしやすいと思います!!フォームブリッジでもこのフィールドを設定することが出来るので、使い方を紹介していきますね!
まず、今回例として使うフォームは この「パスワード変更フォーム」です!よくあるやつですね!!kintoneアプリ側のフィールドは、
この「パスワード変更フォーム」です!よくあるやつですね!!kintoneアプリ側のフィールドは、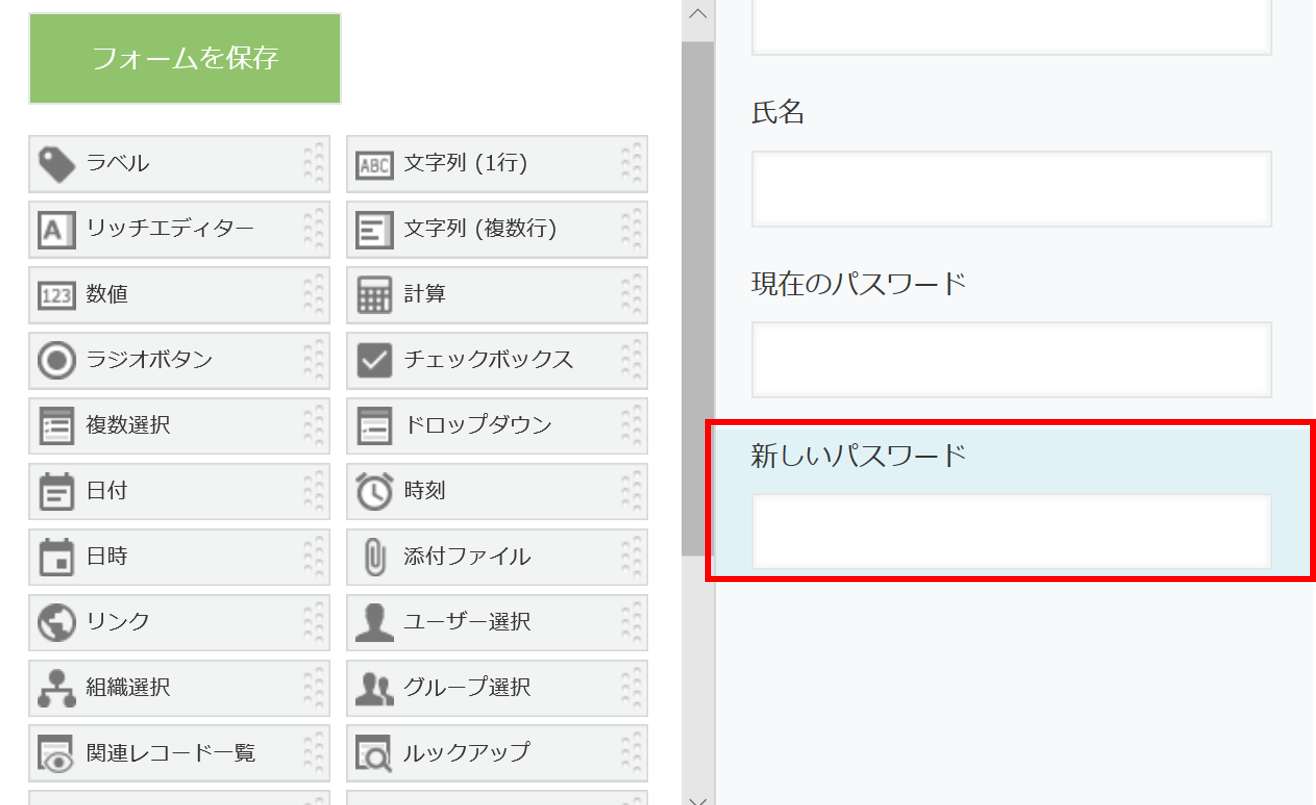 「現在のパスワード」、「新しいパスワード」があります!この「新しいパスワード」、回答者が入力ミスをしてしまうと非常に困ってしまいますよね!ですので回答ページに確認用のフィールドを作成します!この確認用フィールドは、「新しいパスワード」と同じ値を持たないとエラーが出るようなものを作ります!!
「現在のパスワード」、「新しいパスワード」があります!この「新しいパスワード」、回答者が入力ミスをしてしまうと非常に困ってしまいますよね!ですので回答ページに確認用のフィールドを作成します!この確認用フィールドは、「新しいパスワード」と同じ値を持たないとエラーが出るようなものを作ります!!
目次
設定
まずは、確認用フィールド自体を作成します!!kintoneアプリには「新しいパスワード」の値だけ投稿すればよいので、確認用フィールドはフォームブリッジ内だけで作成します!(kintoneアプリには用意する必要がありません。)ですので、フォームブリッジのフィールド編集画面で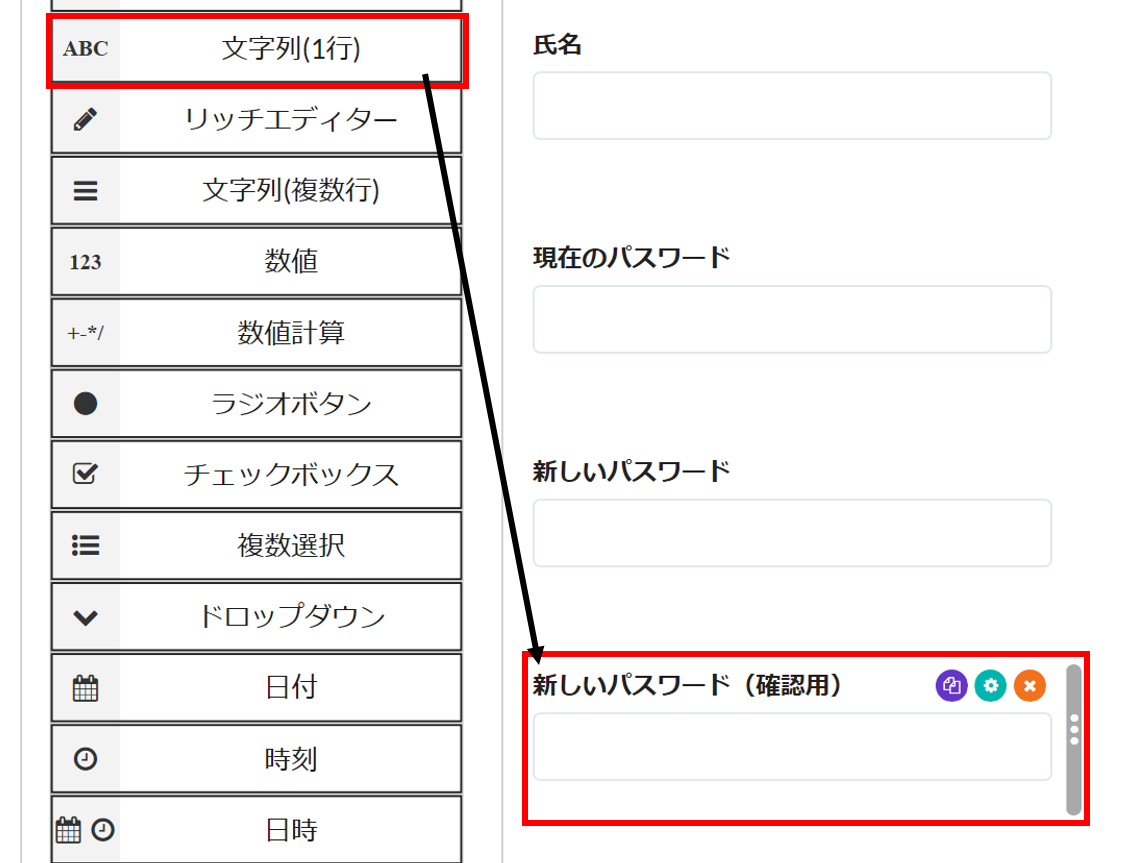 「文字列1行」のフィールドから確認用フィールドを作成します!しかしこのままではどんな値でも入力でき、確認用として役割を果たせていません。なので、「新しいパスワード」と同じ値を持たないとエラーが出るようにこれから設定を行っていきます。
「文字列1行」のフィールドから確認用フィールドを作成します!しかしこのままではどんな値でも入力でき、確認用として役割を果たせていません。なので、「新しいパスワード」と同じ値を持たないとエラーが出るようにこれから設定を行っていきます。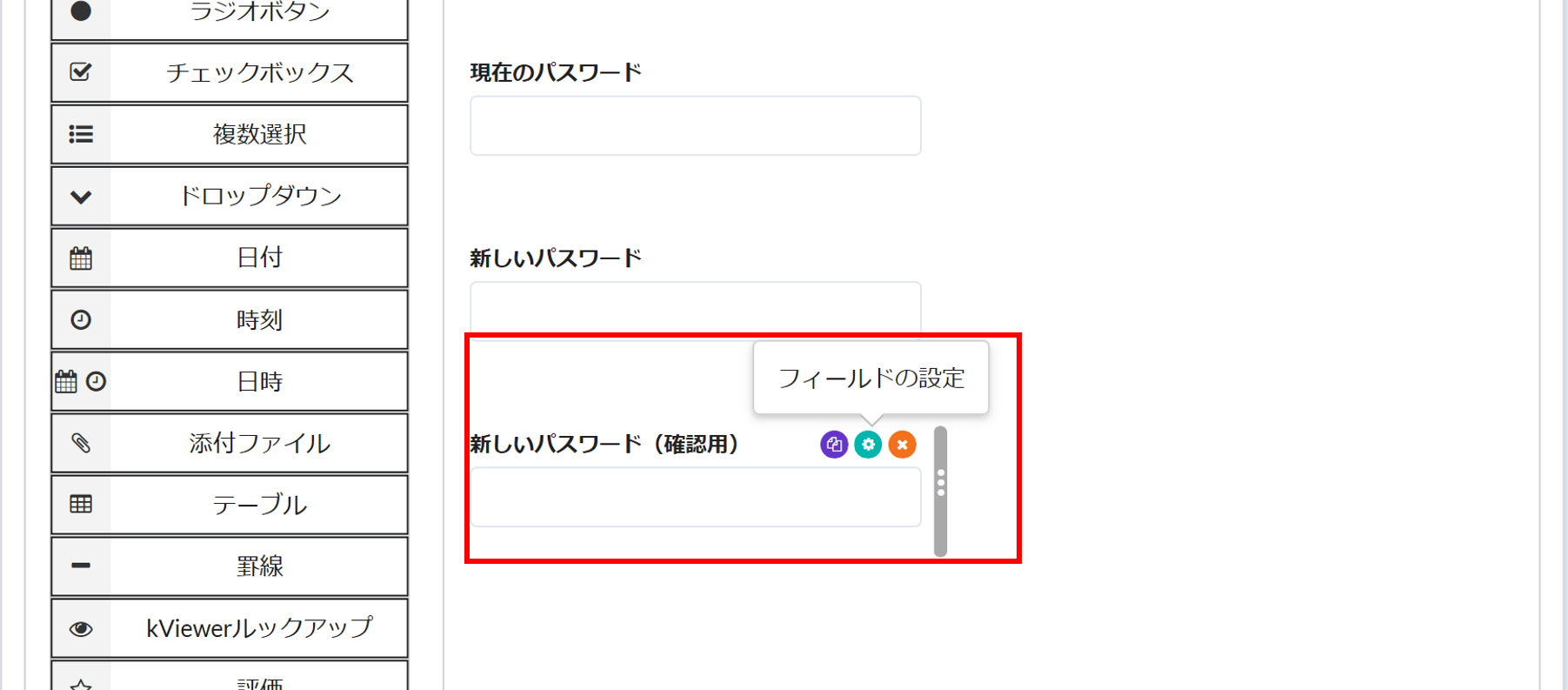 そして、この確認用フィールドの設定画面に移動します!緑の設定ボタンをクリックし下の方を見てみると、、
そして、この確認用フィールドの設定画面に移動します!緑の設定ボタンをクリックし下の方を見てみると、、 「確認フィールド」という項目があります!!これをにチェックを入れましょう!すると、
「確認フィールド」という項目があります!!これをにチェックを入れましょう!すると、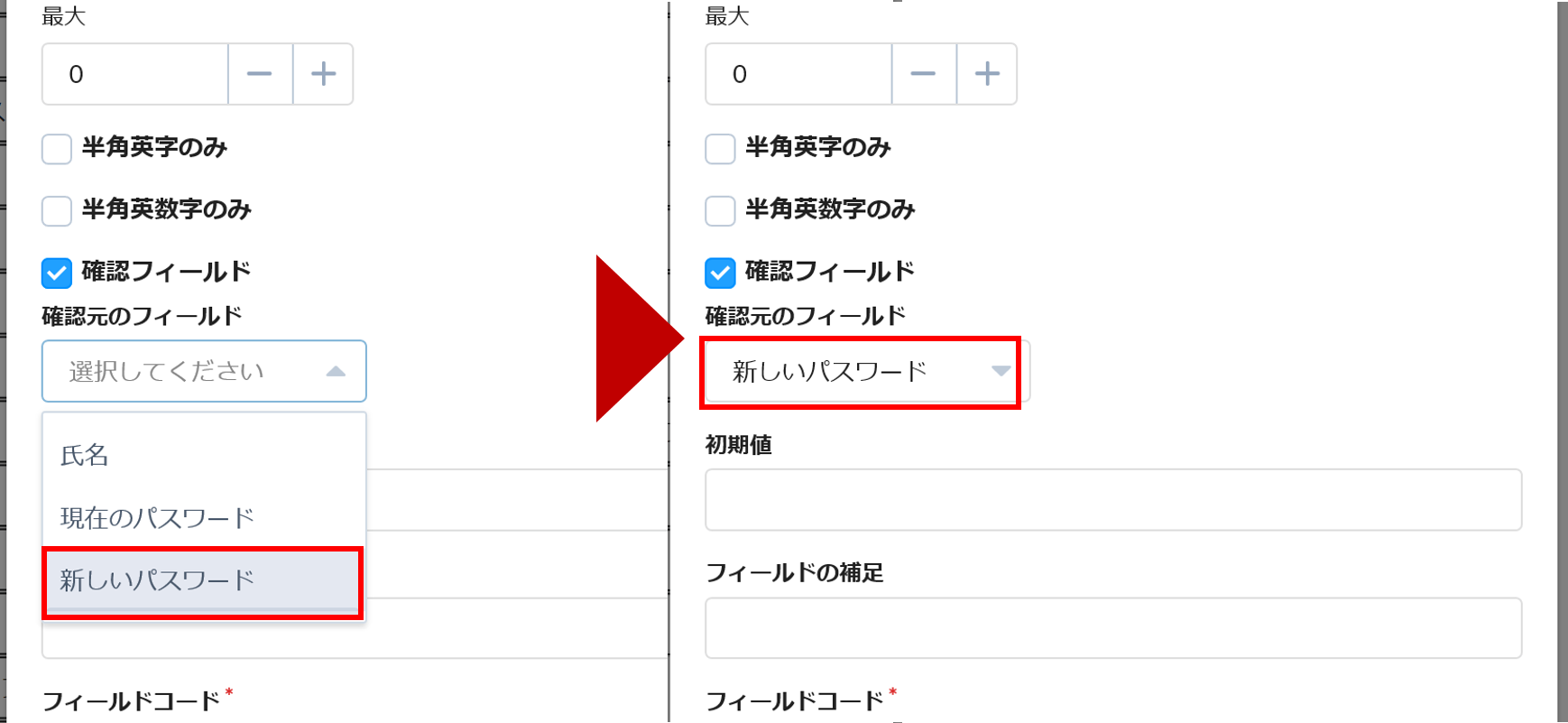 「確認元のフィールド」という欄が出てきます!今回は「新しいパスワード」というフィールドの確認として設定したいので、それを選択します。これで、設定は完了です!!そんなにややこしくないですし、設定内容自体もイメージしやすいですね!!それでは、実際に回答してみて本当に確認フィールドとして役割を果たしているのかチェックしてみましょう!
「確認元のフィールド」という欄が出てきます!今回は「新しいパスワード」というフィールドの確認として設定したいので、それを選択します。これで、設定は完了です!!そんなにややこしくないですし、設定内容自体もイメージしやすいですね!!それでは、実際に回答してみて本当に確認フィールドとして役割を果たしているのかチェックしてみましょう!
回答
回答画面で、とりあえず「現在のパスワード」、「新しいパスワード」のみ入力します!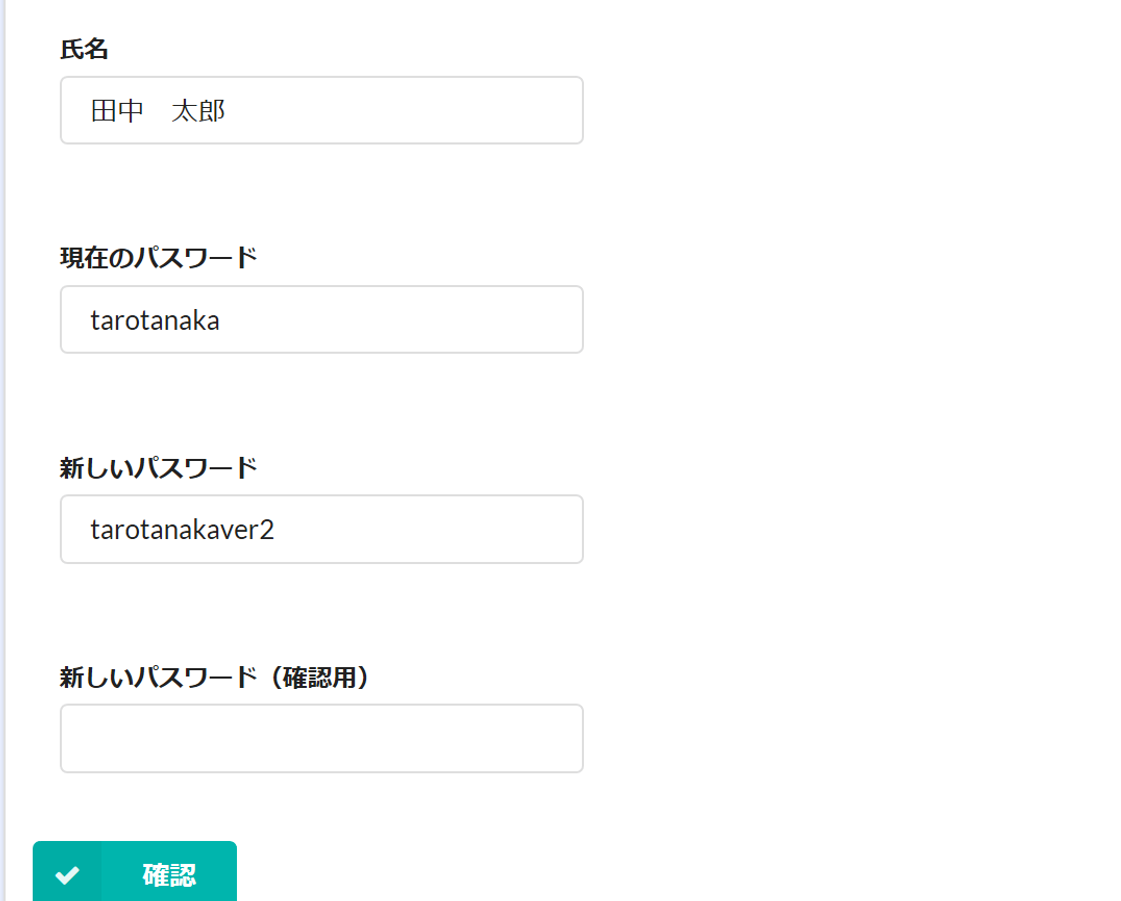 (本当に簡易的なパスワードでごめんなさい。。笑)ここで、確認用フィールドに適当な値を入力してみると
(本当に簡易的なパスワードでごめんなさい。。笑)ここで、確認用フィールドに適当な値を入力してみると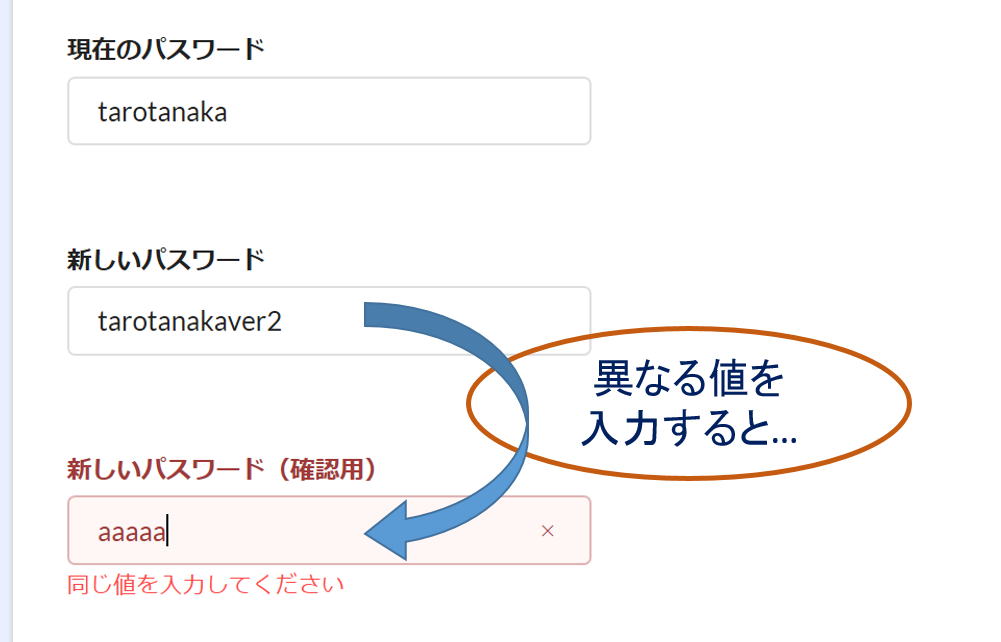 赤文字で「同じ値を入力してください」というメッセージが発生しました!!このままでは回答できないので、確認用フィールドとしての役割は果たしていそうです!また、今度は正しい値を入力してみると
赤文字で「同じ値を入力してください」というメッセージが発生しました!!このままでは回答できないので、確認用フィールドとしての役割は果たしていそうです!また、今度は正しい値を入力してみると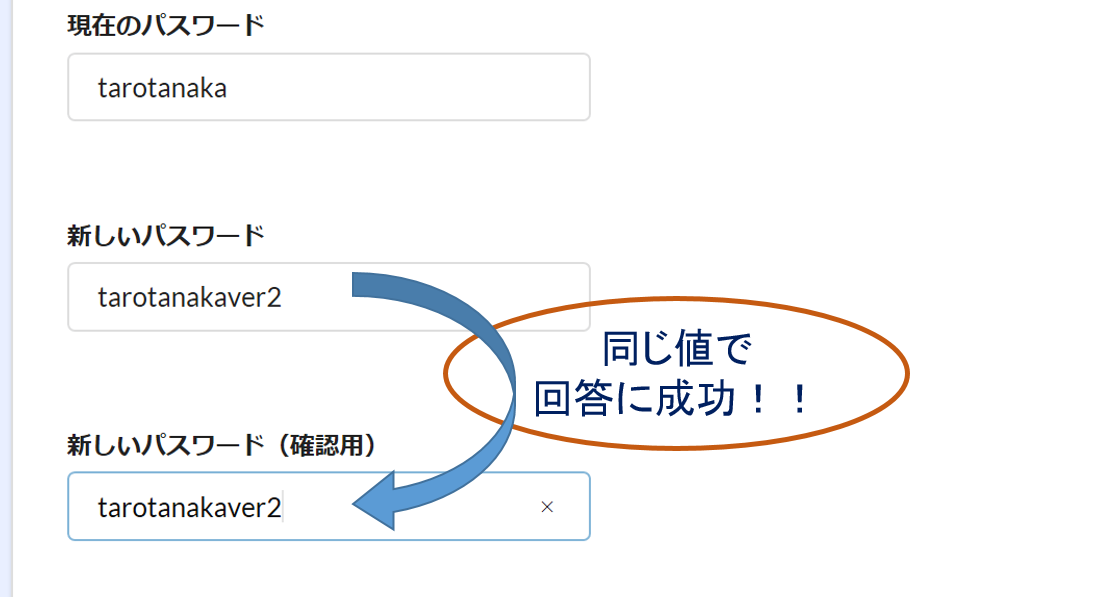 メッセージが出ず、回答に成功しました!!きちんと、確認用として使えそうですね!!
メッセージが出ず、回答に成功しました!!きちんと、確認用として使えそうですね!!
注意!「入力値をマスクする方法」
パスワードのフィールドは基本的に入力値をマスクしたいのですが、上の例ではしていませんよね!!(違う値を入力したときにエラーが発生するのを分かりやすくするためにあえてマスクしませんでした!)ですので、入力値を、パスワード用にマスクする方法を説明します!!まずは、「パスワード」フィールドの設定画面に移動し、 「入力値の種類」という項目をクリックします!!
「入力値の種類」という項目をクリックします!! その中で、「パスワード」というものを選びましょう!!!そうすると回答画面で、、
その中で、「パスワード」というものを選びましょう!!!そうすると回答画面で、、 きちんと入力値がマスクされましたね!!パスワードの設定はこれでばっちりですね!!
きちんと入力値がマスクされましたね!!パスワードの設定はこれでばっちりですね!!
まとめ
今回の記事は割と短めになりましたね!でも確認用フィールドはパスワードやメールアドレスなど、回答者の入力ミスがあると困るものがあるときにとても便利だと思います!入力値自体をマスクして、確認用フィールドを用意すればパスワードの設定は完璧ですね!!設定自体も簡単で手間にならないので、試しに使ってみてください!!
フォームブリッジが気になった方、試しに使ってみたい!と思った方は、こちらの無料トライアルにてお試しいただけます!是非一度、フォームブリッジを使ってみてください!
これからもフォームブリッジの便利な機能を紹介していきます!それでは今回はこの辺りで!