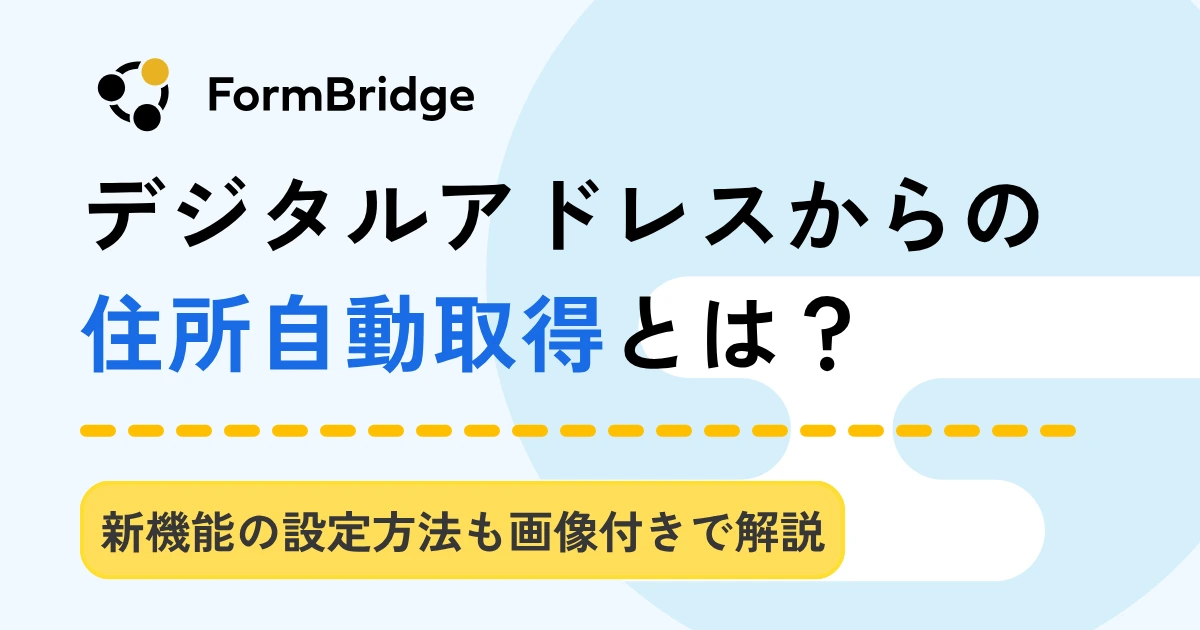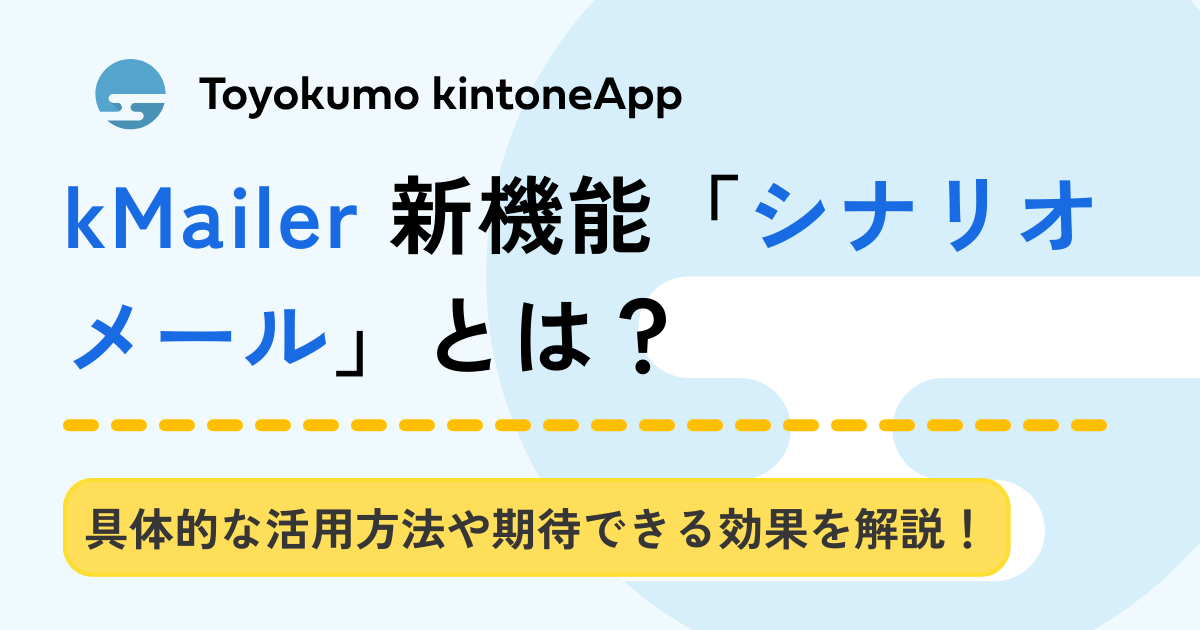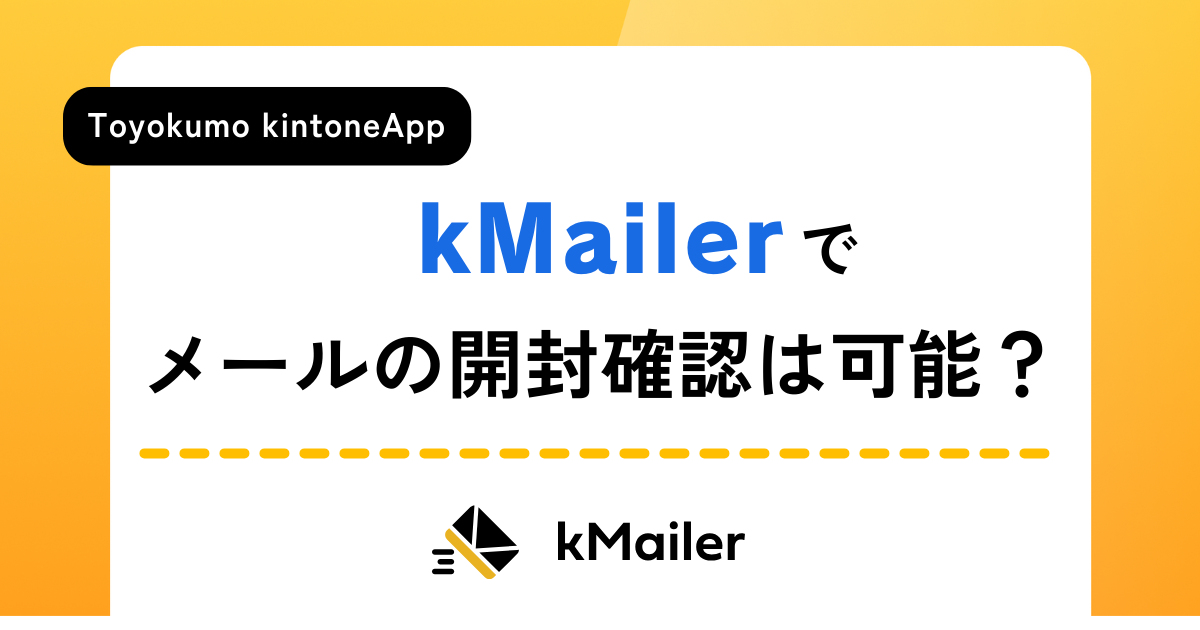【4月】ユーザー会レポート FormBridge道場〜初級編〜

目次
FormBridge道場〜初級編〜
4月は、FormBridge初心者向けのユーザー会を開催しました。
「新しくFormBridgeの担当者になったけれど使い方がよくわからない」
「契約をしてみたはいいものの細かい部分まで使いこなせていない」
「もっと活用例を知りたい」
などのお悩みを抱える皆様に向けて、まさしく道場のようにFormBridgeを極めてもらえるような時間になればと考え、企画しました。
ユーザー会の基本的な概要としましては、
トヨクモ製品を実際の業務でご利用いただいているユーザーの皆さまと、
トヨクモ製品、普段こうやって使っているよ!とか、この機能が大好き!などなど
たくさん共有しようという会です。
過去の開催レポートはこちらから確認できます!
今回は、「FormBridge道場〜初級編〜」です!
kintoneと連携させて業務を効率化させるツール「Toyokumo kintoneApp」
→30日間無料で使ってみる
【基礎編】設定講習 丸田/トヨクモ
事前アンケートでの「FormBridgeで困っていることがあれば教えてください」の回答内容から、
FormBridgeの基礎的な使い方について簡単な事例をもとに実践型で講習を行いました。
今回作成したのは、簡単な申し込みフォームです。以下は完成形です。
以下の機能を利用して作成します。
つまづきやすい&つまづいたポイントは以下です。
- フォーム作成時のkintoneAPIトークン権限について
・フォーム利用のみの場合:レコード追加権限
・Myページビュー連携でデータを編集する場合:レコード編集権限
・フォーム上に新規で作成したフィールドをkintoneアプリにも同期する場合:アプリ管理
- 自動返信メールを設定する場合、メールアドレスを登録する文字列1行フィールドの「入力値の種類」は「メールアドレス」にする
- 「自動採番」の回答保存プロセスは「kintoneアプリへの保存」よりも前に設置する
- kViewer連携をする際には、「連携する」にチェックを入れることで自動返信メールの本文や「kintoneアプリに保存」等で「MyページURL({{__kViewerMyPageUrl__|raw}})」を選択できるようになる
設定時に工夫した点は以下です。
【姓名の間の空白が人によってバラバラになってしまう状態をなくす方法】
- 「姓」と「名」で文字列1行フィールドをFormBridge上で2つ作成
- 元々ある「名前」フィールドは非表示にする
- 回答保存プロセスの「文字列連結」で「姓」「名」を連結式に記載
- 保存先フィールドは「名前」に設定
そのほか、今回紹介した機能は以下のページにて解説しているのでご覧ください。
- 【自動返信メールを設定する方法】
https://guide.kintoneapp.com/formbridge/auto-reply/ - 【Myページビューをレコードに格納する方法】
https://kintoneapp.zendesk.com/hc/ja/articles/360041387471 - 【自動返信メール内にMyページURLを記載させる方法】
https://kintoneapp.zendesk.com/hc/ja/articles/900006265983
【応用編】事例発表 西山さん/株式会社マルテー大塚
マルテー大塚様では、塗装用の刷毛やローラーを製造、販売しています。
FormBridge、kViewer、kMailer、PrintCreatorを活用していただいています。
FormBridgeは社内社外問わずさまざまな活用をされているようで、さらに他のトヨクモ製品も連携して利用いただいているようです。
それから、条件分岐あるあるだと思うんですが、一度条件分岐で選択した後に「やっぱりやめた」と別のフィールドを選択しても、フォーム上から見えなくなるだけで入力済みの値は勝手に消えないんですよね。
条件分岐を設定している場合、一度入力した後に選択肢を選び直すことはよくあります。
フィールドの選択肢を選び直して非表示になったフィールドに入力された値がそのままkintoneアプリに保存されるのは仕様です。
この場合、kintoneには入力したフィールドの値が全て保存される為、どの選択肢を選んだか分からない状態になります。
そういった時に、回答保存プロセスで工夫して解決する方法をお伝えいただきました。
条件分岐利用時に、入力後に非表示となったフィールドの値を削除する方法
【文字列の値を削除したい場合】
・フォームのデザインで空白用の文字列1行フィールドを作成する(フォーム上では非表示にする)
・回答保存プロセスで「文字列連結」のプロセスを追加
・実行条件を「フィールドの値によって」に変更
・どの選択肢を選んだら空白にするかを選択
・連結式に空白用フィールドを選択
・保存先フィールドで、どのフィールドの値を削除するかを選択
【数値の値を削除したい場合】
・回答保存プロセスで「数値計算」のプロセスを追加
・実行条件を「フィールドの値によって」に変更
・どの選択肢を選んだら値を0にするかを選択
・連結式に「入力される数値フィールド*0」を入力
・保存先フィールドを選択
【チェックボックスの値を削除したい場合】
・回答保存プロセスで「kintoneアプリへの保存」のプロセスを追加
・実行条件を「フィールドの値によって」に変更
・どの選択肢を選んだら回答内容を保存するか選択
・「保存先フィールド」の設定で、選択肢ごとにkintoneに保存するフィールドを選択
アイデア1:ラベルで画像貼り付け
チェックボックスと条件分岐で、ラベルで表示する画像の出しわけを行う方法です。
画像が大きい場合や、見る人・見ない人がいる場合に使えるユーザーに優しい使い方ですね。
アイデア2:各レコードの公開期間を個別に制限(kViewerとの合わせ技)
レコードごとに回答できる期間を変えたいときに使える方法です。
まずはkintoneで申請開始日、終了日をそれぞれ入力するフィールドを作成し、kViewerの「レコードの絞り込み/並び順」で申請開始日・終了日と「今日」をそれぞれ組み合わせて条件にすることで、ビュー上で見えているレコードのみが申請可能なレコードとして表示されるという仕組みです。
Myページビューでもこの仕組みを応用して利用できるので、気になる方はスライドをご確認ください!
ポイントは、kViewerでフォームが作成された時に絶対に値が入るフィールド(必須)を作成、フォーム上で非表示にすること、ですね。
kintoneと連携させて業務を効率化させるツール「Toyokumo kintoneApp」
→30日間無料で使ってみる
LTコーナー
LTとは??
LTとは、ライトニングトーク(Lightning Talks)の略です。
Lightning=雷 のように素早い情報交換のための時間でございます。
雲の上Talkingでは、「LTで話したい!」と事前アンケートで回答いただいた方に
1人5分を目安にトヨクモ製品に関するお話をしていただきます。
LT発表していただいたみなさま、改めてこの度は素敵な発表をありがとうございました!
山﨑さん/協栄産業株式会社
kintoneを利用し始めた当初は10ユーザーからスタートし、コロナの影響で在宅勤務も増え、一気にkintoneが社内に普及していったそうです。
そんな状況の中で、社長の「目安箱やりたい」という言葉がFormBridgeを導入するきっかけになりました。
はじめに提示された目安箱の要件としては、以下2点でした。
・PCを持たない工場勤務の方やライセンスを持っていないアルバイト、パートも投函してほしい
・匿名で行いたい
そこで、kintoneならできるのでは、という結論になりました。
そこで新しく、投稿は匿名、かつプロセス管理をしたいという要件が出てきたそうです。
そんな時に、一筋の光が差したんですよね。FormBridgeの出番です。
FormBridgeでは、回答が入ると「Administrator」という名前でレコードが作成されるという仕様を知り、求めていた要件を全てクリアにできました。
この目安箱を作成してから約3年で180件以上の投稿があり、社内がどんどん変わっているとのことです。
櫻井さん/M-SOLUTIONS株式会社
「FormBridge得意って顔してます(が、実は結構苦労しました)」
kintoneのプラグインも作成・販売をしている、開発が得意な企業の営業部として働いている櫻井さん。
FormBridgeはお客様にもおすすめしたり、お客様から問い合わせをいただくために使ったり、社内利用したりと大活躍だそうです。
FormBridgeを触らなかったら、kintoneのAPIについての習熟はこれほどまでに進まなかったと思います。
FormBridgeは簡単、と思っていた矢先に先輩からフォームの修正依頼を受けた櫻井さんは、
チェックボックスフィールドを新しくkintoneに作り、全てのパターンでテストをして大変な思いをされたそうです。
それから、フォームのURLにパラメーターをつけてその人ごとの値を初期値として入力することができることも先輩に教わったそうです。
こちらの使い方は以下のブログで紹介しておりますのでよろしければご確認ください。
■カスタマイズ不要!フォームのURLごとに回答を判別する方法
https://toyokumo-blog.kintoneapp.com/formbidge_multipleform/
特定の製品の申し込みフォームを開いたら、複数の製品名が選択肢にあるチェックボックスでその製品の名前にチェックが入った状態で表示がされるようにしています。
社内で、「FormBridgeのTips教えてください!」って顔してると、先輩たちも教えてくれるようになって嬉しいです!これからもまだまだ勉強します。
鹿野内さん/株式会社プロダクション・エース
「みんなでFormBridge🌟」
声優事務所の制作部で勤務をしている鹿野内さん。
今回の参加者の皆様はそのほかの理由がほとんどだったようで、導入理由が気になりますね。
フォームを作成する上で特に意識したことは、スマホからの登録を前提でフィールド配置をしたことだそうです。
本当はテーブルで入力してもらいたいところも、スマホだと横にスクロールしないと全て見えないため、1つひとつのフィールドにしたそうです。そうすることで回答漏れがなくなったのがよかったことだった、とお話しいただきました。
フォーム回答者に読んでもらった、ということを保証できるのもいいところです。
こちらは、ステップフォームの1枚目にラベルフィールドを設定し、募集要項などをまとめたテキストの画像をラベルフィールドに載せて、
「読みましたか? はい」のチェックボックスにチェックを入れないと次のページに進めないようにする設定です。
よろしければどんどん真似して作ってみてください!
お悩み相談コーナー
普段は社内でFormBridgeの相談ができない…という方もいらっしゃると思います。
しかしユーザー会は同じような悩みを抱えるユーザーばかりですので、一気にお悩みを解消しようという時間でございます。
各テーブルで活発に意見交換がされていて、いい雰囲気になっていると感じられました。
Q.スマホで閲覧するフォームのフィールド名の文字を大きくしたいんですよね。高齢者とかも利用するフォームなので、できるだけ見やすいフォームにしたいんですが…
A あれ、スマホ上のフォームって指で操作して拡大できませんでしたっけ?
A あ、できますね!ちょっとこれで案内します!
Q何の目的でフォーム使ってますか?
Aお客様からの忌憚なき声をいただくため、ですね
A社外からの申し込み用に使っています!
kintoneと連携させて業務を効率化させるツール「Toyokumo kintoneApp」
→30日間無料で使ってみる
あっという間に終わりのお時間に…
今回はFormBridgeに特化した会となりましたが、いかがでしたでしょうか。
社内のメンバーには相談しづらくて1人で悩んでいたような内容も、仲間を見つけることで前向きに解決できそうだな、と思っていただけましたら幸いです。
また、X(旧Twitter)では「#FormBridge道場」で参加いただいた皆様の感想や会場の雰囲気を覗くこともできますので、ぜひチェックしてみてください。
#フォームブリッジ道場 #トヨクモ pic.twitter.com/KYLNqQ7fzA
— きんとんを頑張る系の小魚 (@HkintoneSugoiNe) April 18, 2024
まるちゃんによる基本講習☁️✏️
回答保存プロセスでMyページURLが出てこない!はここの設定忘れが原因絶対引っかかっちゃう⚡️ pic.twitter.com/sABGZUKB95
— にしやん (@yui_nishiyan) April 18, 2024
飛び入り参加中!!@yui_nishiyan 応援にきたよ☺️✨✨#フォームブリッジ道場 #トヨクモ pic.twitter.com/bUVznwmMSt
— かのってぃ (@kano_tty) April 18, 2024
FormBridgeとは
FormBridgeとは、kintoneに連携するWebフォームを作成できるツールです。
プログラミングの知識がなくてもマウス操作のみで、条件分岐や数値計算を含んだ高度なアンケートフォームや申し込みフォーム、Web試験フォームなどを簡単に作れます。
フォームへの回答内容は自動でkintoneに保存されます。転記する必要がないため、入力ミスの心配がなく、業務効率が大幅にアップします。
また、フォームの公開期間やアクセスを制限可能で、セキュリティ面でも安心です。
フォームへの回答を通じて、kintoneライセンスを持たない人でもkintoneに直接データを登録できるようになります。
30日間の無料お試しは何度でもご利用可能ですので、ぜひお試しくださいませ。

トッティ
トッティです。「開発者ではない。でも、いろいろkintoneを使い倒したい!」そんなあなた、奇遇ですね、僕もです。非開発者としての高みを目指しつつ、その道程を共有致します。 今日も張り切って行きましょう。