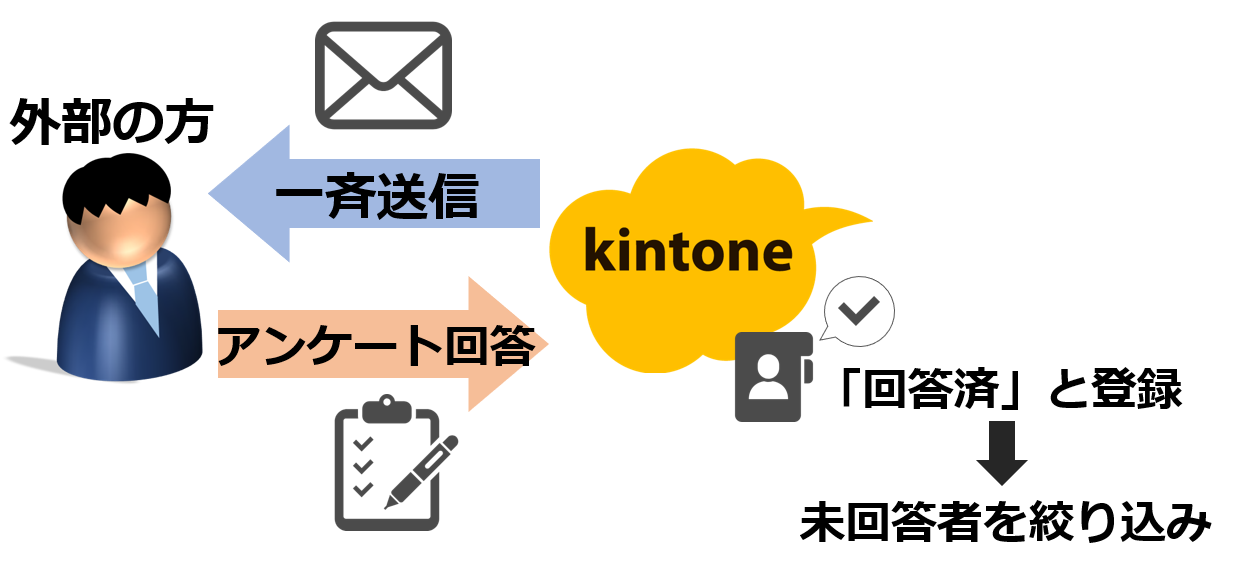こんにちは!矢野です!早いことに、今回が5回目の記事です。今回もこれまでと同じ、kintone連携サービス「フォームブリッジ」に関する記事です~!
今回の内容は、回答後処理の「処理条件」についてです!!!「処理条件」では簡単に言うと、どういった時に回答後処理を実行するのか設定できるのです!実はこの「処理条件」にはたくさんの種類があるのでそれらを詳しく説明していきますね。
これらに加えて更に、kViewerのMyページを設定するとさらに種類が増えます!その辺も後で詳しく説明していきますね!!一番上の「常に」に設定すると、文字通り「常に」処理を実行してくれるので、その次から説明していきます!!今回使うのは前回同様、この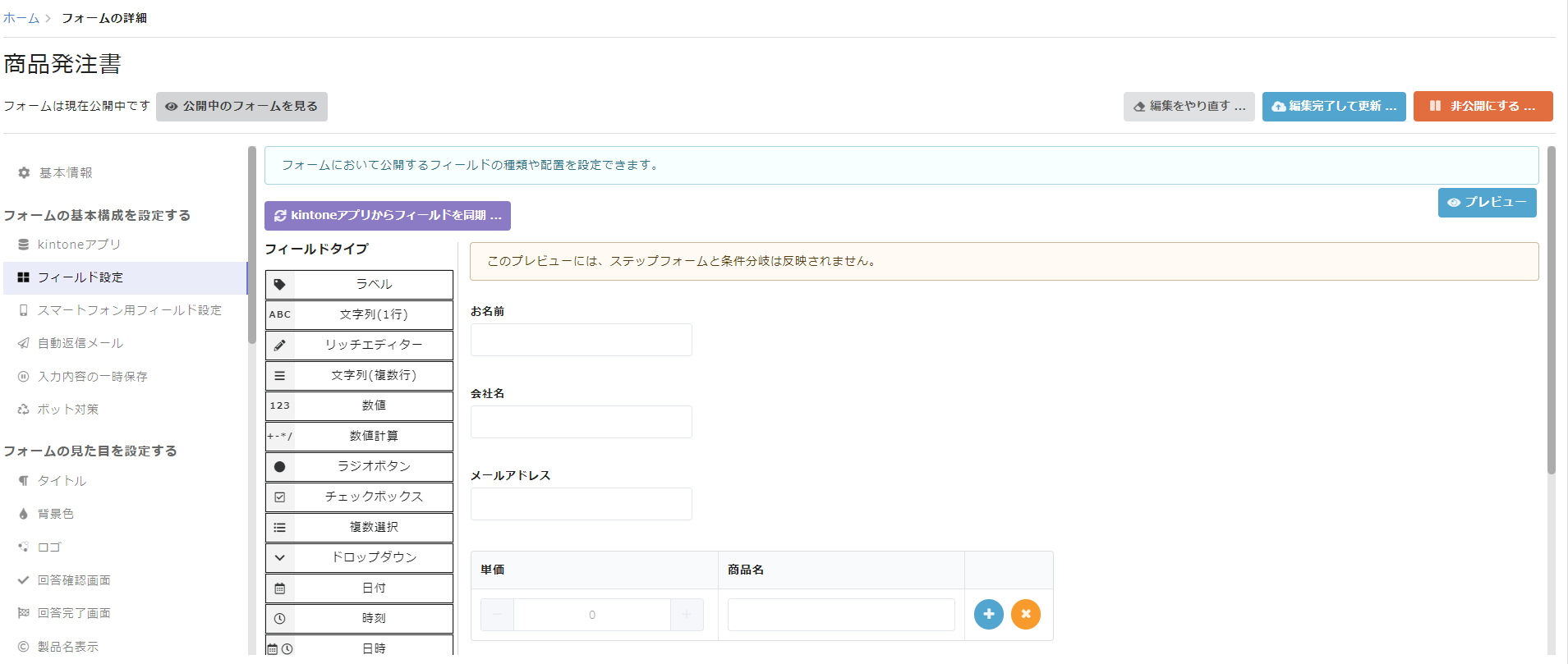

「商品発注書」というフォームです!そして回答後処理として、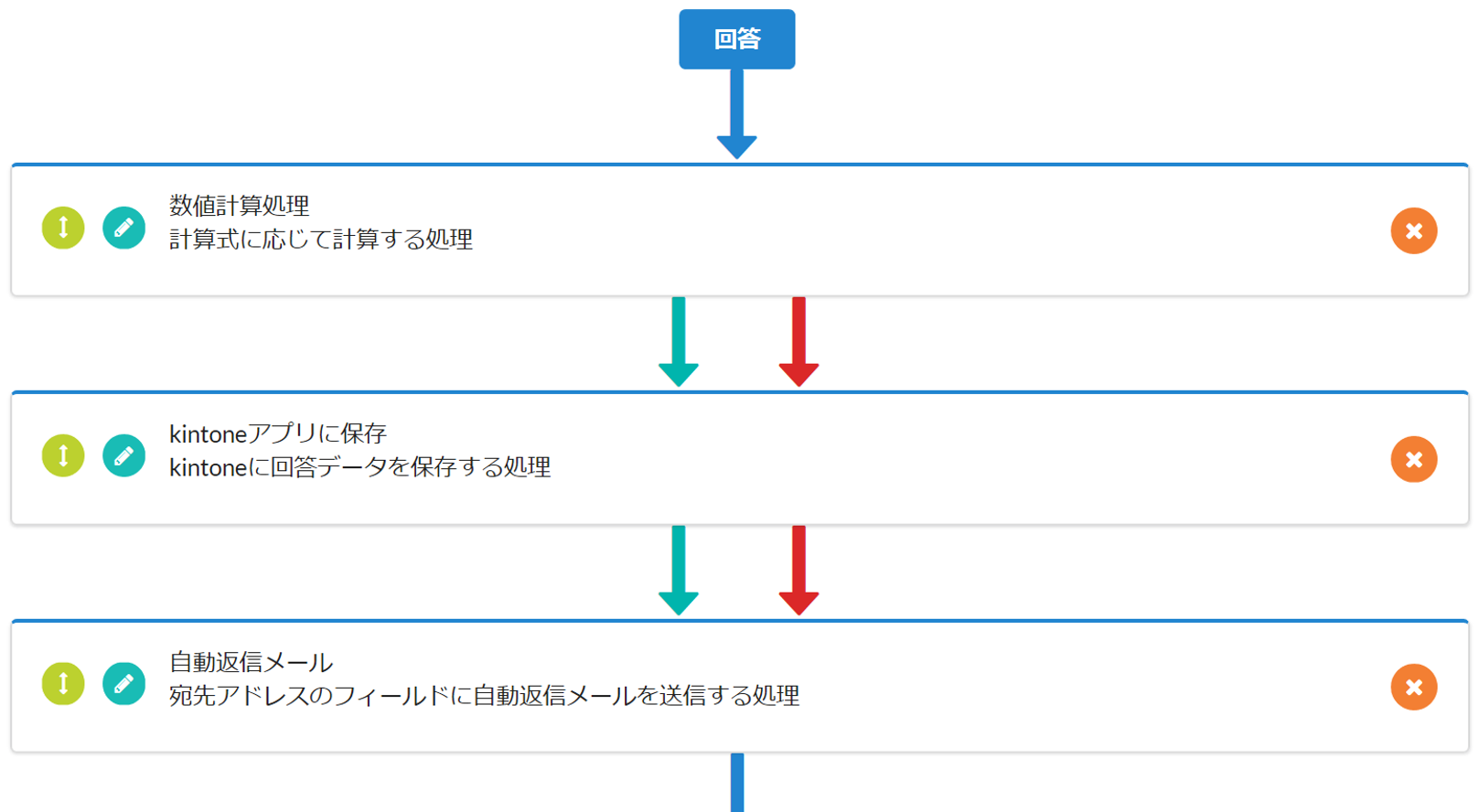 このように、「数値計算処理」→「kintoneアプリに保存」→「自動返信メール」の3つの処理をこの順番で試してみることにします!「数値計算処理」では
このように、「数値計算処理」→「kintoneアプリに保存」→「自動返信メール」の3つの処理をこの順番で試してみることにします!「数値計算処理」では
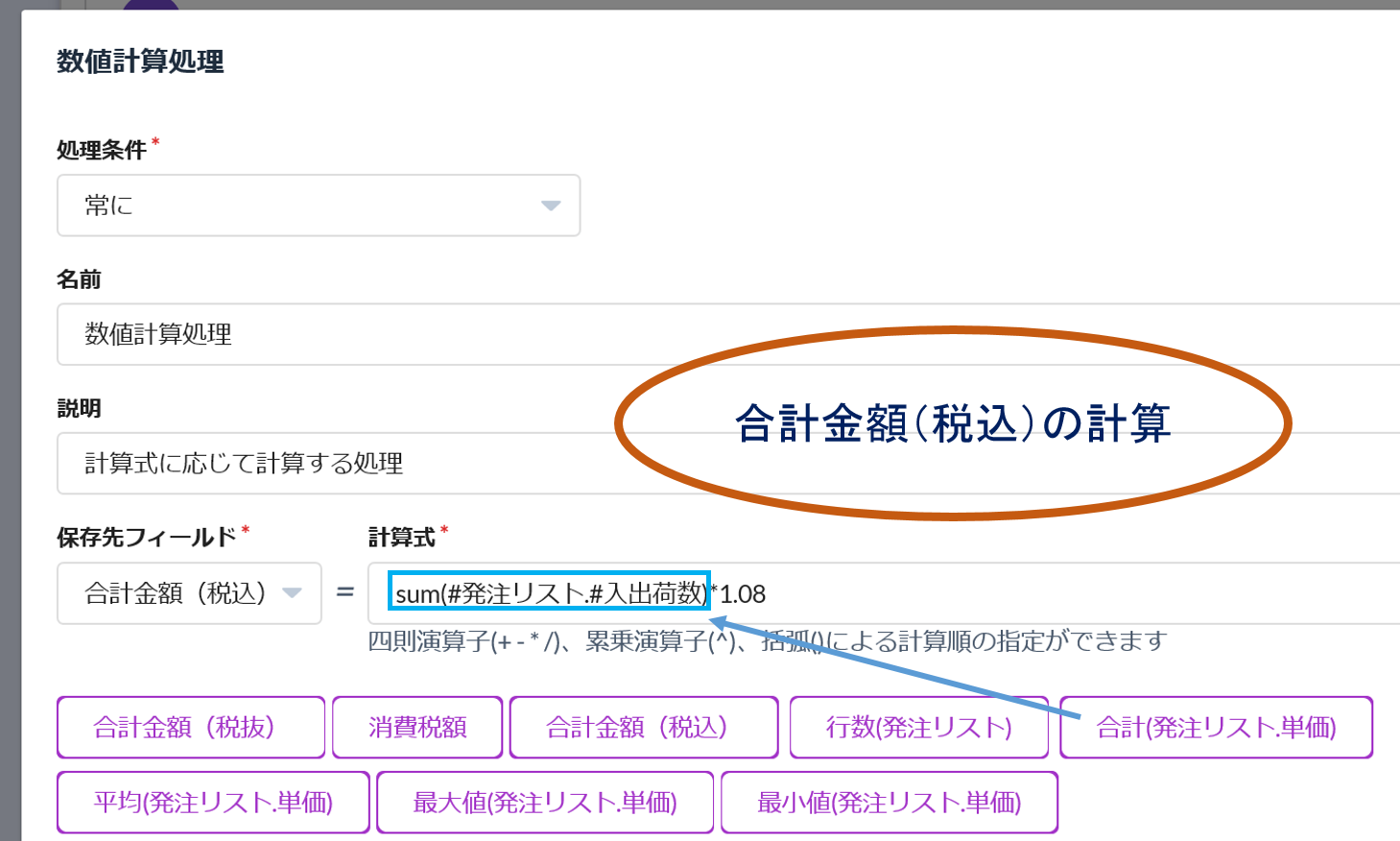
このように税込の合計金額を計算し「合計金額(税込)」に保存します。(詳しい説明は前回記事を参照ください。)「自動返信メール」ではメール本文にこの合計金額をお知らせにするように編集します!
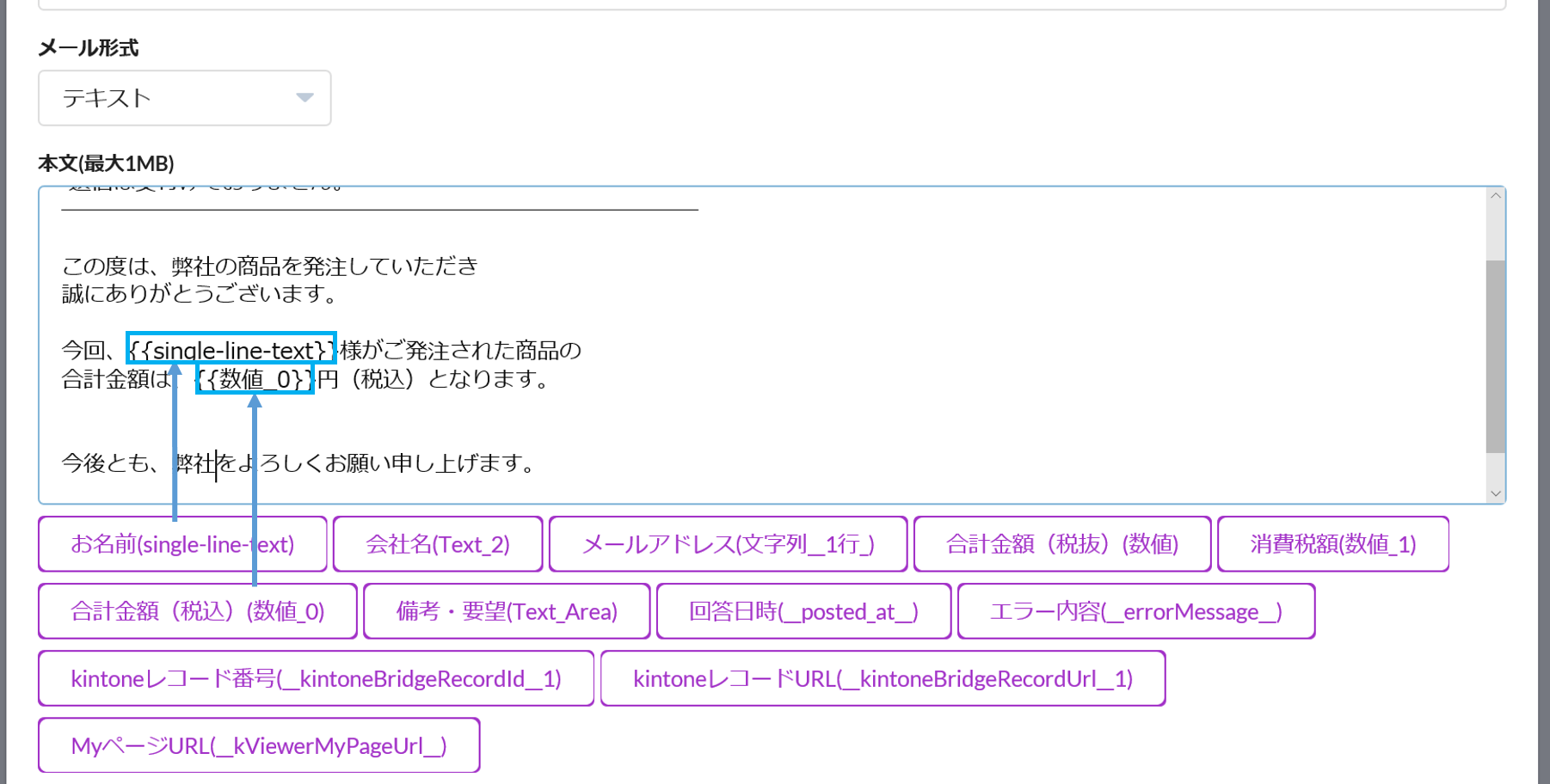
それではようやく、それぞれの「処理条件」について詳しく説明していきます!
「実行済みの処理でエラーが発生」
まずはこれからです。これは読まれると何となく想像できるかと思いますが、順序が前の処理の実行時にエラーが発生していた場合のみ、その処理は実行される。という条件です。例えば今回では、「エラー通知メール」は、それよりも順序が前の「数値計算処理」、「kintoneアプリに保存」のどちらかにエラーが発生した場合に実行されます。実際に設定してみます!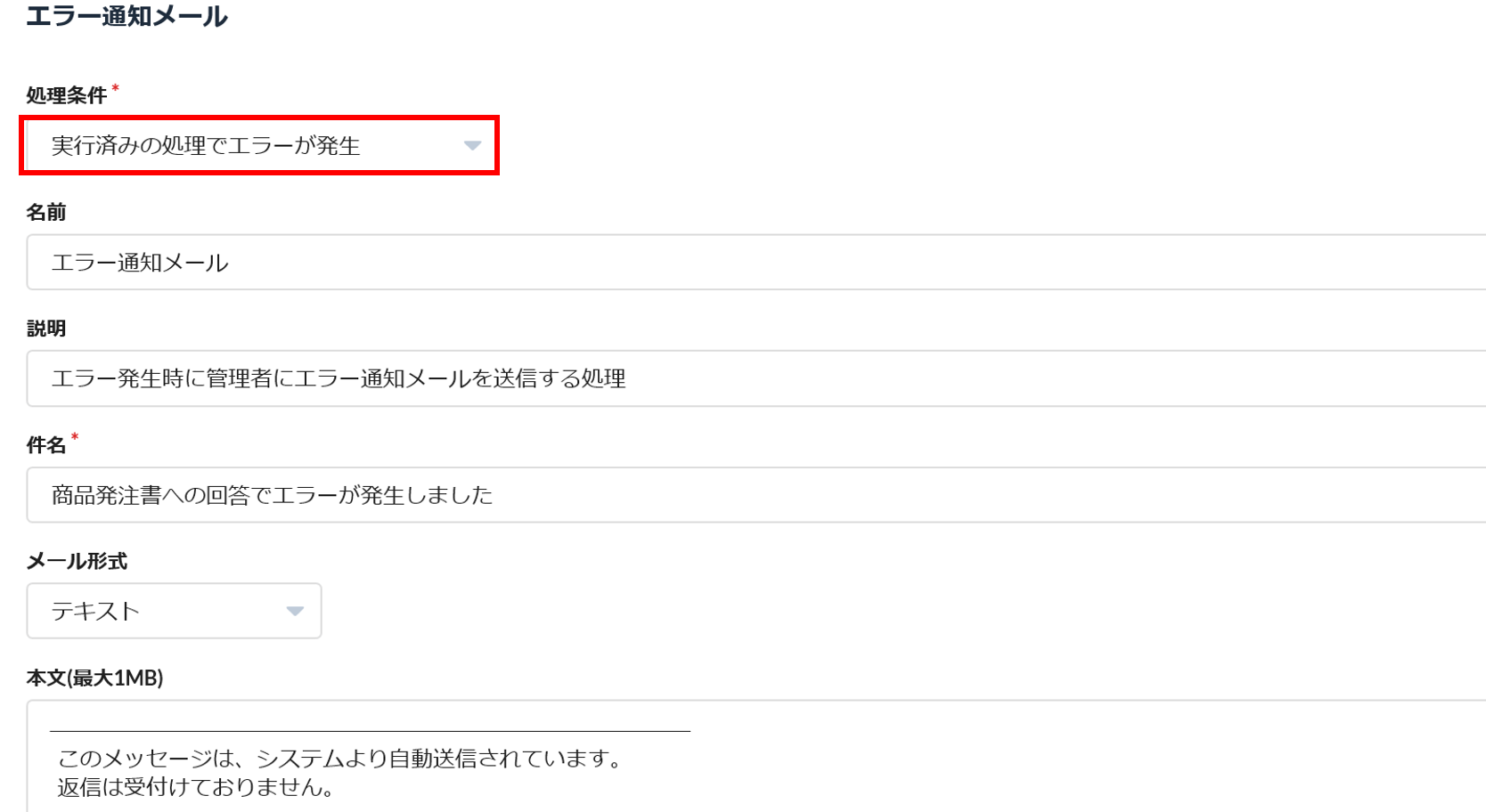 編集画面で、処理条件を「実行済みの処理でエラーが発生」に設定すると、
編集画面で、処理条件を「実行済みの処理でエラーが発生」に設定すると、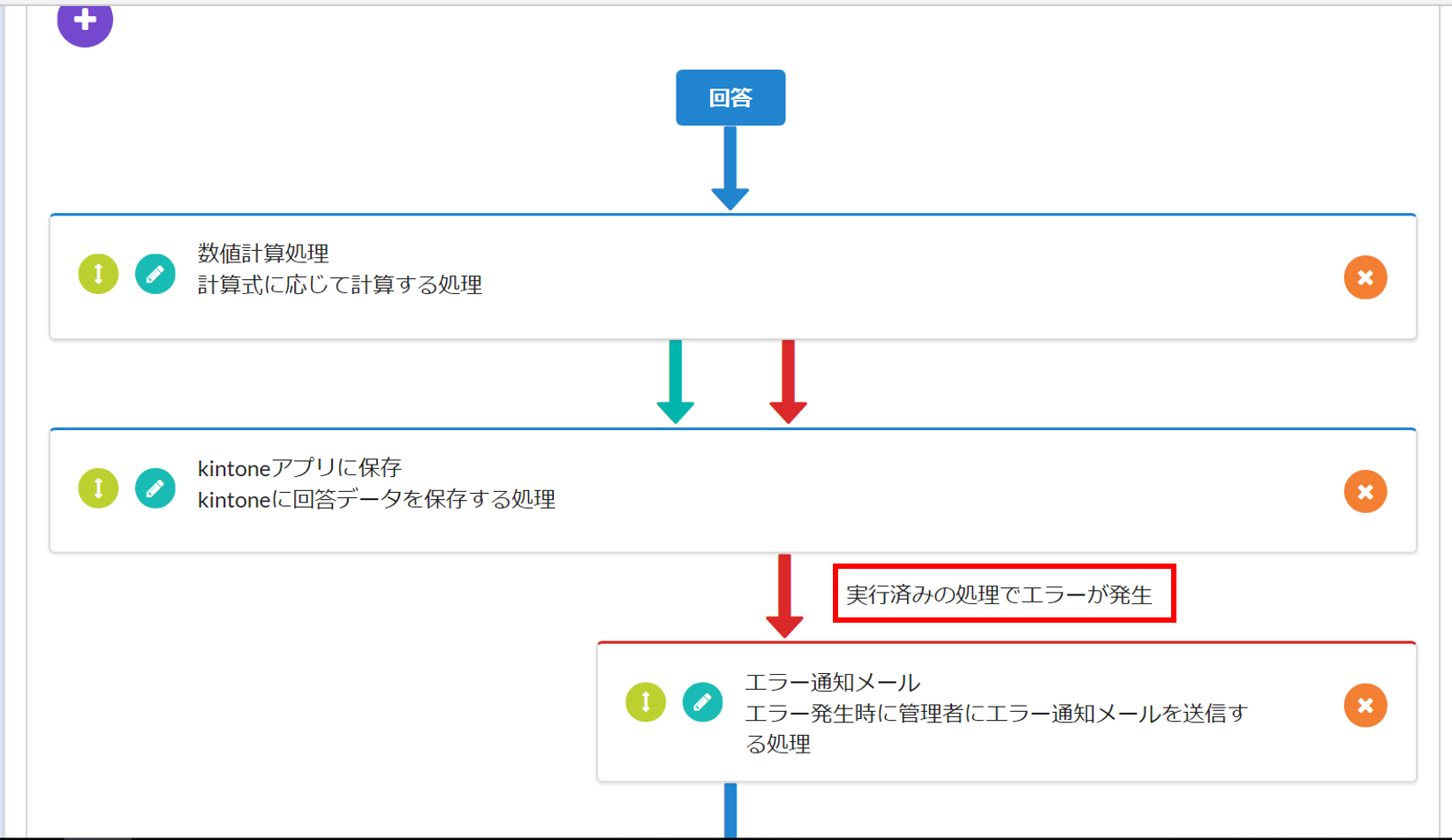 このように流れが変化します!そして、今回は「kintoneアプリに保存」処理でエラーを発生させるために、
このように流れが変化します!そして、今回は「kintoneアプリに保存」処理でエラーを発生させるために、
このようにkintone側で必須項目に設定した「会社名」を入力せずに回答したいと思います!
実際の回答画面です!そうすると、、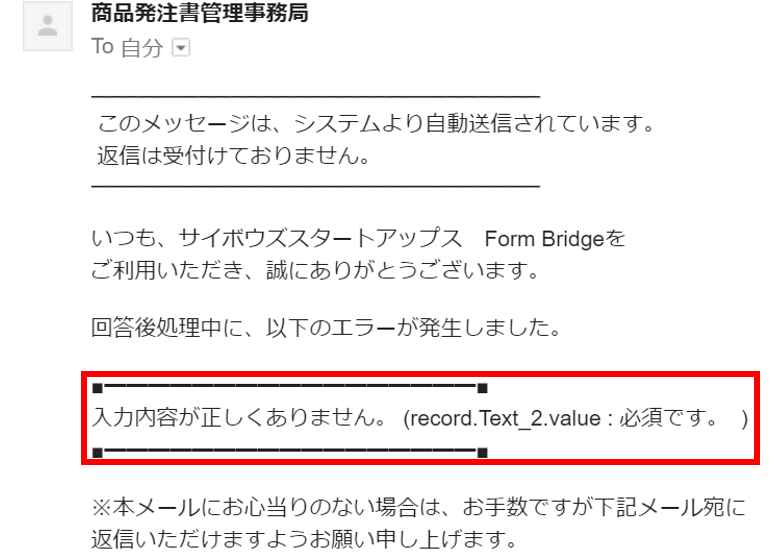 「kintoneアプリに保存」でエラーが発生し、「エラー通知メール」が実行されました!!
「kintoneアプリに保存」でエラーが発生し、「エラー通知メール」が実行されました!!
「実行済みの処理が全て成功」
この項目は、「実行済みの処理でエラーが発生」の条件のまさに真逆です!その処理より順序が前の処理の実行全て成功したときのみ、実行されるという条件です!ということで、今回は「kintoneアプリに保存」においてもエラーが起きないようにしっかりと「会社名」にも回答します!まずは、さっきと同様に「自動返信メール」の編集画面で、
「実行済みの処理が全て成功」を選択。すると、流れが
このようになります!!そして、回答ページに移動し、
回答を完了します!!すると、、
無事、kintoneへの保存が成功したため、自動返信メールが届きました!!また、赤枠で囲ったように回答した「お名前」や「合計金額(税込)」もしっかりとメール本文に反映させることに成功しました!回答に関する処理が全て成功した時だけ回答者に確認メールを送信したいときなどに使えそうですね!
「回答者の言語によって」
続いては、回答者がブラウザに設定している言語によって条件が変わる「回答者の言語によって」を説明していきます!!
まずは、これまで通り処理条件を変更して、
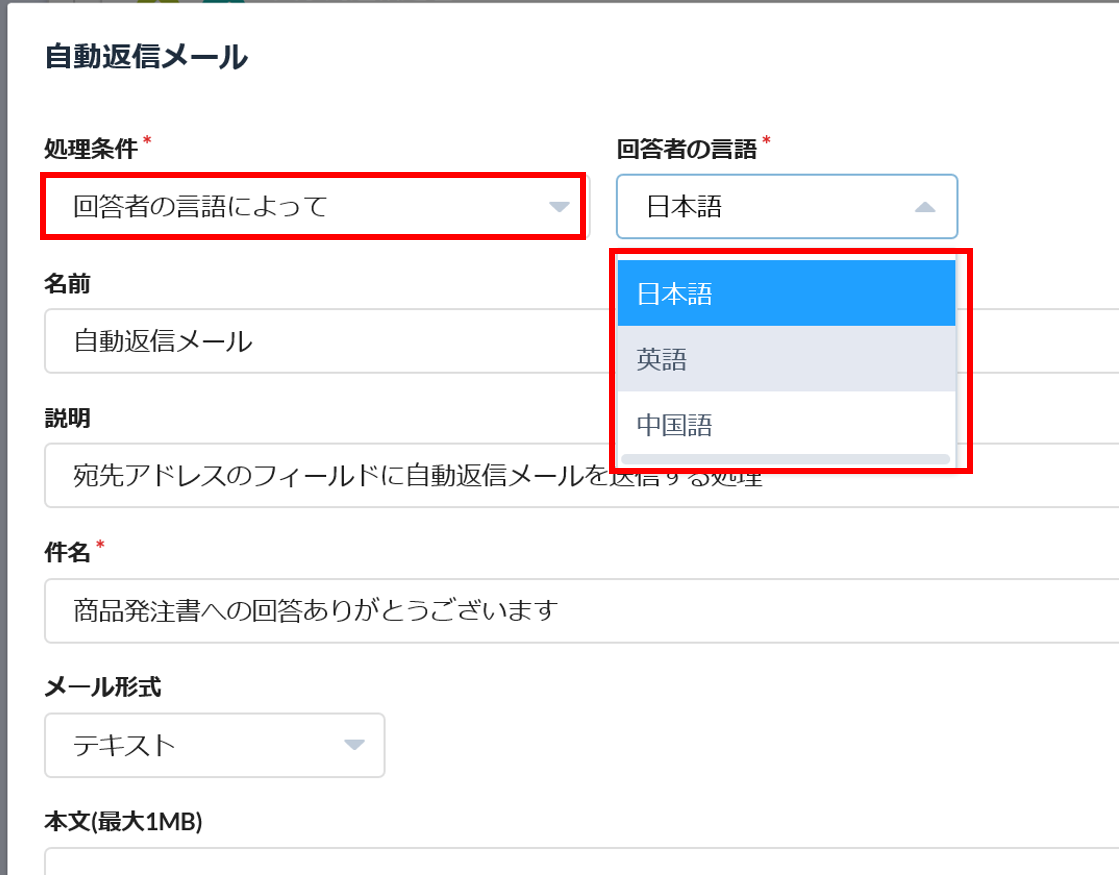 このように、選択できる言語としては、日本語、英語、中国語の3つがあります!今回は、処理が実行される場合の言語に日本語と英語に設定した場合の2つのパターンで試してみたいと思います!日本語に設定した場合はメール内容をこれまで通りにしますが、英語に設定した場合は、
このように、選択できる言語としては、日本語、英語、中国語の3つがあります!今回は、処理が実行される場合の言語に日本語と英語に設定した場合の2つのパターンで試してみたいと思います!日本語に設定した場合はメール内容をこれまで通りにしますが、英語に設定した場合は、
このように同じ内容を英語で書き換えたものにします!(自分英語に精通してないので、つたない文章で申し訳ございません。笑)この2つの処理を追加すると、チャートは、
このようになります!!さてここで、言語設定を日本語にしているブラウザと、英語にしているブラウザの2つで回答してみます!そしてそれぞれの設定に応じた処理が実行される(メールが送信される)ことを確かめたいと思います!!
このように回答すると、、、
それぞれの言語に応じたメールが送信されました!!
今回の例のように回答者の母国語に合わせてメール内容を変更できるので、回答者に英語圏、中国語圏の方がいるときなどに使えそうです!!
「フィールドの値によって」
これは、文字列やラジオボタンなどのフィールドの値によって処理を実行するか決めるという条件です!!今回は、フィールドにこの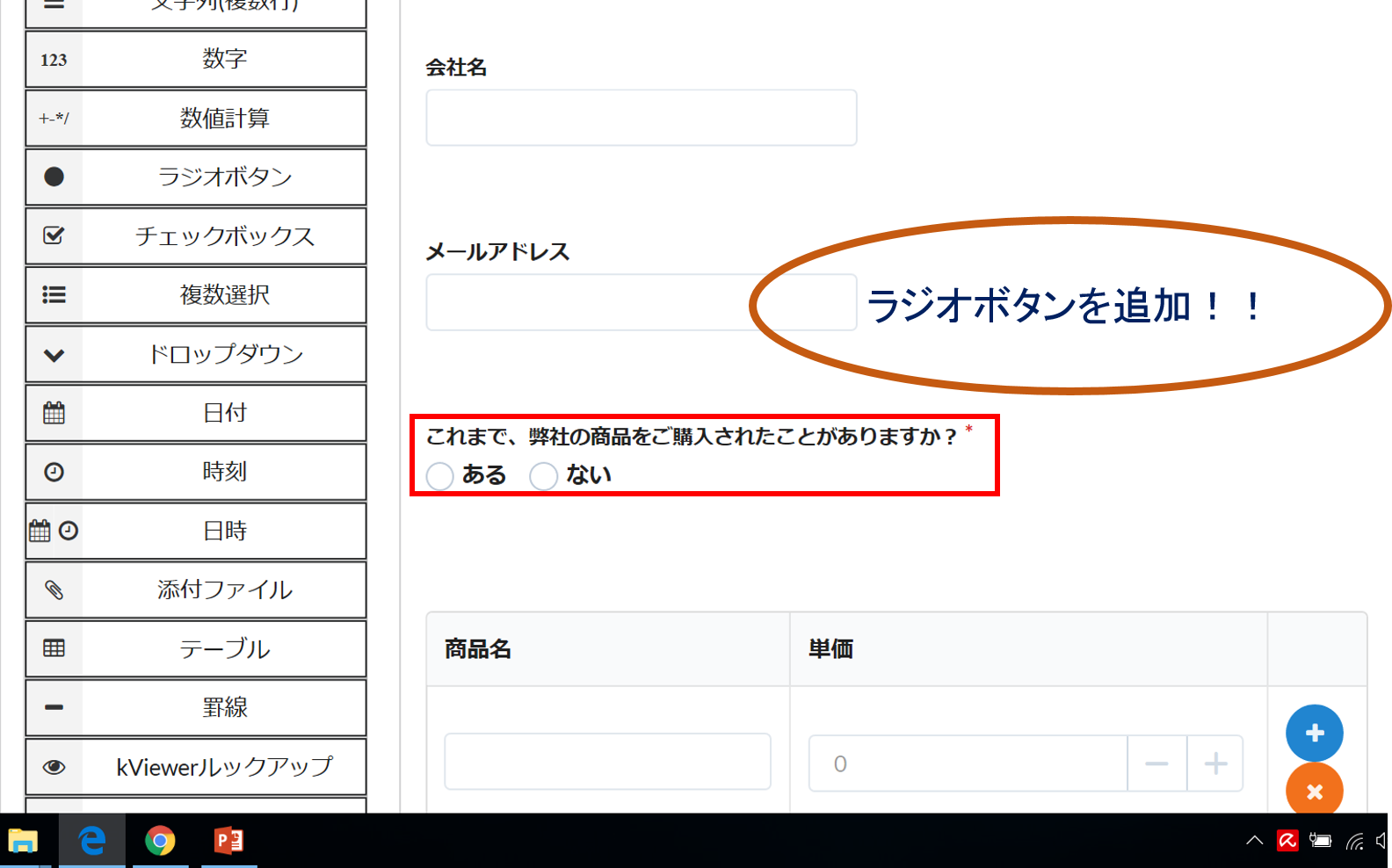
ラジオボタンを追加しました!!この回答の値によって処理が実行されることを確認したいと思います!まずは、これまで通り設定で、
処理条件を選択し、「フィールド」の欄に追加したラジオボタンを選択します。今回の例では、この回答が「ない」つまり「今回が初めての購入・発注だ」という回答者に向けて自動返信メールを送信することにします!ということで、メール本文に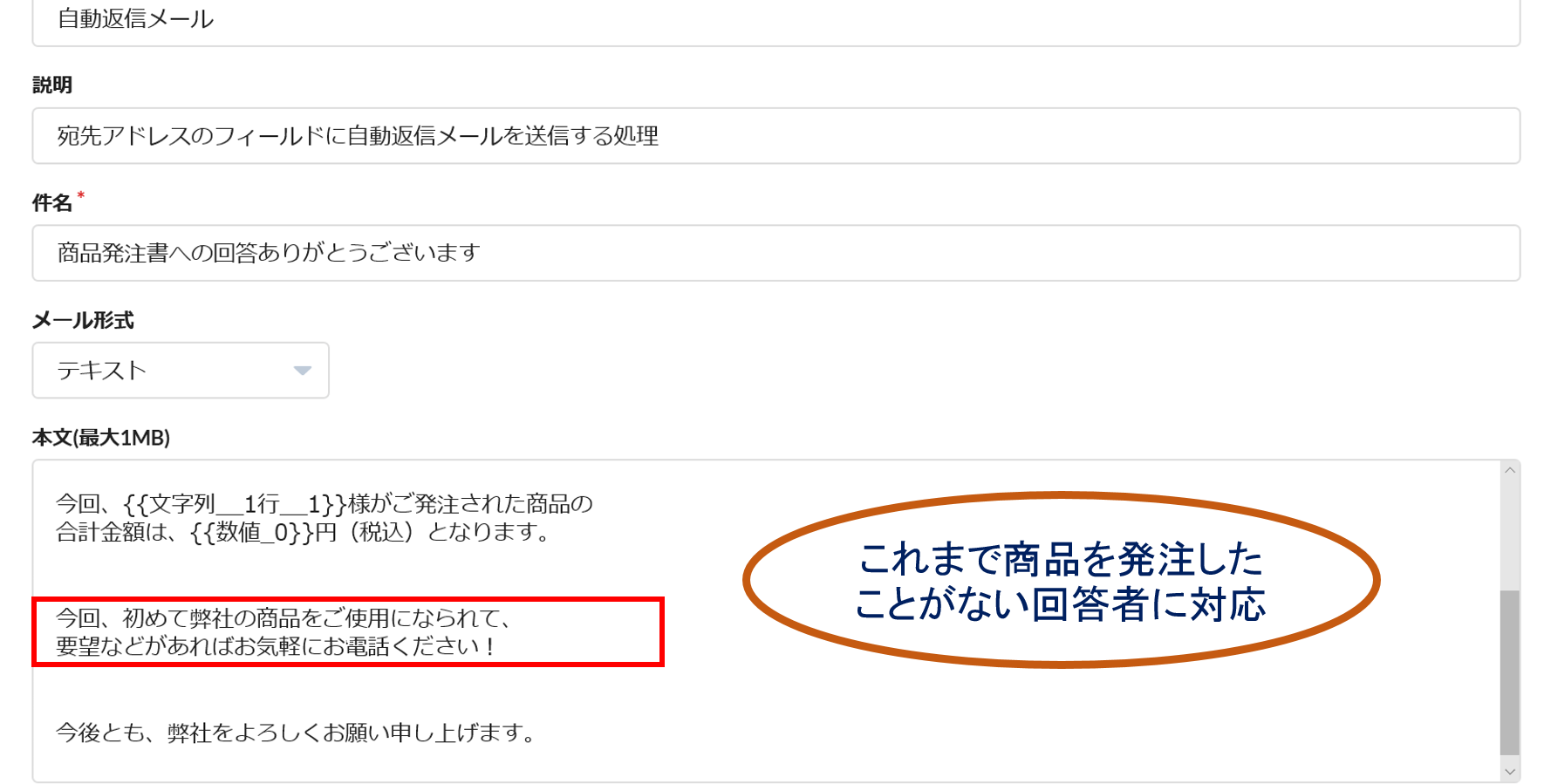
赤枠の文を追加します!これで設定を終わり、回答してみるとメールが、、
しっかり届きました!!実際に処理条件が反映されていることが確認できましたね。この例ではラジオボタンでしたが、他にも「文字列」なんかでもフィールドに設定することが出来ます!その場合は、
このように条件の選択肢があります。例えば「メールアドレス」で、値を「@cstap.com」に条件を「含む」に設定するとサイボウズスタートアップスの社員の方に条件を絞ることもできます!このように、回答の値から回答者を判別して、その人に適切な処理を設定することが出来そうですね!!!
これで、kViewerのMyページを利用しない場合の条件はおしまいです!「常に」以外で4つ説明してきましたが、用途や目的に応じて色々使ってみてください!最後に、kViewerのMyページを利用する場合の説明をしてきますね!少し長くなってしまいましたが張り切っていきましょう!
kViewerのMyページを利用する場合
さて、さっそく説明していきますね!まず、kViewerで「商品発注書」のMyページを作成します!!表示させるフィールドには、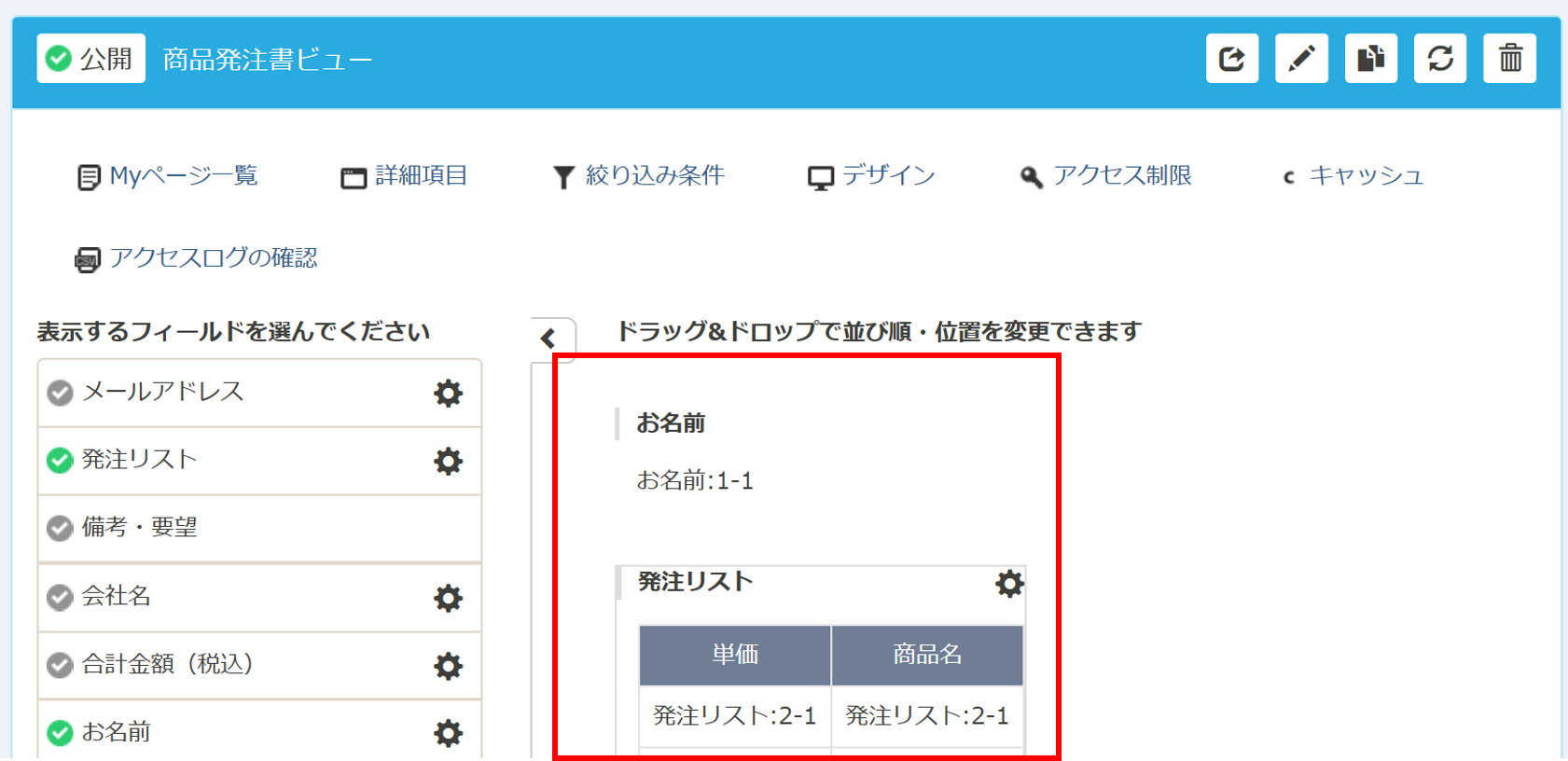 今回は「お名前」、「商品テーブル」を選びます。これで、kViewer側の準備は終わりです。この「商品発注書ビュー」をフォームブリッジに登録します!
今回は「お名前」、「商品テーブル」を選びます。これで、kViewer側の準備は終わりです。この「商品発注書ビュー」をフォームブリッジに登録します!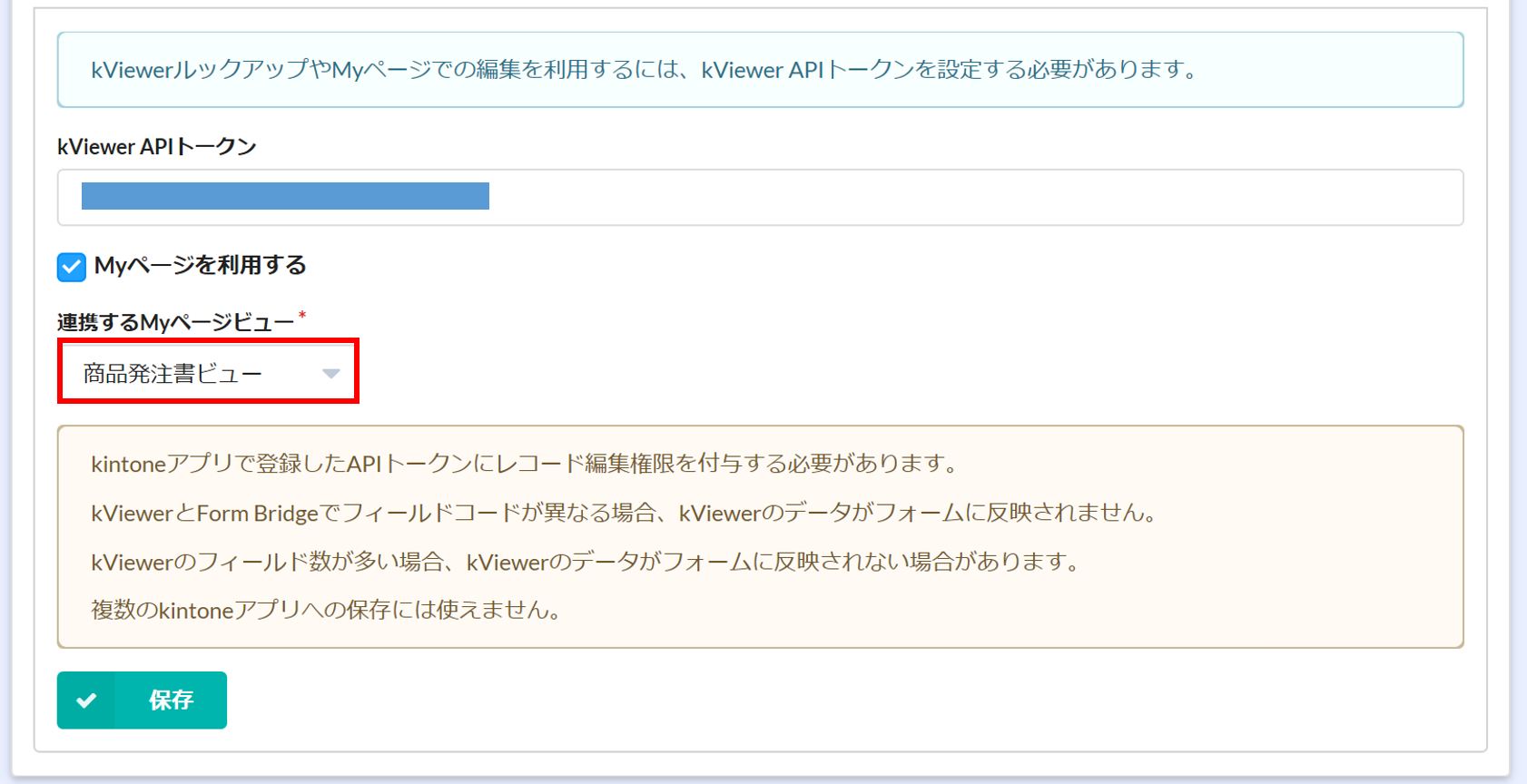 これで、とりあえずkViewerのMyページを利用する準備は整いました!(kViewerでMyページの登録の仕方等、使い方が分からないという方は以前の記事「自分の回答だけが確認できる「Myページ」提供始まりました」をご参照ください!!)この状態で回答後処理をの設定画面に移動すると、、
これで、とりあえずkViewerのMyページを利用する準備は整いました!(kViewerでMyページの登録の仕方等、使い方が分からないという方は以前の記事「自分の回答だけが確認できる「Myページ」提供始まりました」をご参照ください!!)この状態で回答後処理をの設定画面に移動すると、、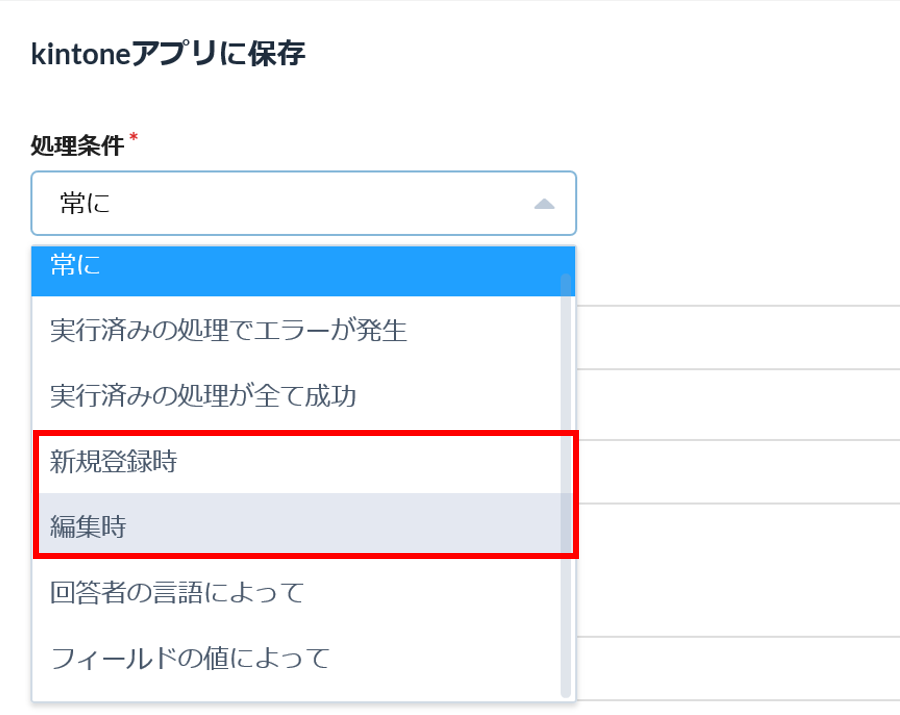
このように、これまでの選択肢から「新規登録時」、「編集時」というものが追加されています!これらの選択肢が、kViewerのMyページに関連しているのです!Myページを利用すると回答終了時にMyページに移動でき、それから回答を編集できるようになります!
その初めの回答終了時に処理を実行するのが「新規登録時」であり、Myページを確認し回答を編集した場合、その時に処理を実行するのが「編集時」です!
「新規登録時」と「編集時」
これまで同様、自動返信メールの実行結果を見ていきます!まずは、「新規登録時」の設定を行います!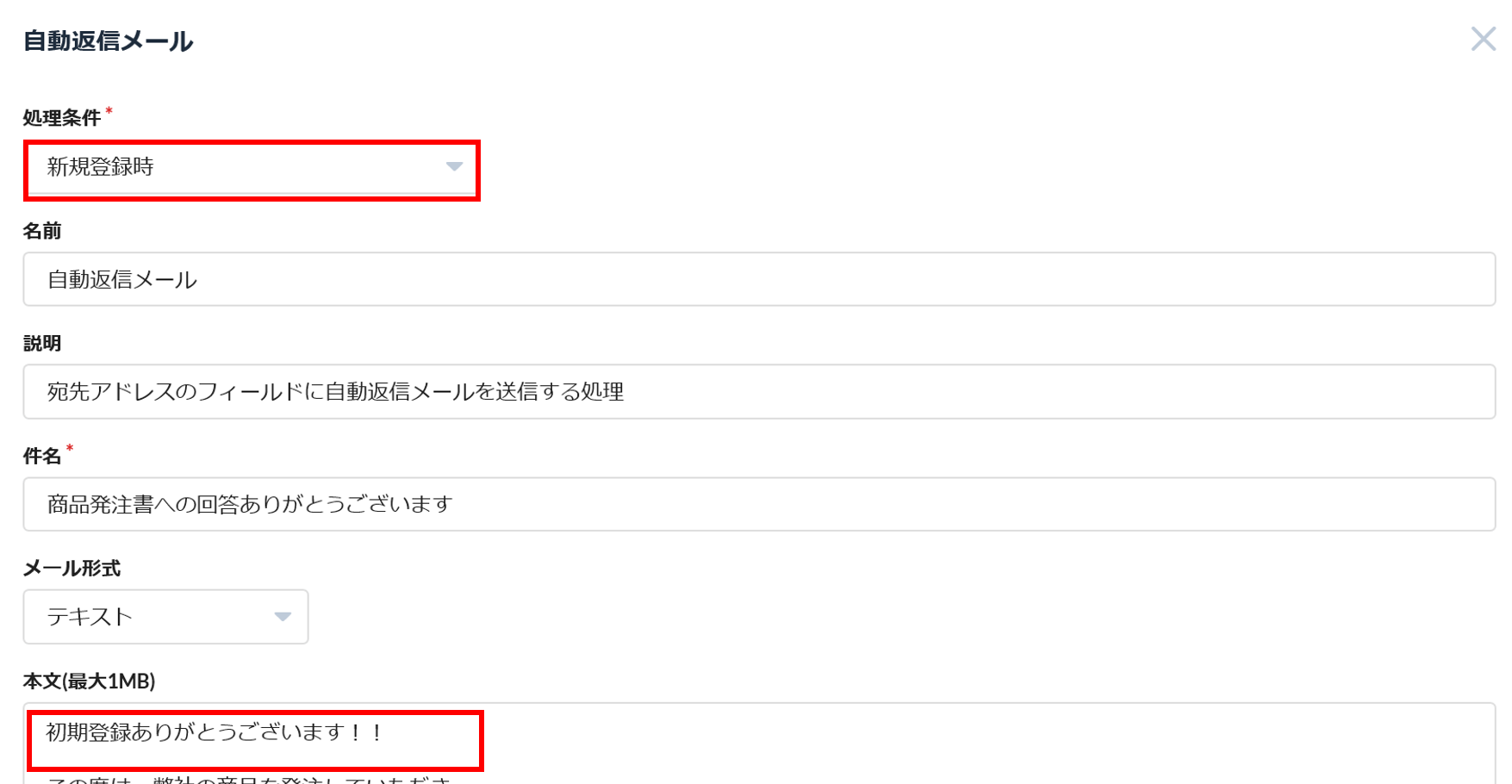 そして同様の設定を「編集時」にも行うと、
そして同様の設定を「編集時」にも行うと、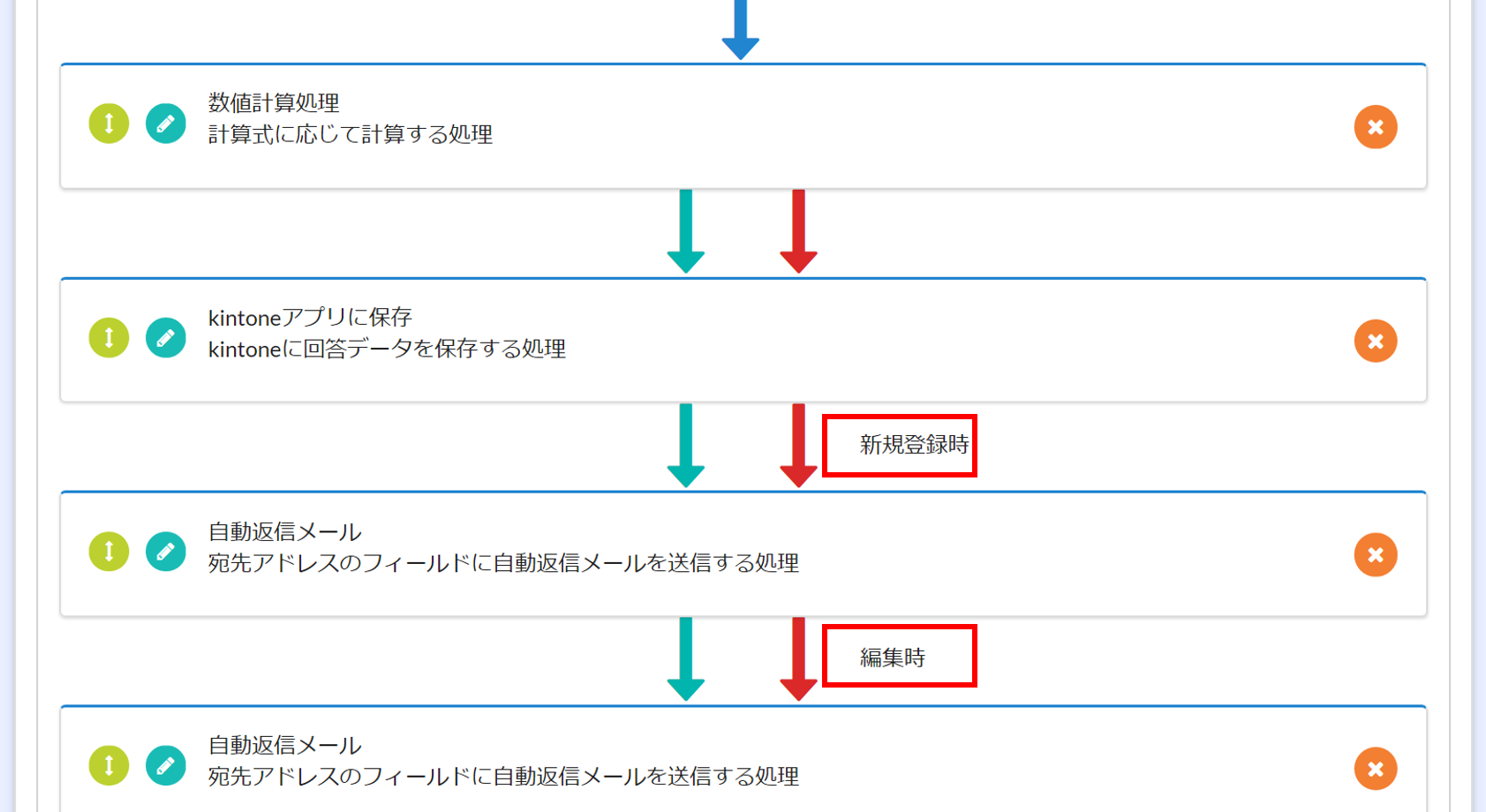 流れがこのようになります!このまま回答してみます!!
流れがこのようになります!このまま回答してみます!!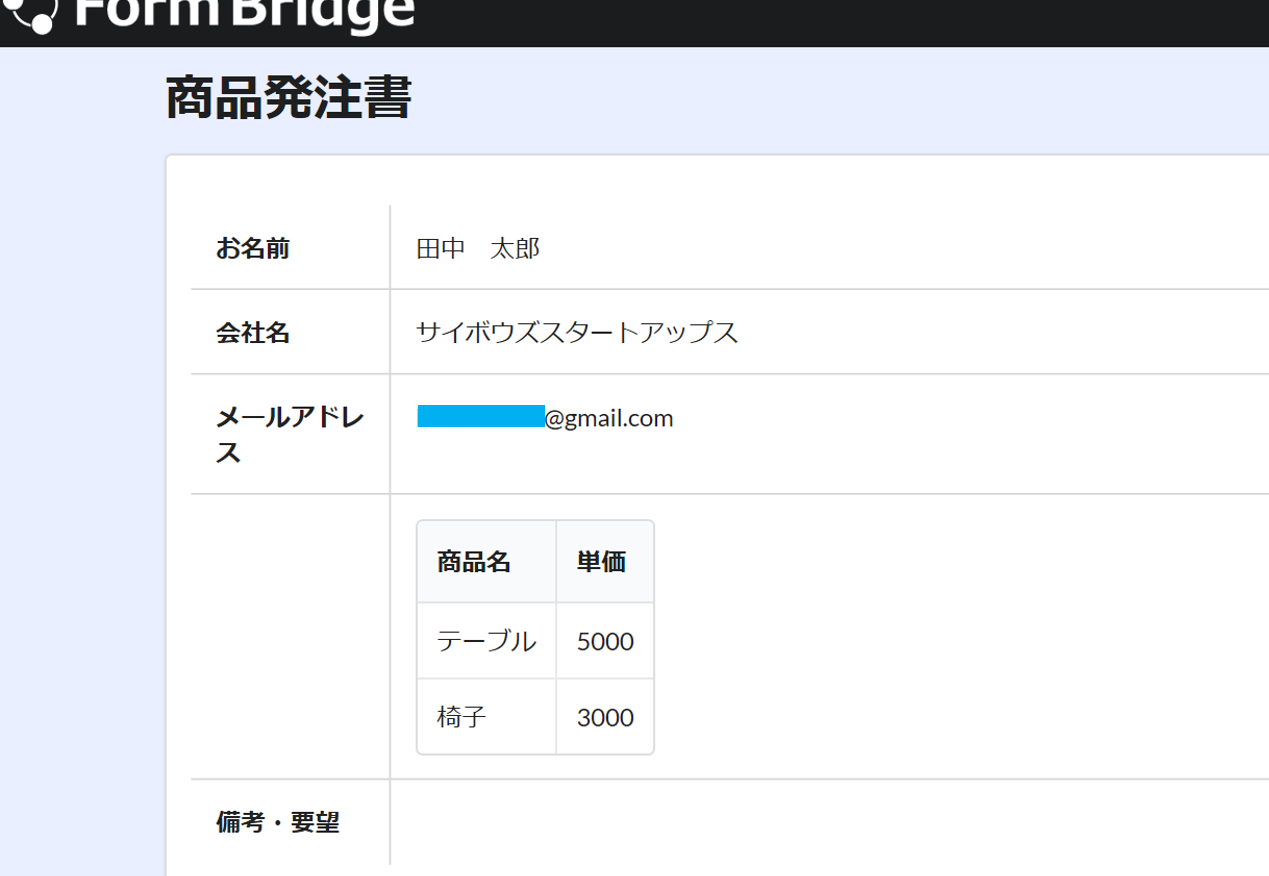 これで、回答を終えると、、
これで、回答を終えると、、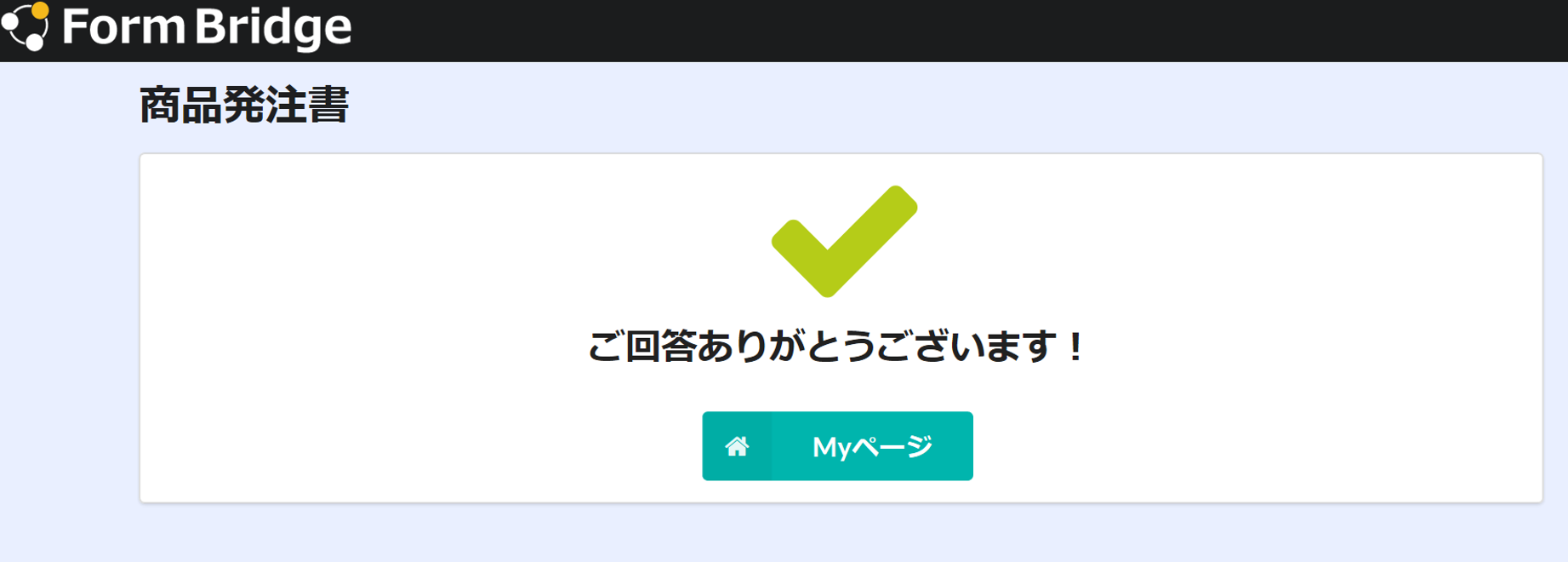 終了画面に「Myページへ」というボタンが出てきました!!!そして、この時点で、
終了画面に「Myページへ」というボタンが出てきました!!!そして、この時点で、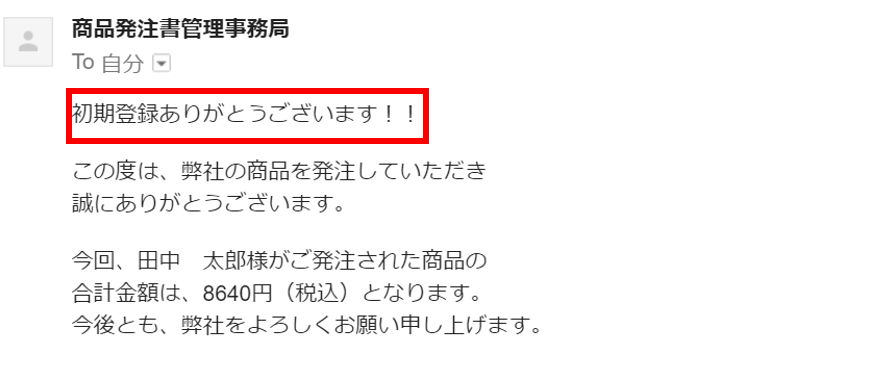 自動返信メールが届きました!本文の内容から、これは「新規登録時」の処理だとわかります!!「Myページへ」をクリックしてみると、
自動返信メールが届きました!本文の内容から、これは「新規登録時」の処理だとわかります!!「Myページへ」をクリックしてみると、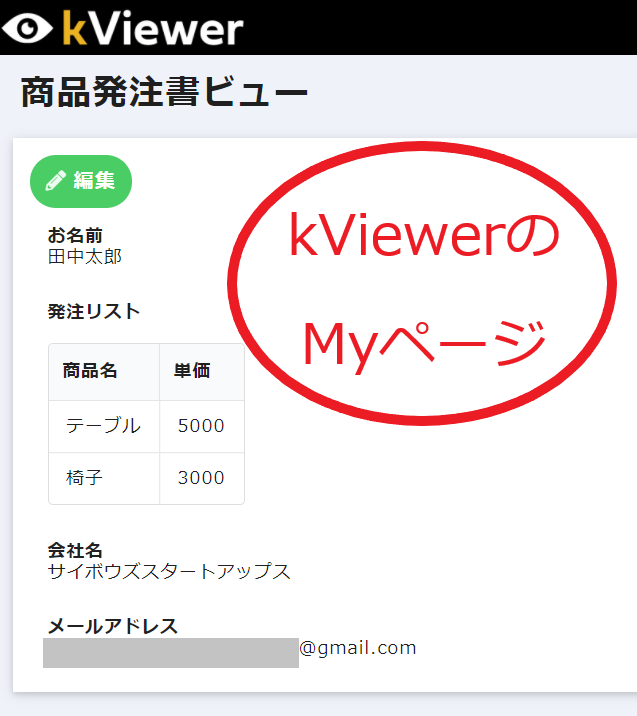 kViewerのMyページに移動します!そして「編集」をクリックして、もう一度回答を編集してみます!今回は発注商品を追加します!
kViewerのMyページに移動します!そして「編集」をクリックして、もう一度回答を編集してみます!今回は発注商品を追加します!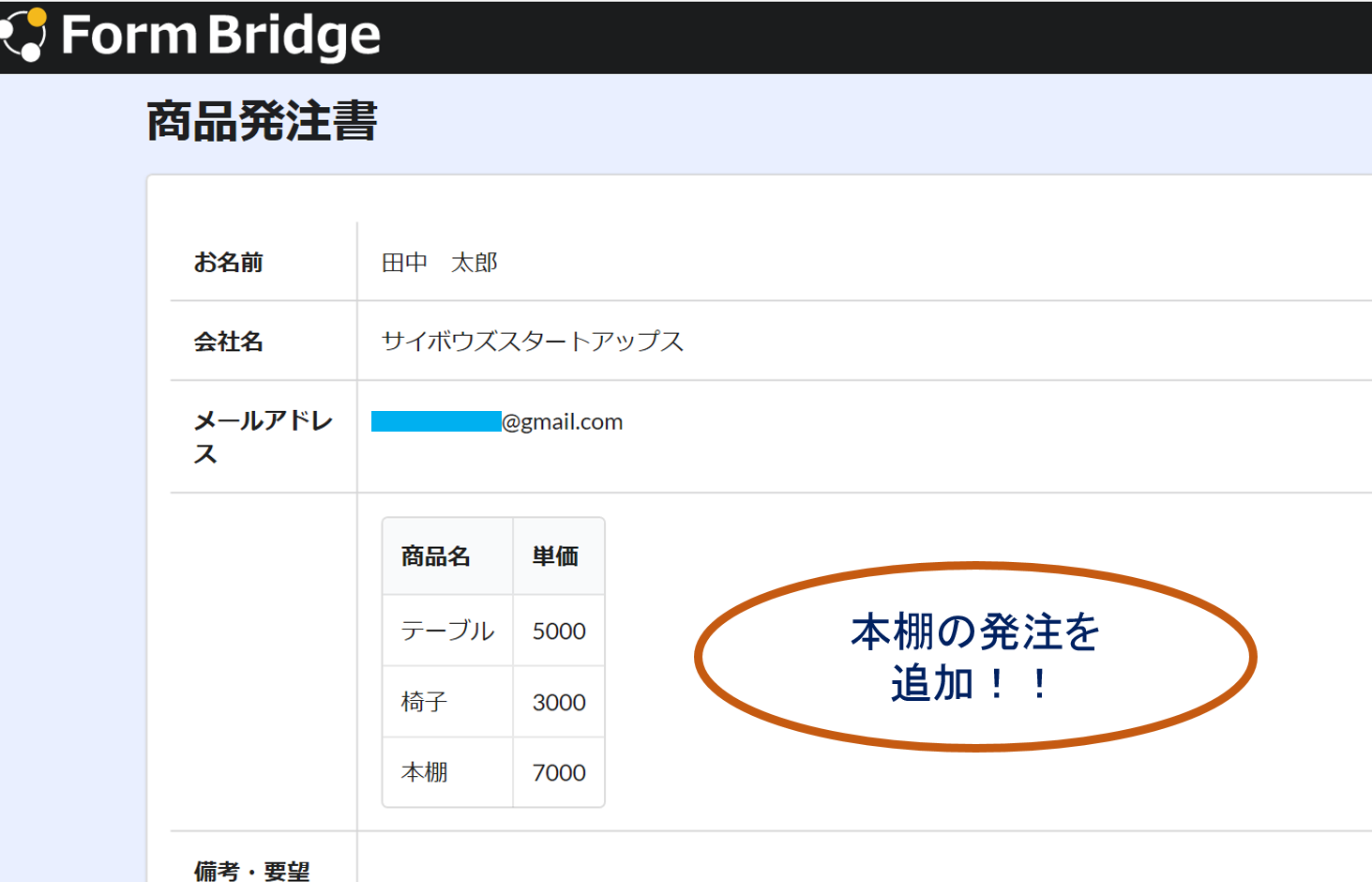 そして回答を終了してみると、、
そして回答を終了してみると、、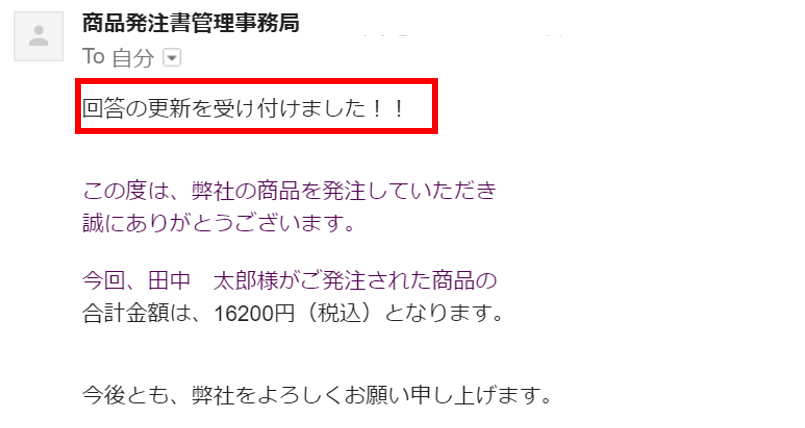 「編集時」の処理が実行されたことがわかります!!回答者の回答したタイミングで処理を使い分けられそうですね!!
「編集時」の処理が実行されたことがわかります!!回答者の回答したタイミングで処理を使い分けられそうですね!!
まとめ
これで、「処理条件」の全ての場合の説明が無事終わりました!計7個あって、そのうちの6個(「常に」の説明は省略)紹介しましたが、いかがでしたでしょうか?記事自体は少し長くなってしまいましたが、きっと目的に合った使いどころのある「処理条件」はあると思います!!「あ、これ使えそうだな。。」と思ったものがもしあれば、是非試してみてください!!
フォームブリッジが気になった方、試しに使ってみたい!と思った方は、こちらの無料トライアルにてお試しただけます!是非一度、フォームブリッジを使ってみて下さい!
これからもフォームブリッジの便利な機能を紹介していきます!それではさようなら~


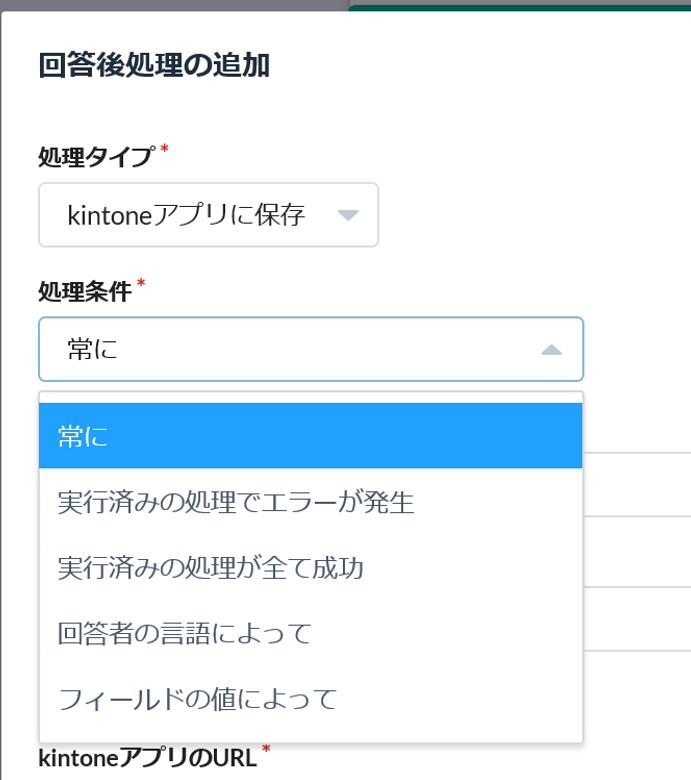

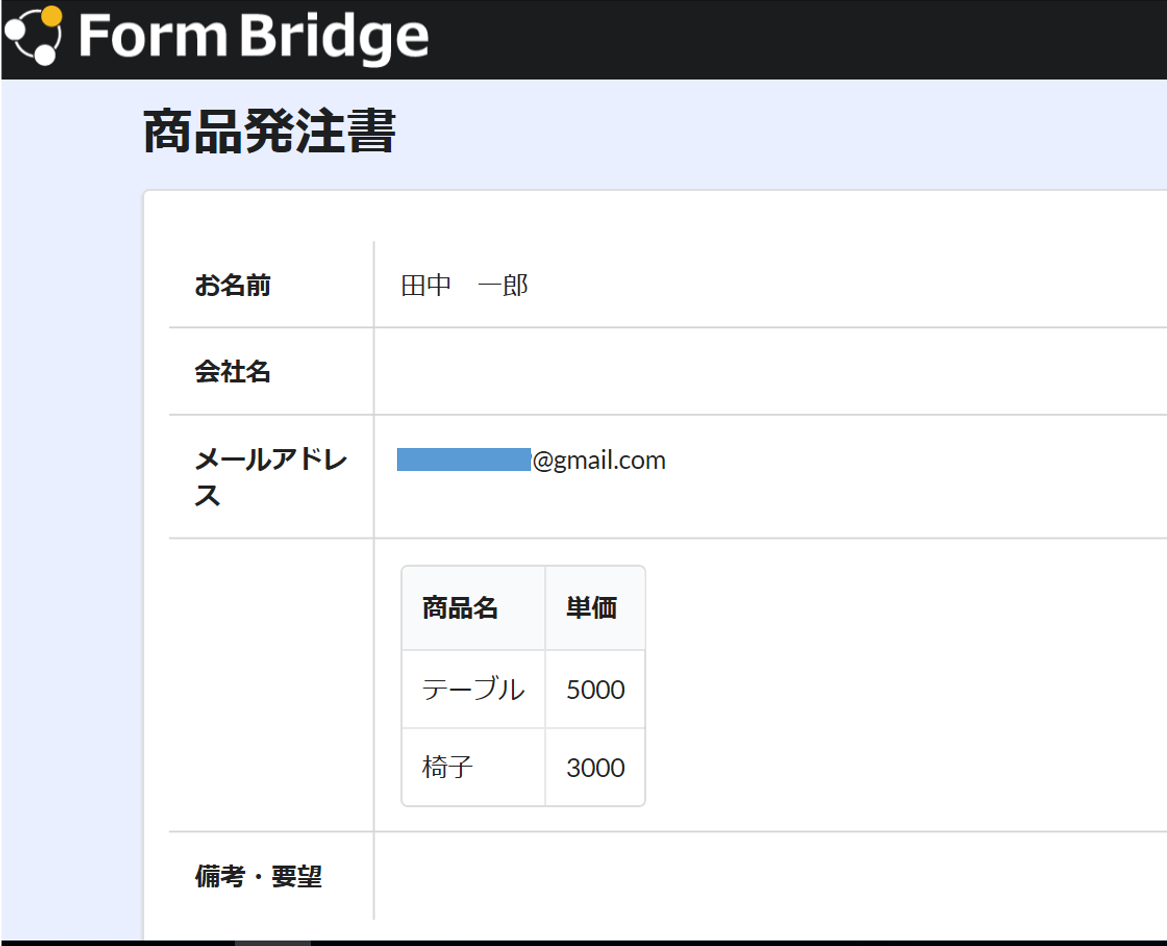
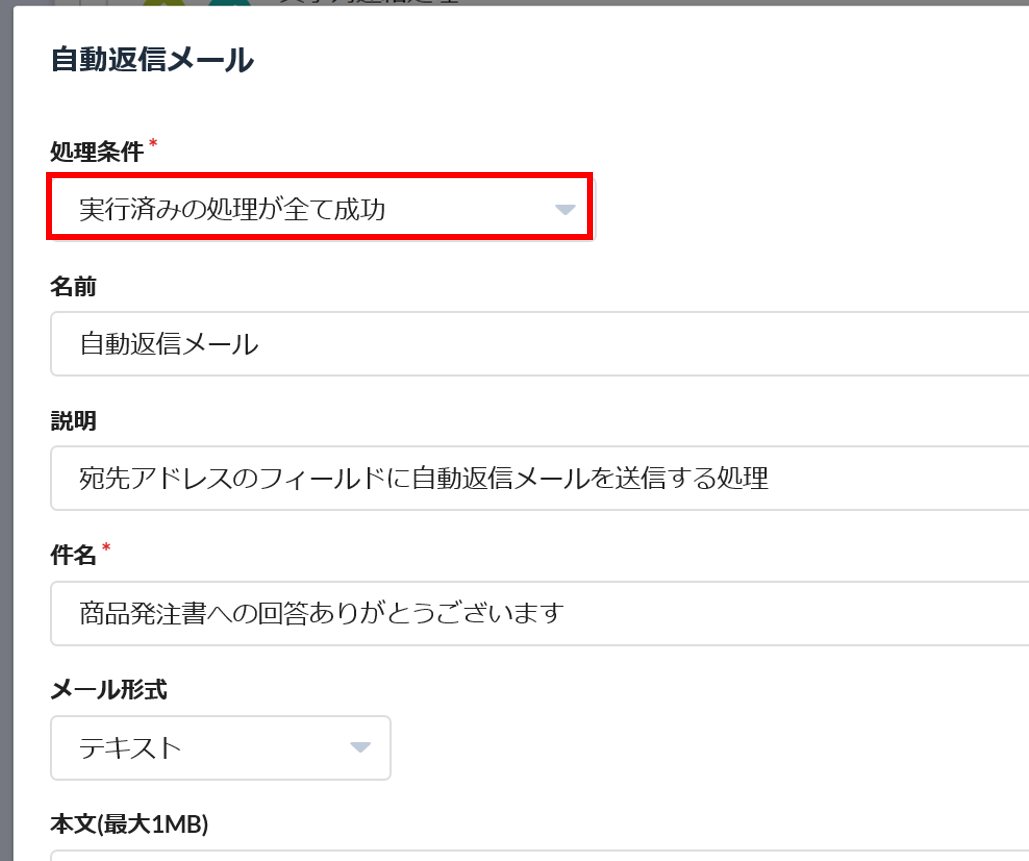



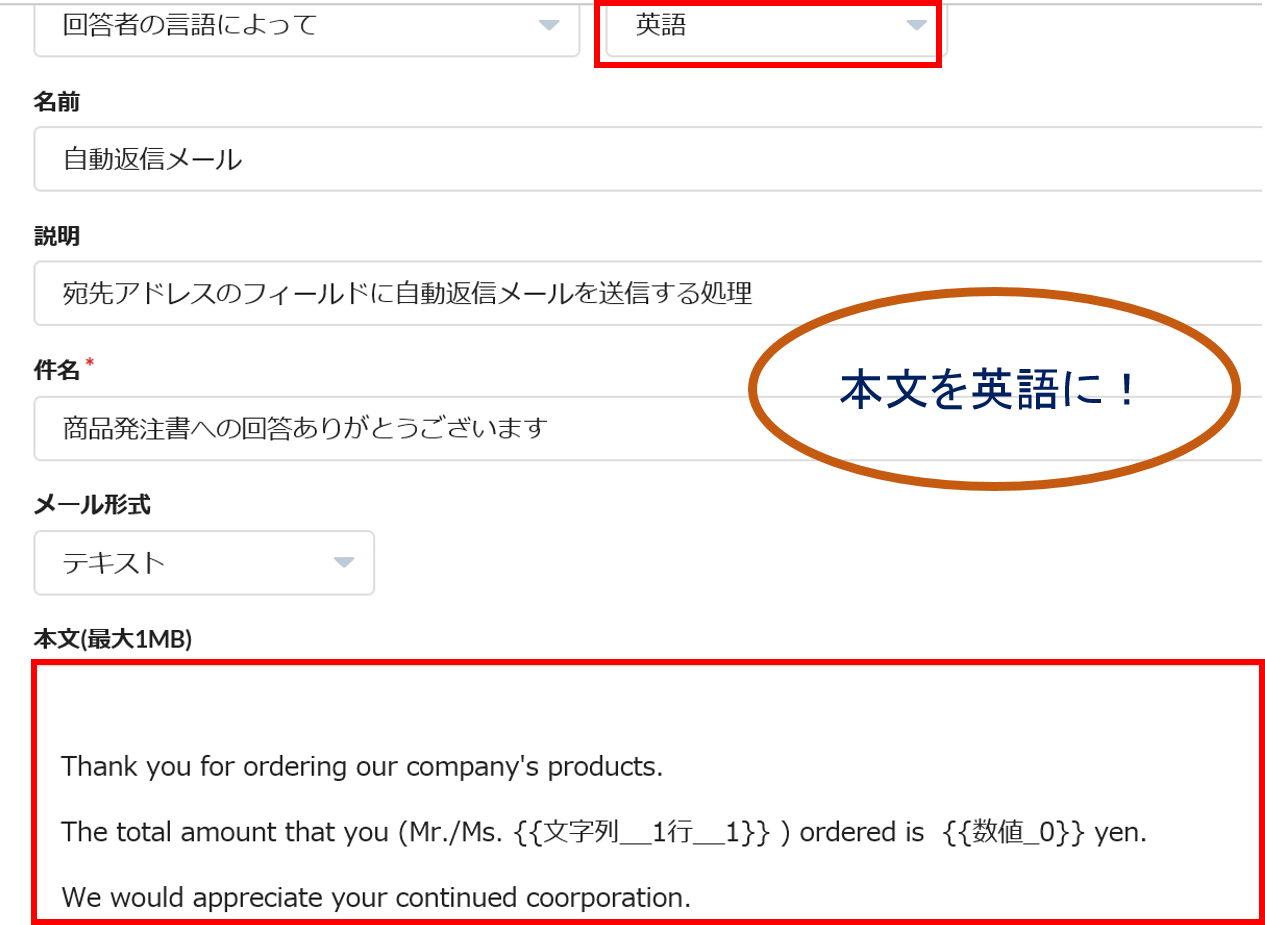
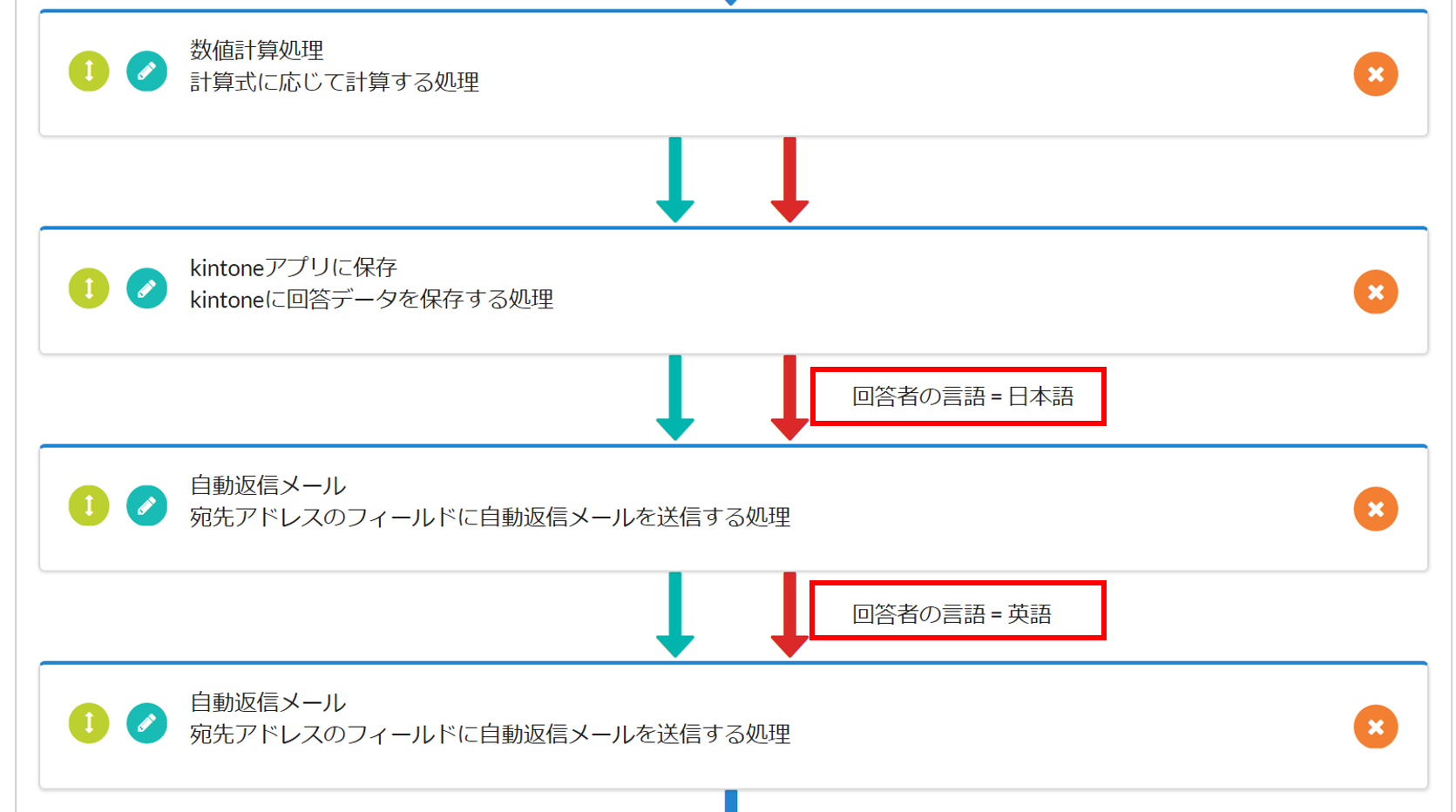
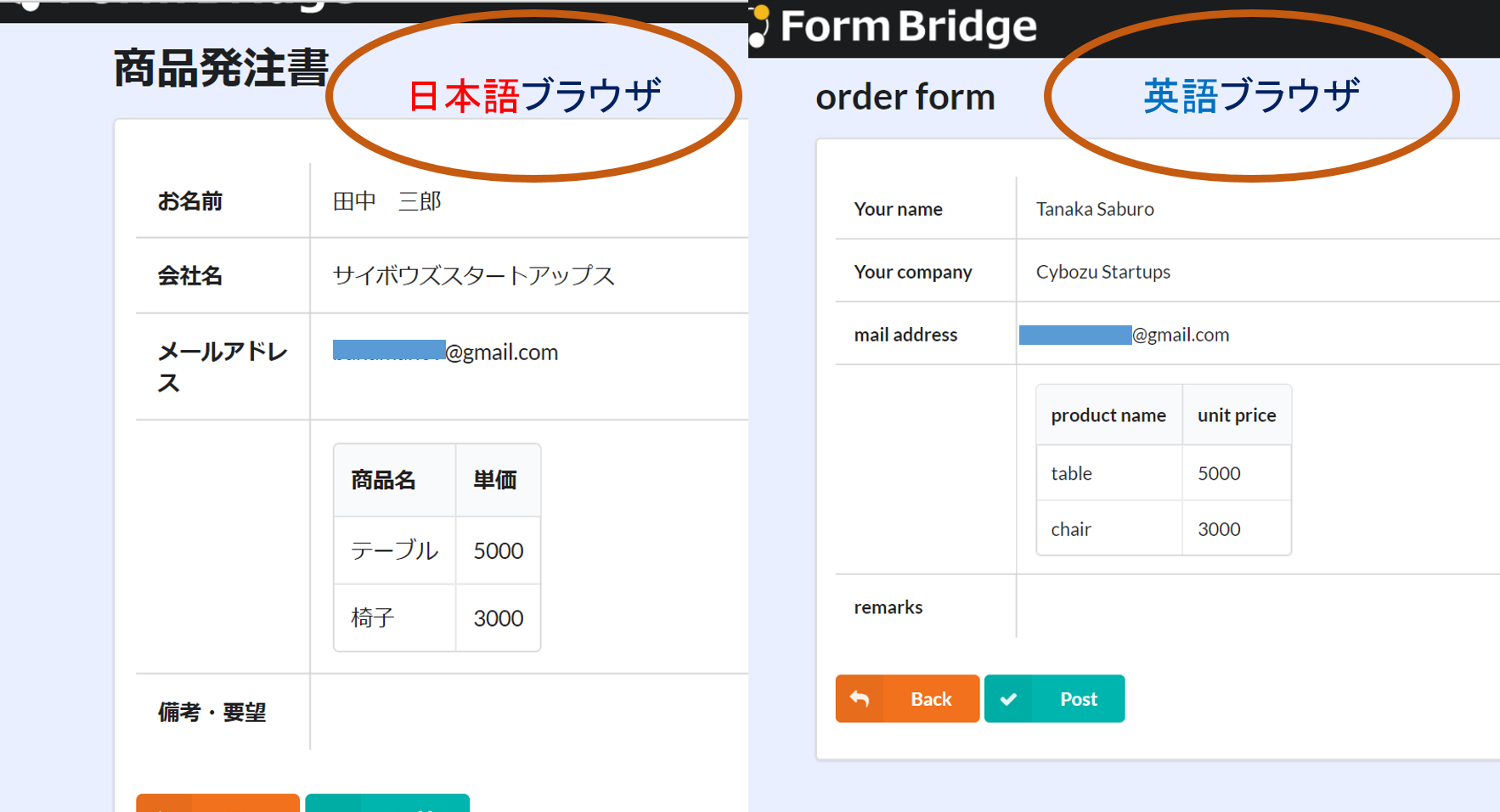
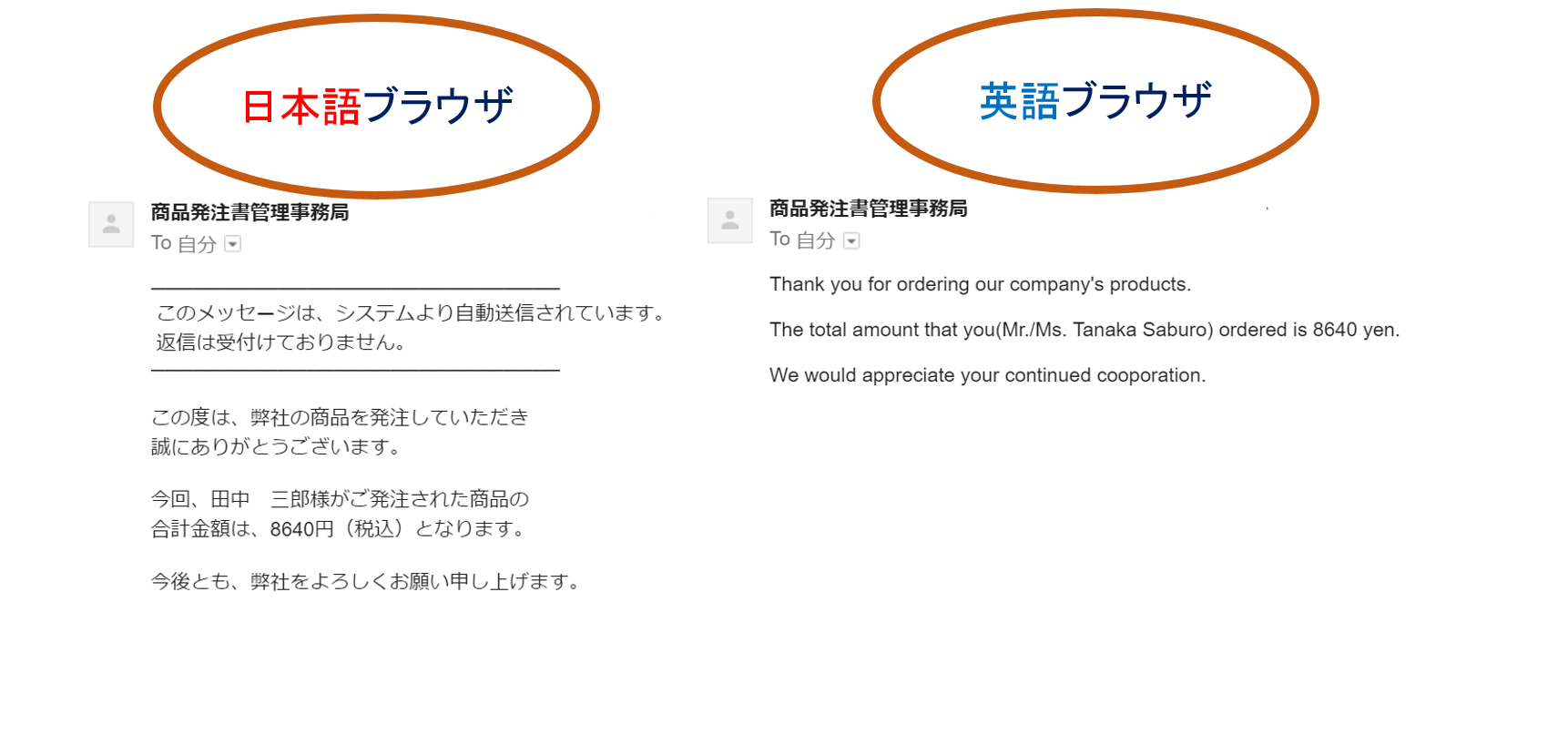
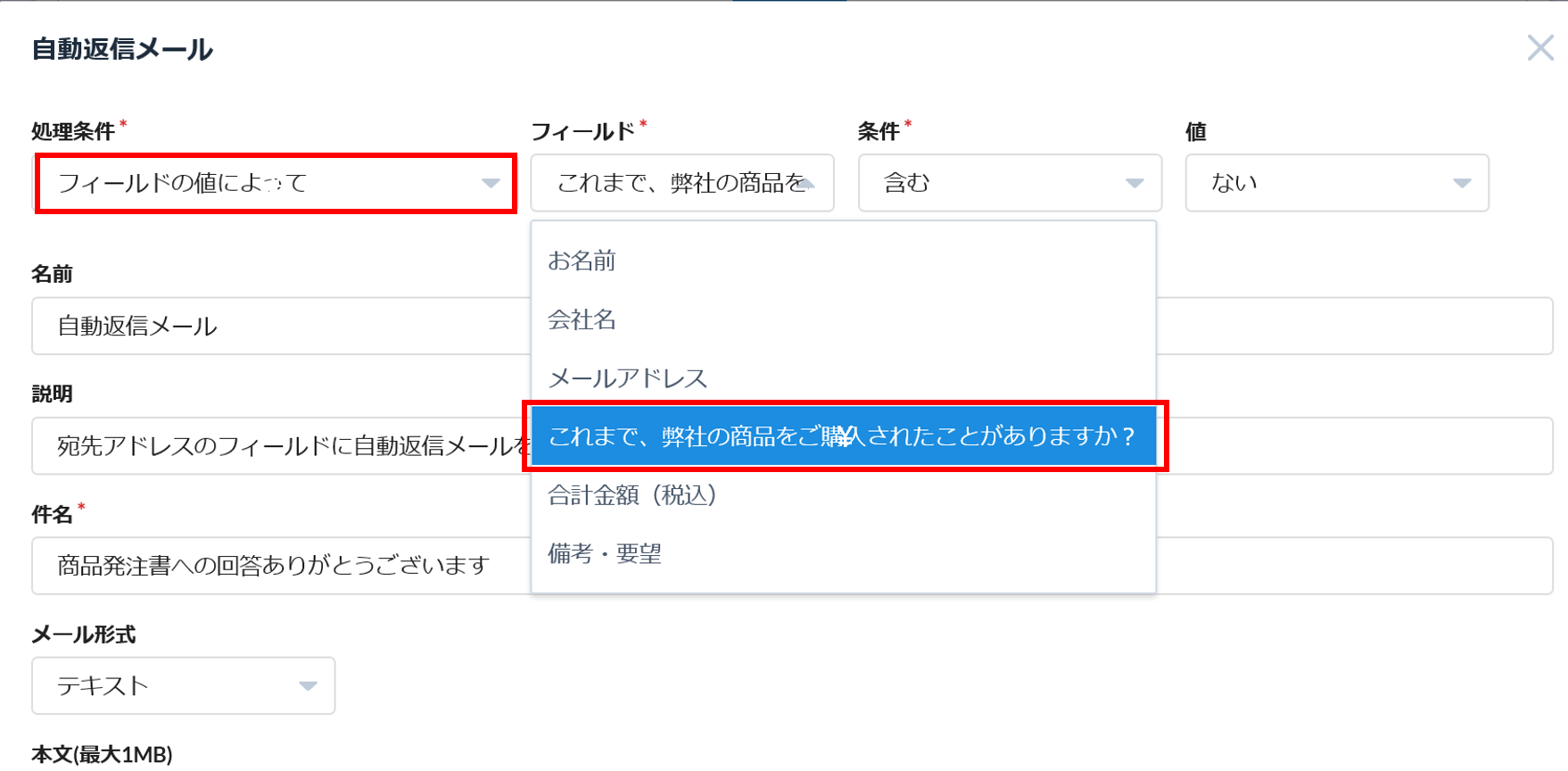
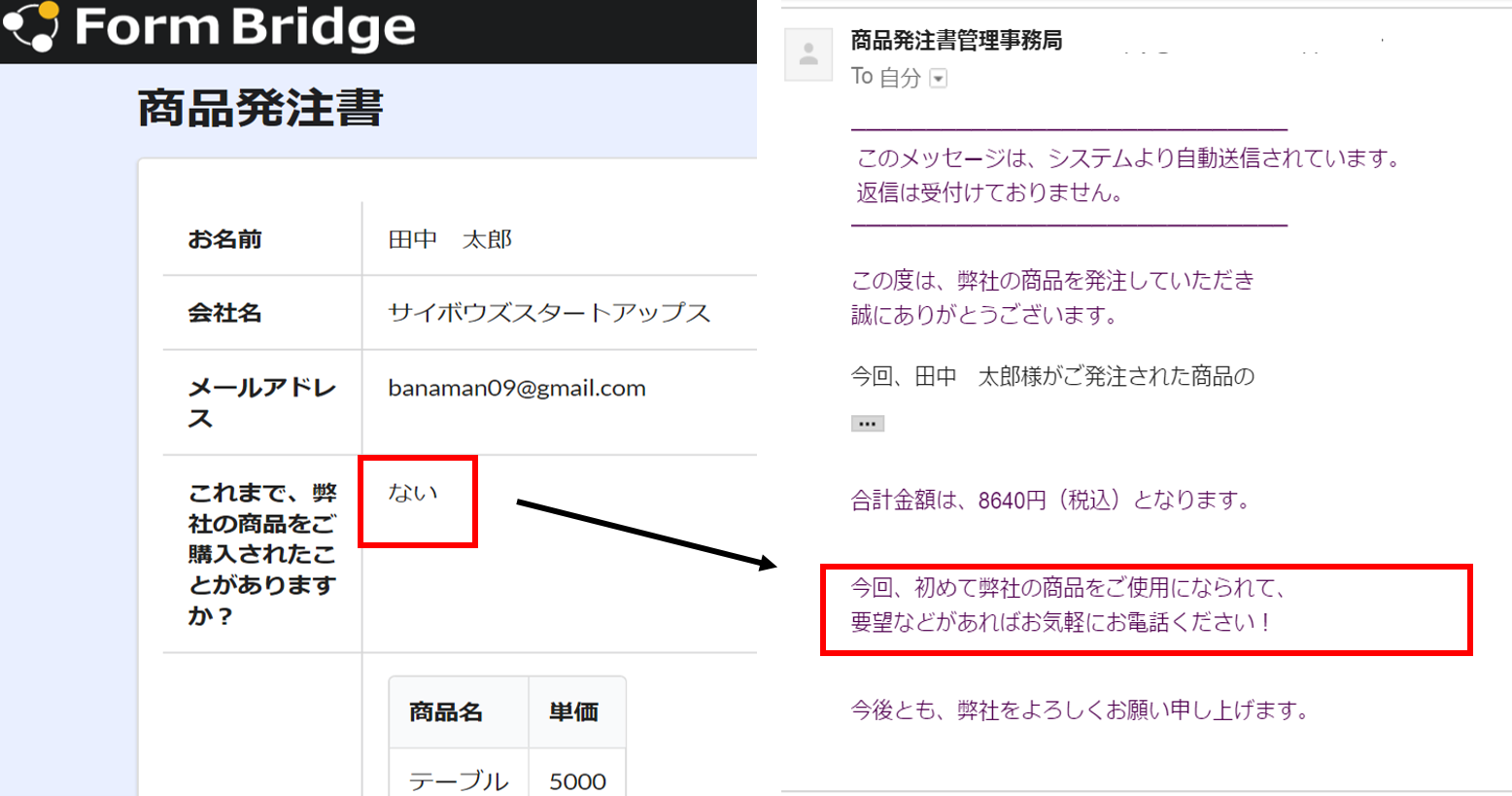
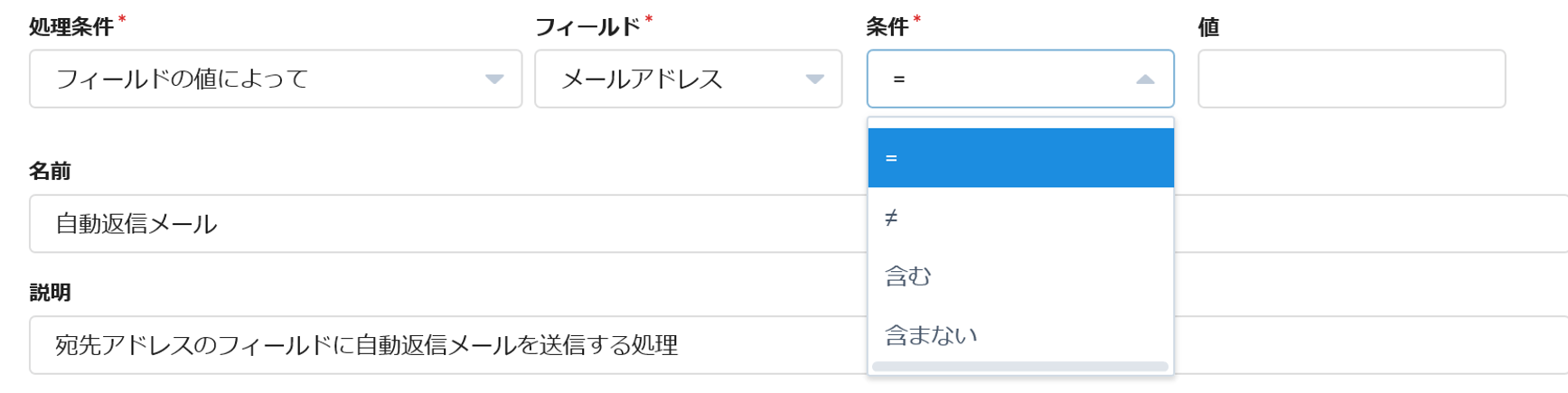


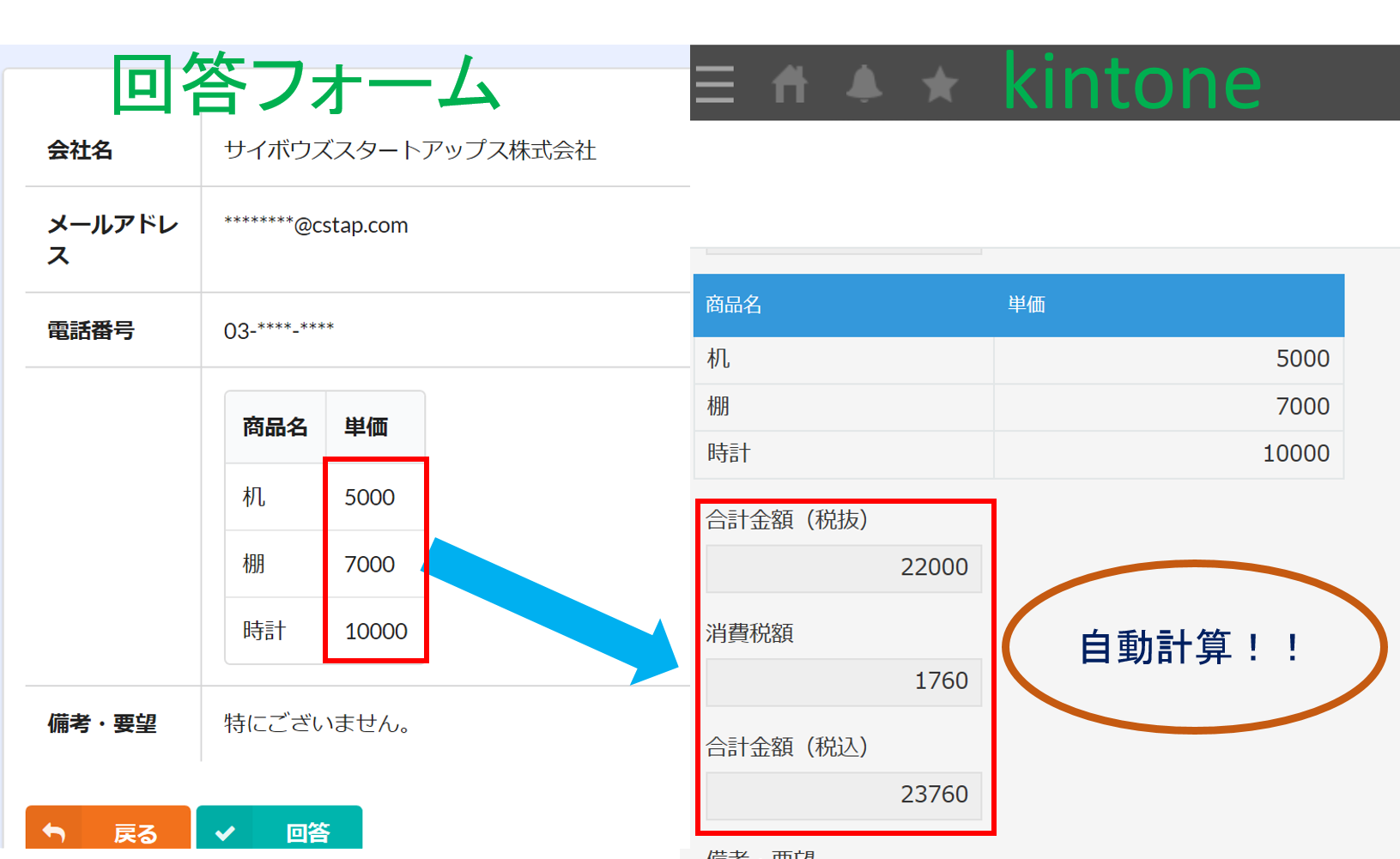

-3-375x375.png)