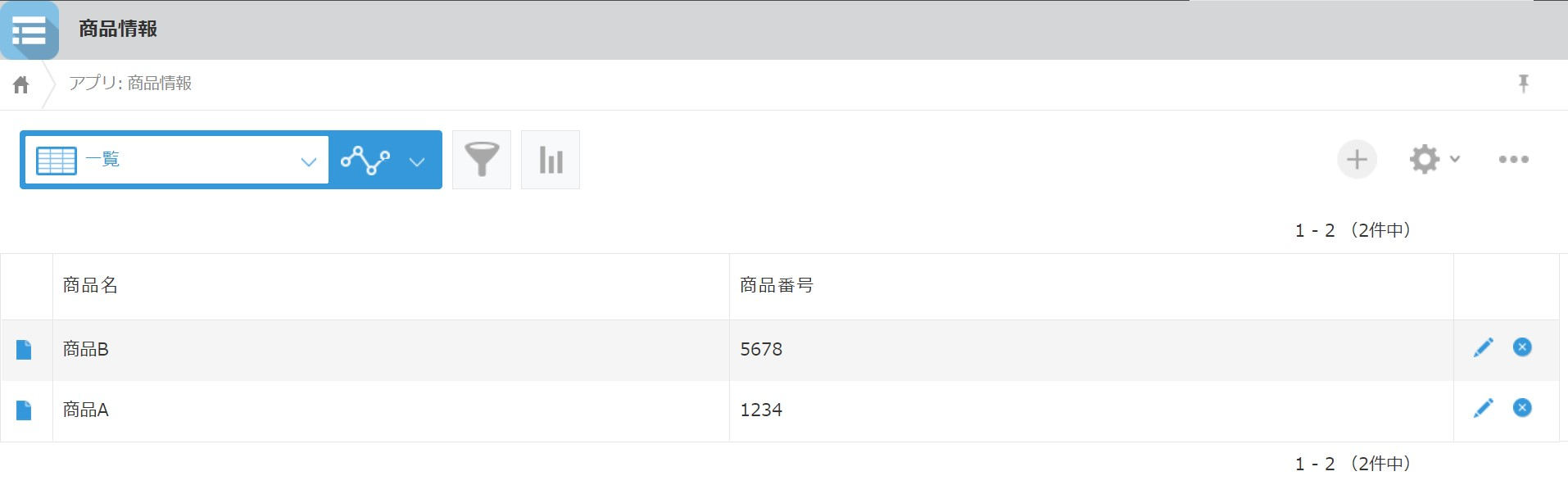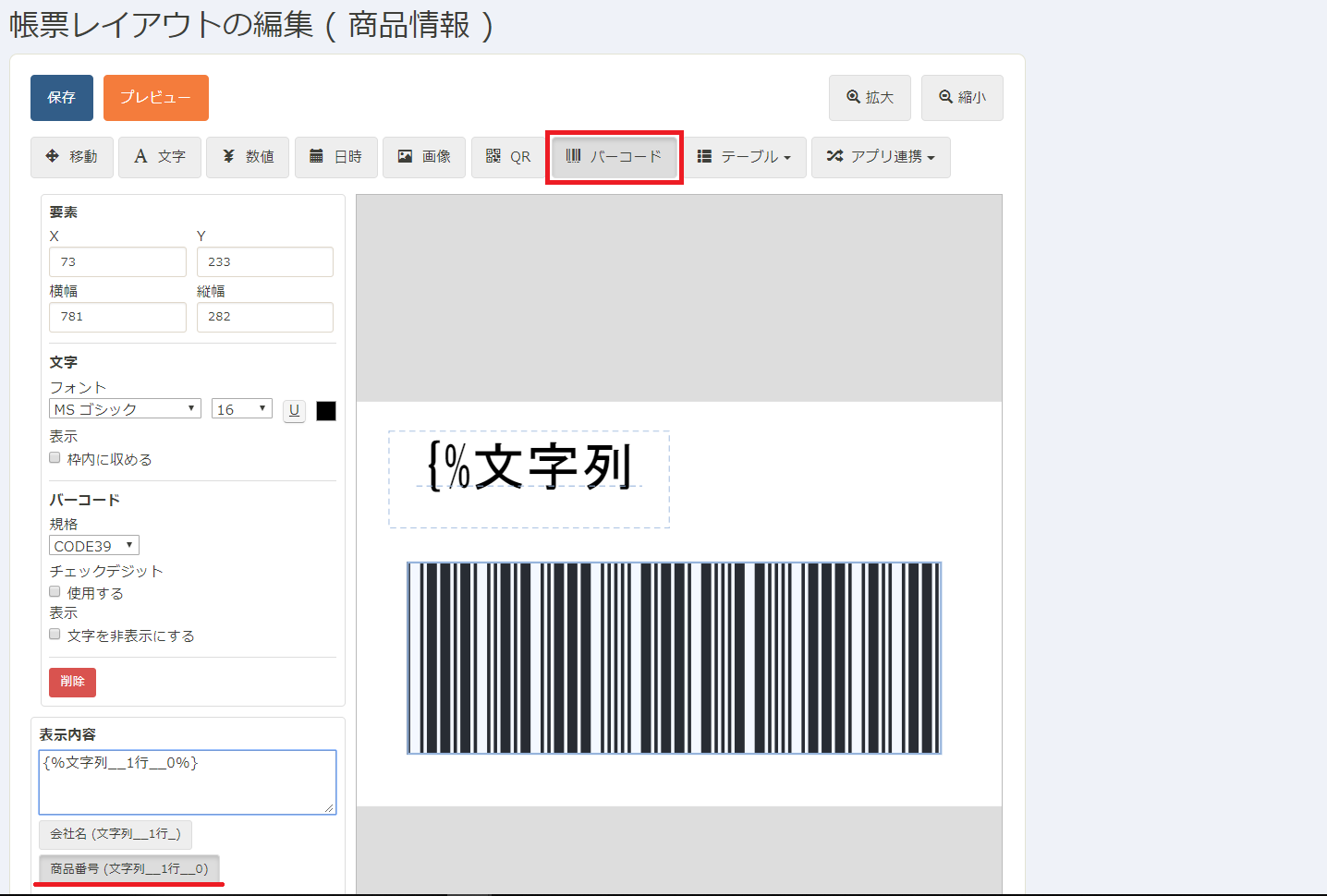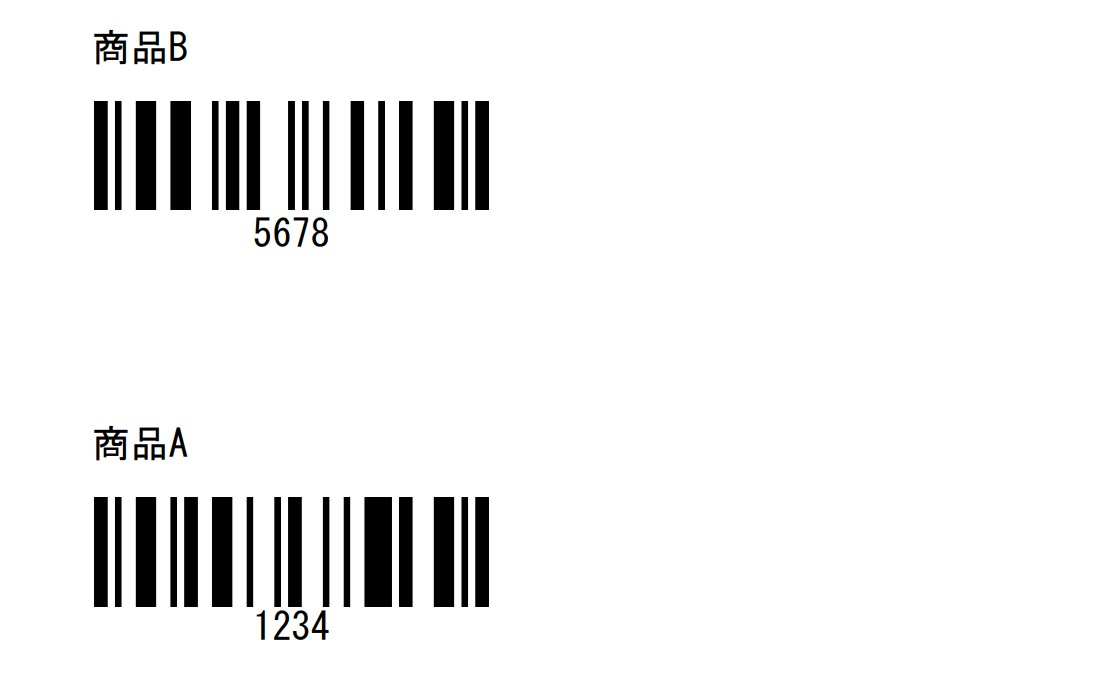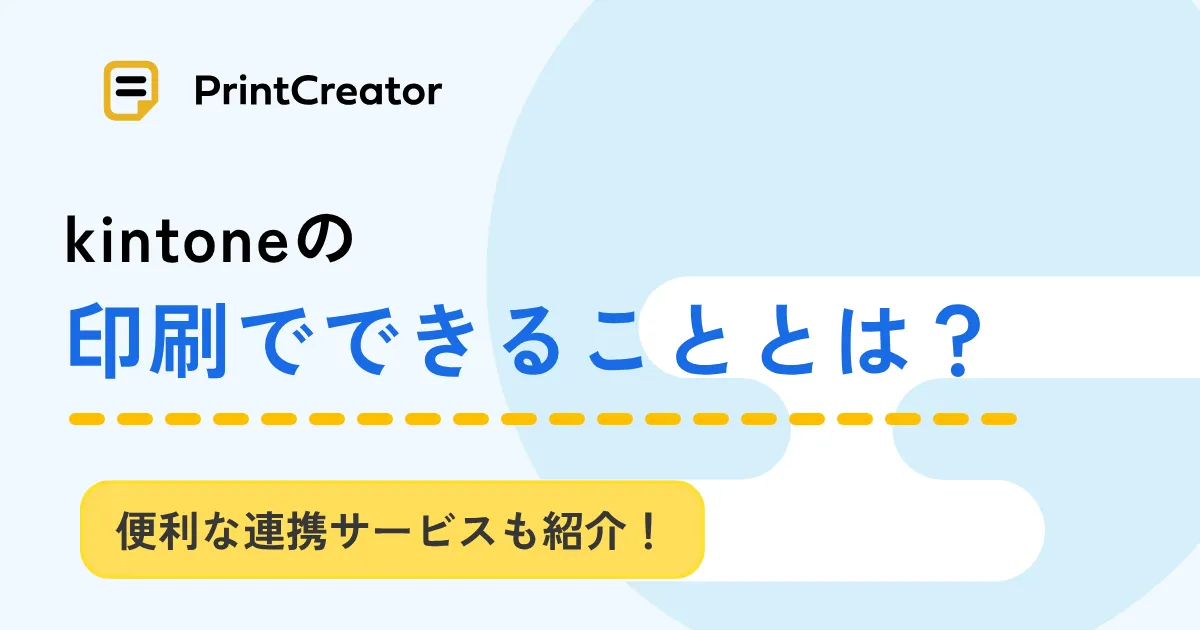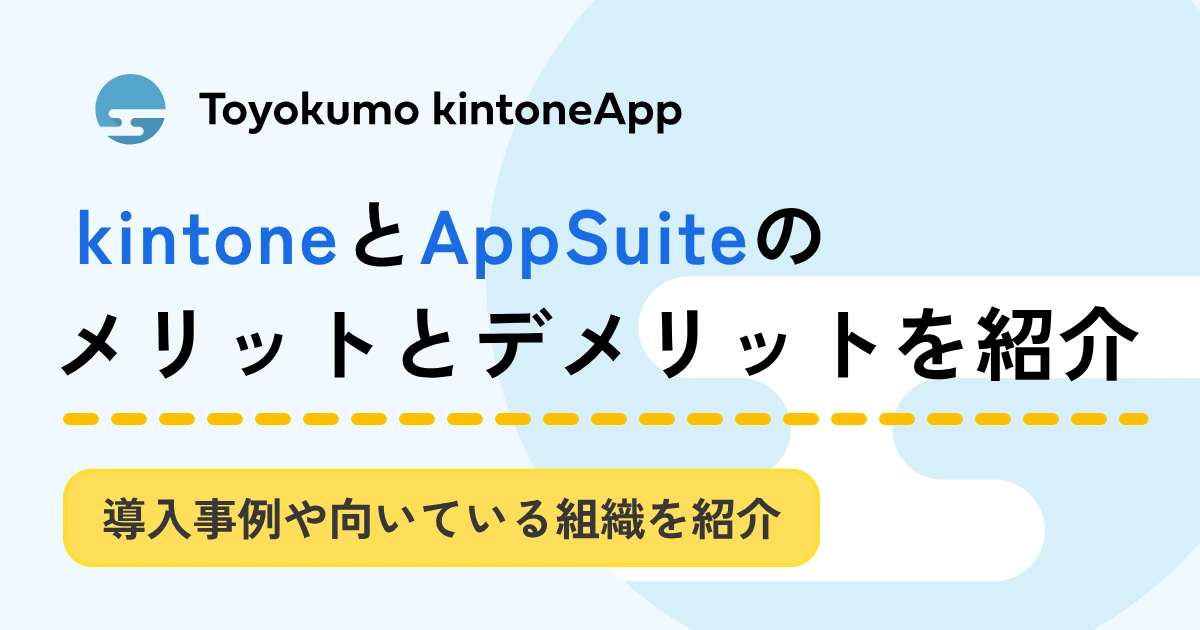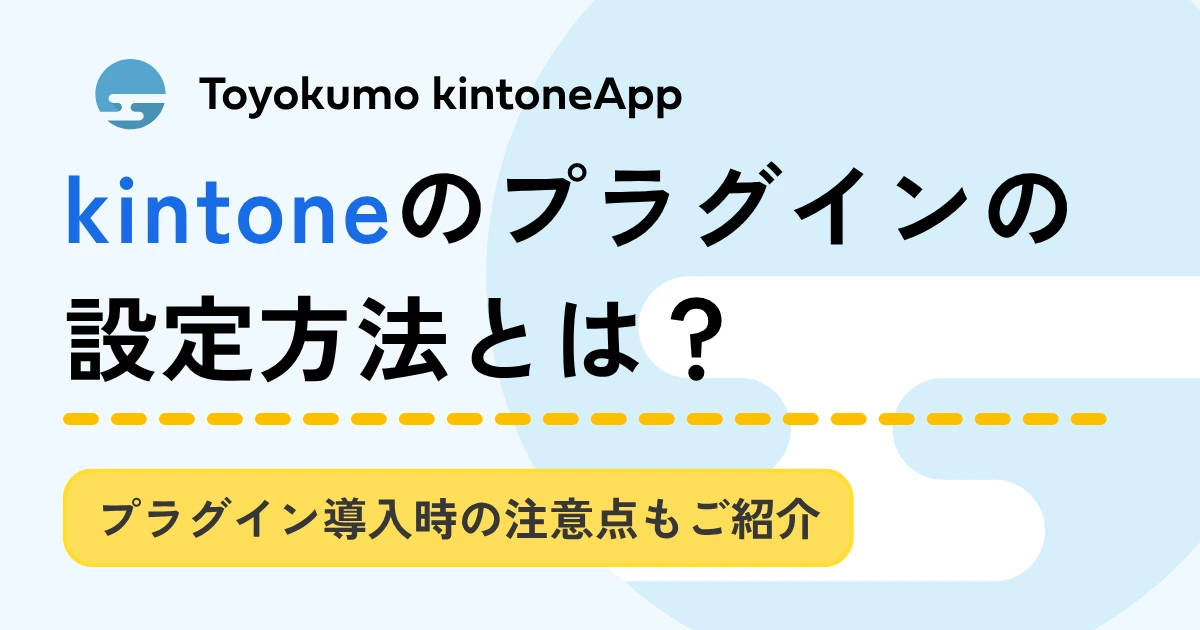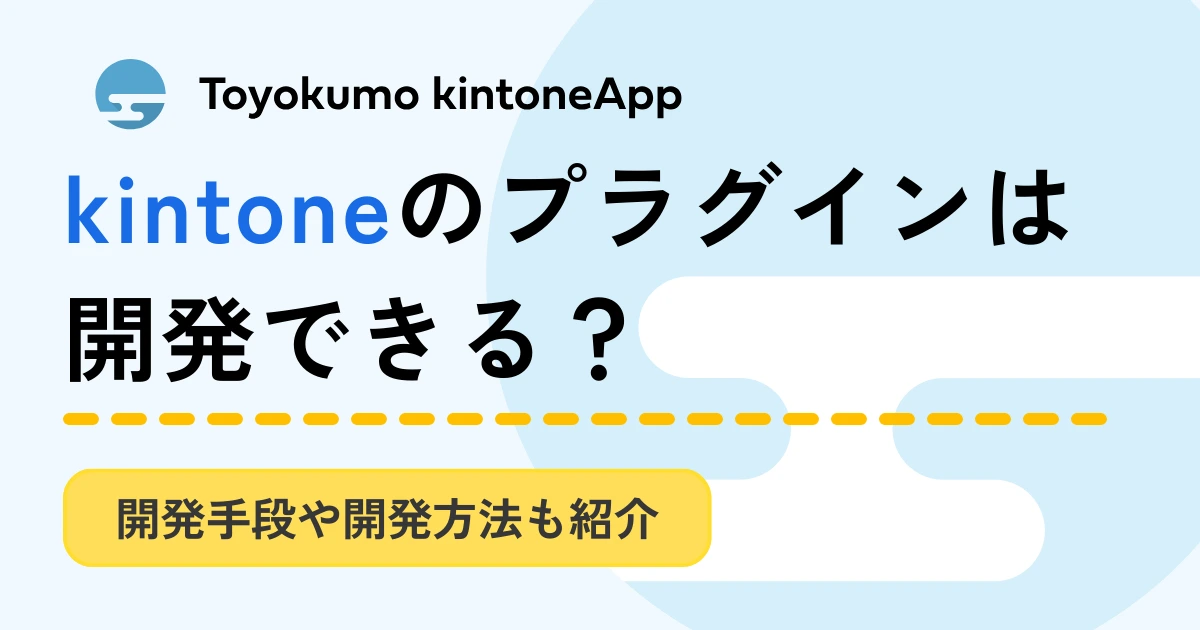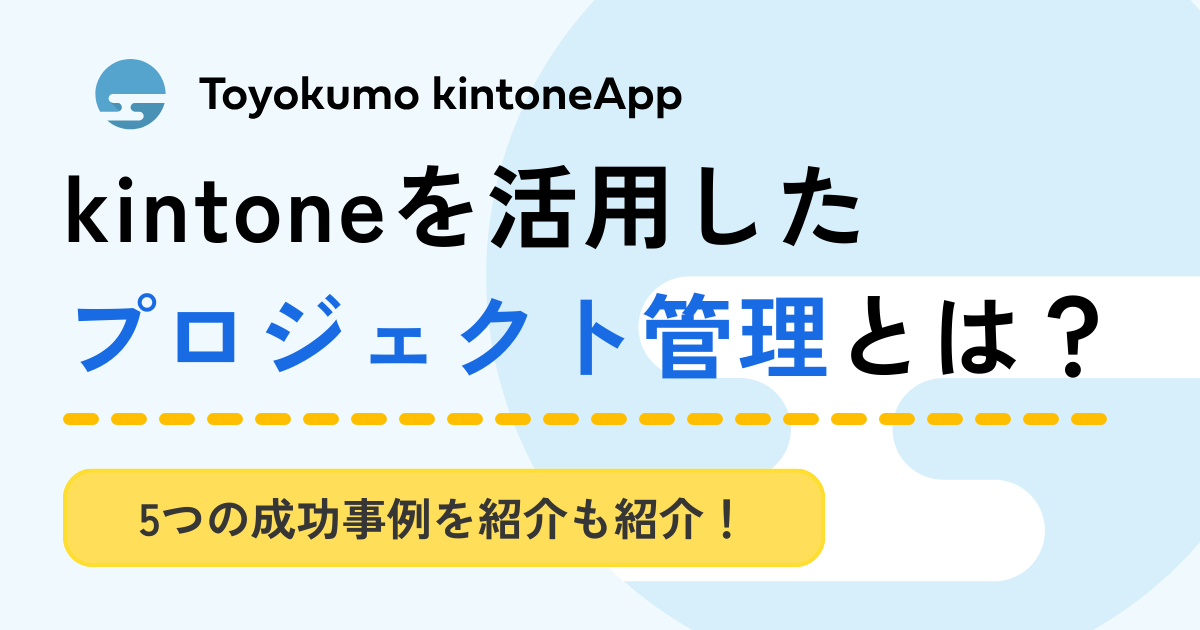kintoneからバーコード生成・ラベル印刷する方法

プリントクリエイターを使ってkintoneのデータからバーコード生成
今回はラベル印刷の方法とバーコード機能について説明しながら、商品番号情報を持ったバーコードをシールラベル形式で出力してみようと思います。
倉庫内での商品管理などに役立つ機能ではないでしょうか?私の中ではこんなイメージです。(笑)
ラベル印刷機能でバーコードを出力する
プリントクリエイターはkintoneデータを使って簡単に帳票を作成できるサービスですが、シールラベル形式で出力することもできます。
これを利用することで、宛名シールや名刺サイズのネームパネルを作成することができるのです。
今回は以下のレコードを持つkintoneアプリを使っていきます。
ラベル印刷をご利用の場合は、プリントクリエイターの「kintoneアプリの詳細」画面にて「宛名ラベル帳票の登録」を押下し設定を行ないます。
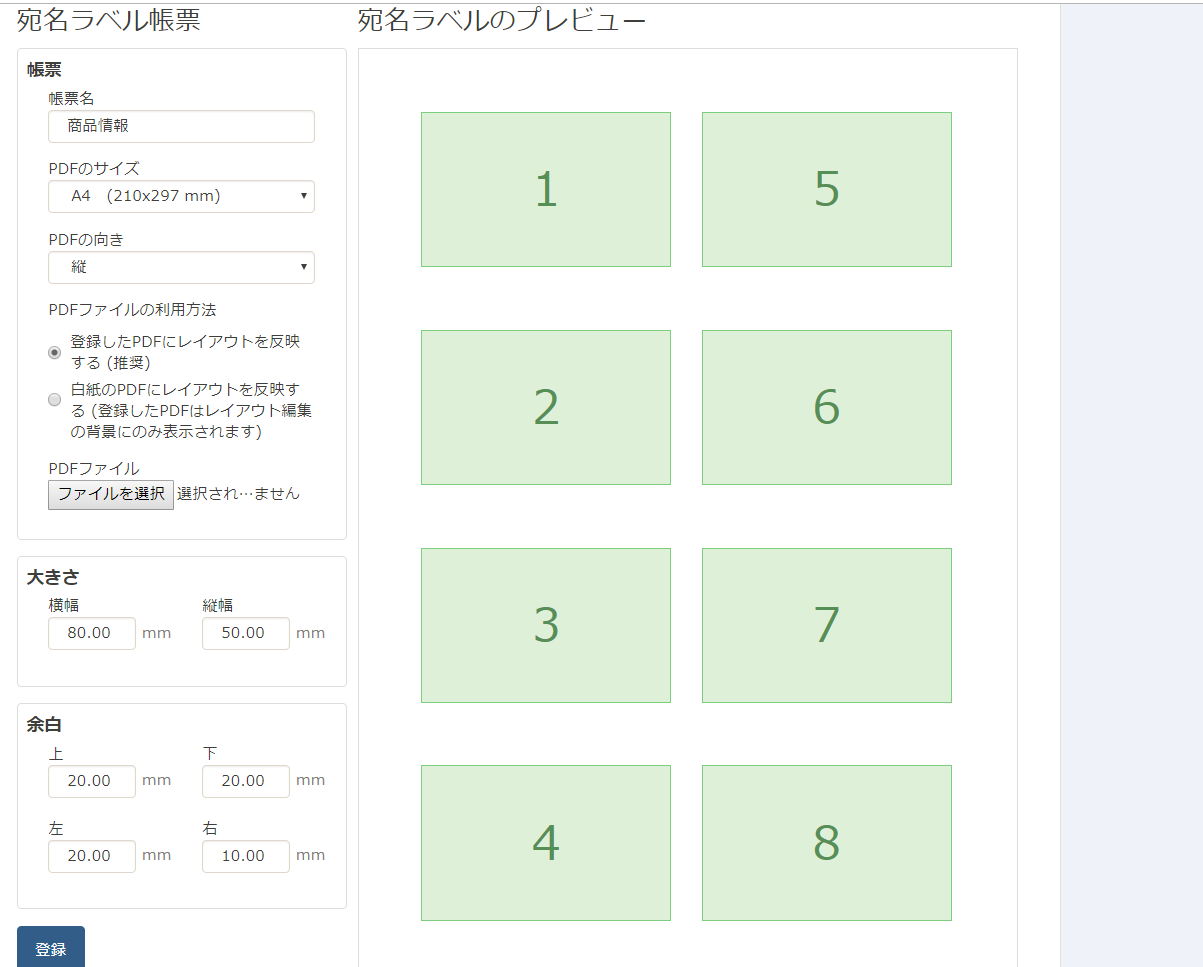
レイアウト画面は、こんな感じです。
プレビューは下図のようになりました。
ラベル印刷を行えば、このようなラベルが一度に大量に印刷できます。
ちなみにこれをスマートフォンアプリで読み取ってみたところ、しっかり機能していました。
ただしバーコードの幅があまりに小さすぎたり、画像が荒かったりすると、きちんと読み取れないこともあるようです。
バーコードにある程度の大きさをもたせること、上手く読み取れない場合はバーコードを拡大してみるなどの工夫してみると良いかもしれません。
また、今回もプリントクリイターの使い方についてはかなりざっくりとしか説明していないので、宛名ラベルの設定の詳細が必要な方は操作ガイドをのぞいてみてください。
>関連記事:【プリントクリエイター】kintone内の情報を手軽にラベル印刷する方法をご紹介!
もうプリントクリエイターを使いこんでいるという皆さんは、ぜひぜひ今回紹介したバーコード機能も利用してみてくださいね。
プリントクリエイターは、30日間のトライアルも可能ですので、是非実際に機能をお試しくださいね。