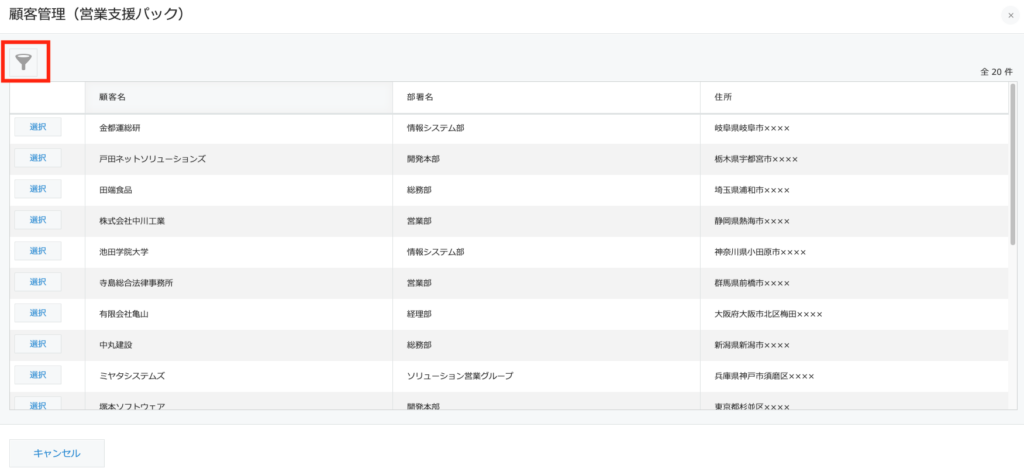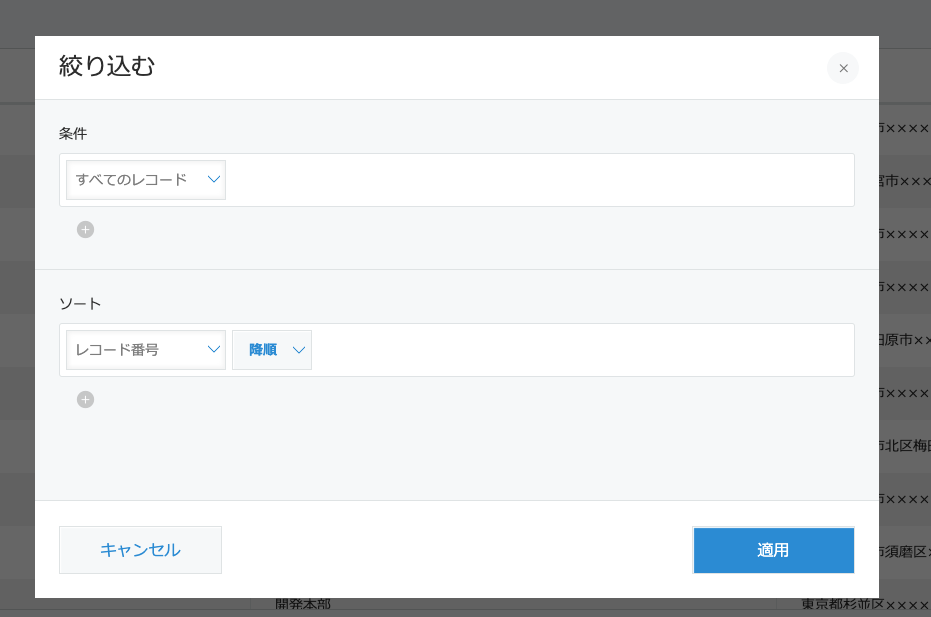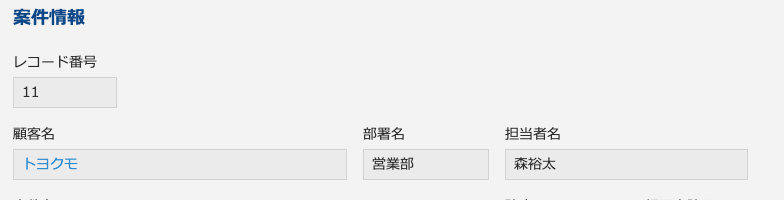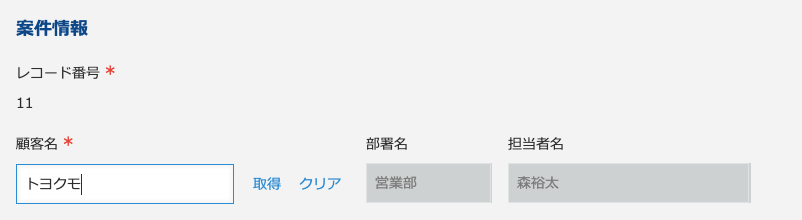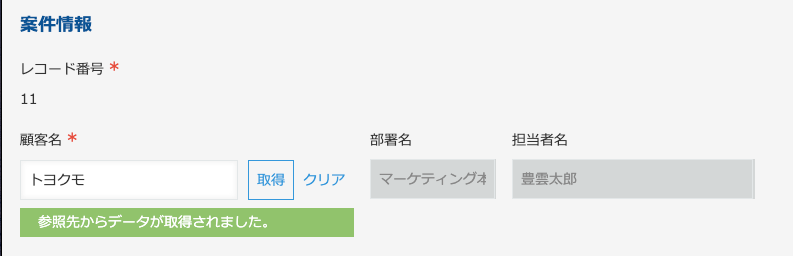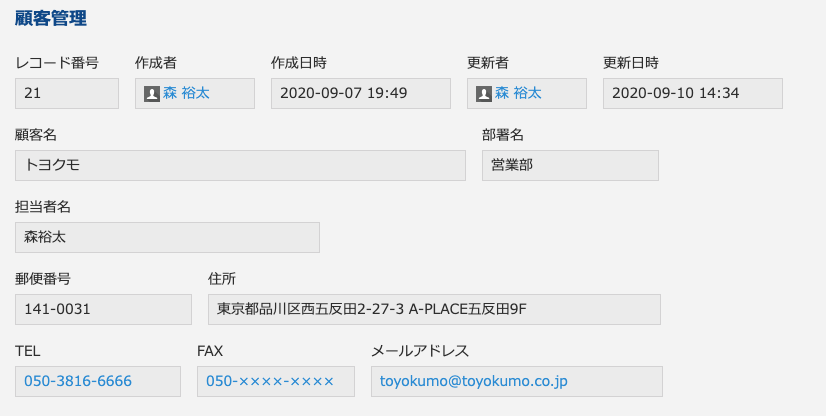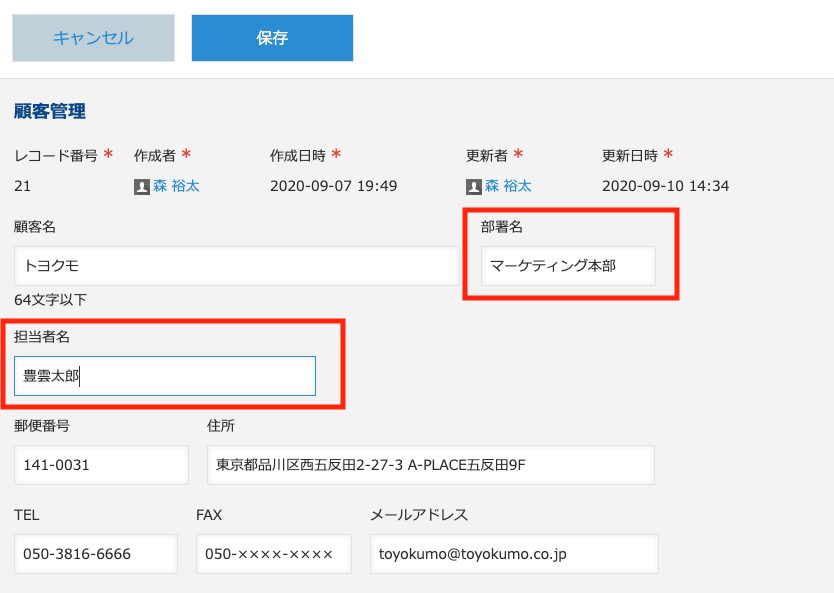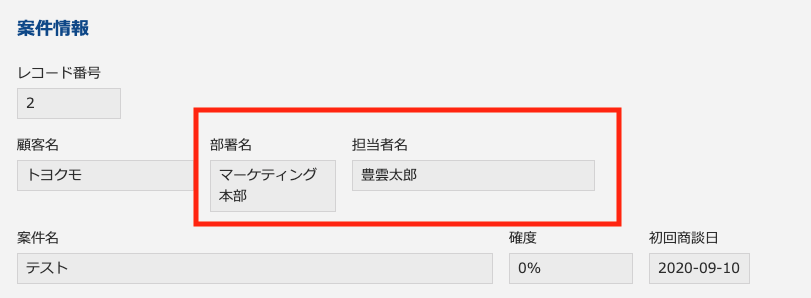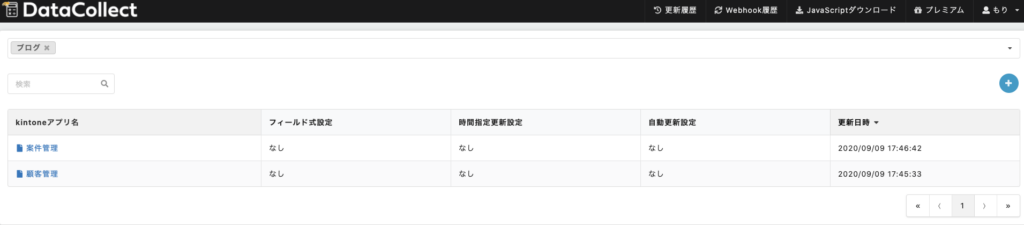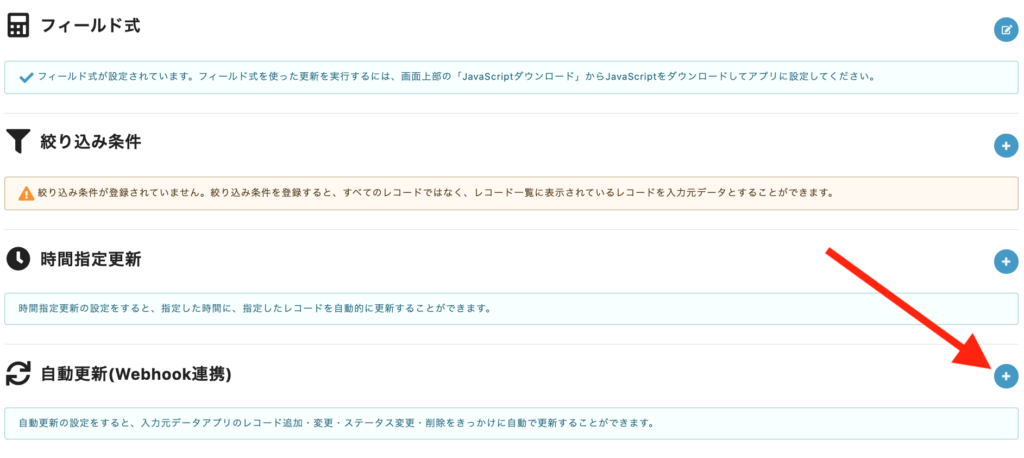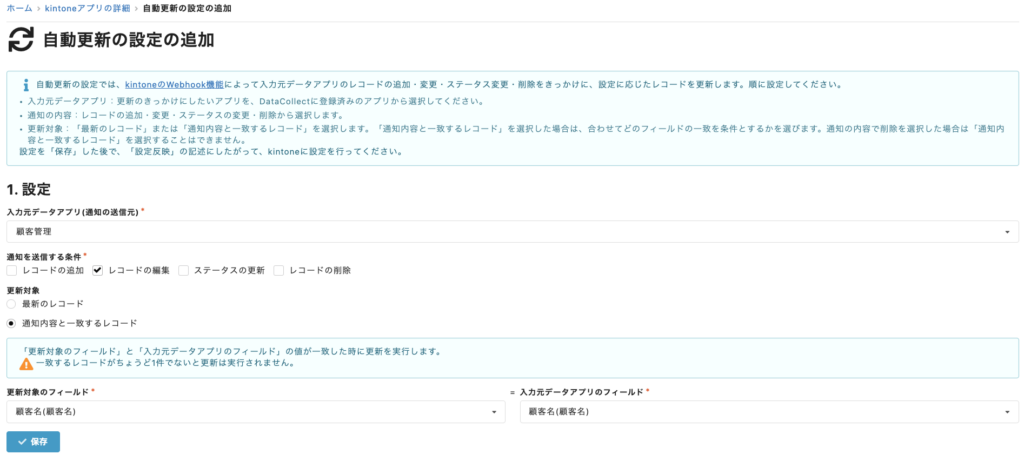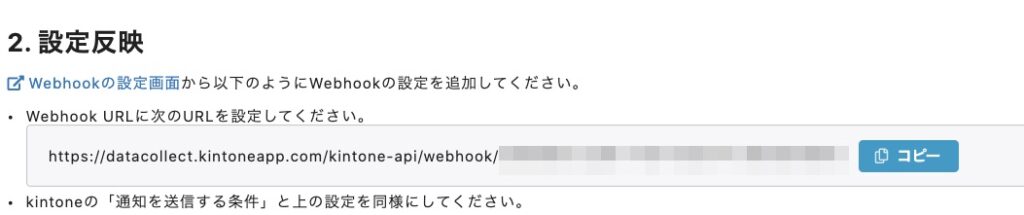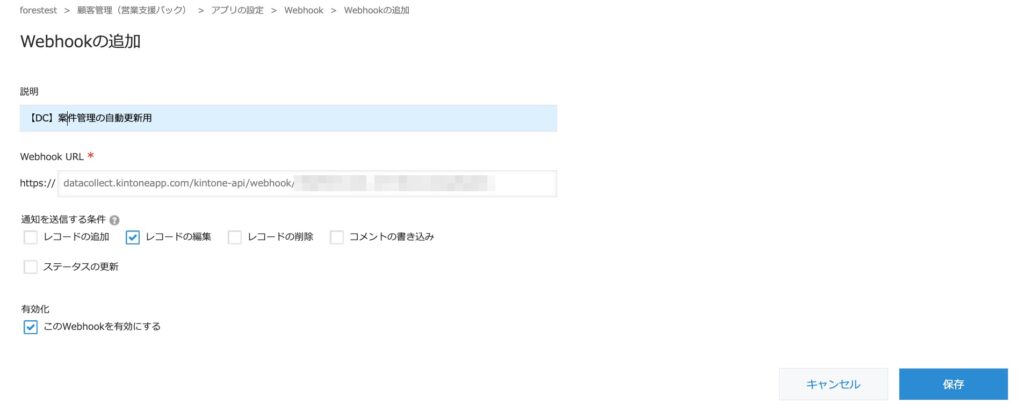【kintoneルックアップ】基本の設定から自動取得の方法まで!

kintoneのルックアップとは、他のアプリを参照し、データを取得できる機能です。
今回は、ルックアップの基本や設定方法、自動取得、一括更新の方法を解説します。
kintoneのルックアップ機能について詳しく理解したいという方は、ぜひ本記事を参考にしてください。
ルックアップ先のデータを自動で更新したい場合は、kintone連携サービス「DataCollect」がおすすめです。
目次
kintoneのルックアップとは?
kintoneには、他のアプリからデータを取得する「ルックアップ」機能があります。kintoneのヘルプページには、このように記載があります。
ルックアップとは他のアプリに登録されているデータを参照しながら効率的に入力できる機能として、kintoneはルックアップ機能を提供しています。例えばお客様情報を何度も入力するのが大変なとき、すでに別アプリで顧客情報を管理していれば、そこから顧客情報をコピーして入力できます(※1)。
※1引用元:ルックアップとは (cybozu.help)
kintoneのヘルプページには、詳細な設定方法などの記載がありますので、分からない点については、ご確認ください。
お客様の会社名や名前、商品名などをその都度入力するのは意外と大変な作業と言えます。その際に、顧客情報や商品情報のマスタがあることで、そこから情報をコピーして自動取得するだけで、手動で入力する必要が無くなります。
ただし、ルックアップ機能にはデメリットもあり、マスタアプリの情報を更新した場合は、手動での更新が必要です。
ルックアップ先のデータを自動で更新したい場合は、kintone連携サービス「DataCollect」を利用しましょう。
このようにマスターとなる顧客管理アプリがあります。
次に案件管理アプリになります。
その都度会社名などの顧客情報を入力するのは、とても大変な作業と言えます。そんな時に役立つのがkintoneです。会社名を入力して、取得ボタンを押すことで、
とても簡単に、マスタからワンクリックで情報を自動取得出来ました。これが「ルックアップ」機能です。
kintoneルックアップの設定方法
実際に、ルックアップ機能の設定方法を紹介します。
まず、kintoneのアプリストアに「営業支援パック」というアプリのサンプルがあります。
この業務支援パックはルックアップが設定されているアプリです。今回は、1から設定するのではなく、業務支援パックを使用して実際に設定方法を確認してどのような機能になるのか紹介します。
kintoneアプリストアから複数のアプリを追加
アプリ横のプラスボタンをクリックします。
そうすることで、kintoneアプリストアが立ち上がります。
3種類のアプリが追加されます。
案件管理(営業支援パック)アプリの紹介
今回は、この中で、案件管理(営業支援パック)にルックアップが設定されているため、こちらのアプリをご紹介します。
この赤い部分がルックアップフィールドです。このフィールド設定を見てみると、このようになっています。
順番に上の項目から一つひとつ見ていきましょう。
※テンプレアプリではこの部分が編集できないため、ここだけ新規フィールド作成時の画面となります。
ここに表示されている「関連付けるアプリ」とは、元のデータが入っているマスタアプリのことを指します。
今回のマスタは顧客管理(営業支援パック)アプリです。
次の「コピー元のフィールド」では、キーとなる部分を設定します。
今回は、顧客名のフィールドをルックアップとして設定しているので、案件管理アプリの顧客名と顧客管理アプリの顧客名が一致した場合、予め設定された項目のデータを取得するという形になるため、ここで選択するのは顧客管理(営業支援パック)アプリ側の顧客名のフィールドということになります。
次は、「ほかのフィールドのコピー」です。
ここでは、1つ前のコピー元(顧客名)をキーにどのフィールドのデータを持ってきて、何処に格納するのか設定します。具体的には、顧客名をキーにどのデータを顧客管理(営業支援パック)アプリから取得して、案件管理(営業支援パック)アプリのどこに格納するのか設定する場所です。
今回のアプリでは、部署名と担当者名、関連レコード紐付け用のレコード番号の3項目の設定があります。
左側がルックアップ先アプリ(つまり現在操作しているアプリのフィールド)、右側がルックアップの元アプリ(マスタアプリ)となっています。ここで設定されたものは、ルックアップで取得したときに自動的にデータが挿入されます。
残すは、「絞り込みの初期設定」と「ソートの初期設定」です。
「絞り込みの初期設定」については、ルックアップする際に表示される一覧の絞り込みです。実はルックアップは何もない状態で取得ボタンを押すことで一覧が表示されます。
この時の表示について「絞り込みの初期設定」で何も設定せずに「すべてのレコード」にした場合は、マスタ(顧客管理アプリ)から記載の通り、すべてレコードが選択肢として表示されます。
そこで、予め取得できるレコードに制限をかけたいと言う場合に利用するのが「絞り込みの初期設定」です。具体的な利用例としては、契約管理アプリをマスタにしたい場合に、契約済みの顧客だけを候補に出したい場合などに契約状況が契約済みだけ表示するといった使用方法になります。
最後は「ソートの初期設定」についてご紹介します。先程ご紹介したルックアップ取得時の一覧の並びを指します。特に指定をしなければレコード番号が大きい順に表示されます。最新のレコード登録されたものから順に並んでいるためです。任意の並び方にしたい場合には、「ソートの初期設定」を活用しましょう。
これで設定は完了となります。また、先程の画面の左にある漏斗のようなマークを押すことで、自分で絞り込みやソートをかけることが可能です。
kintoneルックアップの弱点
便利なルックアップ機能ですが、実は弱点もあります。
データの自動取得の際に、マスタを利用しますが、そもそもマスタの情報が変わってしまっている場合です。顧客情報はずっと変わらないものではなく、例えば担当者も新しい方に変更がある場合があります。
その際には、マスタ自体を変更するのと同時に、再度取得ボタンを押す必要があります。実際に試してみましょう。
担当者および担当部署の変更があったため、マスタとなる顧客管理アプリの部署と担当者名を変更しました。
案件管理アプリを見てみると、内容に変更はありません。
kintoneの計算フィールドのようにレコード編集ボタンを押せば自動で変更するのではと思いますが、それでも変更されていません。
取得ボタンを押すと、
最新の値に更新されました。
このように、マスタに変更があった場合にはルックアップ先のレコードを編集して取得ボタンを押さなければなりません。
少し面倒だなと感じる方もいるのではないでしょうか。そういった方は次に紹介するルックアップ自動取得がおすすめです。
データコレクトでkintoneルックアップの自動取得
マスタに変更があるたびに、ルックアップ先のレコードを編集して取得ボタンを押すという作業は効率が良い作業とは言えません。
実は、トモクモのデータコレクトを利用してルックアップの自動取得をする方法があります。Excelの関数で「VLOOKUP」という、指定した範囲の中から検索条件に一致するデータを検索し、取得してくれる関数なのですが、データコレクトはこの関数に対応しています。
>関連記事:データコレクトとは?できること・使い方
Excelを使う方には分かると思いますが、非常に便利な機能です。
結論から見ていきましょう。
トモクモの担当者に変更があったと連絡があった際には、マスタである顧客管理アプリの情報を編集します。
次に案件管理アプリです。
その後再読み込みします。
・
・
・
こんなふうに自動更新することができました。画像では自動更新がされているのか分からないという方は、無料お試しを利用して実際に使用してみることをおすすめします。
データコレクトの設定方法
設定方法について解説します。
まずはデータコレクトにログインしましょう。そして、ルックアップ元(マスタの方)とルックアップ先(データを取得して格納する方)のアプリの登録が必要になってくるので+ボタンを押して登録します。
次に、それぞれのアプリを設定していきます。必要な情報はアプリのURLとAPIトークン、アプリ名については管理するためのものなので、分かりやすい名前にしておくことをおすすめします。
アプリのURLをコピーして、データコレクト側にペーストします。
次にAPIトークンを生成して、コピーしたものをデータコレクトにペーストします。
※生成後は必ず保存をしてアプリを更新するのを忘れないようにしましょう。
あとは、追加のボタンをクリックして完了です。
もう一方のアプリも同様の手順で追加すれば準備は完了です。
今回は、案件管理にデータを連携したいのでフィールド式を設定するのは案件管理アプリになります。そのため、案件管理アプリでフィールド式設定を開きます。
次に、XLOOKUP関数の設定をしていきます。
会社名が一致する場合に部署名と担当者名を取得するために設定する必要があります。関数を設定するのは、部署フィールドと担当者名フィールドの2種類です。
XLOOKUPについて確認しておくと、XLOOKUPのフィールド式や書き方はこのようになります。
部署名の場合をもとにそれぞれ整理しましょう。
検索範囲:顧客管理アプリの顧客名フィールド
返却範囲:顧客管理アプリの部署名フィールド
このようになります。次に、式を書いていきましょう。
式の入力がすんだら保存をクリックすれば式の入力は完了です。
最後に一番重要なルックアップを自動取得するための設定をします。自動更新(Webhook連携)の設定をまずは行いましょう。
設定はこのようになります。顧客管理アプリ(顧客マスタ)の情報が更新されたことを確認したら、その情報をルックアップ先として使用している案件管理アプリの情報を自動更新したいので、入力元のデータアプリ(通知送信先)は顧客管理アプリを選択します。
次に通知を送信する条件はレコード編集を条件としましょう。自動更新の対象には、顧客名が一致したものを自動更新したいため、通知内容と一致するレコードを選択して、それぞれの顧客名を選択して保存します。
そうすることで、画面下部にWebhook URLが出てくるため、コピーボタンをクリックして、リンクになっているWebhookの設定画面をクリックして、Kintone側の顧客管理アプリのWebhook設定画面へ移行してください。
説明の欄には、管理するために何の設定なのか分かりやすく記載しましょう。Webhook URLについては、先程コピーしたものをペーストします。通知を送信する条件は、データ7コレクトと同じものを選びます。今回は、レコード編集にチェックを入れて保存した後に、アプリを更新すれば完了です。
トヨクモ社でのデータコレクト活用例
安否確認サービスチームでの活用例として、データコレクトの開発会社であるトヨクモ社内でのXLOOKUP関数の活用例を紹介します。
安否確認サービスでは定期的にセミナーの開催を行っています。
そのセミナー参加者には最終的にトライアルをしてもらうことが目的です。
そこで気になるのが、セミナー参加から何日後にトライアルしたかという点です。そんな時に活用するのがXLOOKUPです。
こちらがセミナー管理アプリになります。参加者情報や開催日、参加セッション条件の状態などを管理するフィールドがあります。
こちらはトライアル管理アプリです。
トライアル担当者情報に加え、トライアル開始日や終了日、トライアルプランなどの情報を管理するフィールドがあります。
この2つのアプリを使用して、セミナー参加者アプリの会社とトライアル管理アプリの会社名が一致したら、セミナー管理アプリ側にトライアル開始を取得してそこから「開催日-トライアル開始日」の計算をすることでトライアルまでの日数を算出できます。
あとは、自動更新(Webhook連携)をトライアルアプリにレコードが追加されたタイミングで会社名が一致するレコードの更新対象にします。
そうすることで、先程のものを例にすると、
このような形で取得することができます。
‘’その後トライアル’’の部分についてはIF関数やCOUNTIF関数を駆使しながら設定しているため、この辺の説明はまた次の機会にご説明します。
トライアルまでの日数はデータコレクトで式をかいて設定するか、Kintoneの計算を使うかどちらでも可能です。
30日間、無料でトライアル可能です!
このように、データコレクトを利用することで、kintoneのルックアップを自動取得できます。とても便利なサービスですが、実際に使用して使い勝手を試していただくことが大切です。
データコレクトは30日間無料でトライアル可能です。
無料お試し後は、自動で課金登録されることもないので、お試し後に必要がないと感じた際にも、解約等のご連絡等は不要となります。
少しでも興味がある方は、ぜひ利用を検討してみてください。

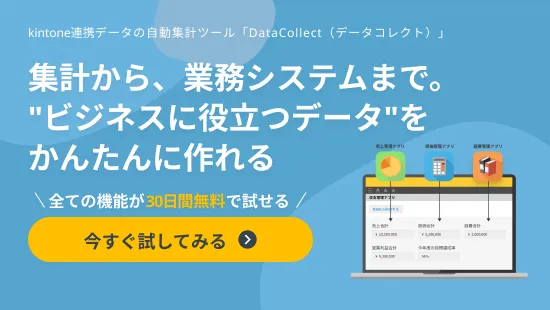












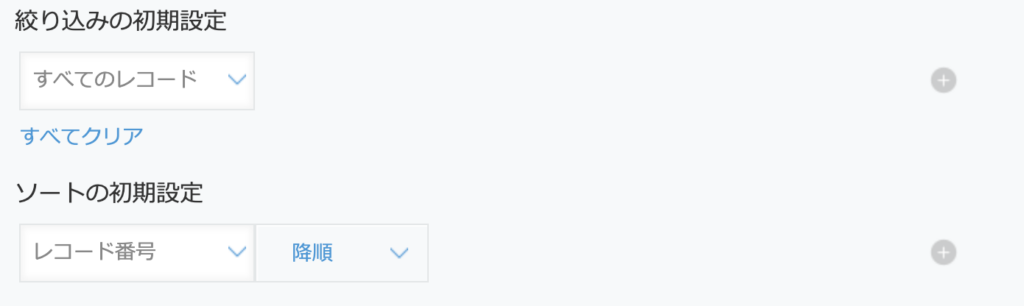
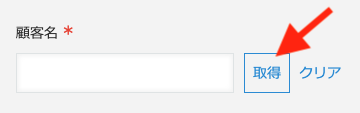
.png)