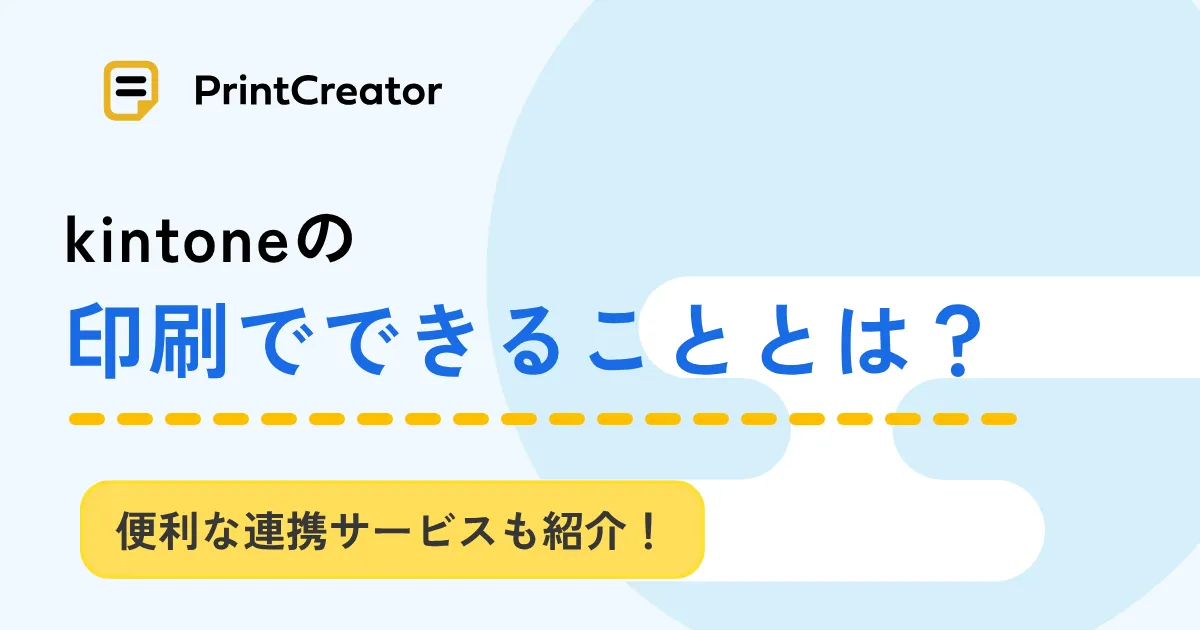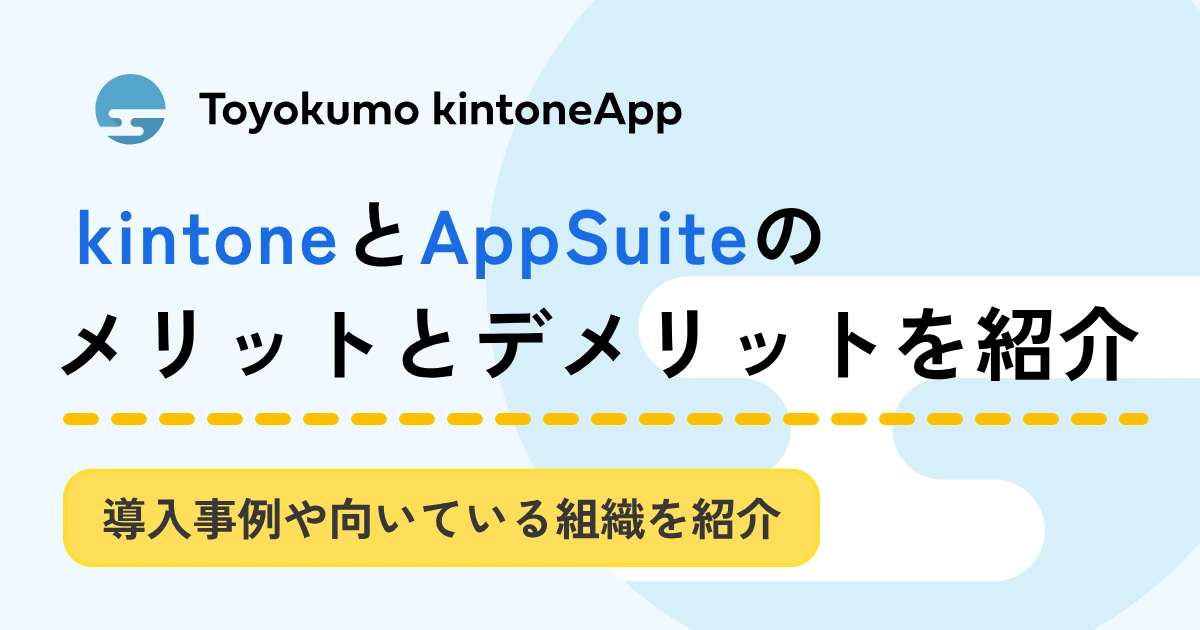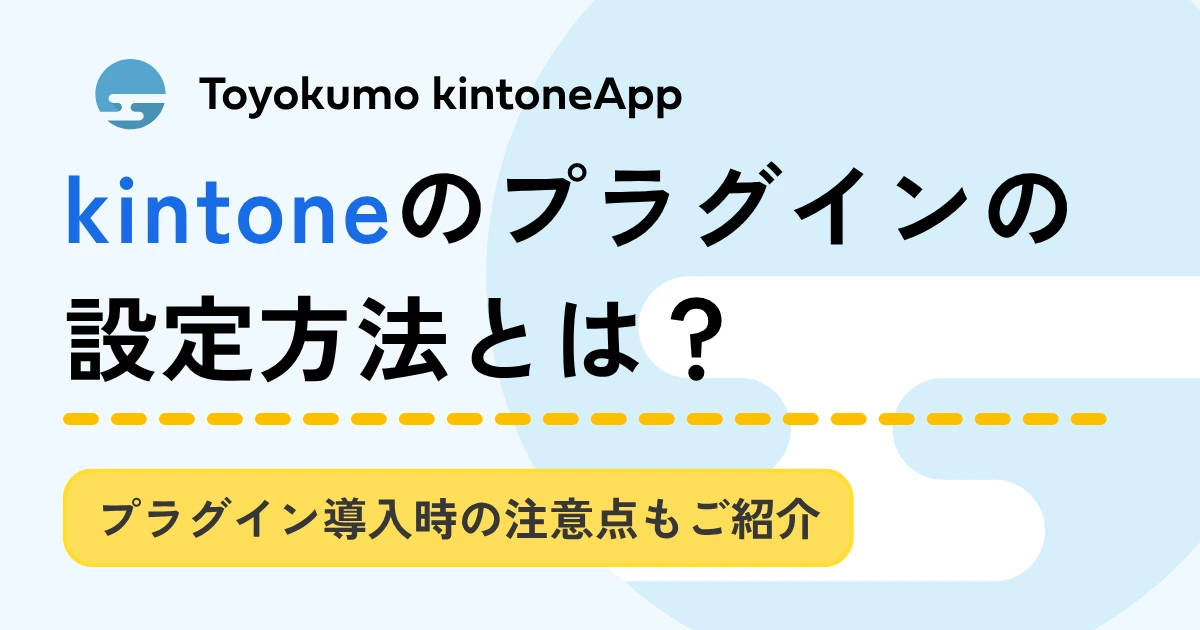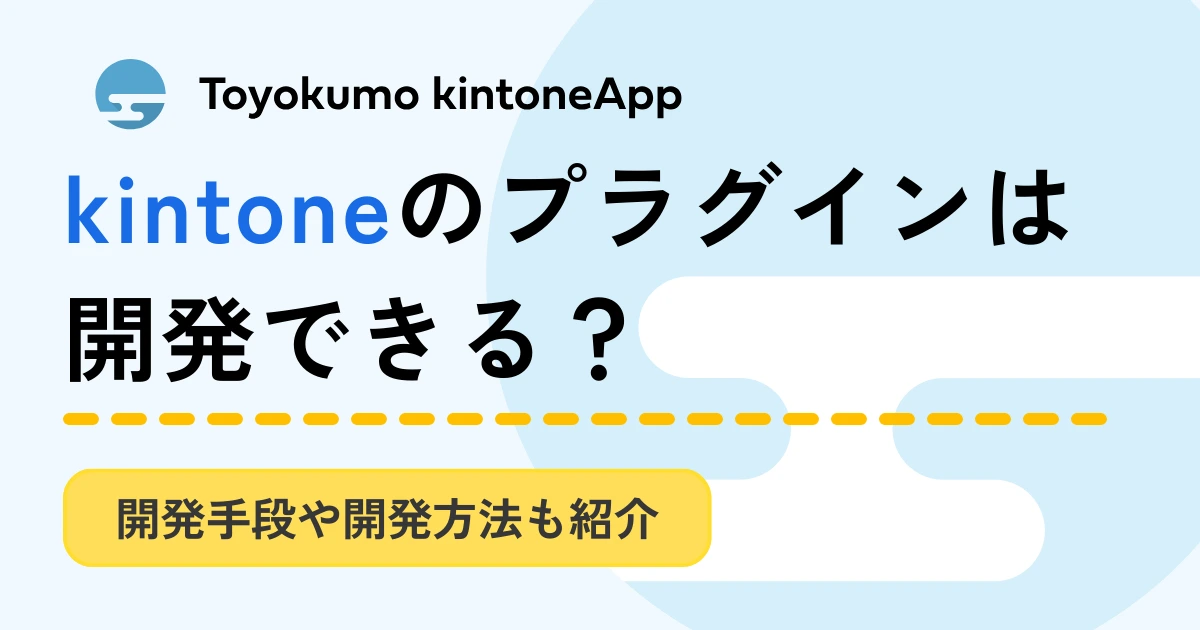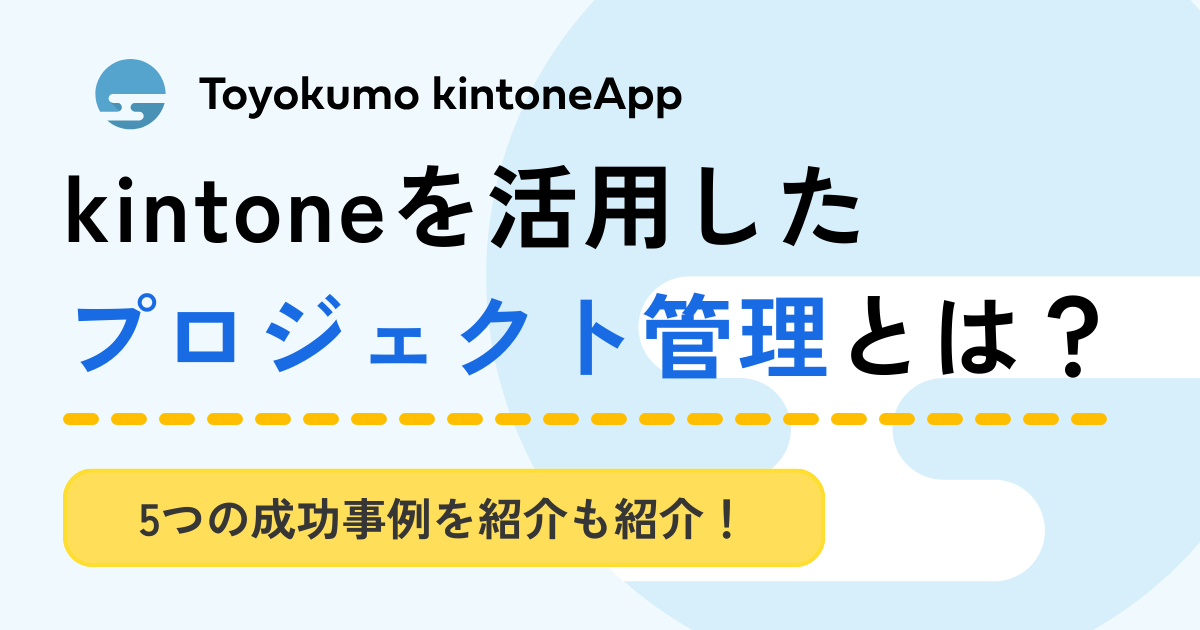kintoneライセンスなしでも承認可能!ワークフローを構築する手順

業務上の申請・承認作業は、書類の作成や情報共有・管理などに時間をとられてしまいがちです。しかし、kintone(キントーン)でワークフローを構築することで、ペーパーレスでデータの活用が可能となり、業務の効率化が期待できます。
そこで本記事では、kintoneでワークフローを構築するメリットを踏まえた上で、連携サービス「フォームブリッジ」や「kViewer」を利用して、kintoneライセンスなしでも承認・申請作業を行う方法を解説します。
すでにkintoneを導入中で、ワークフロー構築によりさらなる業務効率化を目指している方は、ぜひ参考にしてください。
目次
kintoneでワークフローを構築するメリット
kintoneは業務改善ビジネスアプリを簡単に作れるプラットフォームです。
kintoneを利用することで、見積書の発行や経費の申請など、ワークフローの改善が可能です。以下で、kintoneでワークフローを構築するメリットを見ていきましょう。
紙中心の煩雑な作業をなくし業務効率化が実現できる
従来の申請・承認作業では、紙の書類を作成し、印刷するケースが多いです。
しかし、紙の書類は準備に時間がかかるほか、紛失や破損のリスクもあり、安全に保管するための物理的なスペースが必要です。
一方で、kintoneによってワークフローが構築されれば、書類は全て電子化され、紙中心の煩雑な作業がなくなります。
また、用紙代やインク代・印刷代や郵送代などのコストも削減できます。申請・承認作業がオンライン上で完結するため、書類を分類・保管する必要もありません。過去のデータは、検索すればすぐに見つけられます。
既に登録しているkintoneのデータを活用できる
既にkintoneを導入している場合は、登録済みのデータを活用できます。
氏名や所属部署、連絡先などが記載された社員情報や、案件情報を参照することで、入力の手間をかけずに、効率的にワークフローを構築可能です。
ワークフロー構築のために、新たにツールを導入し、使い方を学ぶ必要もありません。
過去の記録が残り情報の透明性が増す
kintoneでは登録データはもちろん、誰がどのようなアクションを起こしたか、過去の履歴が蓄積されます。
紙での情報管理と異なり、過去の申請・承認プロセスが全てデータ上で可視化されるため、企業としての情報の透明性が上がります。
ワークフローが明確になり、情報管理体制がしっかり構築されれば、不正やトラブルも避けられ、内部統制が強化されるでしょう。
kintone内のワークフロー閲覧には原則ライセンスが必要
kintone単体でワークフローを構築する場合は、原則kintoneライセンスが必要となります。
既存アプリを使うことで、ライセンスを保持するユーザー同士で容易にワークフローを構築できます。
しかし、普段からkintoneをあまり使う機会がなく、できればワークフローの申請・承認だけでもライセンスを持たずにできないか、と考える方も多いでしょう。
そこで役立つのが、kintone連携サービスです。
次項で、kintoneライセンスを持たない人同士でも、承認・申請ができる方法を解説します。
トヨクモの連携サービス『フォームブリッジ×kViewer』でライセンスがなくても承認まで可能に
トヨクモのkintone連携サービス「フォームブリッジ」と「kViewer」を使うことで、kintoneライセンスがなくても、申請から承認まで可能となります。
フォームブリッジとは
フォームブリッジとは、kintoneに連携するWebフォームの作成サービスです。
プログラミングの知識なしでも、マウス操作のみで申し込みや問い合わせフォーム、アンケートフォームなどを簡単に作成できます。
フォームに入力された内容は、自動でkintoneに保存されるため、回答を逐一kintoneに移し替える手間がかかりません。
選択した内容によって項目を出し分ける条件分岐や、複数ページにまたがるステップフォームなど、機能も充実しています。
フォームの公開期間や回答数を制限したり、IPアドレスやメールアドレスによって、アクセスを認証したりすることも可能です。
セミナーやイベントの受付、求人募集、先着や期間限定のキャンペーンなどに活用できます。
関連記事: kintone連携「フォームブリッジ」とは?できること・使い方
kViewerとは
kViewerとは、kintone内の情報を外部に公開できるサービスです。
通常、kintone内の登録データは、kintoneライセンスユーザーしか閲覧できません。
しかし、kViewerを利用すれば、kintoneライセンスを持たないユーザーに対し、kintone内のデータを公開共有できます。
作成できるビューは、リストビュー、カードビュー、セグメントビュー、グラフビュー、高度なグラフビュー、カレンダービュー、ダッシュボードビュー、Myページビューの全8種類です。アプリ情報を用いて、kintoneでは描けない2軸のグラフや散布図も作成可能です。
ビューごとにIPアドレスやメールアドレス認証、公開期間などの制限をかけられるため、期間限定のセミナーページや社内向けの資料ページ、会員ページなどに利用できます。
また、HP上によくある質問集を公開したり、各種数値を一目で確認できるダッシュボードを作成したりしたい時にも役立ちます。
関連記事:kViewer(ケイビューワー)とは?できること・使い方
kintoneライセンスを持たずにワークフローを構築する方法
kintone非ライセンスユーザーを含めたワークフローを構築するためには、連携サービスを駆使して、自動処理の設定を複数行う必要があります。
まず、申請者と承認者では別々のフォームとビューが欠かせません。
その上で、レコードの追加やステータスの変更に伴った、自動処理の設定が必要です。
ここでは交通費申請を例に、ワークフローを構築する手順を紹介します。
1. 申請者用のビューとフォームを作る
申請者のビューでは申請者自身の情報のみが閲覧可能となるよう、Toyokumo kintoneApp認証を設定します。
 ビューの管理名と交通費申請アプリのURLを入力します。
ビューの管理名と交通費申請アプリのURLを入力します。
すると、「APIトークンはこちらのURLから生成できます。」と表示されるため、クリックします。
 「生成する」ボタンを押し、APIトークンを生成したらコピーし、「保存」からアプリの更新まで行います。なお、レコード閲覧のアクセス権が必要です。
「生成する」ボタンを押し、APIトークンを生成したらコピーし、「保存」からアプリの更新まで行います。なお、レコード閲覧のアクセス権が必要です。
APIトークンをペーストし、「作成」に進みます。
 レコード詳細から、ビューに表示するフィールドを選択し、レイアウトします。
レコード詳細から、ビューに表示するフィールドを選択し、レイアウトします。
その他の設定が終わったら、「公開」してビューの完成です。
 次に、「ユーザー管理」からToyokumo kintoneApp認証を設定します。
次に、「ユーザー管理」からToyokumo kintoneApp認証を設定します。
設定方法は、CSVファイルを読み込んで登録する方法とkintoneアプリを認証元として登録する方法、設定画面上で登録する方法の3種類があります。
 ここでは、設定画面上でメールアドレスを入力し、「保存」して登録します。
ここでは、設定画面上でメールアドレスを入力し、「保存」して登録します。
 次に、申請者に本人の申請内容だけを表示するため、ログインデータに応じて公開する情報を制限します。「レコードの絞り込み/並び替え」に進み、「Toyokumo kintoneApp認証を使用した絞り込み条件」を設定します。
次に、申請者に本人の申請内容だけを表示するため、ログインデータに応じて公開する情報を制限します。「レコードの絞り込み/並び替え」に進み、「Toyokumo kintoneApp認証を使用した絞り込み条件」を設定します。
これにより、「申請者のメールアドレス」と「Toyokumo kintoneApp認証でログインしたメールアドレス」が一致した場合に、申請者のレコードのみを表示する、という設定が可能です。
最後に「保存」をクリックします。
続いて、フォームブリッジにて、交通費申請用フォームを作ります。
「はじめから作成」をクリックします。
 kintoneアプリのURLとAPIトークンを入力し、「保存」します。
kintoneアプリのURLとAPIトークンを入力し、「保存」します。
なお、申請用フォームでは、レコード閲覧に加え、レコード追加とレコード編集のアクセス権が必要です。
 フォームに表示するフィールドを設定し、「公開」したら申請者用フォームの完成です。
フォームに表示するフィールドを設定し、「公開」したら申請者用フォームの完成です。
また、申請者が申請内容を閲覧・編集できるように、作成したビューとフォームを連携させます。
kViewerのサービス連携で「FormBridge」を選択し、「フォームブリッジと連携する」にチェックを入れます。先ほど作成したフォームのURLを入力します。
 ラベルやボタンの種類を選択したら「保存」し、「公開」まで行います。
ラベルやボタンの種類を選択したら「保存」し、「公開」まで行います。
 フォームへと遷移する「編集する」ボタンがビュー上に追加されました。
フォームへと遷移する「編集する」ボタンがビュー上に追加されました。
これにより、申請者は申請後もkViewerから内容を確認し、編集できるようになります。
2. 承認者用のビューとフォームを作る
次に、承認者用のビューとフォームを作成します。
基本的な作成手順は、申請者用のビューとフォームの作成手順と同じです。
また、承認者のフォームでは、承認者が申請内容を確認してから、ステータスを変更できるようにフィールドを設定しておきます。
申請者用と同じく、作成した承認者用のビューとフォームを連携させます。
編集ボタンをクリックすると、承認用の交通費申請フォームに遷移し、内容を確認の上、ステータスを変更できます。
これにより、承認者はkViewerから申請内容を確認し、承認者用のフォームから承認作業が可能となります。
3. 承認者宛の自動返信メールを設定する
申請者が申請者用のフォームから申請を行うと、承認者に対して自動返信メールが届き、そのメール内の承認者用のビューのURLより、承認者が申請状況を確認できるように設定します。
そのためには、申請者用フォームの自動返信メールを設定する必要があります。
申請者用のフォーム上に、承認者のメールアドレスのフィールドを設定します。
フォーム上で隠すために、「フィールドを表示しない」にチェックを入れます。
承認者のメールアドレスを初期値として設定します。
フォーム内に承認者のメールアドレスを初期値としてフィールドを設定したら、「保存」して「更新」まで行います。

回答保存プロセスから「プロセスを追加」をクリックします。
処理タイプにおいて「自動返信メール」を選択します。
自動返信メール画面より、承認者に送るメールを作成します。
ここで、メール内に承認者用のkViewerのURLを記載します。
宛先アドレスに、先ほど追加した承認者のメールアドレスのフィールドを指定します。
「保存」したら「更新」まで行います。
以上で全ての設定が完了です。
これにより、申請者が申請フォームから回答後、承認者に自動でメールが届き、メール内のURLから申請内容を確認し、承認作業を行えます。
ワークフロー構築でkintoneの可能性広がる
今回はkintoneでワークフローを構築するメリットや、連携サービス「フォームブリッジ」や「kViewer」を利用して、kintoneライセンスなしでも承認・申請を行う手順を解説しました。
フォームブリッジやkViewerは30日間の無料お試しが可能です。kintoneの活用の幅を広げたい方、まずは操作性を試してみたい方は、ぜひお気軽にご利用ください。