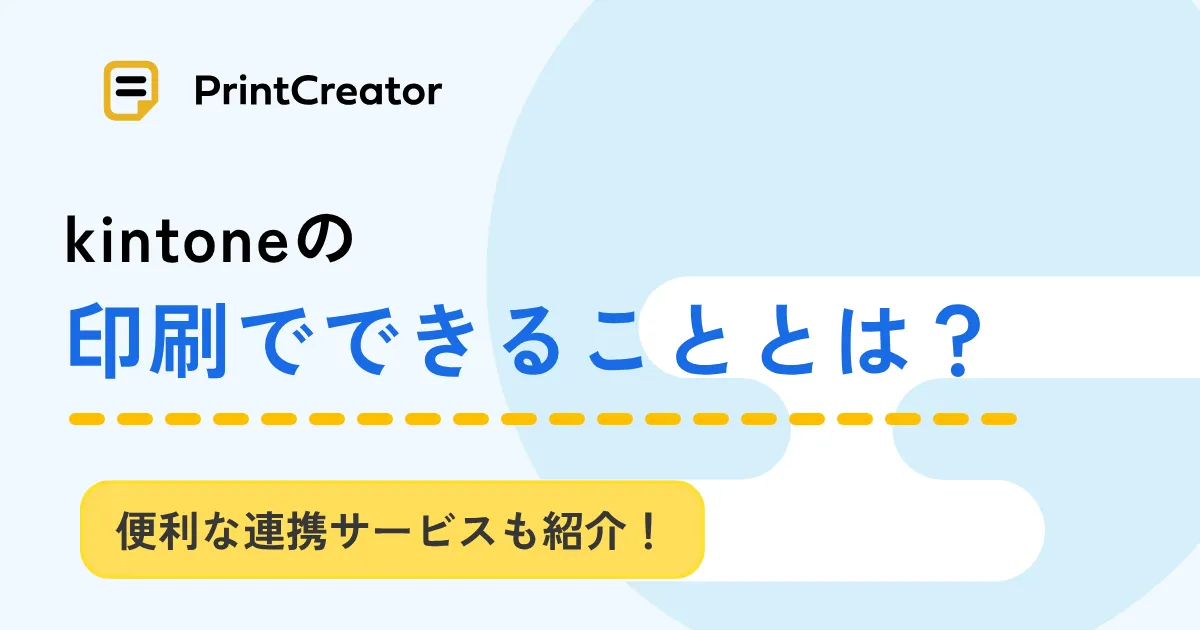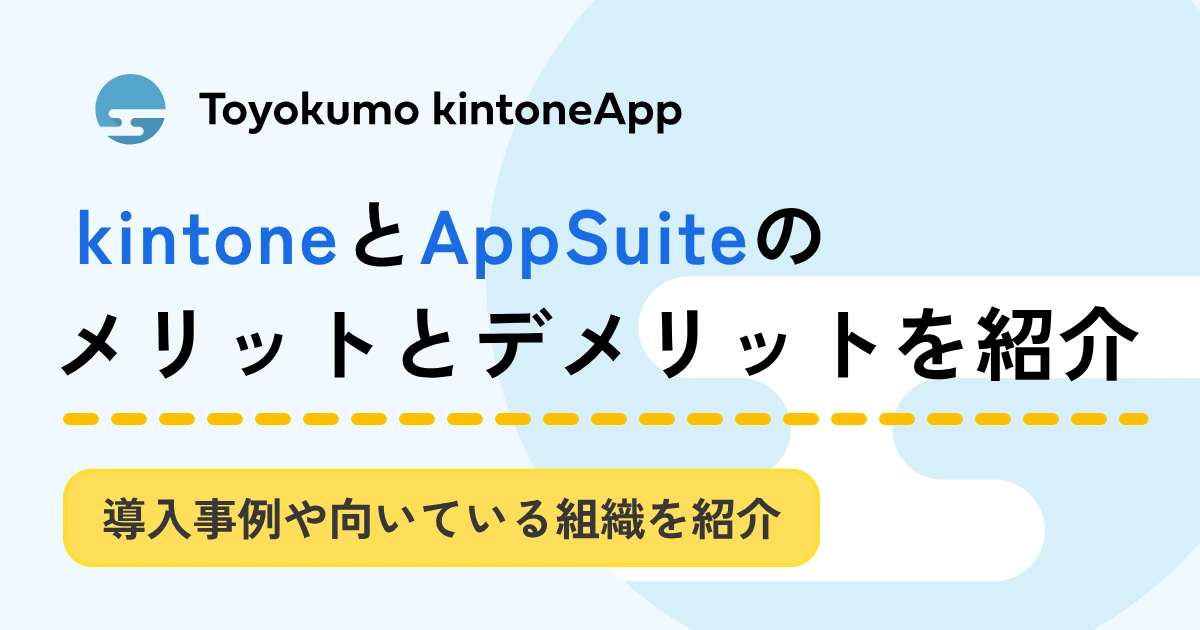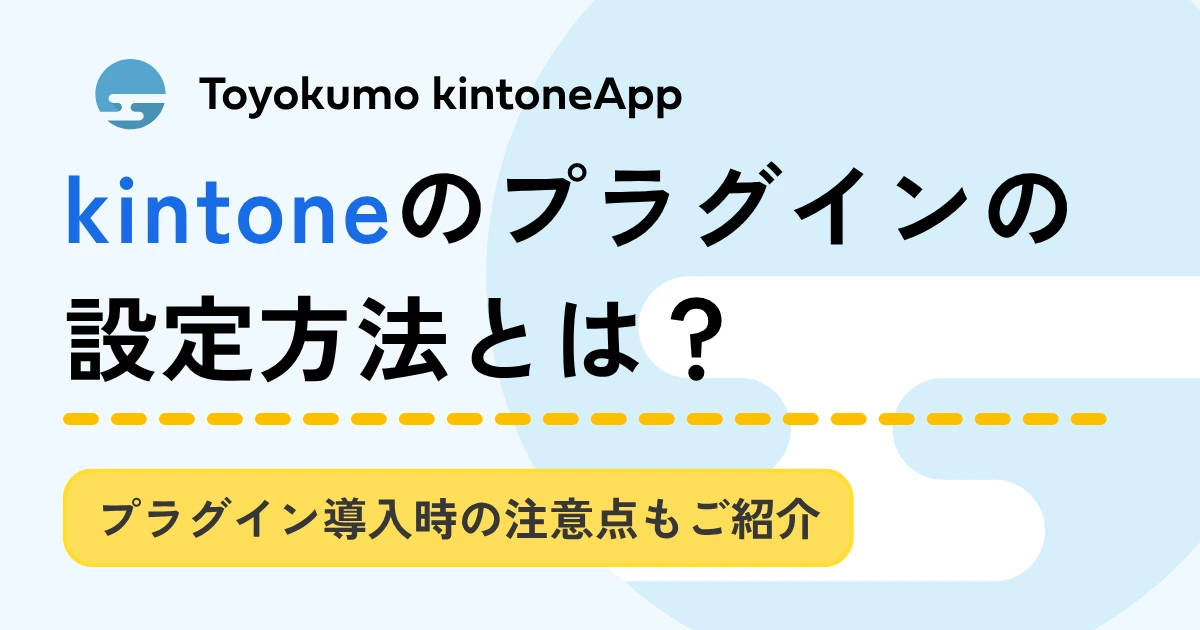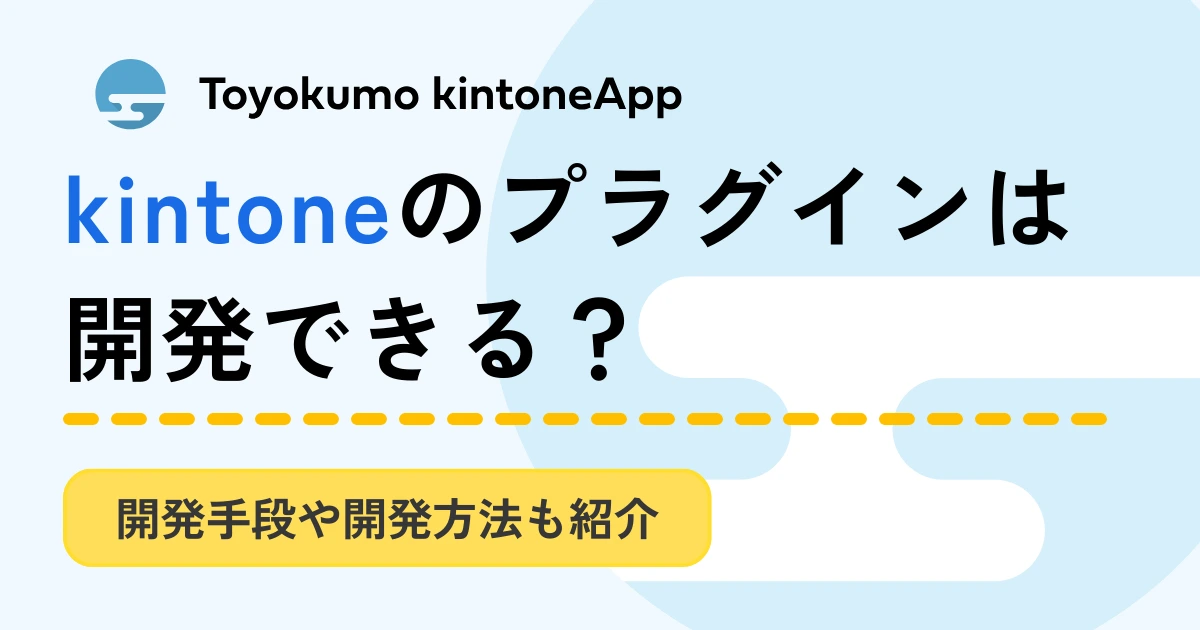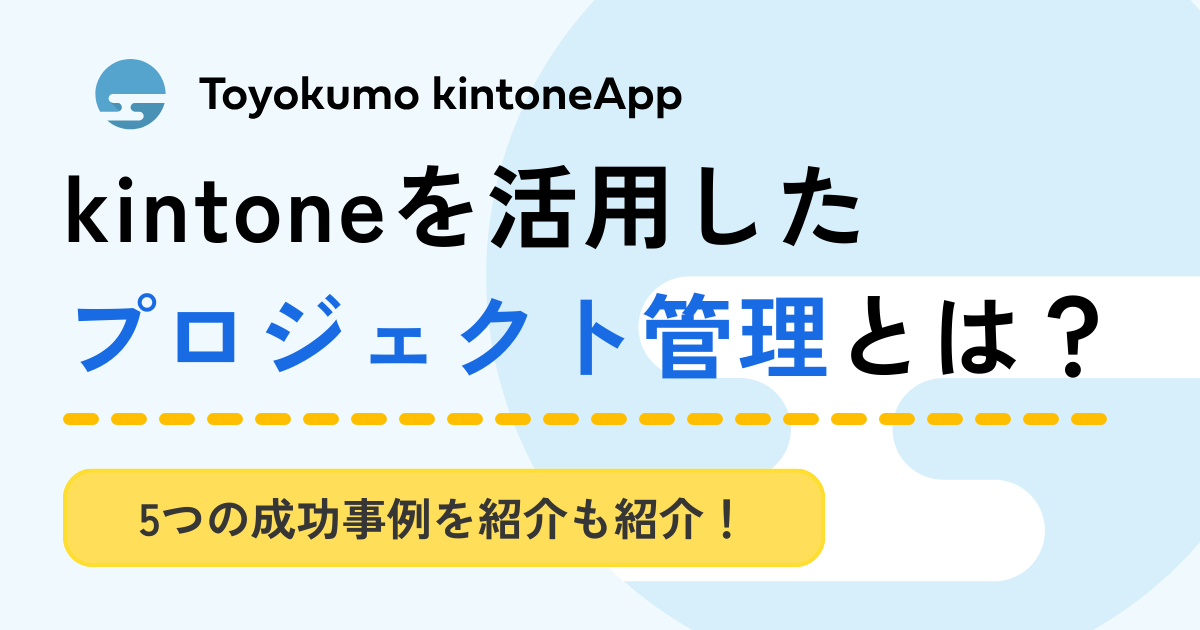kintoneのスレッドアクションとは?フォームブリッジで外部情報も転記可能に

kintone(キントーン)には、スレッドのコメント内容を別のアプリに転記できる「スレッドアクション」機能があります。スレッドアクション機能を活用することで、会話の中で生じたタスクや留意事項を簡単に登録したり、記録したりできるようになります。
そこで本記事では、kintoneのスレッドやスレッドアクション機能のメリット、使い方を紹介します。kintoneの転記作業やコミュニケーションの効率化を図りたい方は、ぜひ参考にしてください。
>関連記事:わかりやすいkintone(キントーン)とは?特徴・機能、メリットを解説
目次
kintoneの『スレッド』機能でコミュニケーションが活性化
スレッドとは、kintoneのスペース内に作成できる掲示板のことです。
スペース内で複数の話題がある場合、議題やテーマごとにコミュニケーションの場を分けられます。
スレッド機能により自然に情報が整理されるため、特定の話題に関係のない人まで巻き込むことなく、コミュニケーションが効率化・活性化されます。
スレッドの作成手順は、以下の通りです。
スレッド作成ボタンをクリックする
スペースのポータル画面で、スレッドの右側の+ボタンをクリックします。
スレッドのタイトルと本文を入力する
スレッドのタイトルと本文を入力します。
なお、スペース参加メンバーにスレッド作成を「自分宛」通知として送信するためには、「スレッドの作成をスペース参加メンバーに『自分宛』で通知する」にチェックを入れます。チェックを入れずにスレッドを作成すると「すべて」通知として送信されます。
「スレッドを作成」をクリックする
最後に「スレッドを作成」をクリックすれば完了です。
kintoneの『スレッドアクション』とは?
スレッドアクションとは、スレッドに書き込まれたコメントやURLなどを、指定したアプリのレコードに転記する機能です。特定のスレッドの書き込み内容を保存しておきたい時や、別の作業時に参照したい時に役立ちます。
スレッドアクションで転記できるデータは、コメントの内容、投稿日時、投稿者、URLです。
以下で、スレッドアクション機能を使うメリットを見ていきましょう。
スレッドのコメントで頼まれたタスクを自分のToDo管理アプリに登録
例えば、スレッドのコメントで仕事を依頼された際、自分のToDo管理アプリにコメント内容をそのまま登録できます。
ワンクリックでToDo管理アプリに移動し、新たなレコードを追加可能です。
タスクの管理漏れを防ぎやすくなり、業務の効率化に繋がります。
スレッドのコメントでレクチャーを受けた仕事の進め方をメモアプリに登録
スレッドのコメントで業務のマニュアルを教えてもらった際に、自分のメモアプリにコメント内容をそのまま登録できます。
コメント内に添付されたURLも参考資料として含み、レコードに追加可能です。
スレッドで受け取ったメッセージを、自分で別のアプリに転記する手間が省けます。
kintone「スレッドアクション」の使い方
では実際に、スレッドアクション機能の使い方を見ていきましょう。
「アクション」をクリックする
スレッドのコメントにカーソルを合わせ、「アクション」をクリックします。
「アクションを作成する」に進む
すると、「アクションを作成する」の表示が出てくるため、クリックします。
アクション名を入力する
アクションの設定画面において、アクション名を入力します。
ここではToDoアプリにコメント内容を登録したいため、「ToDoに登録」とします。
コピー先アプリを選ぶ
「コピー先」でコメント内容を転記するアプリを選択します。
ここではToDoアプリを選びます。
フィールドを関連付ける
転記するデータの種類と、コピー先のアプリのフィールドを関連付けて指定します。
最後に「保存」したら、アクション作成が完了です。
作成したアクションをクリックする
アクションを作成すると、コメントにカーソルを合わせて「アクション」をクリックした際、作成したアクション名が表示されます。今回は「ToDoに登録」をクリックします。
レコードを保存する
すると、指定したアプリのフィールドにスレッドのコメント内容が転記された状態で、レコードの登録画面に遷移します。必要に応じて他のフィールドも入力し、「保存」すればレコードが追加されます。
『フォームブリッジ』の活用により転記要らずで外部情報をkintoneに直接レコード追加
スレッドアクション機能により、kintone内の情報転記作業が効率化されます。
しかし、kintone内での情報転記だけでなく、kintone外部の情報をkintone内に取り込みたい場合もあるでしょう。
例えば、アンケートを実施して外部から情報を得る際、Googleフォームなどのアンケートフォームで集めた情報を、kintoneに転記する作業が必要となります。
一度登録された情報を別の場所に移し替える作業は、手間がかかりミスが起こりやすいです。
そこで、kintoneの連携サービス「フォームブリッジ」を使えば、わざわざ情報を転記することなく、得られた情報が自動的にkintone内に蓄積されるようになります。
以下で、フォームブリッジの機能や特徴、使い方を見ていきましょう。
フォームブリッジとは?
フォームブリッジとは、kintone内に回答内容が自動で登録されるWebフォーム作成ツールです。
プログラミング不要で条件分岐や数値計算などを設定し、アンケートフォームやお申し込みフォーム、お問い合わせフォームやWeb試験フォームなどを簡単に作れます。
フォームの回答内容はリアルタイムで自動的にkintoneに蓄積されるため、手入力での転記作業が必要ありません。
メールアドレスやIPアドレスを用いてアクセスを制限したり、公開期間や回答可能数も設定したりできるため、セキュリティ面でも安心です。
フォームブリッジによって、kintoneライセンスを持たない人でもkintoneに直接情報を登録できるため、顧客のアンケート回答やイベントの申し込みなどに役立ちます。
フォームブリッジでアンケートフォームを作成
まずは、kintoneのアプリストアから「アンケート」アプリを追加します。
フォームブリッジを開き、+マークから「フォームの作成」に進みます。
「新しいフォームをつくる」をクリックします。
kintoneのアンケートアプリのトップ画面に表示されるhttps://(サブドメイン名).cybozu.com/k/xxx/の形式のURLを入力します。すると「APIトークンはこちらのURLから生成できます。」と出てくるため、クリックします。
APIトークンの生成画面に遷移するため、「生成する」をクリックします。なお、APIトークンは「レコード閲覧」と「レコード追加」のアクセス権が必要です。APIトークンをコピーし、「保存」からアプリの更新まで行います。
コピーしたAPIトークンを貼り付け、「保存」します。
フォームの編集を行います。
「フィールド」からフォーム上に表示したいフィールドの削除や、レイアウトなどを設定し、最後に「保存」します。
エラー通知メールがあらかじめ設定されているため、必要があれば編集します。
なお、右上の「プレビュー」から作成したフォームを確認できます。
最後に「公開」をクリックすれば、アンケートフォームの完成です。
フォームを公開するとURLが自動生成されるため、メールで送ったり、ホームページにリンクを埋め込んだりして、簡単に共有できます。
フォームブリッジに入力された情報は、自動でkintoneに蓄積されるため、自分でデータを転記する必要がありません。
連携サービスでkintone内外の情報もスムーズに活用
今回はkintoneのスレッドの役割やスレッドアクション機能の活用例、使い方などを解説しました。
スレッドを上手に活用することで、kintone内のコミュニケーションやタスク管理が円滑になります。
また、kintone外部の情報やデータも、連携サービス「フォームブリッジ」を使えば、転記作業なしでkintoneアプリ内に自動で登録可能です。
フォームブリッジは30日間無料でお試しいただけますので、機能性や使い勝手を検討したい方は、ぜひご利用ください。