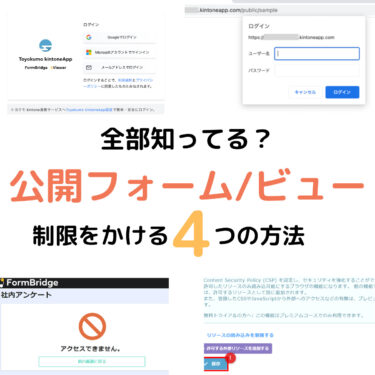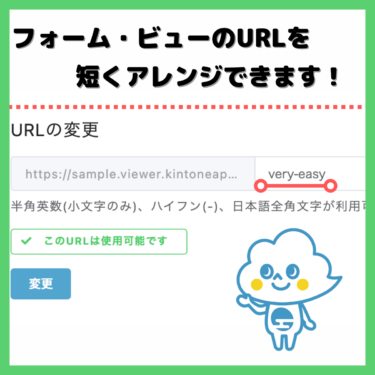kintone(キントーン)は、プログラミングスキルがなくても業務管理のアプリを開発できるクラウドサービスです。kintoneにはさまざまな機能があり、そのひとつに「テーブル」というものがあります。テーブルは有効に活用することで様々なメリットがある便利な機能です。
そこで今回は、kintoneのテーブルとは何かや使用するメリットとデメリット、設置方法など、kintoneのテーブルについて徹底解説します。
kintoneのテーブルとは
kintoneにおけるテーブルとは、フィールドを配置して1行にまとめたもののことです。テーブルにすることで行を増やせるようになり、複数の入力内容を一覧で管理できます。
テーブルの使用例として、営業活動内容を日付ごとに入力して案件管理したり、商品の明細を複数登録して注文管理したりするという使い方があります。複数の入力内容を一覧で管理する際に非常に便利です。
テーブルとサブテーブルの違い
テーブルと似た名称のものとして、サブテーブルがあります。両者にはどのような違いがあるか疑問に感じている方もいるでしょう。
昔は「テーブル」を「サブテーブル」と呼んでいました。つまり、テーブルとサブテーブルは同じものであり、両者に違いはありません。一部の解説サイトでは、まだサブテーブルの名称が残っているところがあるので混乱しやすいですが、どちらも同じ意味です。
kintoneでテーブルを使用するメリット
kintoneでテーブルを使用することには、以下のメリットがあります。
- 多くのデータをすっきりとまとめられる
- 必要に応じて入力欄の数を調整できる
それぞれのメリットについて詳しく解説します。
多くのデータをすっきりとまとめられる
kintoneでテーブルを使用するメリットは、多くのデータをすっきりとまとめられることです。テーブルを使用することで、横に縦に長くなる膨大なデータを一列に並べられるからです。
データが増えると、見にくくなったり情報を探しにくくなったりします。テーブルを使用してデータが見やすくなると、作業効率が上がります。
必要に応じて入力欄の数を調整できる
必要に応じて入力欄の数を調整できるというメリットもあります。テーブルは膨大なデータを1行にまとめられますが、それだけではなく行を増やして複数入力することが可能です。
訪問記録や商品の表記など、タイミングによって増減があったり、上限が定まっていないデータに対して使用することもあるでしょう。そのため、都度、入力欄の数を調整できるということは大きなメリットといえます。
kintoneでテーブルを使用するデメリット
kintoneでテーブルを使用することは、メリットだけではなく以下のようなデメリットもあります。
- 一覧表示に手間がかかる
- データが多すぎると処理に手間がかかる
それぞれのデメリットについて詳しく解説します。デメリットも把握した上で、適切にkintoneのテーブルを使用しましょう。
一覧表示に手間がかかる
kintoneのテーブルは一覧表示に手間がかかるという点に注意が必要です。
前述の通り、kintoneのテーブルには、多くのデータを1行にすっきりとまとめられるというメリットがあります。ただし、この一覧表示をするまでにひと手間がかかることを認識しておきましょう。
しかし、一覧表示してしまえば情報が見やすくなり、作業効率を向上できます。手間がかかっても、その後のメリットがあることを考慮するとテーブルの利用をおすすめします。
データが多すぎると処理に時間がかかる
データが多すぎると処理に時間がかかるというデメリットがあります。なぜなら、ルックアップ情報の再取得に時間がかかるためです。
kintoneのテーブルは多くのデータをまとめられますが、データが多すぎると処理に時間がかかります。テーブルで扱うデータ量を確認し、処理にどの程度の時間がかかるかを確認しておくとよいでしょう。
標準機能のままではテーブルでできないこと
kintoneのテーブルは、標準機能ではできないことがいくつかあります。
- ルックアップフィールドのコピー先としてテーブル内のフィールドは選択できない
- 関連レコード一覧フィールドの「表示するレコードの条件」としてテーブル内のフィールドは指定できない
- テーブル内のフィールドはソートできない
- グループフィールド内にテーブルは設置できない
テーブルには標準機能ではできないことがあることを理解しておきましょう。
テーブルの設置方法
テーブルを設置する際は、以下の手順で行います。
- アプリの設定>フォームからテーブルを選び設置する
- テーブル内に含めるフィールドを選択する
- それぞれのフィールドについて設定する
- テーブル名を設定する
- フィールドコードが必要な場合は入力する
- フォームを保存し、アプリに反映する
それぞれの手順について詳しく解説します。
アプリの設定>フォームからテーブルを選び設置
アプリのフォーム画面内にあるアプリ設定(レコード一覧画面の右上にある歯車のマーク)から「フォーム」タブをクリックしましょう。
または、以下の方法でもテーブル設置の画面を開けます。
- レコード詳細画面を開く
- アプリ設定ボタン右横にある「v」ボタンをクリックする
- 「フォームの設定を開く」を選ぶ
次に、テーブルを配置します。フォームメニュー内の「テーブル」を、アプリ内でテーブルを設置したい場所にドラッグ&ドロップすると配置できます。
テーブル内に含めるフィールドを選択
次に、テーブル内に含めるフィールドを選択します。フィールドとは、テーブル内の項目のことです。
テーブル内に含めるフィールドは、フォームメニュー内からひとつずつフィールドをドラッグ&ドロップで配置可能です。フィールドは、文字列や数値など任意のものを選べるため、配置したいフィールドやテーブルを作成する目的に応じて設定しましょう。
それぞれのフィールドについて設定
次に、それぞれのフィールドについて設定します。フィールドの設定は、以下の手順で可能です。
- テーブル設定ボタン(テーブル右上にある歯車マークテーブル設定ボタン)の「テーブルの設定」をクリックする
- フィールドコードを設定する
必要に応じて、適切な設定をしましょう。
テーブル名を設定する
フィールドの設定を終えたら、同じタイミングでテーブル名も設定します。テーブル名の設定手順は以下の通りです。
- テーブル設定ボタン(テーブル右上にある歯車マークテーブル設定ボタン)の「テーブルの設定」をクリックする
- テーブル名を設定する
テーブル名の設定は、フィールドの設定と同様の手順で行います。そのため、フィールドコードなどを設定するタイミングで、テーブル名も設定しておくとよいでしょう。
フィールドコードが必要な場合は入力する
フィールドコードとは、計算式やAPIでフィールドを指定する際に使用する文字列のことです。フィールドごとに初期から自動で設定されていますが、任意の値に変更できます。必要な場合は、任意のフィールドコードを設定しましょう。
なお、フィールドコードで使用できる文字はひらがな、カタカナ(半角/全角)、漢字、英数字(半角/全角)、アンダースコアや中黒などの一部の記号です。
フォームを保存し、アプリに反映する
すべての設定を終えたら、フォームを保存してアプリに反映します。アプリへの反映は、フォームを保存してアプリの更新をすると可能です。
フォームの設定が完了したら、画面左上にある「フォームを保存」をクリックしましょう。テーブルのフィールド追加ガイドの表示が消えていたら、フォームの保存完了の合図です。
次に、アプリを反映するために画面右上にある「アプリを更新」をクリックしましょう。確認ダイアログで「アプリを更新」をクリックして完了です。
kintoneのテーブルを削除する方法
kintoneのテーブルは、不要になったら削除できます。kintoneのテーブルを削除する手順は以下の通りです。
- レコード一覧画面の右上にあるアプリ設定アイコン(歯車)をクリックし、「フォーム」タブを選択する
- テーブル右上にあるテーブル設定アイコン(歯車)にカーソルを合わせ、「削除」をクリックする
- 確認ダイアログから「削除する」をクリックする
- 画面左上の「フォームを保存」をクリックする
- 画面右上の「アプリを更新」をクリックする
- 確認ダイアログで「アプリを更新」をクリックして完了
テーブル機能を活用してデータをまとめよう
膨大なデータの管理は、kintoneのテーブル機能を活用すると便利です。なぜなら、kintoneのテーブル機能を活用することで、多くのデータを一列にすっきりとまとめられるためです。
ただし、kintoneのテーブルは処理に手間や時間がかかることもあります。メリットとデメリットを把握した上で、kintoneのテーブルを活用しましょう。