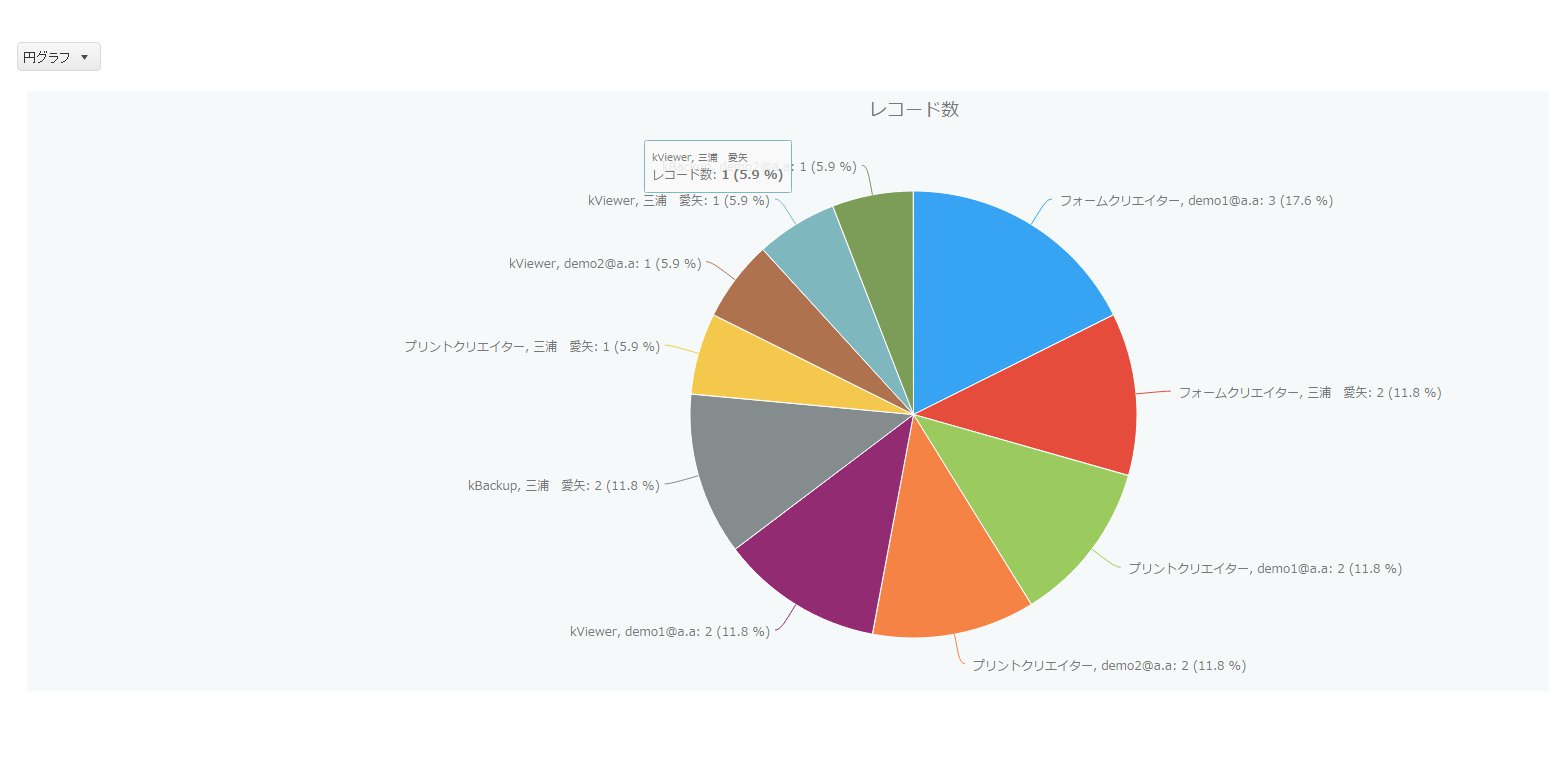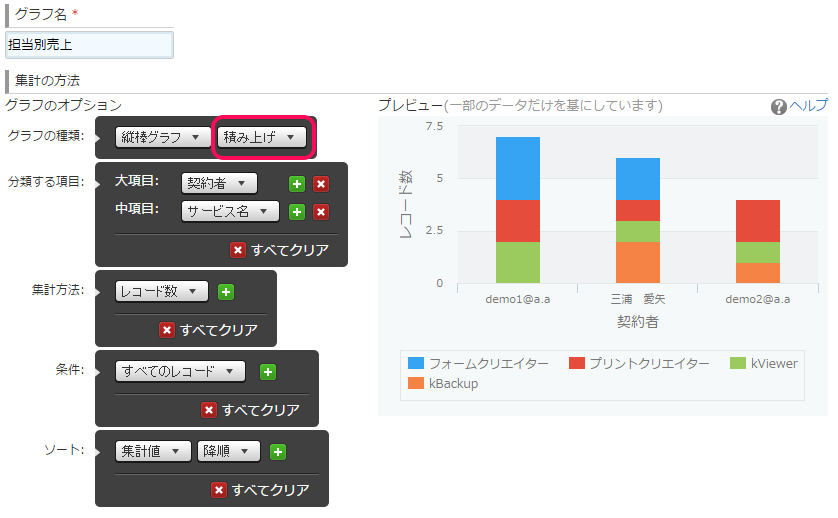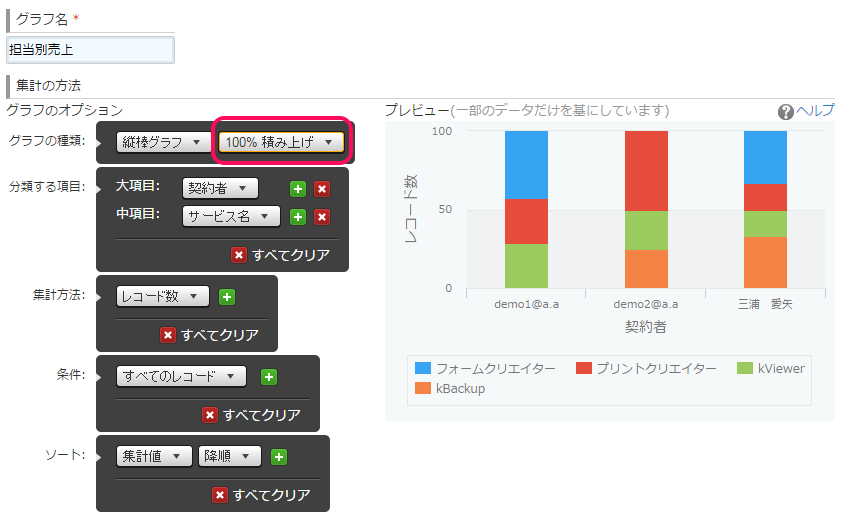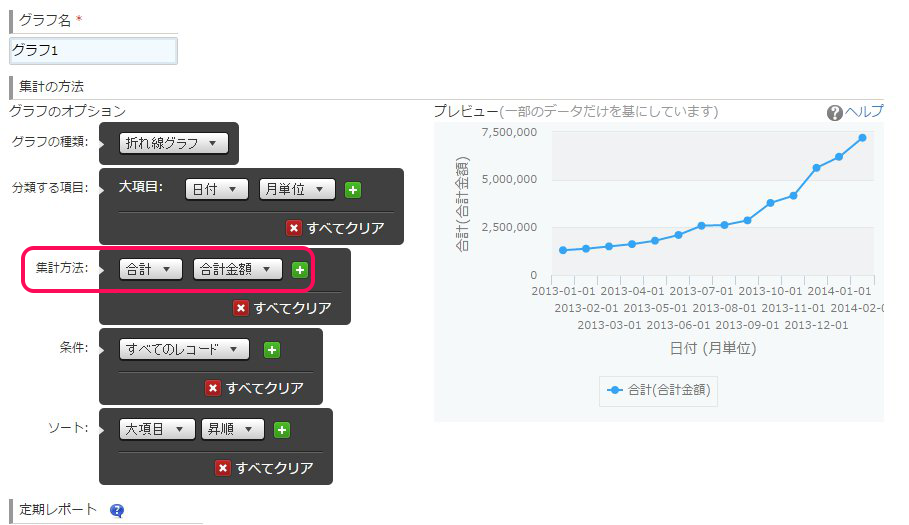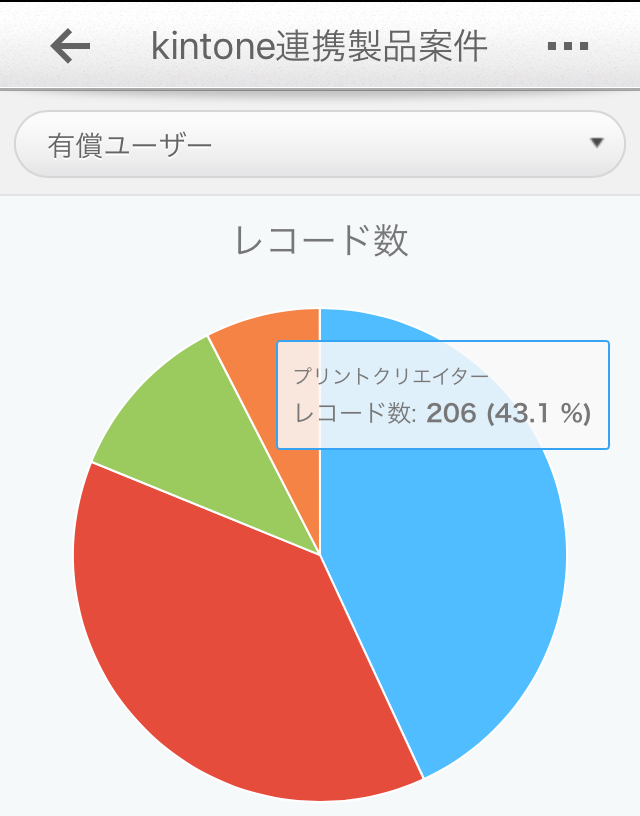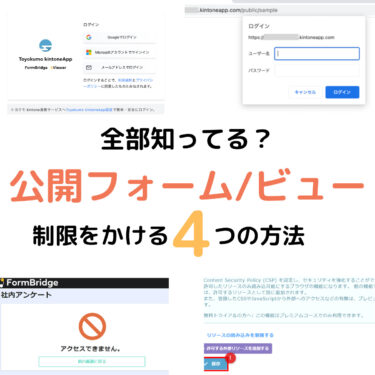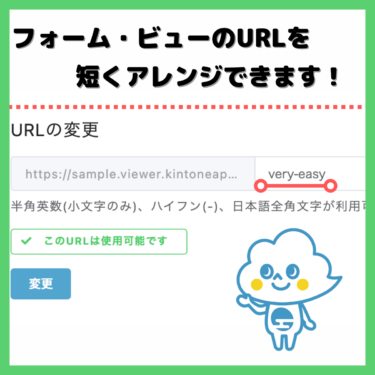皆様、こんにちは!新年明けましておめでとうございます。
1年は本当にあっという間ですね!今年は欲張って目標を3つ決めました、三浦です!本年もどうぞkintoneappブログをよろしくお願い致します^^♪
さて本日はkintoneのグラフ機能に触れていきます。kintoneのグラフって皆さん使いますか?
kintoneではグラフをおススメから選んで作成することもできるので簡単に作成できるのですが、今回は自分で1から作成する際の手順について紹介します。
グラフって一瞬で推移や状況が分かるので、とても便利ですよね。まず、皆さんよく使うグラフって限られてきていると思います。
棒グラフ、円グラフ、折れ線グラフ、、、が王道ではないでしょうか??本日は、「基本」ということでこの3つを紹介させていただきます。
グラフの特徴について触れていきましょう!
棒グラフ、折れ線グラフ、円グラフに関して、まとめてみました。
因みに、kintoneの棒グラフ、面グラフ、曲線面グラフに関してはグラフの種類を細かく設定出来ます。
選択可能なのは(集合)(積み上げ)(100%積み上げ)です。
これについても触れていきます。
(集合)
(積み上げ)
分類ごとの合計値を比べることが出来る
(100%積み上げ)
kintoneでグラフを作成するに当り、設定する項目は以下です。
グラフの種類 どの種類のグラフを使用するのか
分類する項目 ここで指定した条件に基づきレコードが分類される
集計方法 アプリ内に数値がある場合は、「合計」「平均」「レコード数」
基本的に、
金額の比較の場合は「合計」
数や日時の場合は「レコード数」
だと思います。
営業部の売上を比較する
上記のグラフは営業部の販売実績を比較したものです。勿論サンプルです^^;
大項目にサービス名、中項目に契約者を設定しています。
誰がどれだけ、どのサービスを販売しているかパッとみて分かりますね。次はどのサービスが1番売れているかパッと見て分かるグラフを作成します!
大項目と中項目を入れ替えるだけだと、
・・・中々わかりずらいですね^^;
こういうときは、積み上げにしてしまいましょう!!
 どうですか?!これなら、どのサービスが一番売れていて、尚且つ誰が販売しているのかも分かります!
どうですか?!これなら、どのサービスが一番売れていて、尚且つ誰が販売しているのかも分かります!
複数項目で割合を見たい場合は積み上げグラフが効果的です^^
売上の推移を表現する
これは、月ごとの売上推移を測ったものです。
このように折れ線グラフにすると、伸びの良い月、悪い月がよく分かりますね!!
折れ線グラフは月額の売上について比較しているので、大項目と中項目に合計金額と日付を入れたいところですが、
今回の場合、集計方法をレコード数に設定してしまうとレコードの数が集計結果になってしまうので、合計値を出したいときは、集計方法を合計にするだけでいいんですね。
因みに集計方法をレコード数に設定した際のグラフはこちら。。。
異なる合計金額のレコード数、、のグラフになってしまいました^^;
まず、グラフを作成する際は、大項目を設定した後に、集計方法に目をつけるといいかもしれません!!!
割合を出す円グラフ
そして、円グラフですが、、
円グラフで中項目まで設定してしまうと、
一目で見て、何を表しているグラフ化良く分かりません。お世辞でも分かりやすいグラフとは言えないですね^^;
個人的には、あまり細かい設定はせずに、大項目のみの設定で充分なものは円グラフを使用するくらいが良いと思います。
どのサービスがどれだけ売れているかというグラフであれば、円グラフで充分ですね!
なんとなくコツはつかめましたでしょうか^^;
棒グラフ、折れ線グラフを作成する際のコツとしては、
①大項目を設定後、集計方法に視点を向ける
②その後、中項目を設定する
③複数項目で割合を出したい場合は積み上げグラフを使用
円グラフの場合は
①複数項目を設定しない
というところでしょうか、、
1からでも、とても簡単にグラフの作成が出来ますので、是非グラフも活用してみてください!
それでは本日はこの辺で^^/