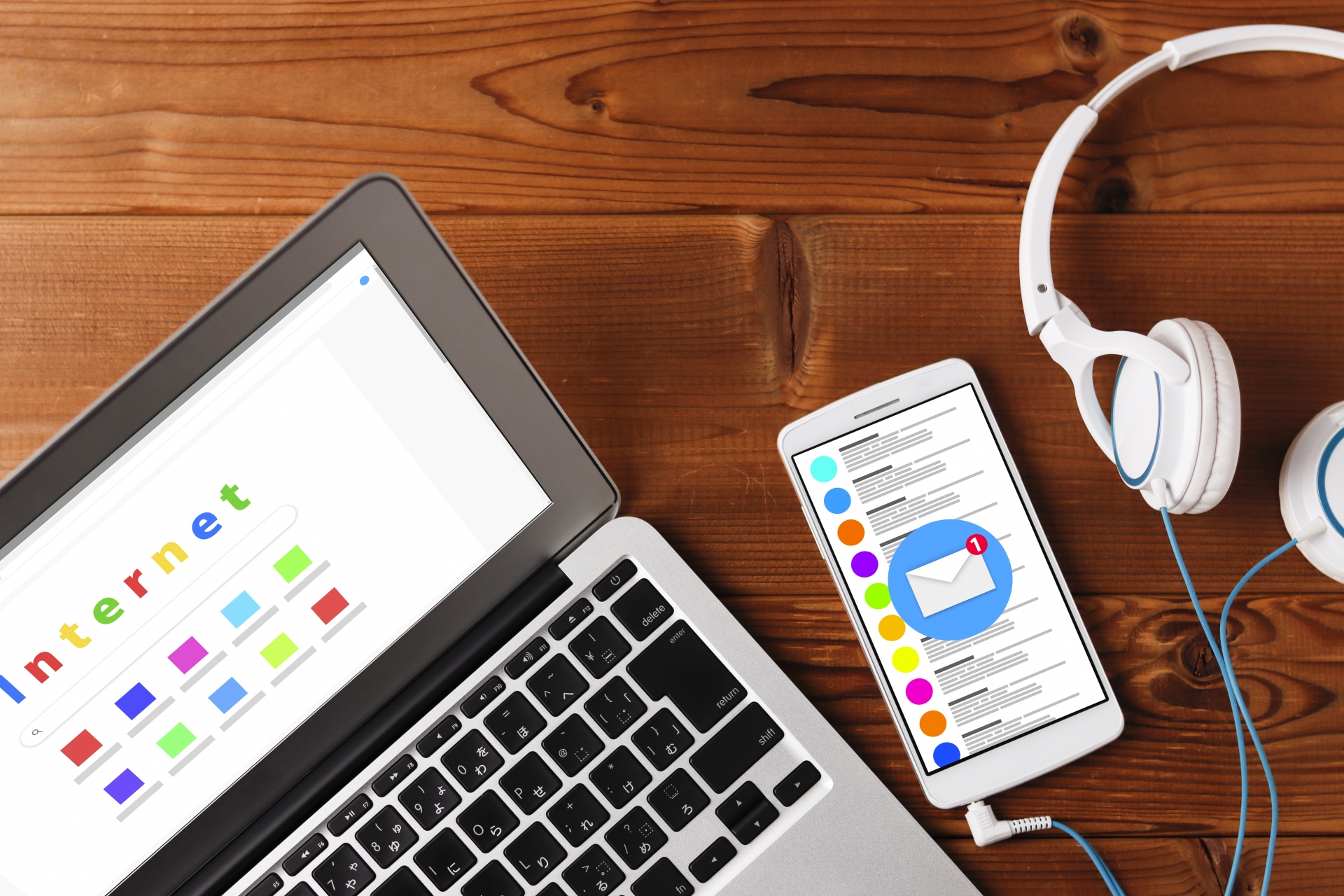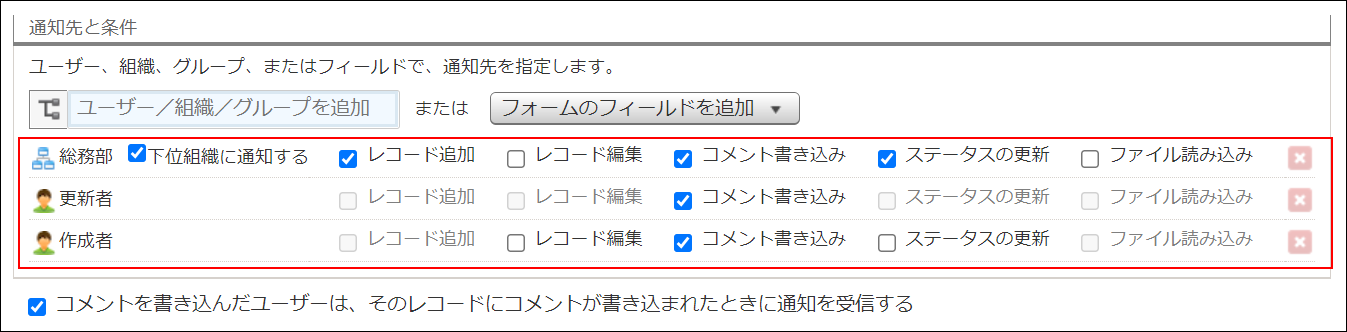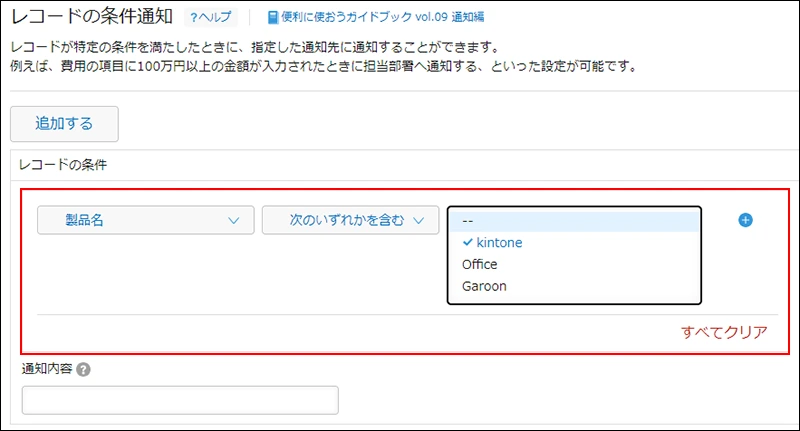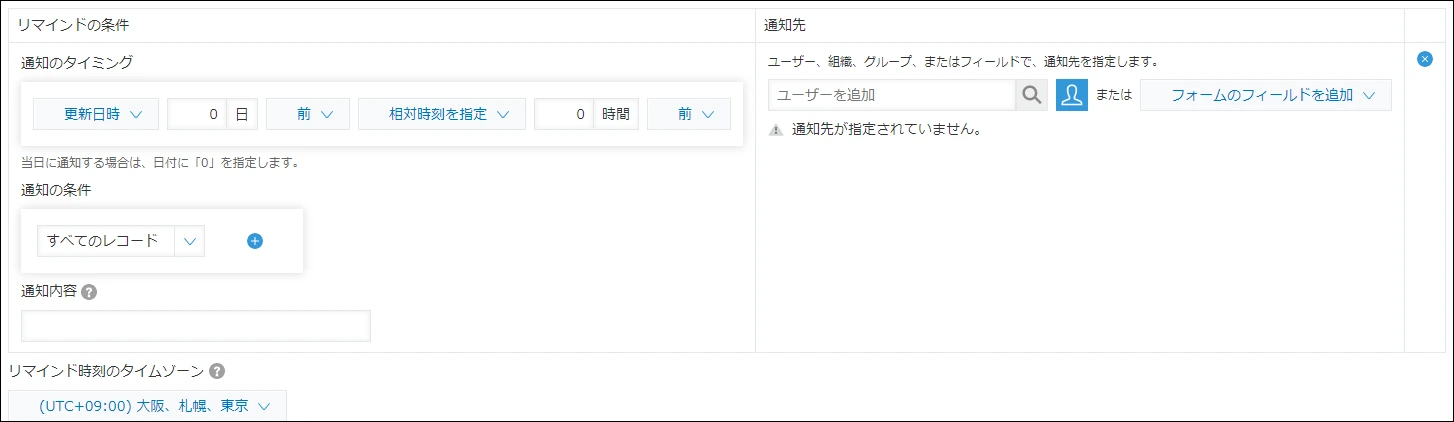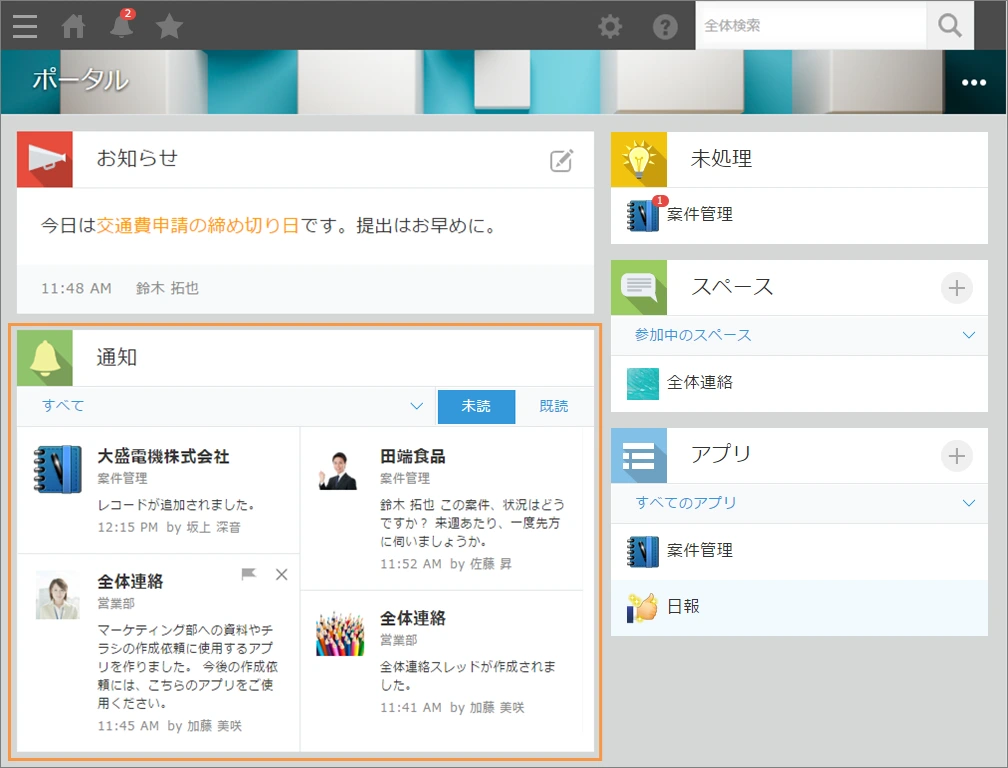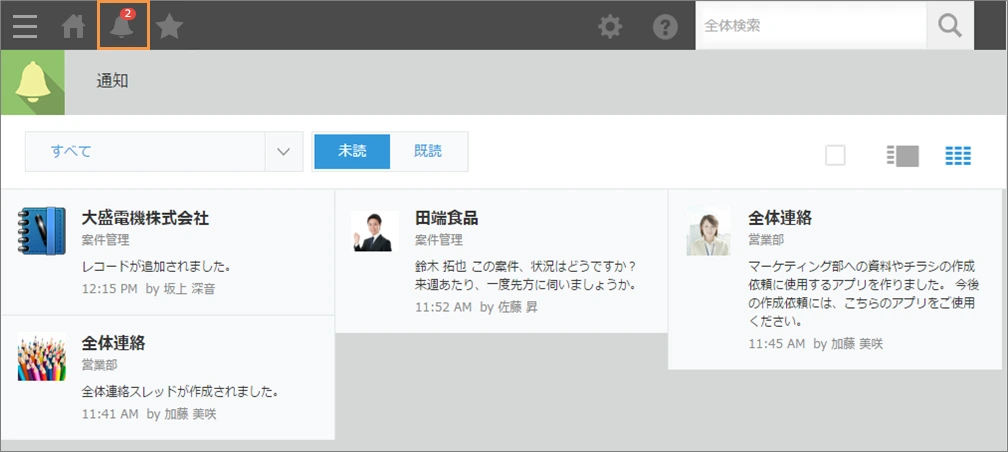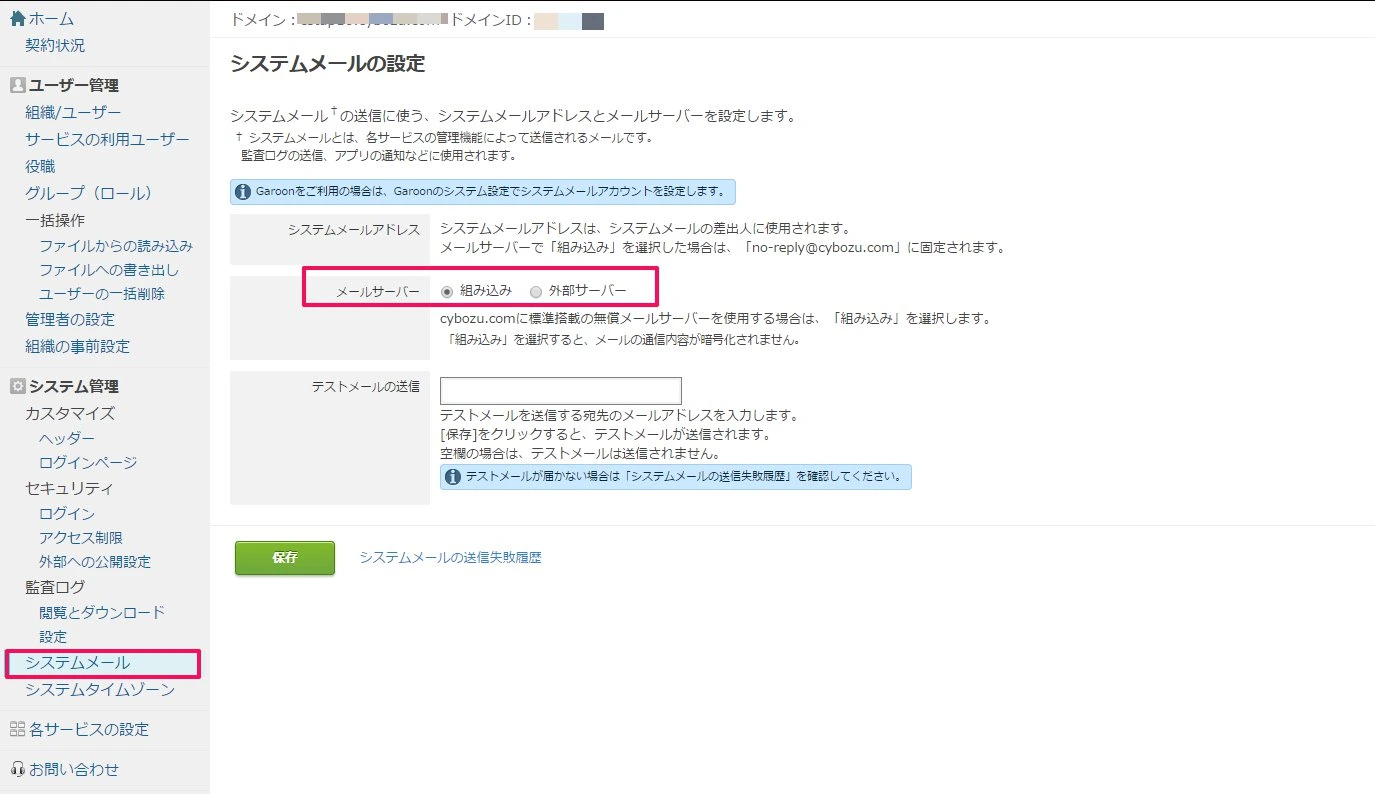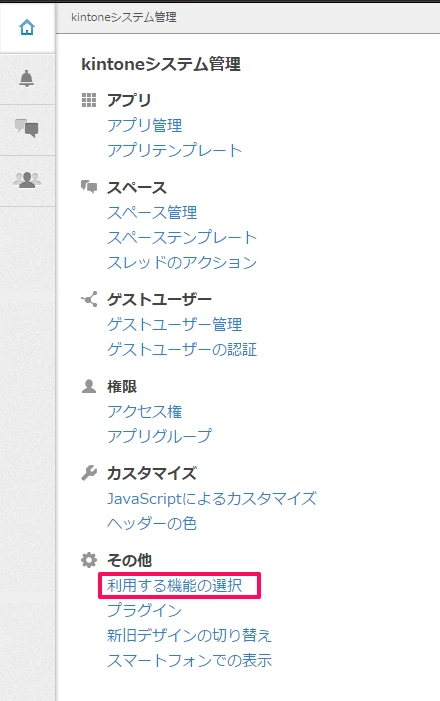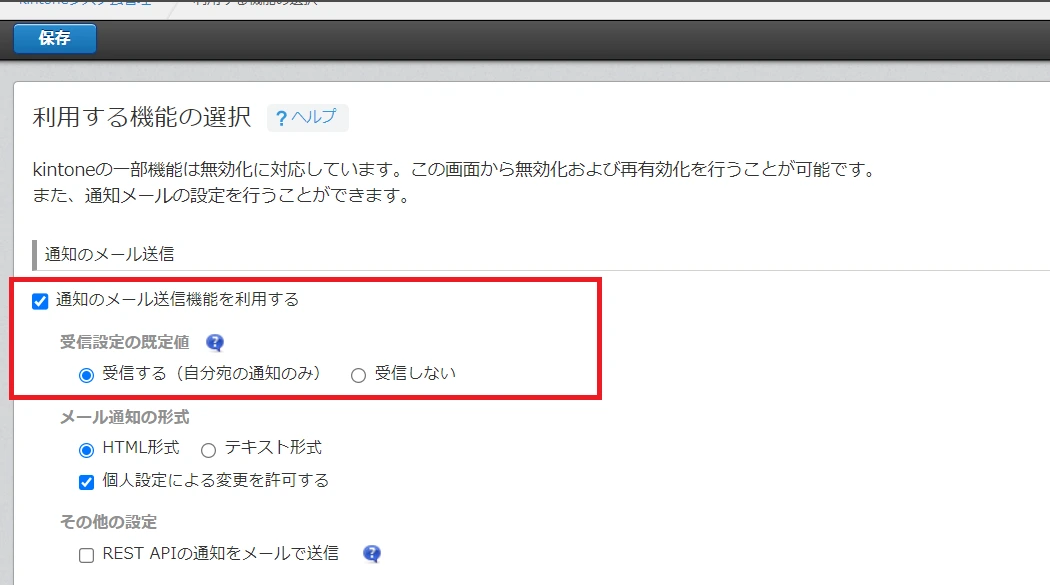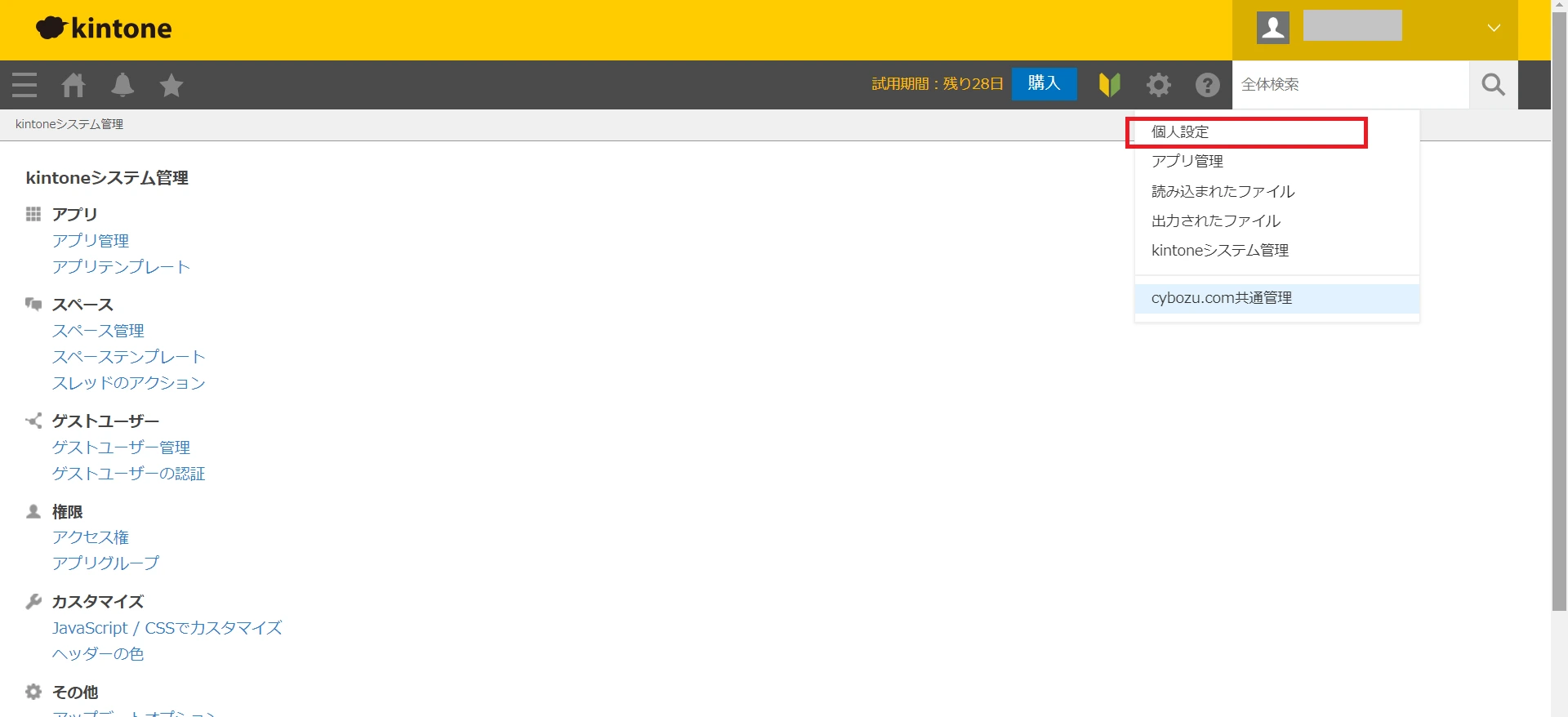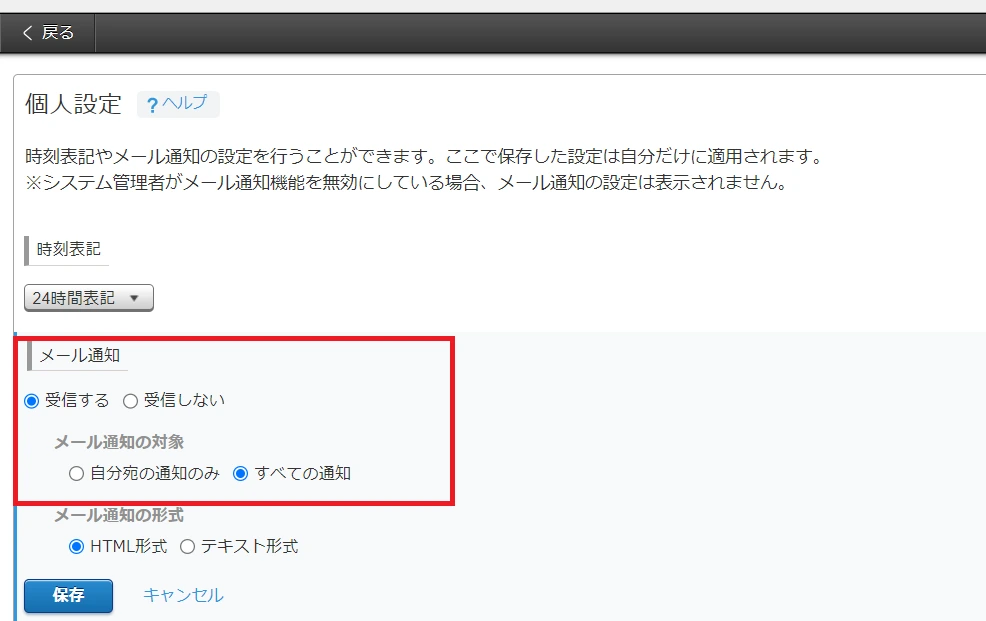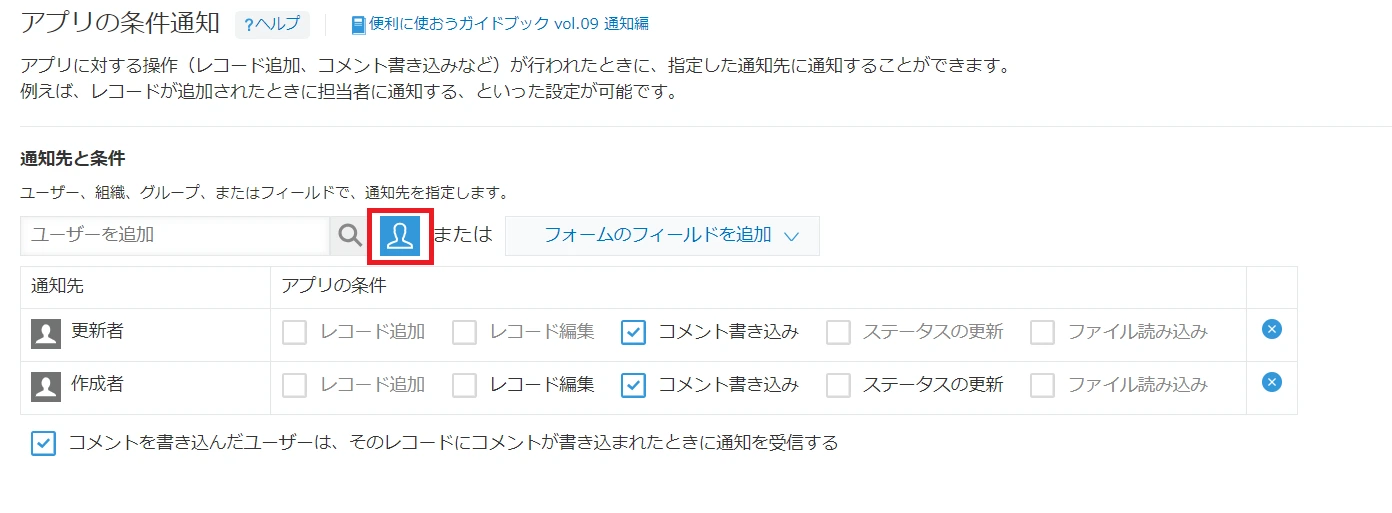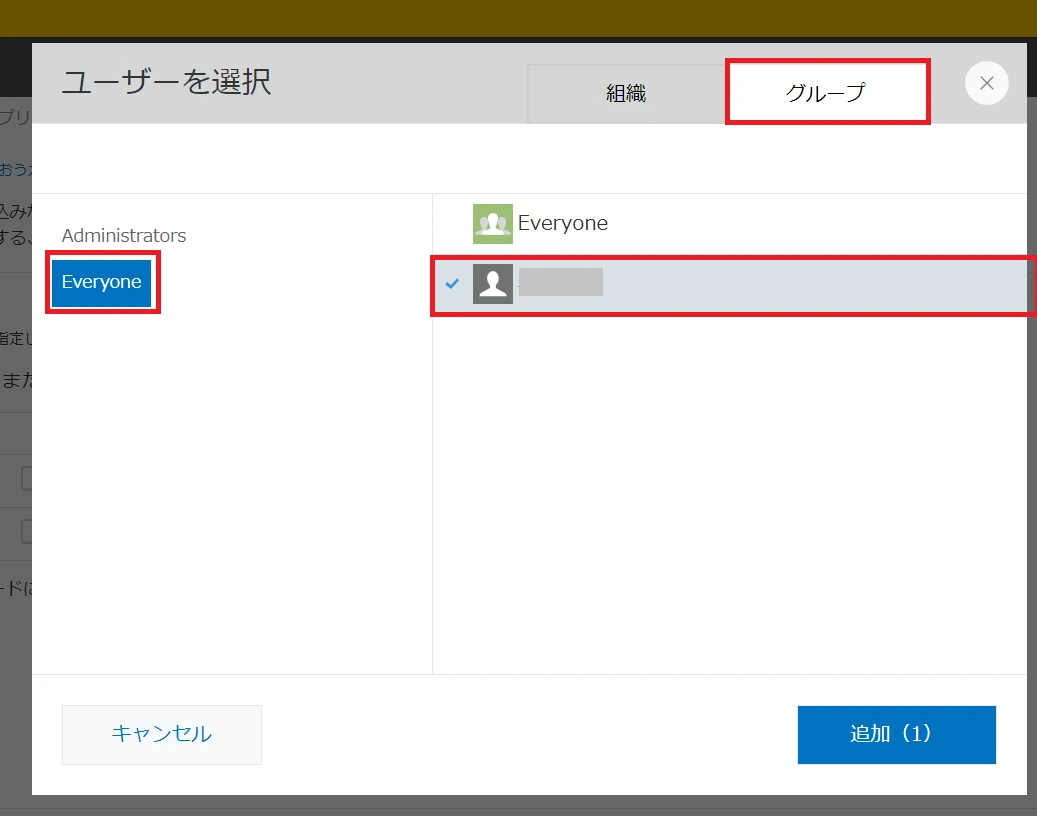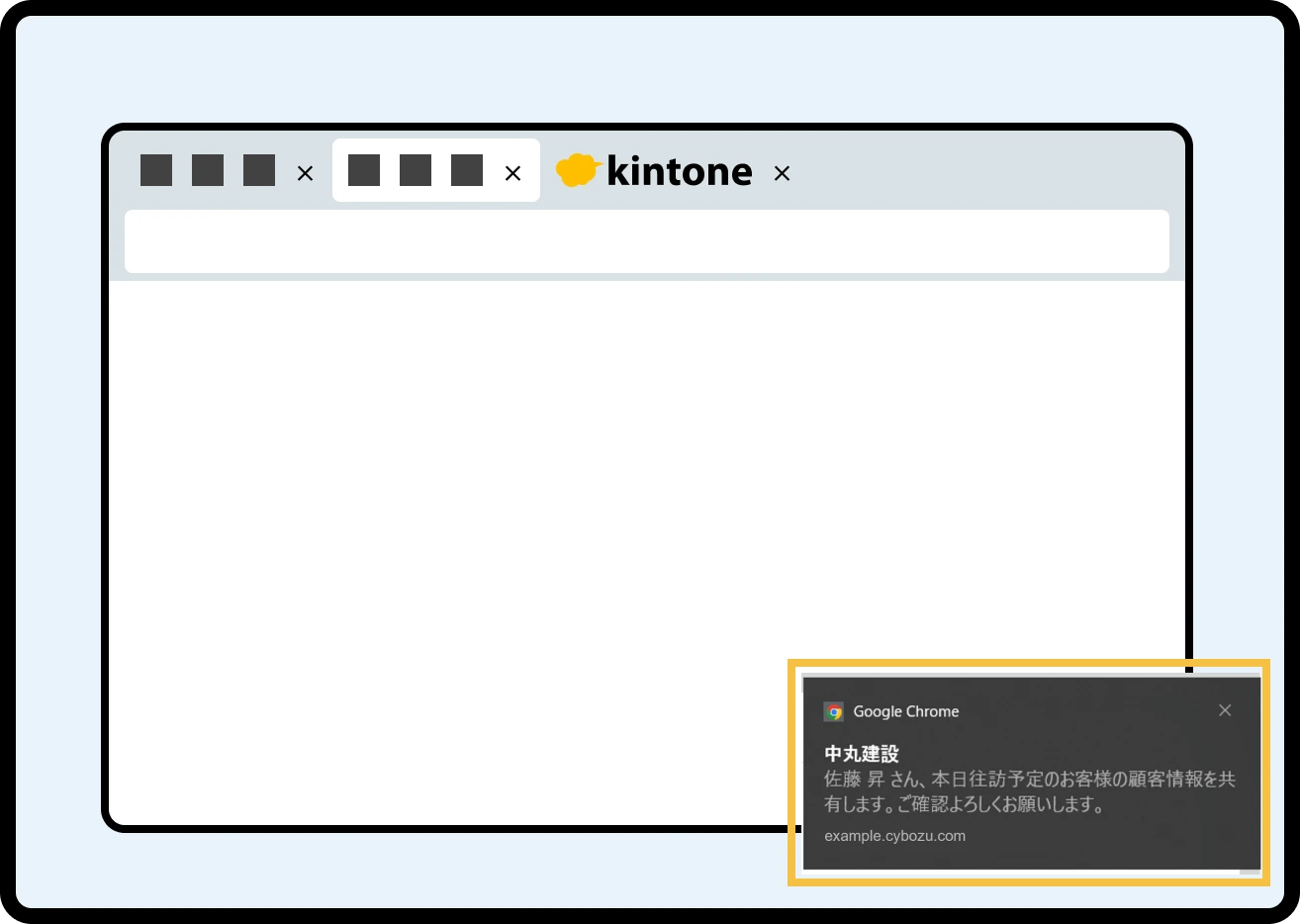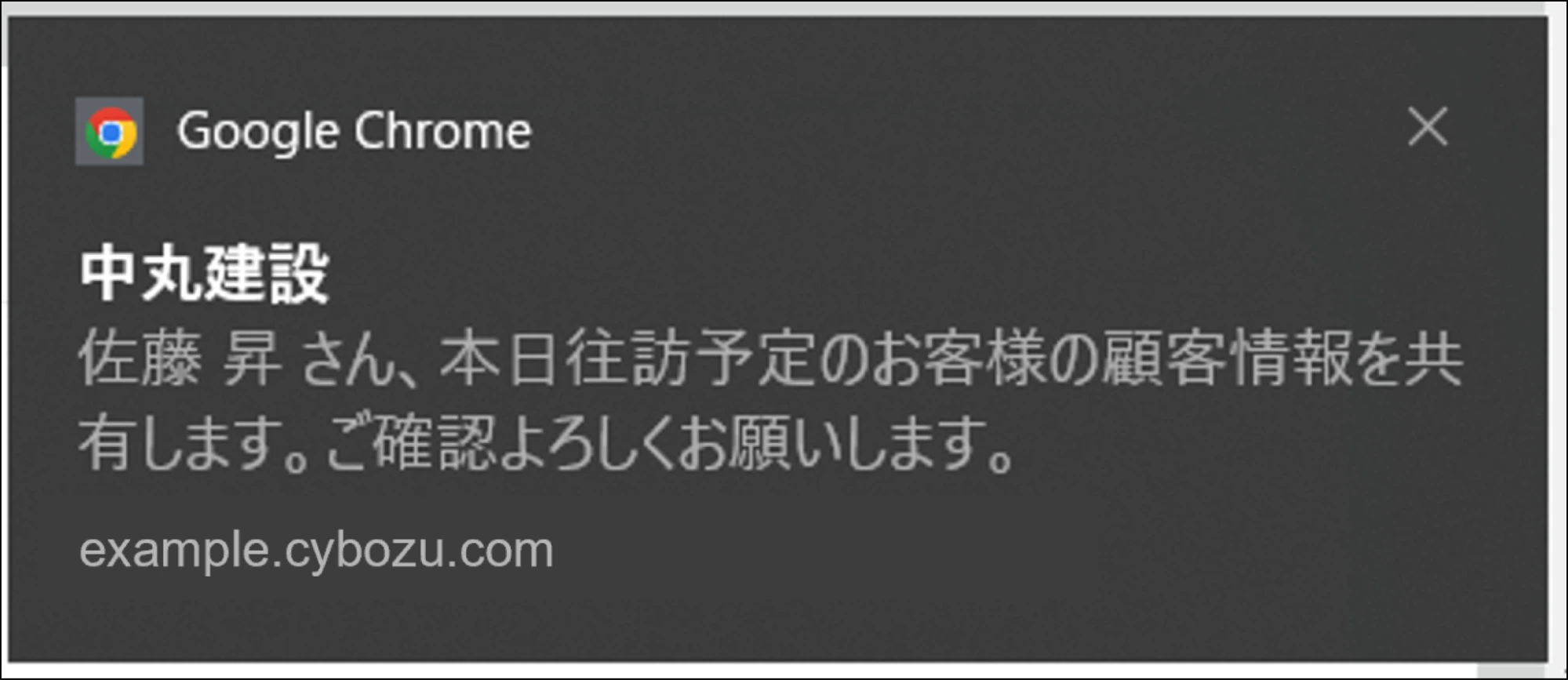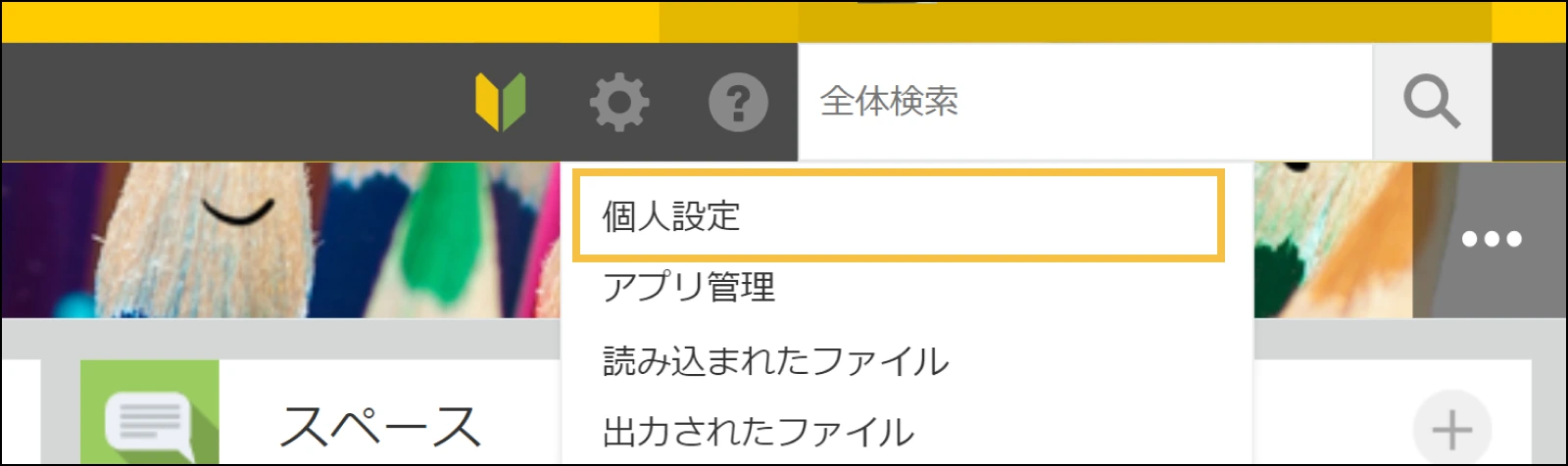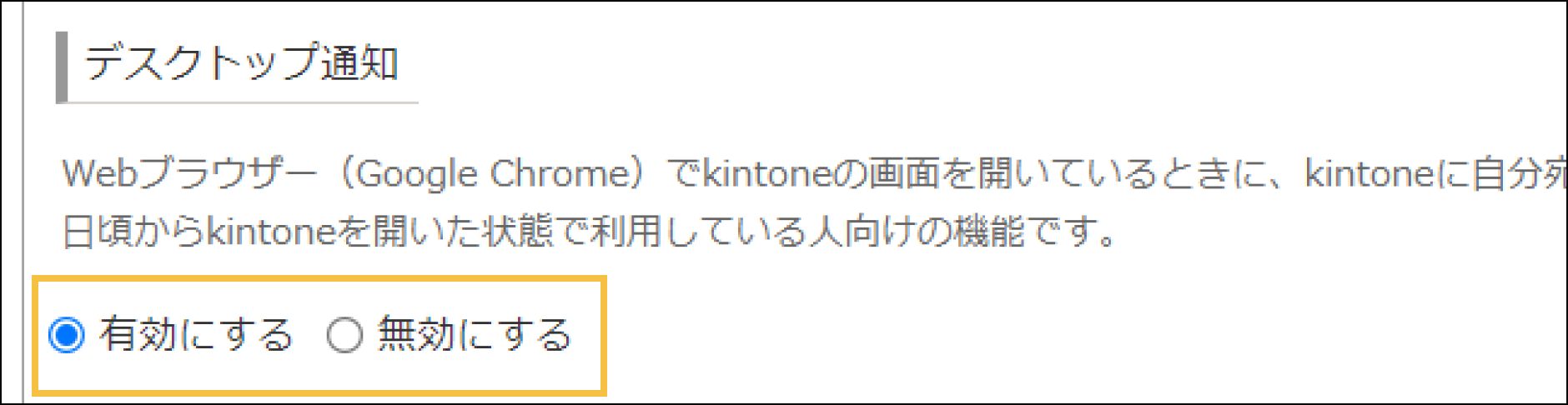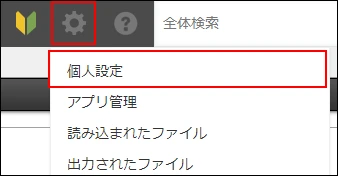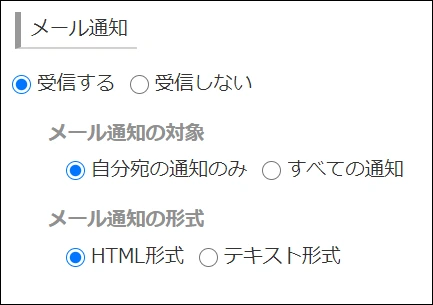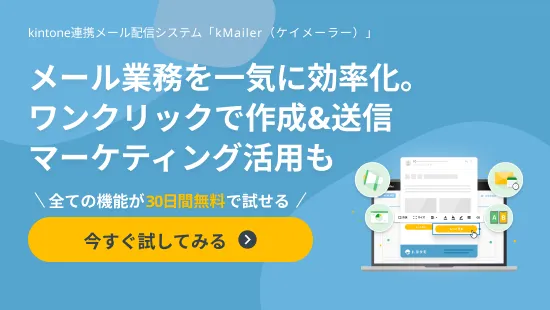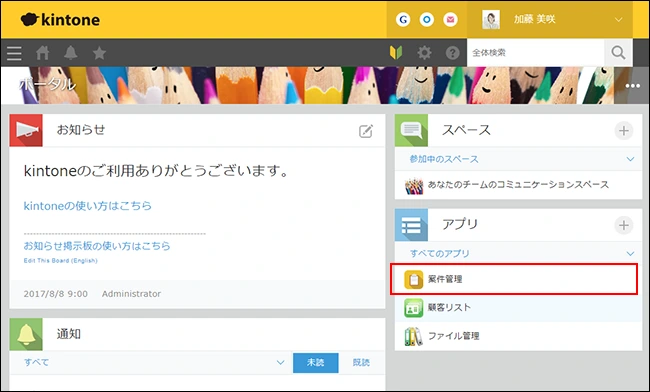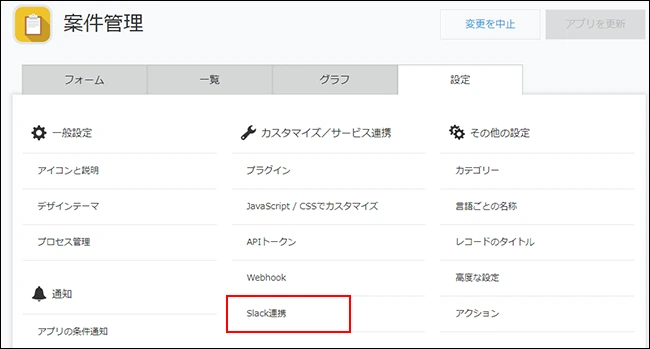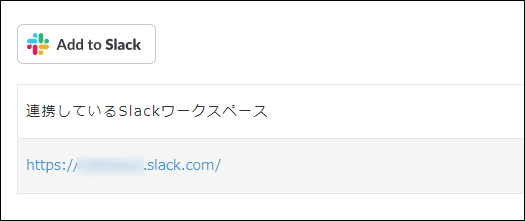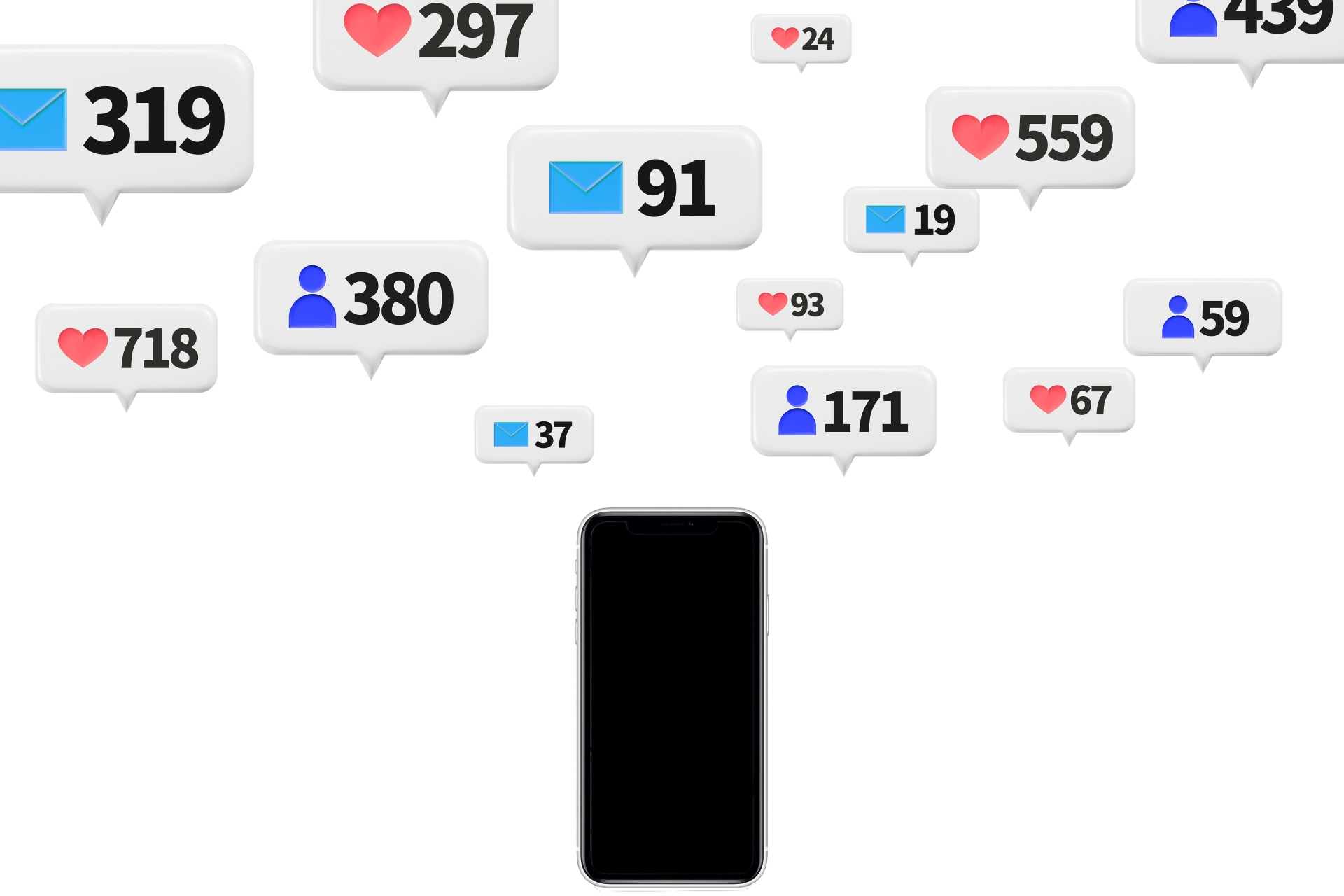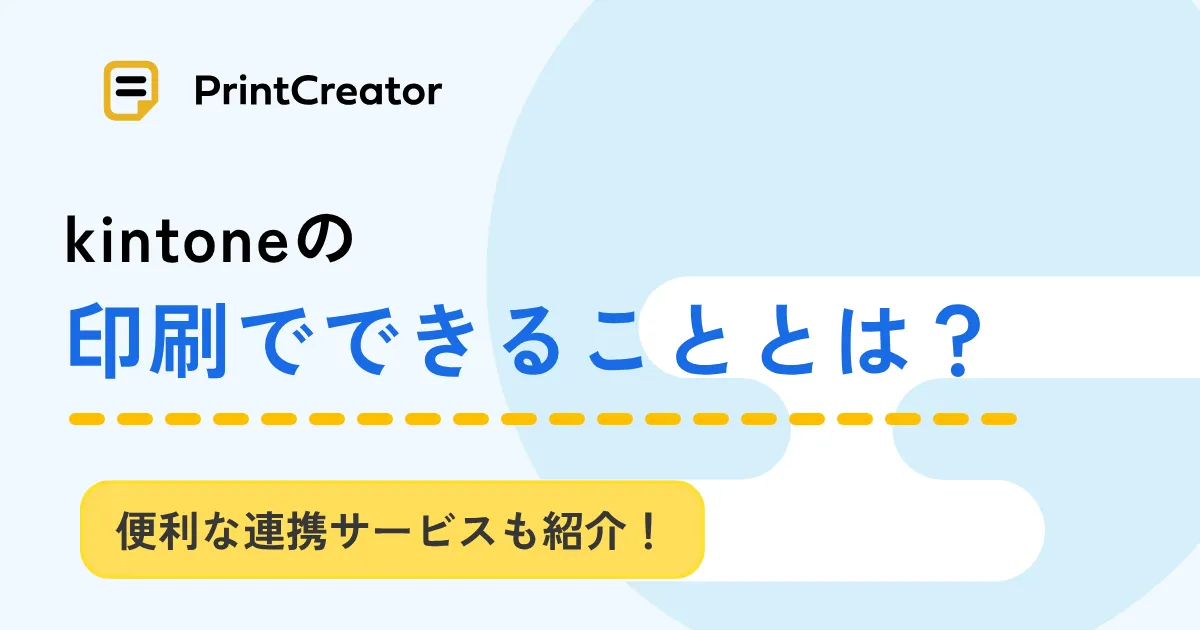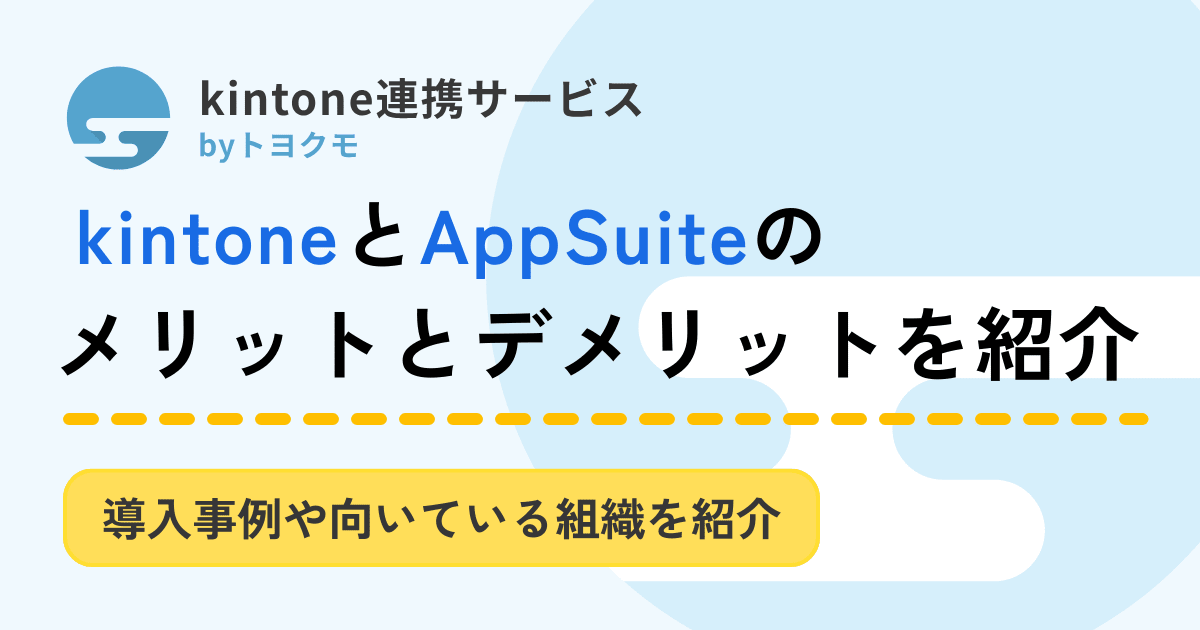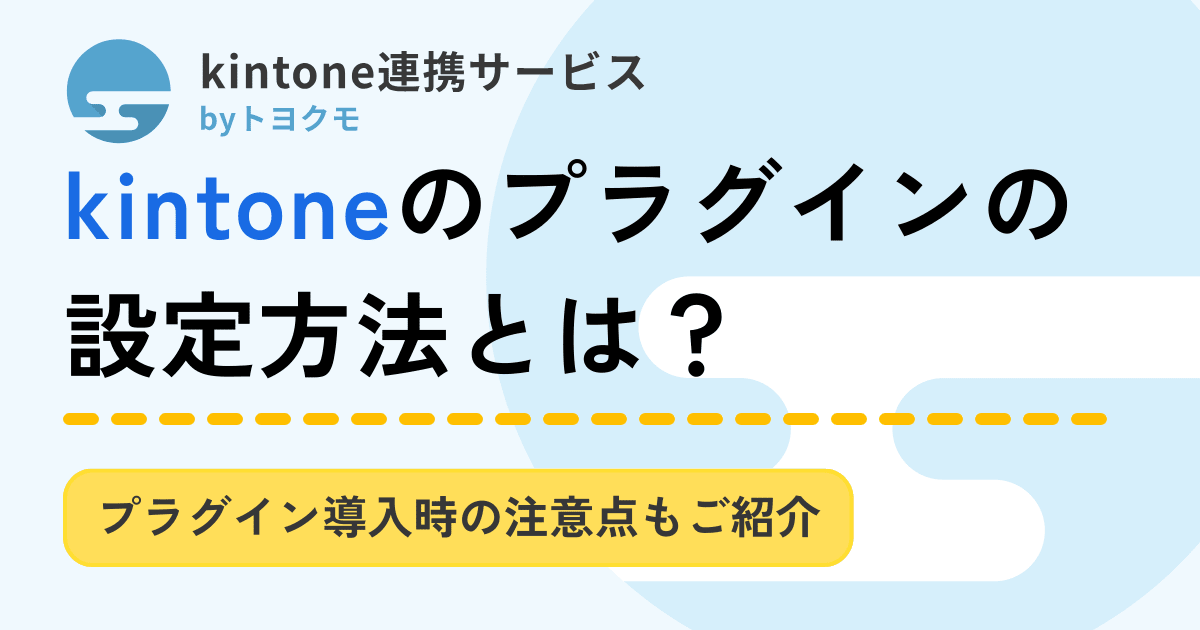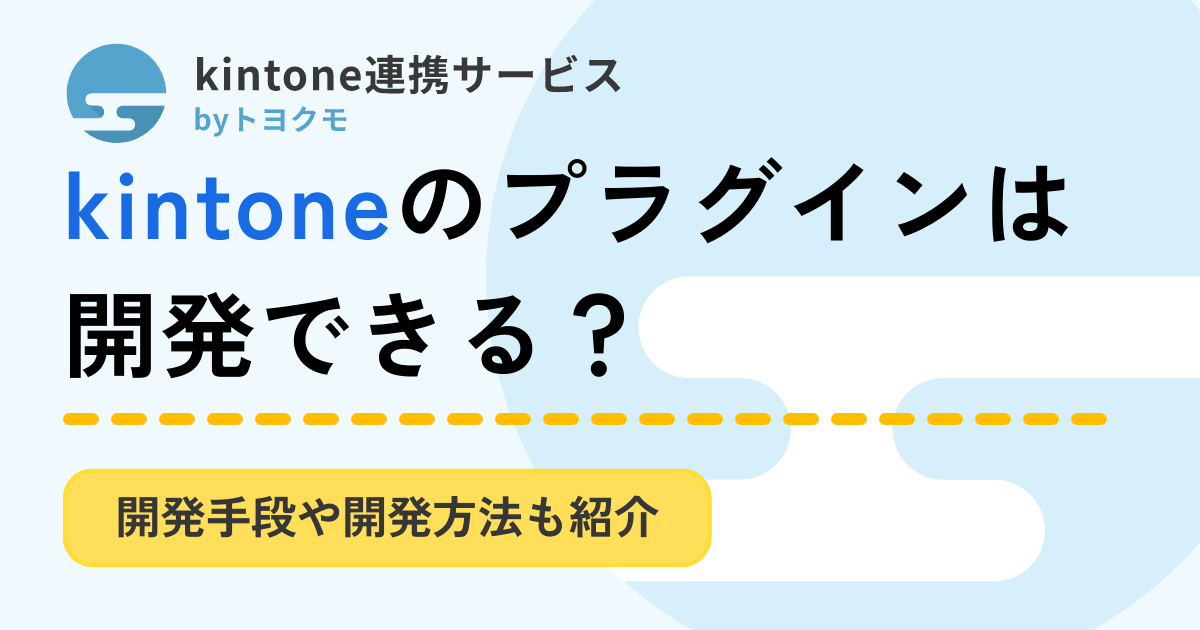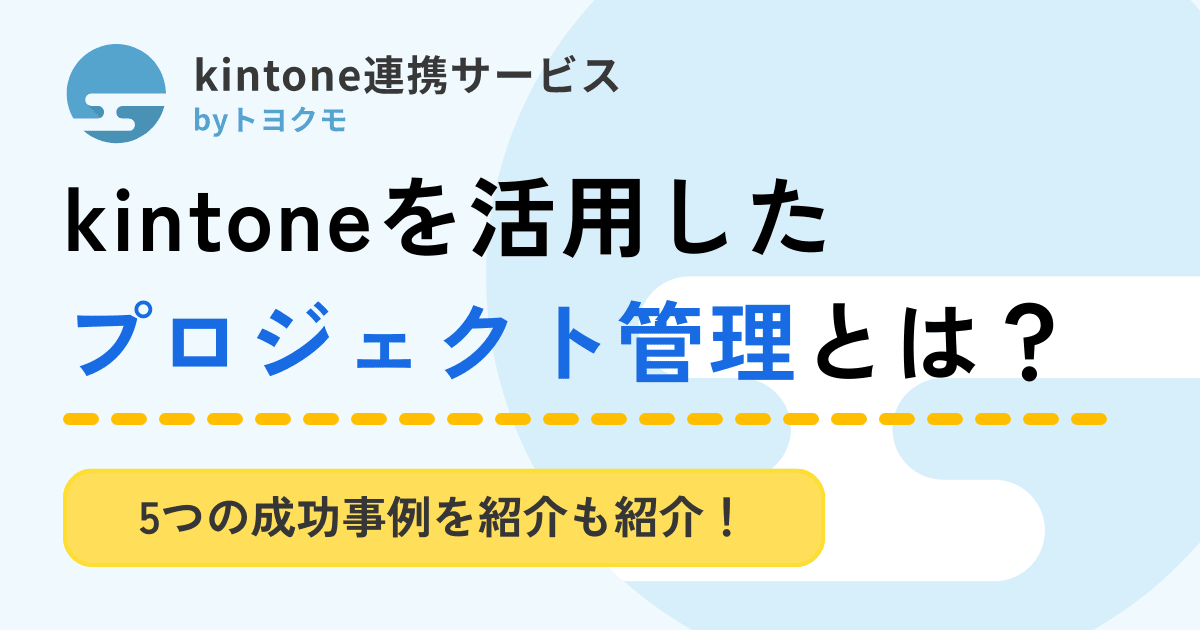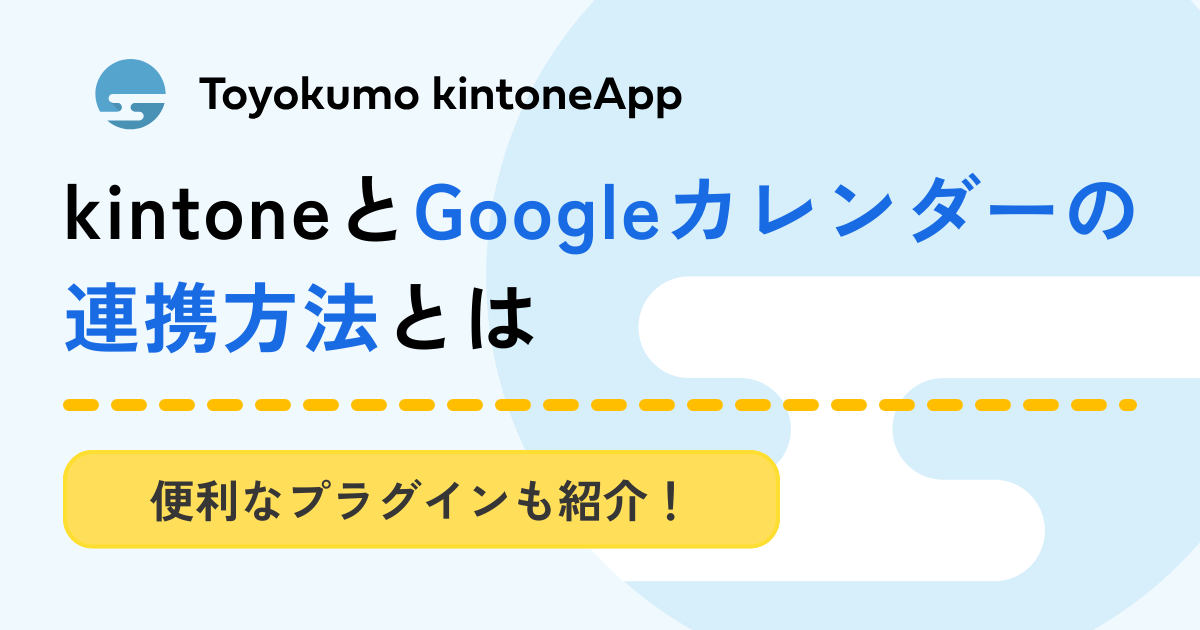kintoneの通知機能とは?通知メールのカスタマイズやプラグインを紹介

kintoneを利用すると、さまざまな通知が届き、確認するだけでも大変な作業です。膨大な通知に埋もれて重要な情報を見落としてしまったり、対応が遅れチャンスを逃してしまったりするかもしれません。
また「通知が来ない」「既読をつける作業が面倒」など、機能面で不満を感じている方もいるでしょう。
本記事では、kintoneの通知機能の設定やカスタマイズ方法、おすすめのプラグインを紹介します。
さらに、kintoneをより便利に活用できる連携サービスも紹介しているので、ぜひ参考にしてください。
目次
kintoneの通知機能とは
kintoneの通知機能とは、アプリ内のレコードに変更が加えられた際や、ワークフローのステータスが更新されたときに、対象ユーザーへ通知が届く仕組みのことです。
レコード内に日付項目を設定しておけば、その日付に応じて通知を送ることも可能です。たとえば、締切日が近づいたタイミングで通知を出し、リマインダーとしての活用もできます。
通知は、kintoneの画面上部にある「通知マーク」に件数が表示され、クリックすると詳細を確認可能です。
さらに、管理者がメール通知の機能をオンにし、メール通知を受け取るようにしていれば、リアルタイムでメール通知が届きます。
ここで紹介する「通知」は、以下のように3つの通知条件と3つの通知手段のことです。それぞれの基本情報を簡単に説明します。
| 通知条件 | 基本情報 |
| アプリの条件通知 | 特定のアプリ内でのイベントに基づき通知を受け取る |
| レコードの条件通知 | レコードの状態変更や特定の条件に基づき通知を受け取る |
| リマインダーの条件通知 | 特定の期限や日時に基づき通知を受け取る |
| 通知手段 | 基本情報 |
| トップページの通知アイコン | トップページの通知マークで確認する |
| メール通知機能 | メールで通知を受け取る |
| デスクトップ通知(ポップアップ通知) | 画面上のポップアップで通知を受け取る |
通知機能を使う際に押さえておきたいポイントは、以下の5つです。
- 通知の種類
- 通知対象のユーザー
- 通知を確認する方法
- メール通知機能の設定方法
- デスクトップ通知の設定方法
それぞれ詳しい内容を解説します。
通知条件の種類
通知条件の種類は、以下の3つです。
- アプリの条件通知
- レコードの条件通知
- リマインダーの条件通知
具体的な内容を見ていきましょう。
アプリの条件通知
出典:kintone公式サイト
kintoneの「アプリの条件通知」は、特定のアプリ内でレコードの作成やフィールドの変更などイベントが発生した際に、指定したユーザーやグループに通知を送れる機能です。
アプリの「設定」画面から「通知」タブを選ぶことで、通知の条件や対象、タイミングなどを簡単にカスタマイズできます。
通知対象のユーザーやグループ、通知内容や通知のタイミングなどを細かく設定できるため、業務の状況に合わせて通知を受け取れるのが魅力です。
アプリの条件通知をうまく活用すれば、業務効率の向上にもつながるでしょう。
レコードの条件通知
出典:kintone公式サイト
「レコードの条件通知」は、kintone内でレコードの特定の条件に一致した際に通知を送信する機能です。
たとえば、レコードの「ステータス」が「完了」に変更された場合や、期限が近づいている場合に通知を送れます。
通知の設定方法は、アプリの「通知設定」から、特定のフィールドやレコードの条件を選び、通知対象のユーザーを設定するだけです。
レコードの条件通知を活用すれば、業務フローに合わせて必要な担当者にリアルタイムで通知を届けられるため、作業漏れや進捗管理の遅れを防げるでしょう。
リマインダーの条件通知
出典:kintone公式サイト
「リマインダーの条件通知」は、特定の期限や日時に基づいて通知を送る機能です。
たとえば、タスクの締切日や重要なイベントの日程が近づいてきた際に、指定したユーザーに通知を送れます。
設定する際は、アプリの「リマインダー設定」から、特定のフィールドに基づいた期限や日時を設定し、通知を受け取る対象のユーザーを指定すれば適用されます。
リマインダーの条件通知なら、期限の前日や指定した時刻に自動で通知を送れるため、タスクの進行を管理し、重要な作業を忘れずに実施できるでしょう。
通知対象のユーザー
通知が届く対象ユーザーは、アプリの設定や操作内容によって決まります。
レコードの担当者やステータスの変更先に設定されたユーザー、コメントでメンションされたユーザーなどを対象にできます。
通知ルールを細かく設定すれば、特定の条件を満たしたときだけ、特定のメンバーへ通知することも可能です。
たとえば、ステータスが「承認待ち」になった際、所属が「営業部のメンバー」だけに通知するといった条件を指定できます。
フィールドの値やレコードの更新者、作成者やステータスの変更など、複数の要素を組み合わせられるため、必要な情報を必要な人だけに、効率よく届けるよう設定できます。
通知を確認する方法
kintone内で通知を確認する方法は、主に以下の2つです。
1.ポータル画面(kintoneのトップページ)で通知を確認する
出典:kintone公式サイト
ポータル画面の場合、通知をまとめて確認できます。
2.「通知」画面で通知をチェックする
出典:kintone公式サイト
画面左上の通知マークをクリックすると、通知一覧が表示され、内容をすぐに確認できます。
さらに、メール通知やデスクトップ通知を有効にしておけば、より通知に気づきやすくなる効果もあるでしょう。
また、kintoneにログインしなくても通知を確認できる方法として、メール通知やデスクトップ通知について、以下の見出しで詳しく紹介します。
メール通知機能の設定方法
kintoneのメール通知機能は、アプリ内で発生したイベントに基づいて、自動的にメールで通知を送信する機能です。
新しいレコードが作成されたときや、レコードが更新された際に、指定したユーザーにメールで知らせることが可能です。
メール通知機能の設定方法は、以下のとおりで、それぞれ実際の操作画像とともに紹介します。
1.cybozu.com共通管理画面から設定を進める
事前に「ユーザー/組織」でメールアドレスが入力されているかを確認し、されていない場合は入力する必要があります。
確認し終えたら「システムメール」を選択し、メールサーバー項目の「組み込み」にチェックしましょう。
2. kintoneシステム管理の設定をする
「利用する機能の選択」から「通知のメール送信機能を利用する」にチェックを入れます。
3. 個人設定を行う
「kintoneシステム管理」を開き、赤枠のネジマークから「個人設定」を開きます。
「自分宛の通知のみメールで受信」または「すべての通知をメールで受信」を選択すれば完了です。
4. 必要に応じてkintoneアプリで通知の設定を行う
通知先の選択肢に自分の名前が表示されるので、通知が届くように設定したい場合は、以下の項目にチェックを入れてください。
- 「レコード追加」
- 「レコード編集」
- 「コメント書き込み」
- 「ステータスの変更」
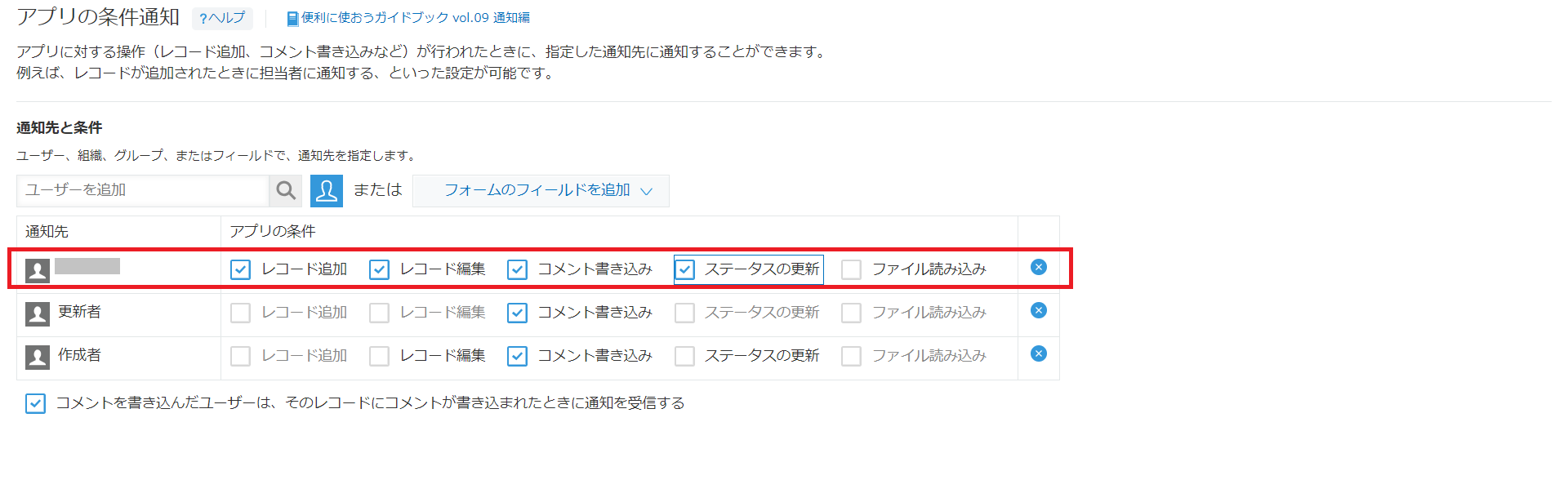 メール通知の設定方法については、以下の記事でも詳しく解説しています。
メール通知の設定方法については、以下の記事でも詳しく解説しています。
【kintone】メール通知の設定方法/手順をまとめてみました!!
デスクトップ通知の設定方法
Webブラウザで、kintoneの画面を開いているタブがある際は、自分への通知を受信すると、ポップアップでデスクトップ通知を表示できます。
出典:kintone公式サイト
設定方法は、kintoneの個人設定を開き、デスクトップ通知を有効に設定するだけです。
出典:kintone公式サイト
デスクトップ通知を有効にしておけば、kintone以外の画面を開いて作業をしているときでも、通知にすばやく気づけます。
kintoneの通知が来ない・メールが届かない場合の対処法
kintoneの通知が来ない・メール通知が届かない場合の対処法は、以下の5つです。
- ユーザーの通知設定を見直す
- メール通知がブロックされていないか確認する
- 通知条件の設定を再度確認する
- スマホアプリの通知設定もチェックする
- デスクトップの通知設定を確認する
それぞれ詳しい内容を解説します。
ユーザーの通知設定を見直す
kintoneで通知が届かない場合は、まず「ユーザーの通知設定」を見直しましょう。
kintoneには、通知の受信設定をユーザーごとにカスタマイズする機能があり、設定によっては通知の一部が届かないこともあります。
通知設定を見直す際は、設定アイコンの「個人設定」にアクセスし、通知を受け取る条件や対象ユーザーを確認しましょう。
出典:kintone公式サイト
「自分宛の通知のみ」を選択すると、自分宛以外はメールで通知されません。すべての通知をメールで受信したい場合は「すべての通知」を選択してください。
ただし、すべての通知にすると大量の通知が届くため、重要な通知を見過ごすかもしれません。とくにkintoneの利用者数が多い・複数部署で活用している場合などは、関係のない通知が多くため注意が必要です。
メール通知がブロックされていないか確認する
kintoneのメール通知が届かない場合、メールが「迷惑メールフォルダ」に振り分けられている可能性があります。
通知が届いていないと気づいた際は、受信ボックスや迷惑メールフォルダを見て、kintoneからの通知メールがブロックされていないかを確認しましょう。
また、企業のメールサーバーやメールフィルタリングシステムが原因で、メールが届かないこともあります。その場合はシステム管理者に連絡し、kintoneの通知メールを許可リストに追加してもらう必要があります。
通知条件の設定を再度確認する
kintoneで通知が届かない場合、まず通知条件の設定を見直しましょう。
たとえば、レコードの更新時や特定フィールドの値が変更されたときに通知を送るよう設定しているつもりでも、条件が正しく設定されておらず通知が発生していないかもしれません。
そのため、以下のポイントを確認してみてください。
- レコードの追加や更新など通知のトリガーが正しく設定されているか
- 通知対象のユーザーやグループに誤りはないか
- 即時や特定の条件達成など通知のタイミングは適切か
具体的な条件を指定していないと、通知が届かない可能性もあります。必要に応じて条件を絞り込むことで、通知が適切に動作するようになります。
スマホアプリの通知設定もチェックする
kintoneの通知がスマホに届かない場合、スマートフォンアプリの通知設定が原因かもしれません。
スマホの「設定」画面からkintoneアプリの通知設定を確認し、通知が許可されているかをチェックしましょう。通知がオフになっていると、通知が届かず重要な情報を見逃す恐れもあります。
スマホの通知が「おやすみモード」や「省エネモード」などになっている場合、通知が届かないケースもあります。
kintoneの設定に問題がなくてもスマホ通知が届かない場合は、スマホの通知設定をチェックしましょう。
デスクトップの通知設定を確認する
kintoneのデスクトップ通知が届かない場合は、まずkintoneの個人設定にアクセスし「デスクトップ通知」が有効になっているか確認しましょう。
また、ChromeやEdgeなど使用しているWebブラウザの通知設定で、kintoneからの通知が許可されているか確かめることも重要です。
個人設定で「デスクトップ通知」を有効化した場合、Webブラウザにkintoneからの通知送信を許可するかどうかを確認するポップアップが表示されます。
その際はポップアップ内の「許可」をクリックし、通知を許可しましょう。
kintoneの通知機能をカスタマイズする方法
kintoneの通知機能をカスタマイズする場合、以下のようなプラグインの使用が効果的です。それぞれのプラグインの特徴を解説します。
| プラグイン | 特徴 |
| Smart at message for kintone |
|
| 既読チェックプラグイン |
|
プラグイン以外にも、「kintone Webhook」「Zapier」を使いGmailと連携する方法もあります。
| ツール | 特徴 |
| kintone Webhook |
|
| Zapier |
|
通知のカスタマイズ方法については、以下の記事でも解説しているので参考にしてください。
kintoneの通知は一括既読にできる?通知をカスタマイズする方法も紹介
kintoneの通知に関するよくある質問
kintoneの通知に関するよくある質問は、以下の3つです。
- kintoneの通知メールの本文は変更できる?
- kintoneで特定のユーザーにだけ通知を送れる?
- SlackやTeamsと通知を連携するにはどうしたらいい?
通知機能を効果的に活用する際に役立つ内容です。それぞれ詳しい内容を見ていきましょう。
kintoneの通知メールの本文は変更できる?
kintoneの基本機能では、通知メールの本文を大幅にカスタマイズすることはできません。
基本的には、システムが自動生成する内容となり、どのアプリでどのような変更があったかなどの情報が記載されます。
通知メールの件名や送信先ユーザーなどは、アプリの通知設定で変更可能です。
本文の内容をさらに自由に編集したい場合は、先述の「Smart at message for kintone」やトヨクモの「kMailer」などを併用することで、より柔軟なカスタマイズが可能です。
kintoneで特定のユーザーにだけ通知を送れる?
kintoneでは、特定のユーザーやグループにだけ通知を送ることが可能です。
設定方法は、アプリの通知設定画面で、通知のトリガーとなる「レコードの追加や更新などの条件」を指定し、通知を送る対象としてユーザーまたはグループを選択します。
関係のあるメンバーにだけ情報を届けられるため、通知の無駄を削減可能です。そのため、無駄な通知で重要な通知を見逃したり、通知を確認しなくなったりすることが減り、業務の効率化につながります。
SlackやTeamsと通知を連携するにはどうしたらいい?
kintoneの通知をSlackやMicrosoft Teamsと連携するには、Webhookや外部サービスで設定することが必要です。
たとえば、kintoneとSlackを連携する場合は、以下の手順で行います。
1.kintoneのポータル画面で、Slackと連携したいkintoneアプリをクリックする(今回の例は「案件アプリ」を開く)
2.「レコードの一覧」画面で、画面右上の「アプリを設定」アイコンをクリックする
3.「アプリの設定」画面で、「Slack連携」をクリックする
4.「Slack連携」画面で「Add to Slack」をクリックする
5.kintoneアプリの「Slack連携」画面で、連携されたSlackワークスペースが表示されていれば連携完了
出典:kintone公式サイト
さまざまなツールと連携することで、kintoneにログインせずとも、日々のやり取りのなかで必要な情報を共有できるため、業務効率のアップに貢献してくれるでしょう。
kintoneとSlackを活用した業務効率アップの方法は、以下の記事で詳しく解説しています。
通知もタスク管理も一元化〜 kintone×Slackで業務効率アップ
kintoneの通知機能を最適化して業務を効率化しよう
kintoneの通知機能を適切にカスタマイズすれば、業務の効率化につながります。
アプリの条件通知やリマインダー、メール通知など、柔軟に設定することで、重要な情報を見逃さずに即時対応が可能になるでしょう。
さらに、通知のカスタマイズや便利なプラグインを導入することで、通知を自分の業務に最適化できます。
SlackやTeamsとの連携や、スマホでの通知確認を活用することで、どこでも即座に通知を確認できるのも魅力です。
通知の設定を見直し改善することで、業務の効率化を図り、チームの生産性向上にも貢献できます。kintoneをフル活用して、よりスムーズな業務運営を実現しましょう。