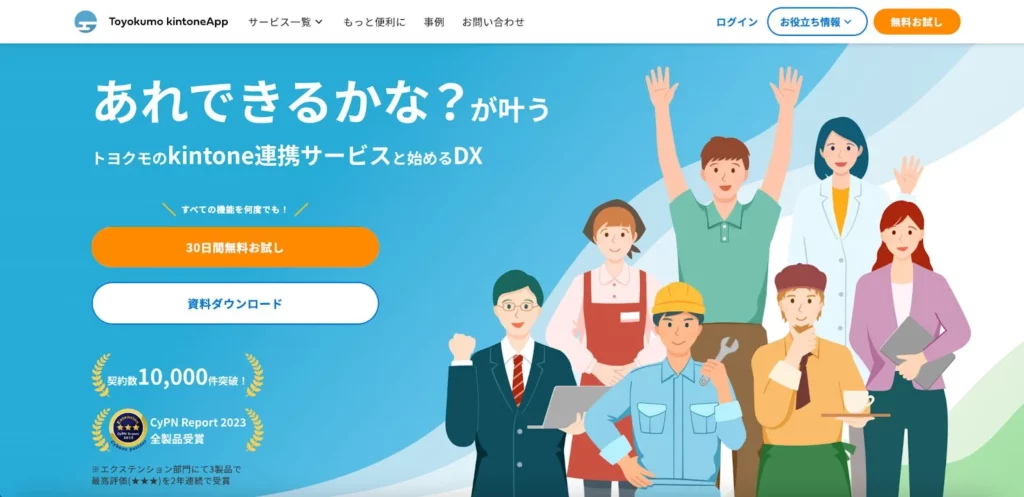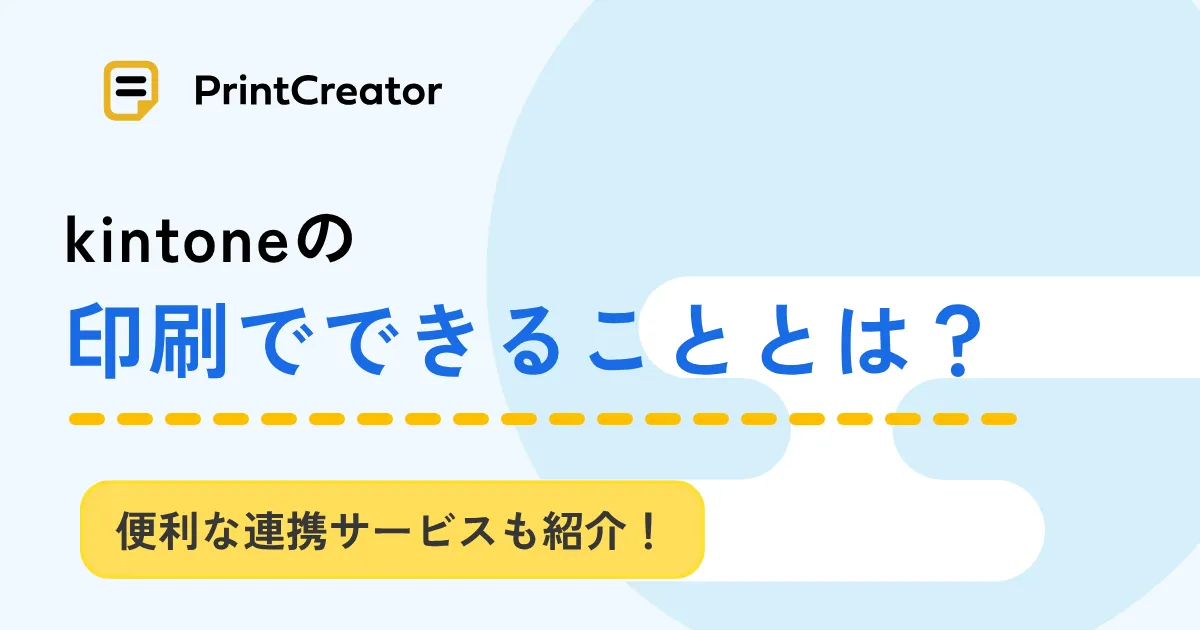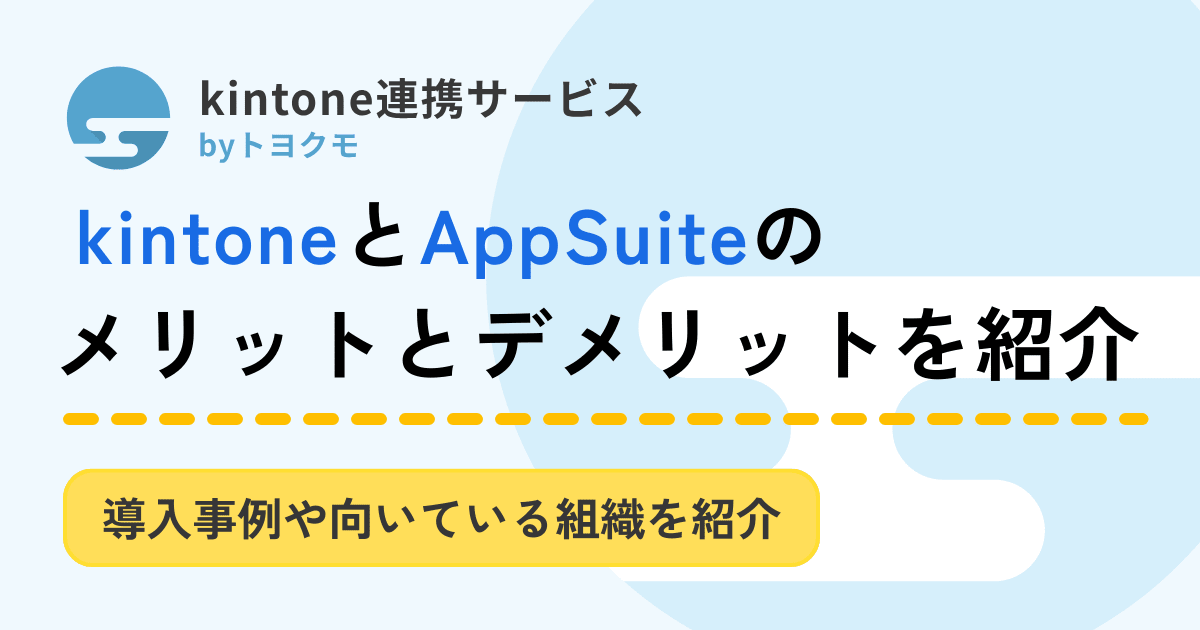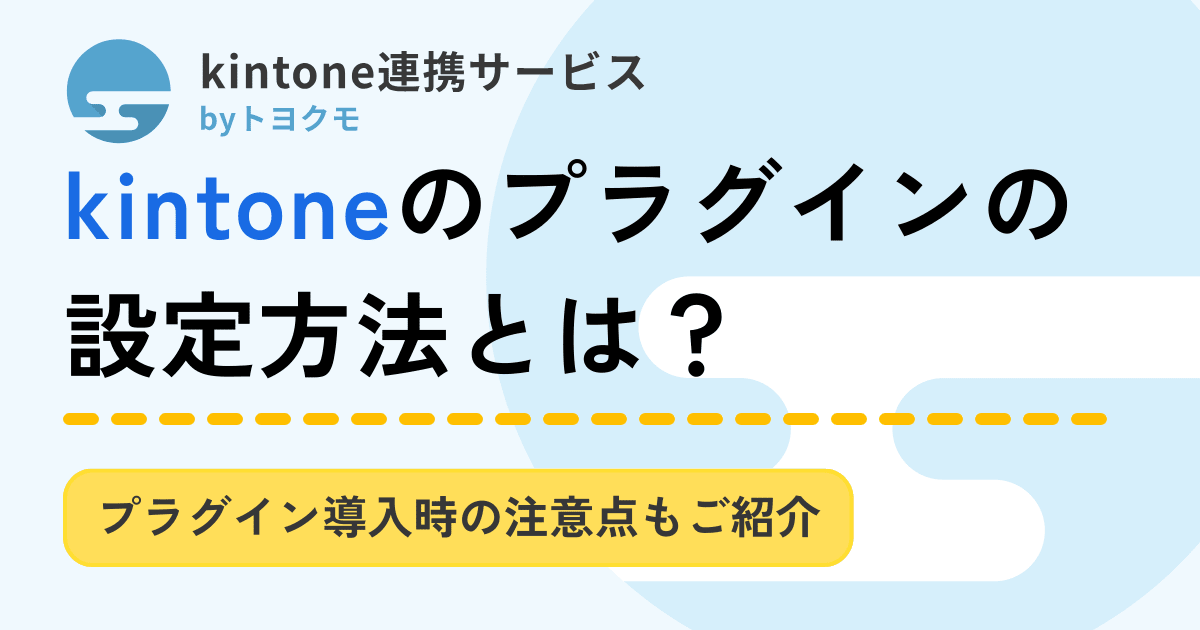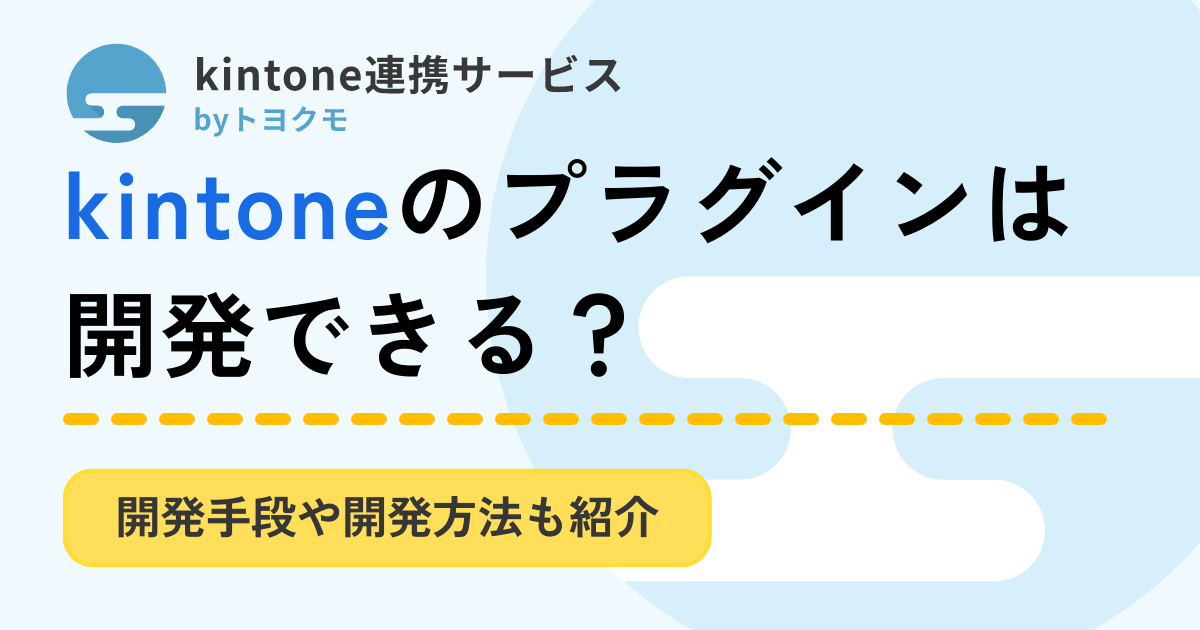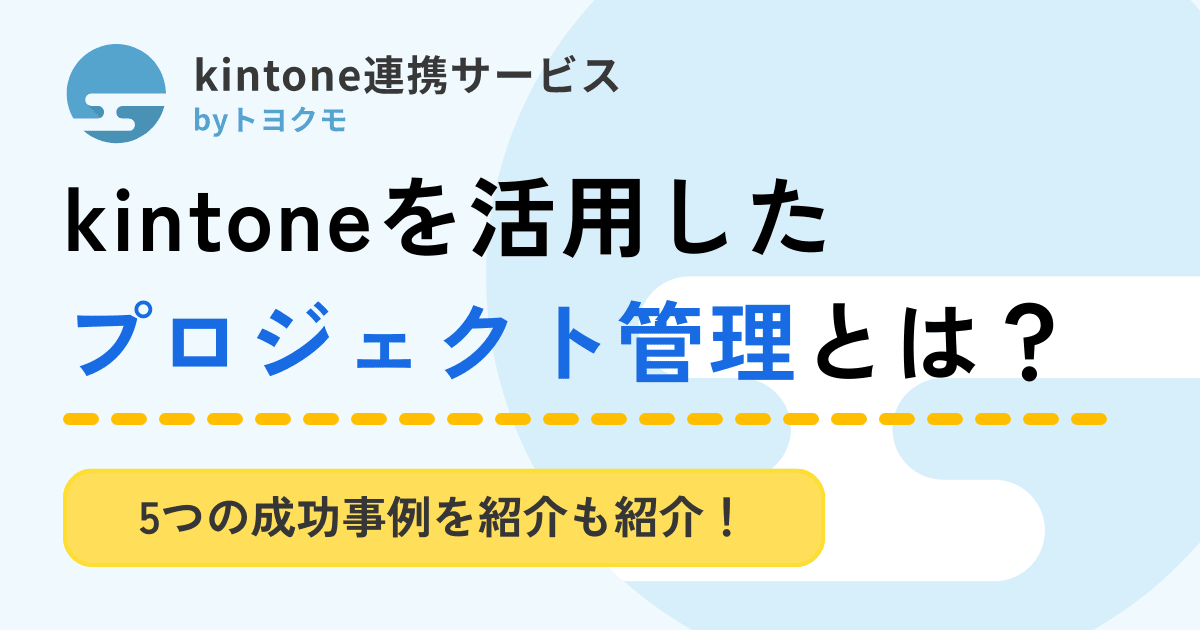kintoneで複数承認ワークフローを設定する方法|条件分岐も解説

「複数承認を必要とする申請のワークフローをkintoneで設定したい」と悩んだことはありませんか?
複数の管理職による承認が必要な経費や契約書の申請・承認業務を紙で運用していると、どこで承認業務が止まってしまっているのか、いちいち一人ひとりに確認を取らなければなりません。余計な時間がかかってしまい、業務が停滞してしまう原因です。
本記事では、kintoneで複数承認のワークフローを設定する方法をさまざまなケースごとに解説します。
目次
kintoneの複数承認ワークフローが必要なケース
kintoneで複数承認ワークフローを設定しておけば、承認者が社内にいなくても申請が可能で、業務がスムーズに進みます。
ここからは、kintoneの複数承認ワークフローを活用することで、効率化が図れる主な業務を3つ紹介します。
経費精算の承認
正確な数字の入力が必要な経費精算は、上司の承認を経て経理部門に渡されるケースが多くみられます。このルートで承認される場合、上司と経理部門の少なくとも2箇所で承認が必要です。
経費精算の承認ワークフローが滞ると、会社で正確な経費を把握できず、決算書の情報が不確かなものになりかねません。
また、消耗品の購入や、出張時の交通費など、経費精算が必要な場面は多くあり、素早い対応が求められます。
日々多く申請されるうえに、紙での運用は申請書類の紛失リスクや承認の遅延が発生しやすいため、kintoneでの効率化がおすすめです。
>関連記事:ライセンスなしでも使える!kintoneで経費精算を行う方法
購買申請の承認
現場で必要な資材や部品を購入する際の購買申請は、購入する量や単価が適切かどうか確認する必要があるため、複数承認を設定することが多くみられます。
kintoneを使うと、工場や社内にいなくても外出先から申請・承認ができるため、急ぎで必要な資材や部品への購買申請も滞ることなくスムーズに進みます。
申請書の「品目」「数量」「納入日」などの項目に不備があった場合には、クラウド上ですぐに差し戻しができます。また、コメント機能も搭載しているため、口頭で購買理由を尋ねたり、修正内容を指示する必要はありません。
業務に必要なものの購買は、早めの対応が求められることも多いため、kintoneで効率化をはかりましょう。
>関連記事:kintoneで物品購入申請もラクラク〜kViewerルックアップ機能を活用
契約書の承認プロセス
契約書は、内容にミスがあるとトラブルの原因になってしまいます。そのため、複数の管理職による慎重な確認を経たうえでの承認が必要です。
kintoneは変更・修正した内容をコメント欄に残せるため、経緯を確認しながら承認作業を進められます。
契約相手に迷惑をかけないためにも、kintoneで複数承認ワークフローを設定し、承認業務をスムーズかつ慎重に進めましょう。
kintoneの複数承認ワークフローの事前準備
kintoneで複数承認のワークフローを作成する際には、事前準備として「プロセス管理」と「グループ(ロール)」の設定が必要です。
ここからは「プロセス管理」と「グループ(ロール)」設定方法について解説します。なお、複数承認のワークフローは、アプリごとに設定してください。
プロセス管理を有効にする
プロセス管理を有効にする手順は以下の通りです。
- アプリの「レコード一覧」を開く
- 画面右上にある歯車のアイコン(アプリを設定)をクリック
- 「設定」→「一般設定」→「プロセス管理」の順にクリック
- 画面左側にある「プロセスの管理を有効にする」にチェックを入れる
プロセス管理画面の各項目の詳細は以下の通りです。ワークフローを設定する際には、下記項目を設定していく必要があります。
【2.ステータス】
申請の処理状況を設定する項目です。元々「未処理」「処理中」「完了」の3つが設定されています。自社に合わせて、「申請前」「上長確認中」「承認済」などに変更してください。
【3.プロセス】
申請の流れ(誰が、何を、どんな処理をして、その後どうなるのか)を設定する項目です。
- 作業者
各ステータスでアクションを実行できる人を設定する項目です。複数の作業者の設定もできます。
未設定の場合には、すべてのユーザーが対象となります。
複数承認のワークフロー設定では、「誰か一人の承認が必要」「全員の承認が必要」「条件分岐がある」などの場合ごとに設定する内容が異なります。
- アクションが実行できる条件
「条件分岐がある」場合に設定する項目です。 - アクション名(ボタン名)
「申請する」や「承認する」など作業者がアクションを実行するためのボタンに、表示される名称を設定する項目です。 - 実行後のステータス
アクション実行後に表示されるステータス名を設定する項目です。アクション名が「申請する」であれば、実行後のステータスを「申請中」と設定しましょう。
「2.ステータス」は、最初に設定してください。「2.ステータス」で設定した内容に応じて、設定項目の入力欄が表示されます。
「完了」や「承認済」などの最終的なステータス以外のステータスに、「3.プロセス」を設定します。
>関連記事:kintoneのプロセス管理とは?できること・使い方とワークフロー設定
グループ(ロール)を設定する
グループ(ロール)とは、役職や部署などでユーザーを分類したもので、「静的グループ」と「動的グループ」の2種類があります。
「静的グループ」は、任意のユーザーを指定して作成するグループです。「動的グループ」は、役職や部署などの条件を指定して作成します。
以下が、グループ(ロール)の設定手順です。
- ヘッダーにある歯車のマーク(メニューボタン)をクリック
- 「cybozu.com共通管理」をクリック
- 「グループ(ロール)」をクリック
- 「追加」をクリック
- 任意の「グループ名」「グループコード」を入力
- 「グループタイプ」を選択(「静的グループ」もしくは「動的グループ」)
- 「保存」をクリック
- ヘッダーにある歯車のマーク(メニューボタン)をクリック
- 「cybozu.com共通管理」をクリック
- 「グループ(ロール)」をクリック
- 作成したグループ名の右にある歯車のマークをクリック
この後の操作は、『静的グループ』と『動的グループ』で設定方法が異なります。
『静的グループ』の場合、「メンバーの変更」をクリックし、追加したいユーザーを選択して追加します。全員追加したら、「保存」をクリックして完了です。
『動的グループ』の場合、「条件の変更」をクリックし、「簡易」または「高度」のタブ内から、「部長」や「営業部」など役職や部署を指定してください。最後に「保存」をクリックします。
これで、グループ(ロール)の設定は完了です。
kintoneの複数承認ワークフロー(誰か一人の承認が必要)
設定したグループにいるユーザーのうち、誰か一人の承認が必要な場合の設定方法を解説します。
たとえば、部長のうち誰か一人でも承認すれば、決裁が下りるようなケースです。
ステータスを設定する
ステータスを設定するために、以下の手順でプロセス管理画面を開きます。
- アプリの「レコード一覧」を開く
- 画面右上にある歯車のアイコン(アプリを設定)をクリック
- 「設定」→「一般設定」→「プロセス管理」の順にクリック
「申請前」「申請中」「承認済」など、自社に合わせてステータスを設定してください。
ステータスごとのプロセスを設定する
ステータスごとに、プロセスの設定をしていきます。
誰か一人が承認すれば次のステータスに進むようにするには、「作業者」の項目で設定します。まず、「プロセス管理」の画面で、「作業者」の右にある人型のアイコン(組織やグループから選択)をクリックします。
「ユーザーを選択」のダイアログが表示されるので、「グループ」タブを開いて、承認者として設定するグループ名を選択し、「追加」をクリックしてください。
検索ボックスの上にある作業者の中から、「次のユーザーのうち1人」を選択すると、設定したグループのユーザー全員が作業者となり、誰か1人が承認をすれば次のステータスに進むよう設定できます。
その後、「アクションが実行できる条件」や「アクション名(ボタン名)」「実行後のステータス」を必要に応じて変更し、画面右下の「保存」をクリックします。
アプリの設定画面に移ったら、「アプリの更新」をクリックしてください。
kintoneの複数承認ワークフロー(全員の承認が必要)
設定したグループにいるユーザー全員の承認が必要な場合の設定方法を解説します。
たとえば、社内の部長全員が承認しなければならない、とくに重要な案件の承認といったケースです。
ステータスを設定する
ステータスを設定するために、プロセス管理画面を開きます。
- アプリの「レコード一覧」を開く
- 画面右上にある歯車のアイコン(アプリを設定)をクリック
- 「設定」→「一般設定」→「プロセス管理」の順にクリック
ステータスとして、「申請前」「申請中」「承認済」などを設定してください。
ステータスごとのプロセスを設定する
設定が必要なすべてのステータスに、プロセスの設定をしていきます。
全員の承認が必要な場合は、まず、「プロセス管理」の画面で、「作業者」の右にある人型のアイコン(組織やグループから選択)をクリックします。
「ユーザーを選択」のダイアログが出てくるので、グループタブを開いて、承認者として設定するグループ名を選択し、「追加」をクリックしてください。
検索ボックスの上にある作業者の中から、「次のユーザー全員」を選択します。グループのユーザー全員が作業者となり、全員が承認しなければ、次のステータスに移りません。
「作業者」設定が終わったら、「アクションが実行できる条件」や「アクション名(ボタン名)」「実行後のステータス」を必要に応じて変更し、画面右下の「保存」をクリックします。
アプリの設定画面に移ったら、「アプリの更新」をクリックしてください。
kintoneの複数承認ワークフロー(条件分岐がある場合)
条件分岐がある場合の複数承認ワークフローは、「プロセス管理」の画面で、「アクションが実行できる条件」を設定すると作成可能です。
今回は、「申請前」「部長承認待ち」「課長承認待ち」「承認済み」のステータスを作成し、「申請前」のステータスで、承認条件を変更するワークフローを作成します。
承認条件は、「費用が50万円以上の申請」の場合には部長全員、「費用が50万円未満の申請」の場合には課長全員の承認が必要といった条件です。
ステータスを設定する
ステータスを設定するために、プロセス管理画面を開きます。
- アプリの「レコード一覧」を開く
- 画面右上にある歯車のアイコン(アプリを設定)をクリック
- 「設定」→「一般設定」→「プロセス管理」の順にクリック
ステータスとして、「申請前」「部長承認待ち」「課長承認待ち」「承認済み」を設定してください。
ステータスごとのプロセスを設定する
「申請前」「部長承認待ち」「課長承認待ち」のステータスに、それぞれ作業者を設定します。
「申請前」の場合、作成者を作業者に設定してください。
「部長承認待ち」「課長承認待ち」の場合、「作業者」の項目右にある人型のアイコンをクリックして、部長や課長のグループを選択します。
検索ボックスの上にある作業者の中から、「次のユーザー全員」を選択すると作業者の設定は完了です。
実行条件を設定する
「申請前」のステータスで、「アクションが実行できる条件」を設定します。手順は以下の通りです。
- 「アクションが実行できる条件」から、「金額」を選択
- 「≧」を選択し、「500000」の数字を入れて、50万以上の条件を設定
- 右にある「+」をクリック
- 下に追加の条件を設定できるようになるため、「≦」を選択、「499999」を入力して50万未満の条件を設定
2.と4.の手順で、「アクション名」には「申請する」と入力します。「次のステータス」には、50万以上の条件には「部長承認待ち」を、50万未満の条件には「課長承認待ち」を設定すると完了です。
金額以外でも、承認者が必ずコメントをしなければならないといった実行条件を設定できます。
「アクションが実行できる条件」を「承認者コメントが空白でない」として、「承認者コメント」で「≠」を選択すると設定が可能です。「≠」の右側にある入力欄は空白のままにしておいてください。
kintoneの複数承認ワークフローでできないこと
kintoneで複数承認のワークフローを設定する場合、基本機能では以下3つには対応していません。
代理承認
kintoneの基本機能では、部長や課長などの承認者が不在のときの、代理承認の自動設定はできません。
ただし、手作業で承認のステータスにおける「作業者」を設定し直すことは可能です。「作業者」として、代理で承認する人を設定します。
上記のように設定をし直すやり方は、企業でkintoneのアカウントを管理している人しかできないことが多く、作業に時間がかかるため、あまりおすすめではありません。
複雑なワークフロー
「組織の規模が大きい」「業務が細かく分かれている」などの理由で、複雑なワークフローが必要な場合、kintoneの基本機能では設定できないことがあります。
作成者が申請した後の「承認者の追加・変更」や、「追記・変更されたデータに応じた経路の再設定」などは基本機能には搭載されていません。
kintoneライセンスを持たない人の申請・承認
kintoneの基本機能では、外部のライセンスを持たない方に申請を送り、承認をしてもらうことはできません。
この問題を解決するには、kViewerやFormBrideといった外部連携サービスの導入がおすすめです。これらのサービスを利用することでライセンスを持たない人でも、申請・承認作業を行うことができます。
>関連記事:kintoneライセンスなしでも承認可能!ワークフローを構築する手順
まとめ:トヨクモのkintone連携サービスでkintoneをより便利に活用しよう
「kintoneをより便利に使いたい」「kintoneを活用する幅を増やしたい」とお考えの方は、トヨクモのkintone連携サービスの利用がおすすめです。
トヨクモのkintone連携サービスは1万2千契約を突破し、サイボウズのオフィシャルパートナー評価制度においても全製品で受賞と、実績と使いやすさに定評があります。
トヨクモ連携サービスを導入することで、紙の書類を介さず、直接データの書き込みや管理が行えるため、職員の負担軽減や業務効率改善が図れるでしょう。
| FormBridge | kintoneへデータが自動で保存されていくwebフォームを作成できる |
| PrintCreator | kintoneアプリのデータをPDFで出力できる |
| kViewer | kintoneライセンスがない人に、kintoneアプリのデータを共有できる |
| kMailer | kintoneアプリのデータを引用してメール送信できる |
| DataCollect | 複数のkintoneアプリに登録されたデータを集計できる |
| kBackup | kintoneアプリに登録されたデータを安全にバックアップする |
悩みややりたいことに合わせて最適な機能を追加できるので、kintoneと一緒に使いたい便利なサービスをお探しの場合は、30日間無料お試しからぜひ実際の使用感を体感した上でご検討ください。