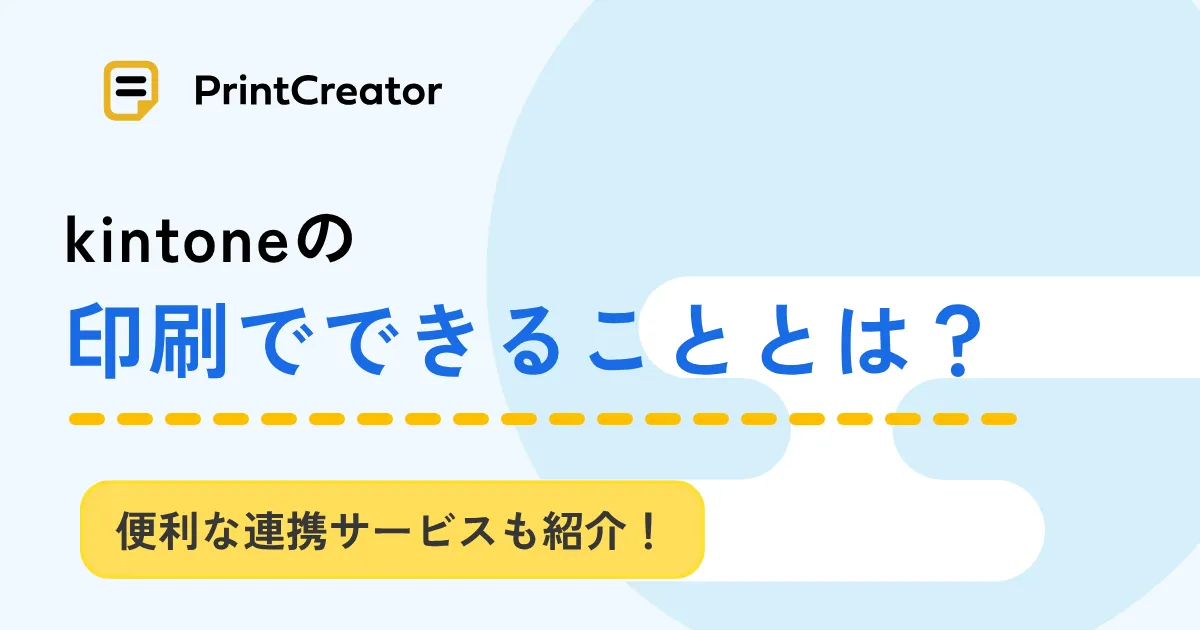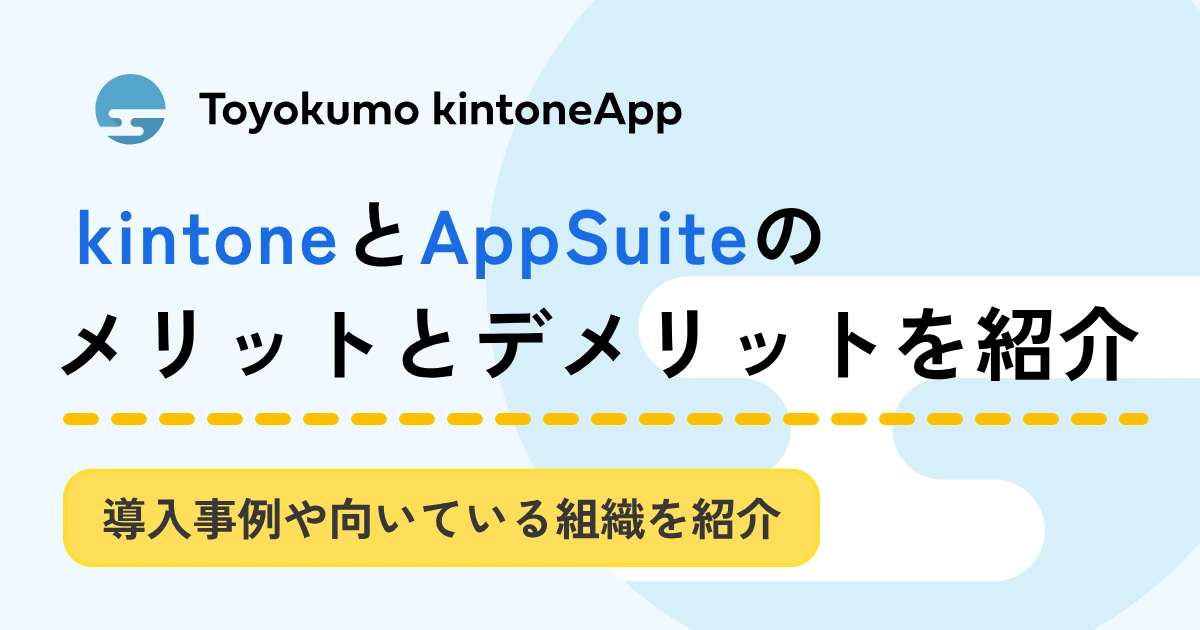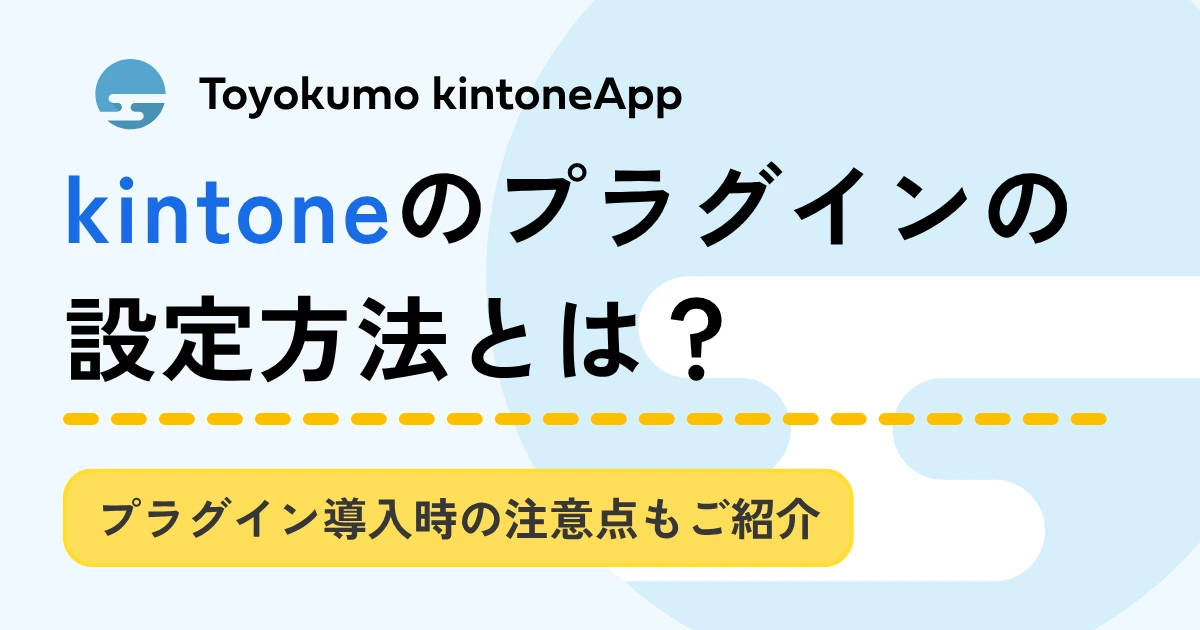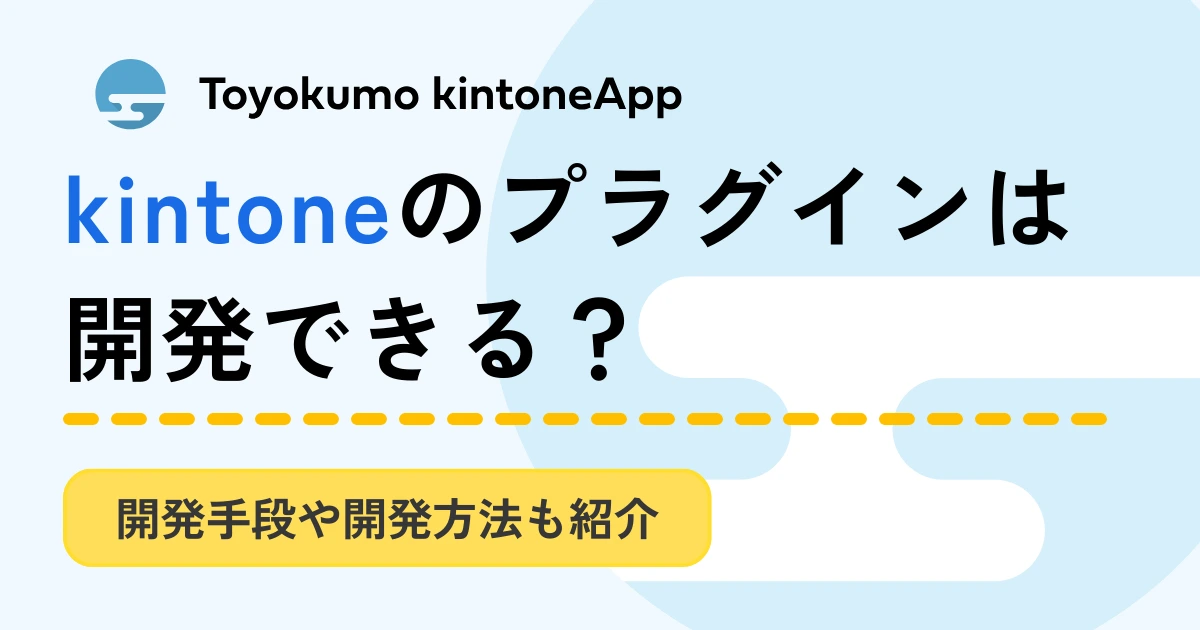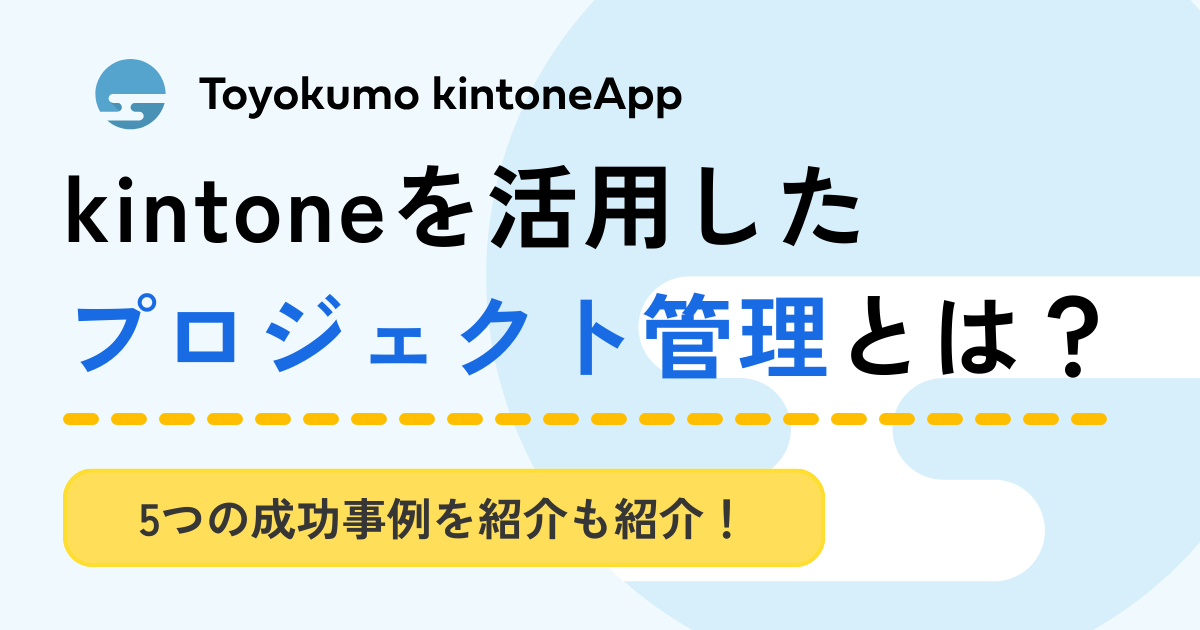【Excelで顧客管理】顧客管理表の作り方を分かりやすく解説

顧客管理表とは、自社が保有している顧客に関する情報をまとめた表のことです。
Excelでの顧客管理を検討中の方で、顧客管理表の作成手順に不安がある方もいるのではないでしょうか。
本記事は、Excelでの顧客管理表の作り方や活用方法、Excel以外の顧客管理方法を紹介します。ぜひご参考にしてください。
目次
Excelにおける顧客管理表の作成手順
Excelを活用した顧客管理表の作成は、次の4つの手順を踏んで作成します。
- 項目を設定する
- 顧客データを入力する
- 書式設定をする
- 入力規則を設定する
各項目ごとに詳しく解説します。
項目を設定する
1つ目のステップは、項目の設定です。
自社の顧客管理表に必要な項目を洗い出して、どの項目をどの位置に設定するかを考えます。
一般的に顧客管理表に盛り込む項目は、名前、住所、電話番号、メールアドレス、顧客番号、担当者名などです。
自社の顧客管理に必要な項目の洗い出しが終わったら、決まった項目を順に横方向へ入力しましょう。
顧客データを入力する
2つ目のステップは、顧客データの入力です。
1つ目のステップで決定した項目にしたがって、1行に1件の顧客データを入力します。
そうすることで、顧客データについて分かりやすく参照できる表を作成できます。
入力中に列の順番を入れ替える必要が出てきたときは、移動させたい列全体を選択して切り取り、移動先の列に貼り付けましょう。
最初からすべてのデータを入力せず、運用を行いながら修正すると目的に近い管理表を作成できます。
書式設定する
3つ目のステップは、書式設定です。
書式設定は、入力されたデータの表示方法を統一するために行います。
書式設定は、次の手順で設定します。
- 任意の列を選択して右クリックする
- 「セルの書式設定」を選択する
- 「表示形式」から合致する項目を選択する。合致するものがない場合は「ユーザー定義」を選択する
- 任意の種類を選択する
書式を変更すると、同じ列におけるデータの形式が揃えられ、参照性が高くなります。
また、金額を3桁区切りにしたり、小数点を追加したりできるなど、自社の管理方法に合った表示形式を設定可能です。
入力規則を設定する
4つ目のステップは、入力規則の設定です。
決められた選択肢から入力内容を選んでほしい場合は、ドロップダウンリストを利用しましょう。
ドロップダウンリストの設定手順は、次のとおりです。
- 別のシートを新規作成し、リストに加えたい選択肢を縦に並べて入力する
- 顧客情報を入力するシートに戻り、ドロップダウンリストを適用する範囲のセルを選択する
- 上部にあるメニューから「データ」→「データの入力規則」をクリックする
- 「リスト形式」を選択する
- 「元の値」に別シートに入力したデータの範囲を指定する
ほかのシートの情報を参照しない場合は、入力欄に指定したい文字列を記入し、「,」で区切れば選択肢にできます。
入力する内容が決まっているときに便利な機能のため、有効に活用しましょう。
Excelの顧客管理表活用方法
Excelで作成した顧客管理表の活用方法を4つ紹介します。
- ウインドウ枠を固定する
- フィルターを設定する
- 重複データをチェックする
- ピボットテーブル機能でグラフ化する
それぞれ詳しく解説しますので、自社の顧客管理に必要な機能を活用しましょう。
ウインドウ枠を固定する
ウインドウ枠の固定は、画面をスクロールしても固定したセルは画面上に残せる機能です。
Excelは通常、下へスクロールすると上部に設定した項目行は隠れてしまいます。
そこで、画面をスクロールしても画面上に項目行を残しておける機能が、ウインドウ枠の固定です。
ウインドウ枠を固定する手順は、次のとおりです。
- 固定したい行の下にある行を選択する(例:1行目を固定したい場合は2行目を選択する)
- 上部メニューにある「表示」をクリックする
- 「ウインドウ枠の固定」を選択する
顧客データが増えると、画面は下方向に進みます。
常に確認したいセルは、ウインドウ枠の固定をしておきましょう。
フィルターを設定する
フィルター設定をすると、顧客データの並び替えや抽出が可能です。
抽出を簡単にたとえると、特定の属性を持つ顧客のみを一覧表示することです。
フィルターは次の手順で設定します。
- 上部メニューにある「データ」をクリックする
- 「フィルター」を選択する
フィルター設定後は、以下の手順でフィルターを利用できます。
- 項目のセルにある「▼」をクリックする
- 絞り込むデータを選択する
テキストフィルターを使用すると、特定のデータを指定したり、複数の条件を絞り込んだりできます。
重複データをチェックする
作成した顧客管理表の中で重複したデータがないかをチェックする方法があります。
何らかの原因で入力ミスが生じると、同じ顧客のデータが複数保存されてしまうこともあります。
そのようなときに、重複データをチェックすると、重複するデータをマーカーで表示が可能です。
重複データの確認は、次の手順で行います。
- 上部メニューにある「ホーム」を選択
- 「条件付き書式」をクリック
- 「セルの強調表示ルール」から「重複する値」を選択する
- 値を「重複」とし、書式を「任意」に設定してOKボタンをクリックする
顧客管理表作成時や、新しいデータを追加した際に重複データを確認しましょう。
ピボットテーブル機能でグラフ化する
ピボットテーブル機能を使用すると、抽出したデータから表やグラフを作成できます。
ピボットテーブルの設定手順は、次のとおりです。
- 上部メニューにある「挿入」をクリック
- 「ピボットテーブル」を選択
- 表示されたダイアログの「OK」をクリック
- 「ピボットテーブルのフィールド」において分析する項目を選択
- フィールドへ項目をドラッグ&ドロップする
このほか、ピボットテーブルからグラフを作成するときは、次の手順を用います。
- ピボットテーブルを範囲選択して右クリックする
- 「クイック分析」を選択する
- ダイアログ上部の「グラフ」をクリックする
Excelで顧客管理表を作る際のポイント
Excelで顧客管理表を作成するときのポイントを紹介します。
この章で紹介するポイントを踏まえたうえで、顧客管理表を作成すると効率よく運用できるでしょう。
入力項目を絞る
顧客管理表に盛り込む項目は最低限に絞ります。
入力項目は多いほうがいいと思われやすいですが、項目が増えすぎると入力ミスが増えます。
そのため、むやみに項目を増やすことはおすすめしません。
顧客管理表の作成目的を整理し、入力項目を取捨選択して絞りましょう。Excelで作成した顧客管理表は、いつでもカスタマイズできるため、必要に応じて追加することが可能です。
1つのデータは1行に配置する
顧客管理表の基本的なフォーマットとして、1つの顧客データは1行配置にしましょう。
項目を列方向に縦並びで配置した場合、フィルターやソートなどの機能は使えません。
そのため、Excelの機能を最大限活用できるようにするためには、1つの顧客データを1行に配置します。
空白セルを作らない
データ同士の行間は空けず、空白のセルを作らないという点も、顧客管理表作成のポイントの1つです。
空白のセルを作ると、データが見えにくくなると同時に、データ分析する際に途中で途切れる可能性があります。
さらに、行間が開いていると、フィルターやソートが使えません。
表全体のバランスを調整する際は、セルの幅や高さを調整して整えましょう。
また、情報がないセルにはどのような入力をするかルールを決めておくことも、セルを空白にしないための対策のひとつです。
マニュアルを作成する
マニュアルの作成は、業務の属人化を防ぎ、複数のスタッフで取り扱ったとしても誰でも同じように業務をできるようにする効果があります。
顧客管理が属人化すると起きるトラブルの例は以下の2点です。
- 担当者不在の時に対応ができない
- 別のスタッフが見たときに分からなくなる
顧客データの管理ミスはトラブルにつながります。
そのため、明確なルールやマニュアルを事前に決めて、複数のスタッフで間違いがないように管理しましょう。
Excelで顧客管理を行うメリット・デメリット
ここでは、Excelを使用して顧客管理をするメリットとデメリットをそれぞれ紹介します。
Excelで顧客管理を行うメリット
Excelで顧客管理を行うメリットとして次の5つが挙げられます。
- 多額の費用をかけずに導入可能
- 専門知識がなくても使用でき、導入のハードルが低い
- 将来の有料ツール導入を見越して、テストとしてデータ管理を試せる
- 操作に慣れたスタッフが多ければ、運用はさらに楽になる
- 必要に応じてカスタマイズがしやすい
Microsoft Offieは多くの企業で導入されているツールです。既にMicrosoft Offieが導入されている場合は、追加で費用をかけずに自社専用の管理表を作れることが最大のメリットです。
Excelで顧客管理を行うデメリット
顧客管理をExcelで行うデメリットは、次の2つです。
- 業務の規模が大きく顧客の数が多い場合、Excelでは処理が重くなる
- データ分析には向かず、専用の顧客管理ツールのような自動化も難しい
Excelはデータの数が多くなると処理が重くなるため、多くの顧客データを取り扱う企業には不向きでしょう。顧客データの規模が大きい場合は、Excel以外の顧客管理方法を検討することをおすすめします。
Excel以外で顧客管理する方法
Excel以外の顧客管理方法として、kintone(キントーン)を使用する方法があります。
この章では、kintoneを使用した顧客管理方法について紹介します。
kintoneで顧客管理
kintoneは、業務用のアプリをノーコードで作成できるクラウドサービスです。
ドラッグ&ドロップの簡単な操作で自社業務に合わせた顧客管理アプリの作成ができます。また、既存のExcelファイルやCSVファイルを読み込むことで、そのままアプリ化することも可能です。
kintoneは、大量のデータをリアルタイムに反映させることができるため、処理が重くなるといったことに悩まされる心配がありません。また、レポート機能が充実していたり、モバイル端末からでも編集・確認ができるという点も特徴です。
『DataCollect』で顧客管理をさらに便利に活用
『DataCollect(データコレクト)』は、kintone内で使用している複数のアプリにある情報を収集して計算・加工ができるkintoneの連携サービスです。
kintone内のアプリ情報の一元管理ができ、kintoneのアプリ内でデータが更新された場合には、自動でデータを収集し、更新できます。また、Excelと同じ感覚で関数や式の利用もできるため、データの計算や集計が可能です。
Excelと同じ使用感で利用できるため、顧客管理に際しては、kintoneとDataCollectの併用が非常におすすめです。
kintoneで複数レコードの集計をしたいなら
顧客管理をkintoneで効率的に行おう!
Excelを使えば、手軽に自社オリジナルの顧客管理表が作成できます。
しかし、Excelは多くの顧客データを取り扱う企業には不向きです。
kintoneと連携サービスのDataCollectを利用することで、リアルタイムの複数のアプリにあるデータを収集することが可能です。
大規模の顧客データを管理する際は、kintoneで効率的に顧客管理をしましょう。