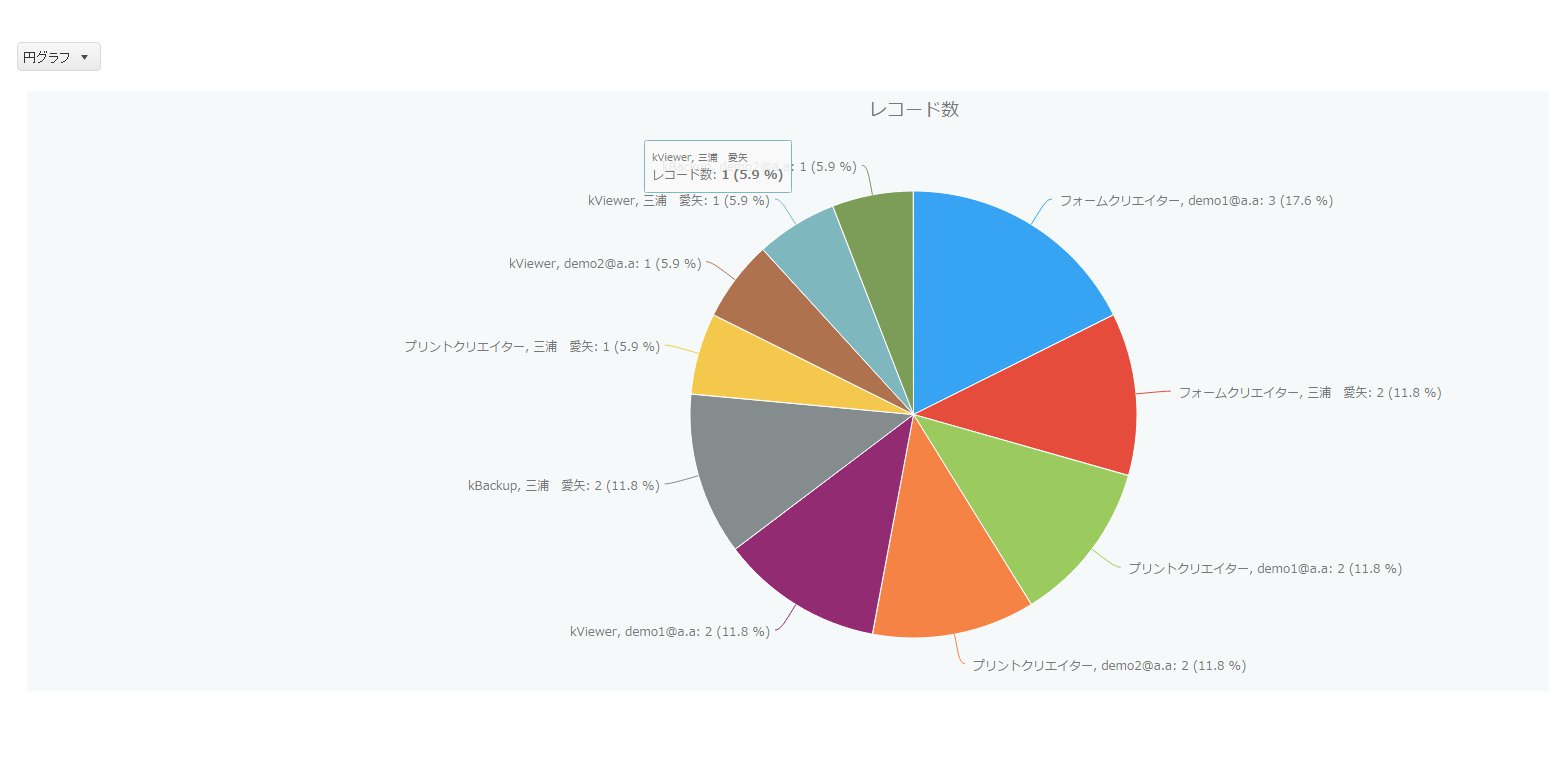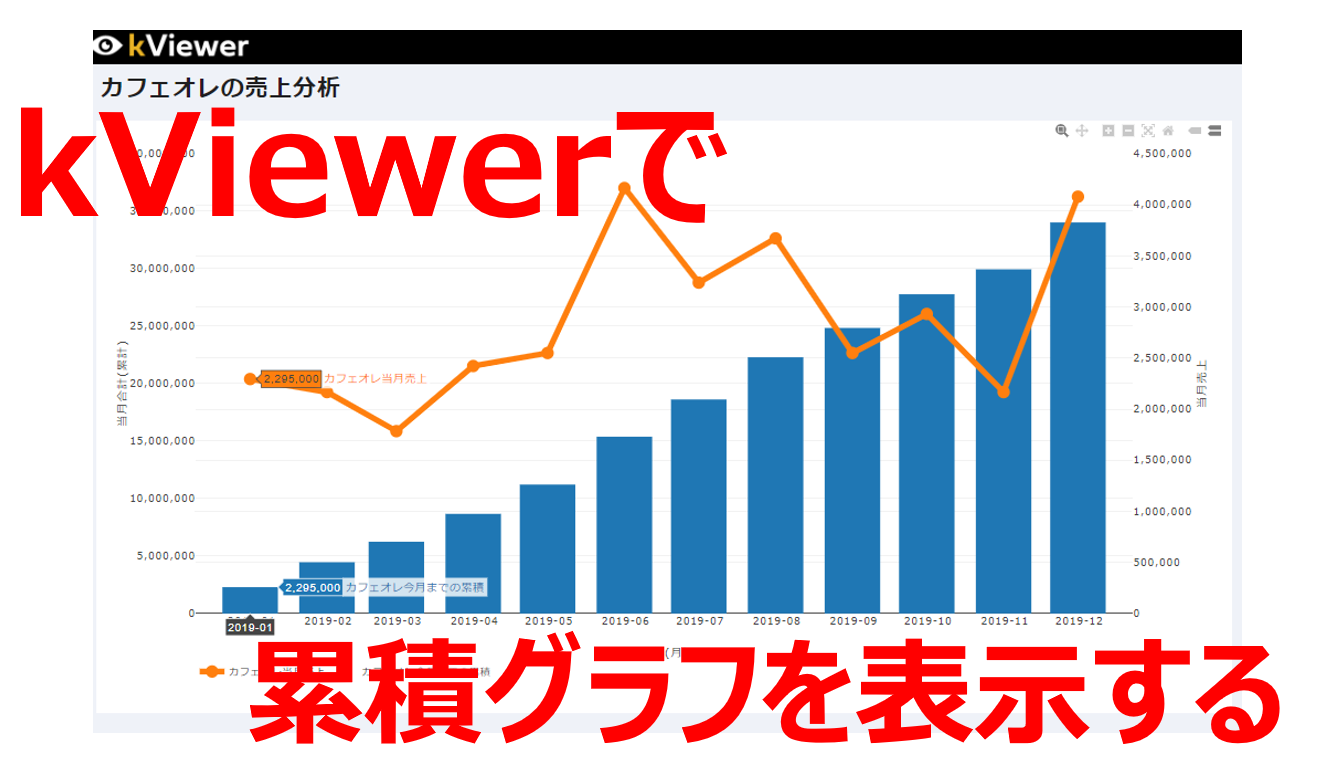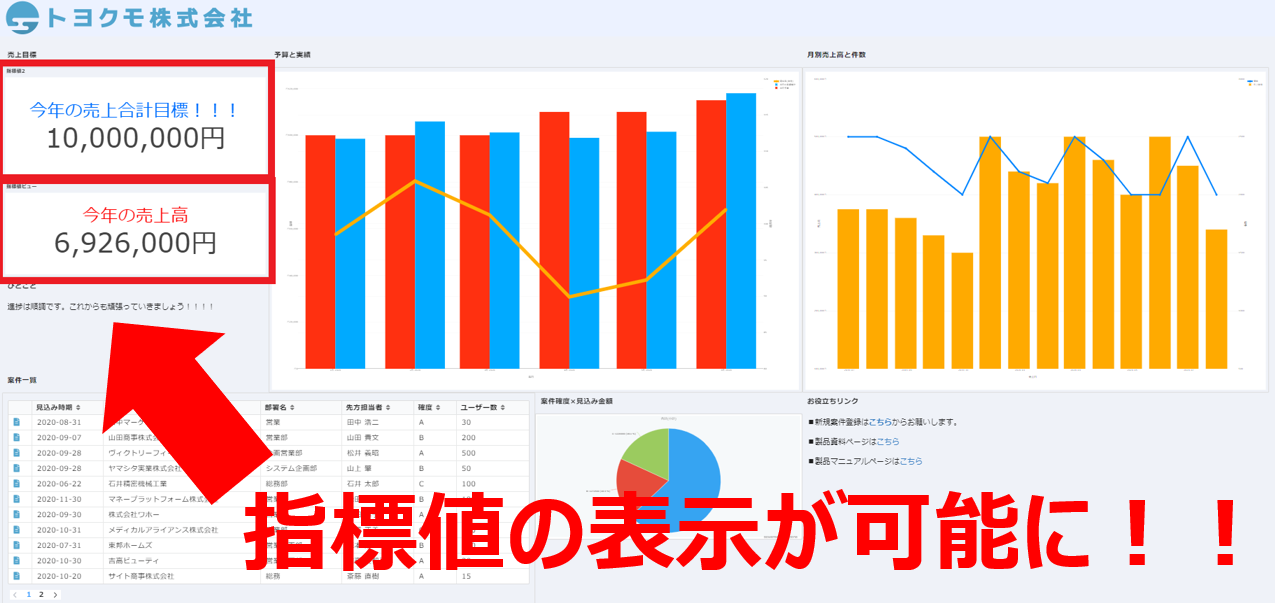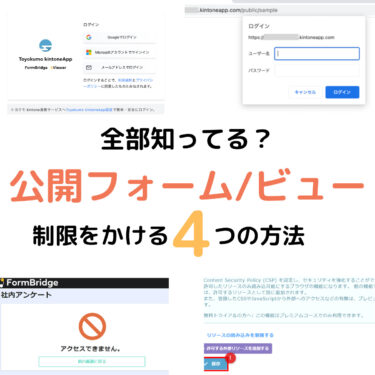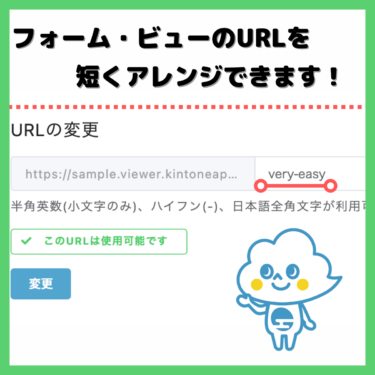本記事では、kintone連携サービス「kViewer」の「高度なグラフビュー機能」を使ってできることをご紹介していきます!
「高度なグラフビュー機能」とだけ聞いても、なかなか具体的な活用イメージが湧いて来ないかと思いますので、「kViewer」の利用をご検討中の方や「高度なグラフビュー機能」についての情報を探している方は、ぜひ当記事を参考にしていただけますと幸いです。
※kintoneの標準機能でグラフを作る方法は以下の記事で紹介していますので、必要に応じてご確認ください。
皆様、こんにちは!新年明けましておめでとうございます。 1年は本当にあっという間ですね!今年は欲張って目標を3つ決めました、三浦です!本年もどうぞkintoneappブログをよろしくお願い致します^^♪ さて本日はkintone[…]
「高度なグラフビュー機能」とは?
「kViewer」における高度なグラフビューは、kintone内に登録されているレコードの値をグラフとして公開できるビューです。複数の種類のグラフを組み合わせたり、2軸の設定を行ったりといった高度な設定が可能です。
こちらの機能を使うことで、kintone内の情報を元に『棒グラフ』と『折れ線グラフ』などを組み合わせた自由度の高い複合グラフを作成して、kintoneアカウントを持っていない人にも情報の公開・共有をすることができます。
kintoneの標準機能でグラフを作成することはできますが、2種類以上のグラフを同時に表示することはできません。
「高度なグラフビュー機能」では画像のように単位の異なる2つのデータを同時に表示した2軸のグラフが作成が可能です。この機能を活用することで、表現できる情報の幅を大きく広げることができます。
「高度なグラフビュー機能」の概要について簡単にご紹介いたしました。次項からはより具体的な活用方法をご紹介いたします。
また、kViewerは30日間無料でお試しすることができます。ぜひお手元で「高度なビュー機能」をお試しください。
複合グラフの活用方法
まずは、「高度なグラフビュー機能」を使って作成できるようになった複合グラフをいくつかご紹介します。
※高度なグラフビューの詳細な作成方法については、以下の記事をご参照ください。
こちらは、売上高を『縦棒グラフ』、昨年対比を『曲線グラフ』で表した2軸の「前年比グラフ」です。「期間(月)」がX軸、「売上高(円)」と「昨年対比(%)」がY軸で表示されています。
今年度と昨年度の売上高が『縦棒グラフ』で同時に表示されているので、一目見ただけで直感的にパフォーマンスの良し悪しが分かりますし、比率計算があることで詳細な成績もすぐに確認できます。
- 累積グラフ
また、今年と昨年の「累計売上」を『折れ線グラフ』で同時に表示させた「累積グラフ」のように、Y軸の単位を「累計売上」の一つにまとめることも可能です。同一の単位のグラフを2つ同時に表示させることで、昨年からの伸び方も簡単に可視化できます。
※「高度なグラフビュー」では1つのkintoneアプリ内のデータをグラフにすることしかできません。しかし、トヨクモのDataCollect(データコレクト)を活用することで複数のレコードの情報を1つのグラフビューにまとめることが可能です。累積グラフの詳細な作成方法は以下の記事をご参照ください。
皆様こんにちは。夏本番がやってきましたね、嶋田です。今回のテーマは、「kViewerで、kintoneの値を累積させて高度なグラフを作ろう!!」です。「高度なグラフだとできないのでは??」と思った方。そうなんです。でも、トヨクモ製品を組み合[…]
- 2軸の前年比グラフ
こちらは、売上とその内訳を『縦棒(積み上げ)グラフ』、昨年対比を『折れ線グラフ』で表した2軸の「前年比グラフ」です。「期間(月)」がX軸、「売上金額(円)」が左のY軸、「昨年対比(%)」が右のY軸で表示されています。
1年前の同時期と比較して良くなっているのか、どの製品が伸びているのかを1つのグラフにまとめることで、視認性の高い資料を作成することができます。
- 相関図
『散布図』と『棒グラフ』を組み合わせて、異なる単価商品の売上個数とその気温の時の平均売上を一画面で分かるように「相関図」としてグラフ化することも可能です。これを分析することで総売上のデータだけでは気づけなかった、「気温」と「売れるメニュー」の相関性を発見することができます。
また、トヨクモのフォームブリッジを使って作成したアンケートのデータを持って来ることもできるので、顧客から得た膨大なデータをグラフ化して分析することも可能です。
- 円グラフ
もちろん、「高度なグラフビュー機能」では『円グラフ』も作成が可能です。kintoneに標準搭載されている円グラフよりも詳細な表示設定が可能です。
その他にも、『100%積み上げグラフ』や『曲線面グラフ』など計16種類のグラフから選択することができるので、目的に沿ったグラフを「高度なグラフビュー機能」で再現することができます。
項目を自由に設定可能
 「高度なグラフビュー機能」を使って複合グラフを作成すると、様々な項目を任意で設定することができます。非常に多くの項目を設定できるので、ここでは良く使うものに絞ってご紹介します。
「高度なグラフビュー機能」を使って複合グラフを作成すると、様々な項目を任意で設定することができます。非常に多くの項目を設定できるので、ここでは良く使うものに絞ってご紹介します。
どのフィールドのデータをグラフにするのか選択できるのはもちろんのこと、X軸・Y軸の最小値/最大値、単位などについても該当項目に入力するだけで簡単に指定できます。
これまで「スプレッドシート」や「Excel」を使わないとできなかったグラフの表現が、「kintone」を使ってもできるようになったと考えてもらえると分かりやすいかもしれません。
上記は折れ線グラフの設定画面です。線の色や太さ、記号のデザインなども詳細に決めることができるので、目的に合った見栄えの良いグラフを作成することができます。
さらに、ビュー全体のレイアウトを変更したり、背景色のデザインを選択したりすることも可能です。また、自社のロゴ画像をアップロードしてビューのヘッダーに挿入したり、faviconを変えることも可能です。
ダッシュボード上に表示する
作成した複合グラフは、「kViewer」を使って作成したダッシュボード上に表示させることも可能です,ダッシュボードについての詳細を知りたい方は以下のページをご参照ください。」
トッティです。 いま、在宅勤務の方もどんどん増えてクラウドサービスであるkintoneやkintone連携サービスを、より活用する流れになっているようです。我々へのお問い合わせも多くなっているところです。きっかけとなった流行病自体は早[…]

こちらは、営業情報をまとめたダッシュボードの活用例です。複数のグラフを一目で確認できるだけでなく、、一目で営業進捗を把握して分析や対策を立てるのに役立てることや、より情報量の多い資料として活用できます。
さらに、ダッシュボード上に表示したグラフの範囲を指定して、ある一定期間だけのレコードを確認するということも可能です。
また、「高度なグラフビュー機能」の一部として『売上高』や『契約数』のような”指標値”を設定してダッシュボード 上に表示する「指標値機能」もあります。機能の詳細については以下のページをご確認ください。
皆様こんにちは、嶋田です。あまり外に出ない日々なので、買い出しの時もお気に入りのワンピースを着て家族に苦笑されています。さて、今回のテーマは「高度なグラフビュー」の新機能「指標値表示」です!皆様ご存知kViewerの新機能、ダッシュボードビ[…]
「高度なグラフビュー」で情報量の多いグラフを
本記事では「高度なグラフビュー機能」を使ってできることをご紹介いたしました。
kintoneの標準機能ではできない視認性が高く情報量の多いグラフを簡単に作成することが可能です。kViewerは30日間無料お試しが可能なのでぜひお手元でご確認ください。