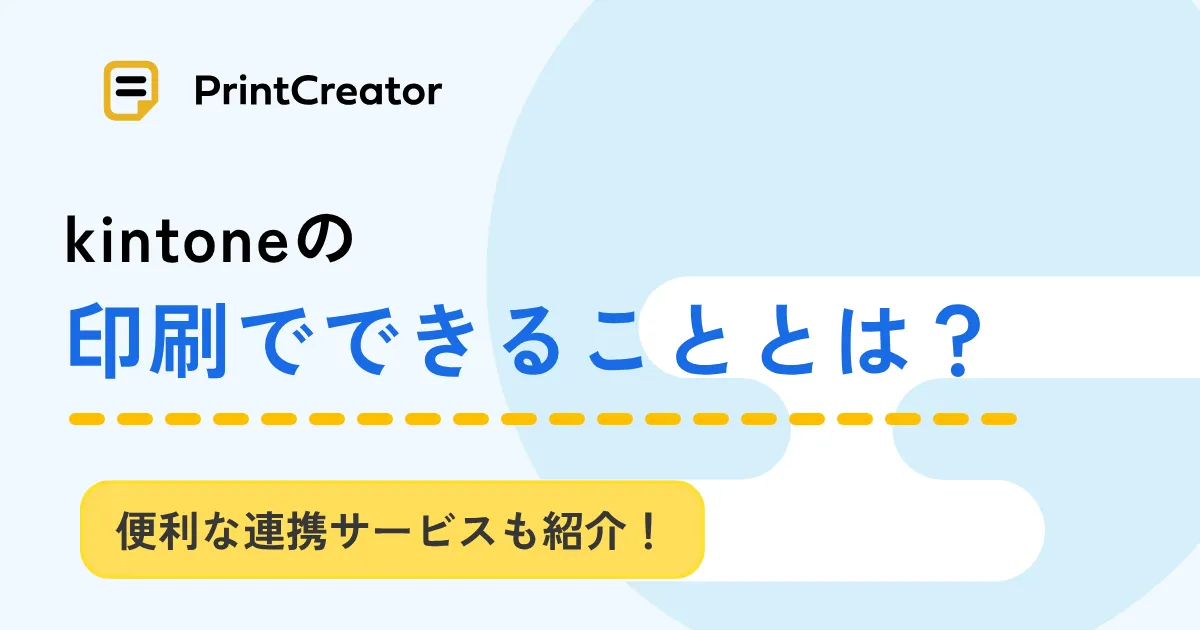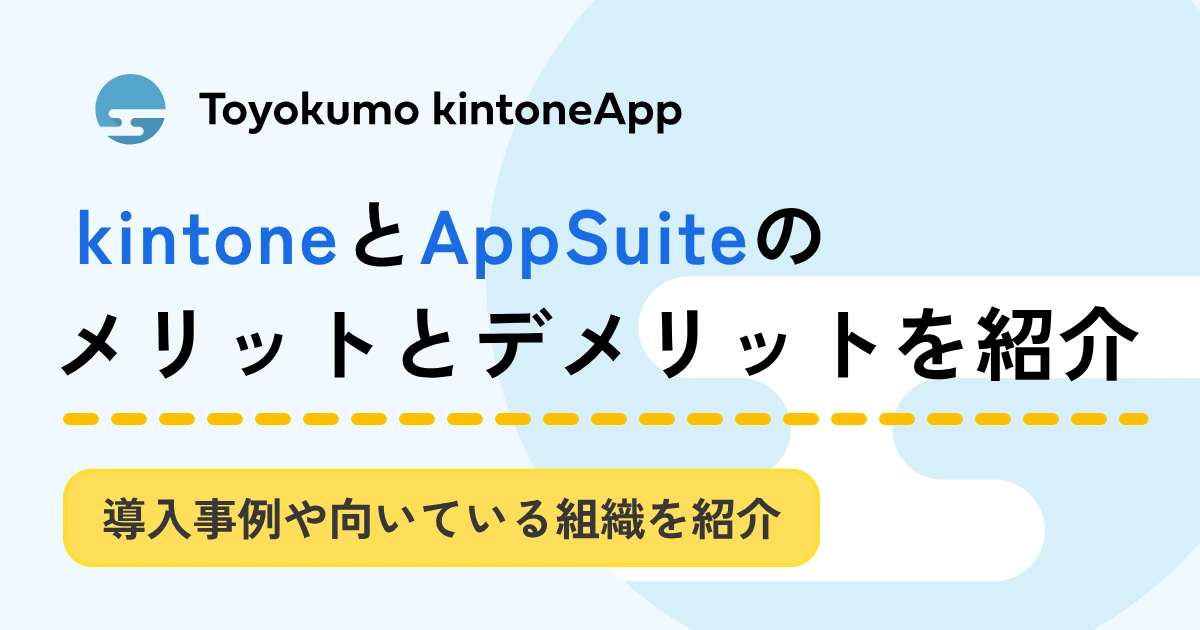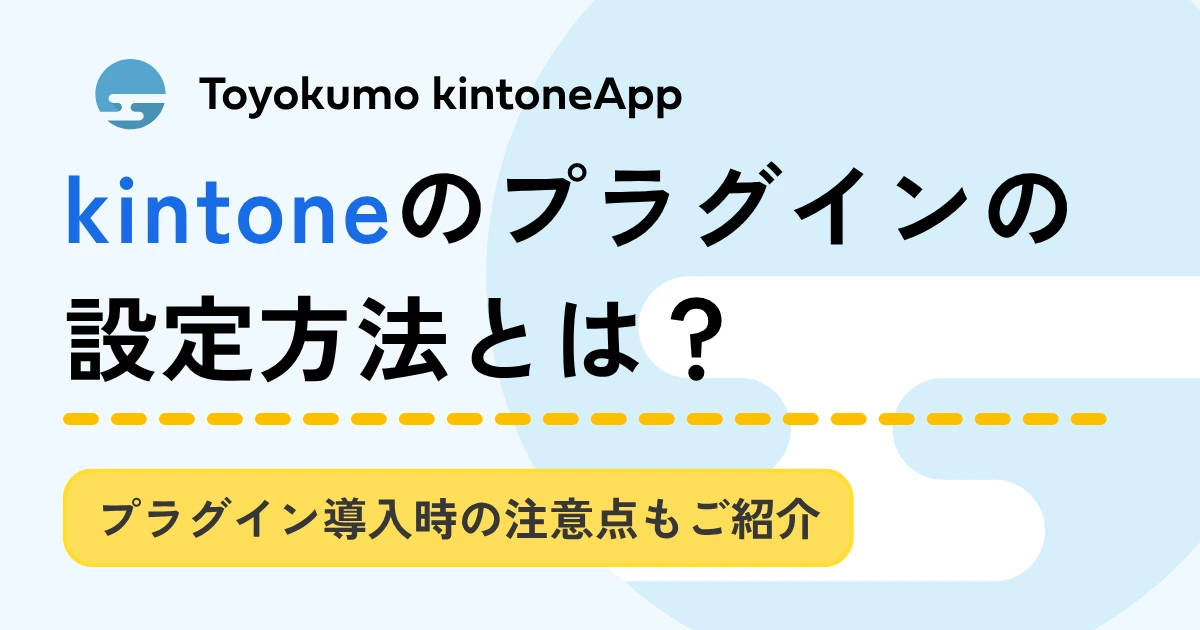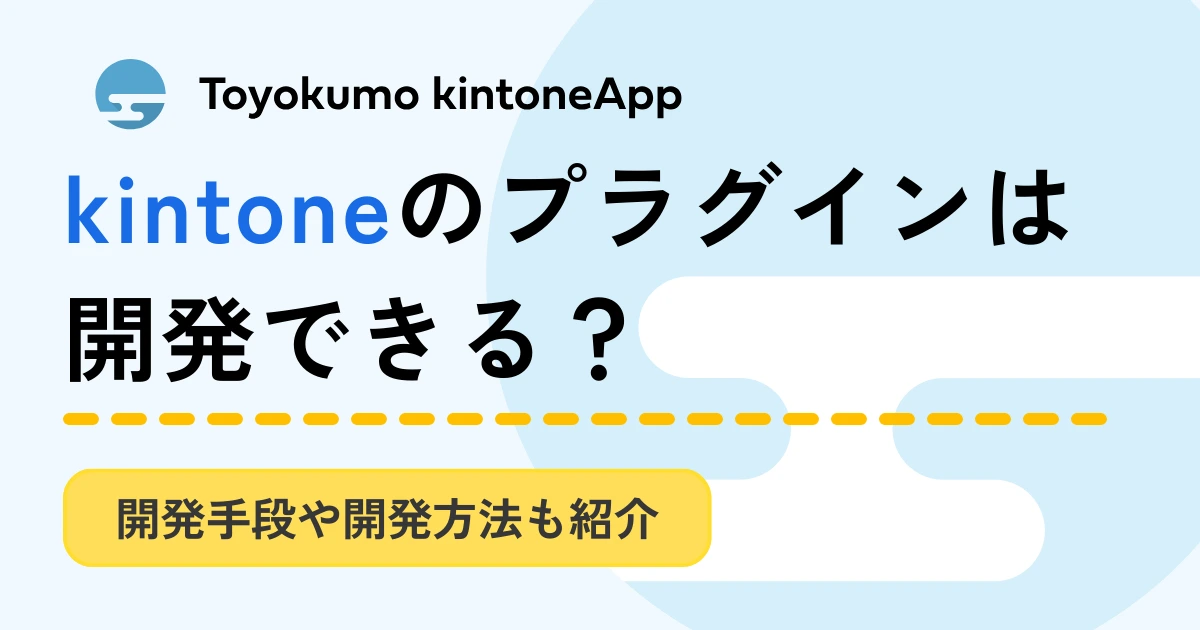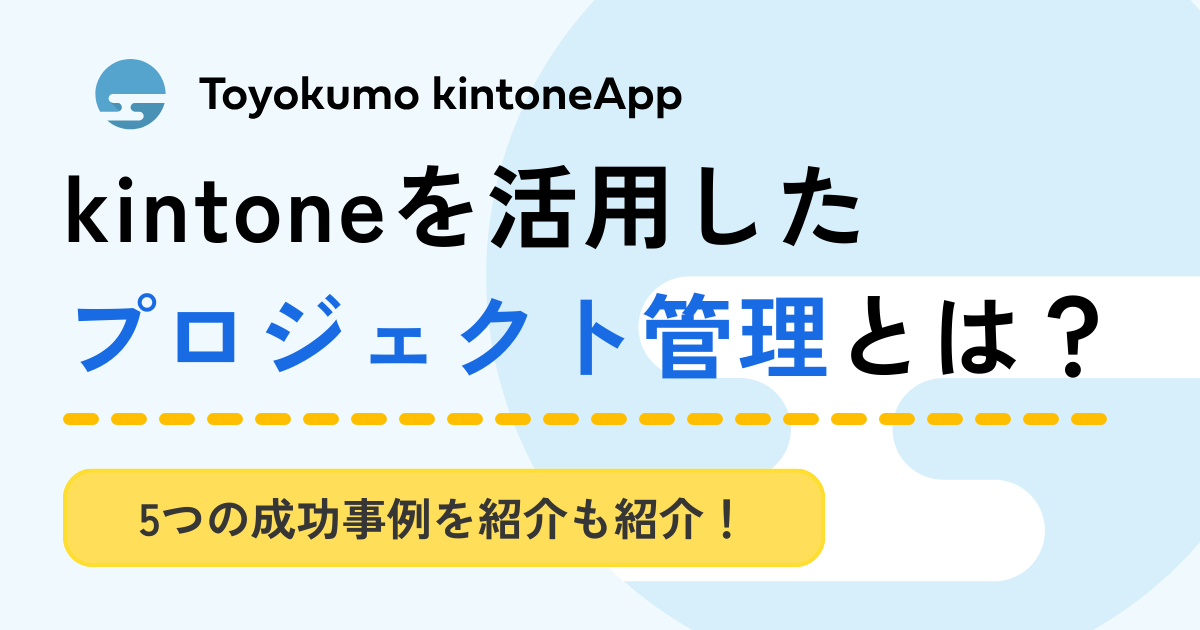kintoneのリマインダー機能の使い方は?プラグインやカスタマイズの方法も解説

kintoneには、リマインダー機能があります。アプリのデータを操作したときや特定の条件を満たしたときなど、細かく設定することで業務効率化ができます。
今回は、kintoneのリマインダー機能の使い方やプラグイン、カスタマイズの方法などについて詳しく解説します。
目次
kintoneのリマインダー機能の概要
kintoneのリマインダー機能の使い方について、記事ファイルアップアプリを例に挙げて詳しく解説します。
特定の記事がアップされた場合に、1週間後や2週間後にリマインド通知が自動的に送られるようにします。そうすることで、1週間や2週間後のアクセス数などを確認し、記録がスムーズに行えるようになります。
リマインダー機能で通知ができるタイミングは以下のとおりです。
- アプリのデータが操作されたとき
- 特定の条件を満たしたとき
- 日時フィールドに入力された日時に関連付けたとき
さらに、通知の相手や条件、日時を細かく指定することも可能です。
kintoneのリマインダー機能の活用シーン
kintoneのリマインダー機能の主な活用シーンと利用例を紹介します。
| 活用シーン | 具体的な例 |
| レコード番号や更新者に基づくリマインダー
|
・特定の担当者がレコードを更新した場合に通知を受け取る ・特定のレコード番号が割り当てられた場合に通知を受け取る |
| 日付を基準としたリマインダー | ・返答期限日や締切日に関する通知 ・重要なイベントの開催日に関する通知 |
| 条件付きリマインダー | ・仮予約状態にある顧客の返答期限日に関する通知 ・案件の金額が一定額以上の場合に通知を受け取る |
| 文字列に基づくリマインダー | ・顧客名やプロジェクト名に特定のキーワードが含まれる場合の通知 ・グループ会社名が含まれるレコードに関する通知 |
kintoneのリマインダー機能の使い方
kintoneのリマインダー機能の使い方を、以下の手順で詳しく見ていきましょう。
- プロセス管理に項目を追加
- リマインダーの通知を設定
1.プロセス管理に項目を追加
記事ファイルアップアプリの編集画面に進み、その他の設定からプロセス管理を開きます。
ステータスの設定で、「push記事公開済み(リマインド有)」というステータスを追加します。ステータスの名称は仮のため、任意で決めましょう。
続いて、画面右下のアクションも追加します。
これにより、「push記事公開」というアクションを選ぶと「push記事公開済み(リマインド有)」のステータスになります。保存をクリックし、これでプロセス管理の設定は終了です。
2.リマインダーの通知を設定
次にその他の設定から「リマインダーの条件通知」をクリックします。その後、「リマインダーの条件通知」の「追加する」をクリックします。続いて、リマインダー通知の送る日を任意で設定します。(今回は7日後と設定)
通知の条件でステータスを選択し、push記事公開済みをチェックします。通知内容には、通知の際に送りたい文面を入力します。画面右側では通知を行う相手を選択でき、送り先は個人/組織どちらも設定可能です。
kintoneに複数のリマインダーを設定する方法
リマインドの条件は複数設定可能です。ここでは2週間後にも通知が届くよう設定してみましょう。左上の「追加する」をクリックし、同様に作業します。
また、リマインダーの条件設定可能数は10件です。条件1つにつき、通知対象のレコードは最大500件となっています。
なお、「2024年5月現在」は自動で毎日繰り返し通知する機能は搭載されていないため、毎日や毎月同じ日に通知したい場合は、条件をあらかじめ設定する必要があります。
kintoneのリマインダー通知をメールで受け取る方法
kintoneのリマインダー通知をメールで受け取る手順は以下のとおりです。
- cybozu.comの共通管理者がメールの設定を行う
- メールアドレスを設定する
- メール通知機能を有効化する
- アプリごとの通知設定を行う
それぞれの設定方法について、詳しく見ていきましょう。
1.cybozu.comの共通管理者がメールの設定を行う
cybozu.comの共通管理者が行うメールの設定方法は、以下のとおりです。
- 右上のネジマークをクリックして、cybozu.com共通管理画面にアクセスする
- 「ユーザー/組織」で事前にメールアドレスが入力されているか確認する。入力されていない場合は入力する
- 「システムメール」を選択する
- メールサーバー項目の「組み込み」にチェックを入れる
2.メールアドレスを設定する
メールアドレスの設定は以下の手順で行います。
- ポータルサイト画面の右上にあるネジマークをクリックする
- メニューから「kintoneシステム管理」を選択する
- 「利用する機能の選択」をクリックする
- 「通知のメール送信機能を利用する」にチェックを入れる
3.メール通知機能を有効化する
- ポータルサイト画面の右上にあるネジマークをクリックする
- メニューから「kintoneシステム管理」を選択する
- kintoneシステム管理画面が表示されたらネジマークをクリックする
- メニューから「個人設定」を選択する
- 「自分宛の通知のみ」または「すべての通知」のいずれかを選択する
4.アプリごとの通知設定を行う
最後に以下の手順で、アプリの通知設定を行えば完了です。
- kintoneアプリの右上にあるネジマークをクリックする
- メニューから「設定」タブを選択する
- 左下に表示されているベルマークの通知項目をクリックし、「アプリの条件通知」を選択する
- 赤枠部分の条件にチェックを入れる
kintoneのリマインダー通知をSlackで受け取る方法
kintoneのリマインダー通知をSlackで受け取る方法はいくつかありますが、なかでも簡単なのは「Smart at message for kintone」を利用する方法です。
Slackだけではなく、Microsoft Teams、LINE WORKS、LINE、Chatwork、Google Chatなどのチャットツールと連携し、条件を満たした場合に通知を送信できます。
このサービスを使えば、kintoneのアカウントを持たない協力会社や関係者にも通知を送信できるため、円滑なコミュニケーションを取ることが可能です。
4つのプランがあり、もっとも下位のスタータープランは初期費用10万円(税別)で年間12万円(税別)、50ID・1万件/月まで利用できます。kintoneのスタンダードコースの契約が必須な点に留意しましょう。
まとめ:kintoneのリマインダー機能を有効活用しよう
kintoneのリマインダー機能を使えば、会議や打ち合わせなどへの参加を忘れてしまったり、業務における細かな作業の締切が過ぎてしまったりするリスクを軽減できます。今回解説した内容を参考に、メールやSlackなどへ通知が来るように設定しましょう。