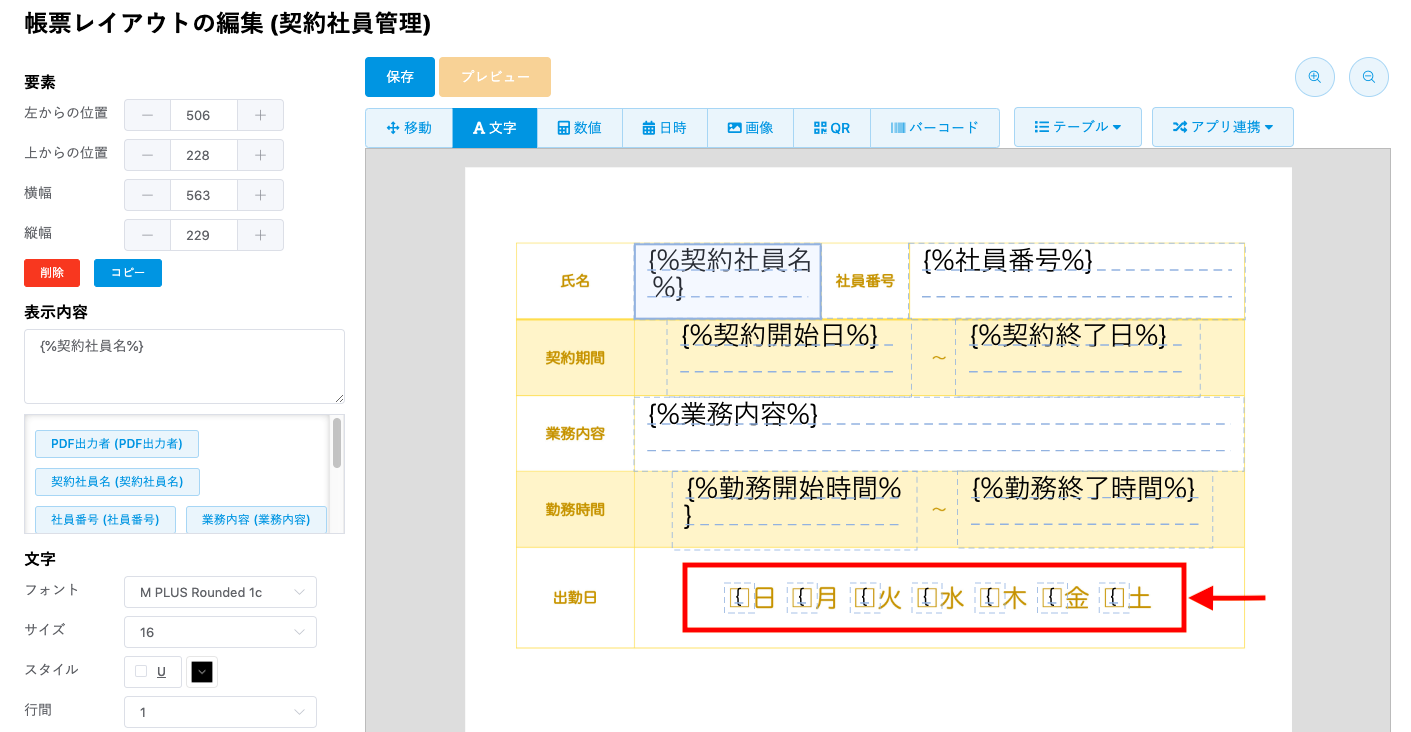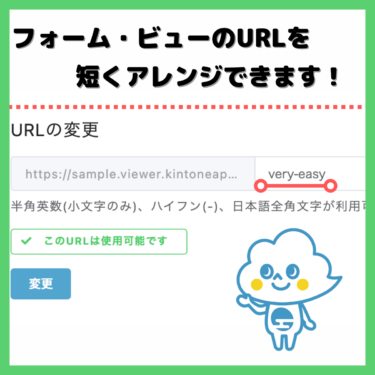はじめまして、初登場かとうです。
どこかでkintone連携サービスのカタログを手にとっていただいた方いらっしゃいますでしょうか?

このkintone連携サービスカタログのイラストなど担当させてもらっています。
まだ見たこと無い!という方はここからぜひご確認ください。
クリぼっちをヒトカラで生き抜き、無事2020年を迎えることが出来ました。
ブログ初投稿です!よろしくお願いします。
プリントクリエイターでチェックマークってつけられないの?
さてプリントクリエイターはkintoneレコード内の値を帳票に反映する製品です。ラジオボタンやチェックボックスなどの選択式の設問の場合、「選択肢」の内容が記載されます。
ここでよくお客様にお問い合わせいただくのは、
「え!!選択肢の内容をそのまま反映するということは、チェックボックスフィールドを用意した時
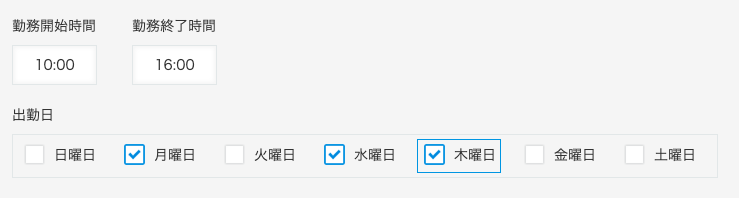
チェックマークを帳票上の適切な枠内に表示したいのですが
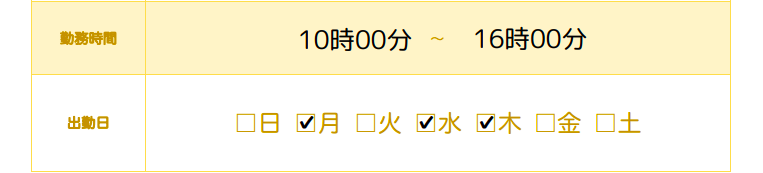
チェックマークではなくて、チェックがついている選択肢名だけがそのまま表示されるってことですか?」

そうなんです。
「でも黄色の画像みたいにチェックとか丸とかつけたいよーーー!」
という方もいらっしゃるかと思います。方法!あります!
チェックマークなどを表示する方法
1.kintoneアプリの設定
アルバイト社員さんの出勤曜日管理や、アンケートの結果の印刷など、チェックマークで表記したいものがあったとします。
そんな時はまず、kintoneアプリに出力したい選択肢の分だけ、選択肢がチェックマーク1つだけの項目を作ってください。
こんな感じ。フィールド名を各曜日にしています。

2.プリントクリエイターの設定
チェックマークをつけたいPDFを読み込み、レイアウト編集を進めます。
ポイントは上図の赤枠部分!
選択肢名(月火水木金土日)は帳票に記載して、チェックをつけたい箇所に枠を作ります!
3.kintoneレコードから出力!
実際にkintoneのレコードから出力してみます。
kintone上でチェックがついているところだけチェックマークがつき、空欄の部分はなにも表記されない状態になりました。
※プリントクリエイターではレイアウトした枠内に、指定したフォントでデータを埋め込むため、レイアウトした枠に対してフォントが大きい場合にデータが表示されない場合がございます。kintoneアプリにチェックはついているのに出力されない!という時はフォントサイズを小さくするなどして調整してみてくださいね。

これで帳票にチェックや丸など簡単に出力できますね。
お試しくださいませ。
プリントクリエイターをまだ使ったことがない!という方は無料お試しから始めてみてください。お待ちしております!