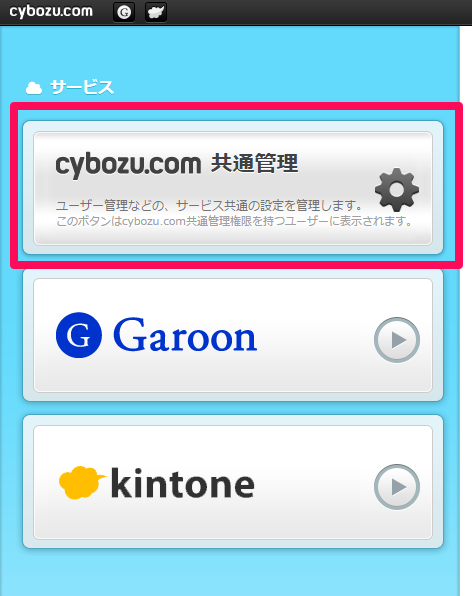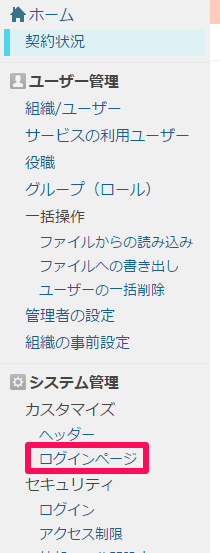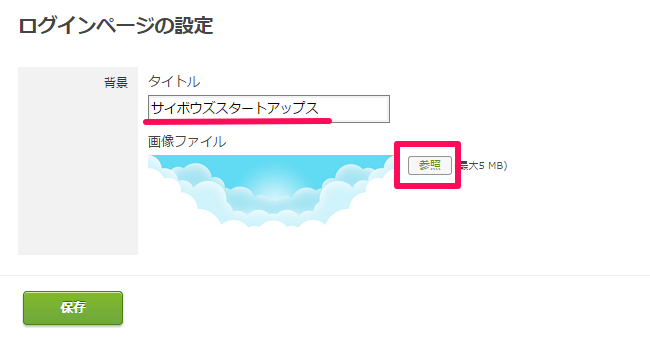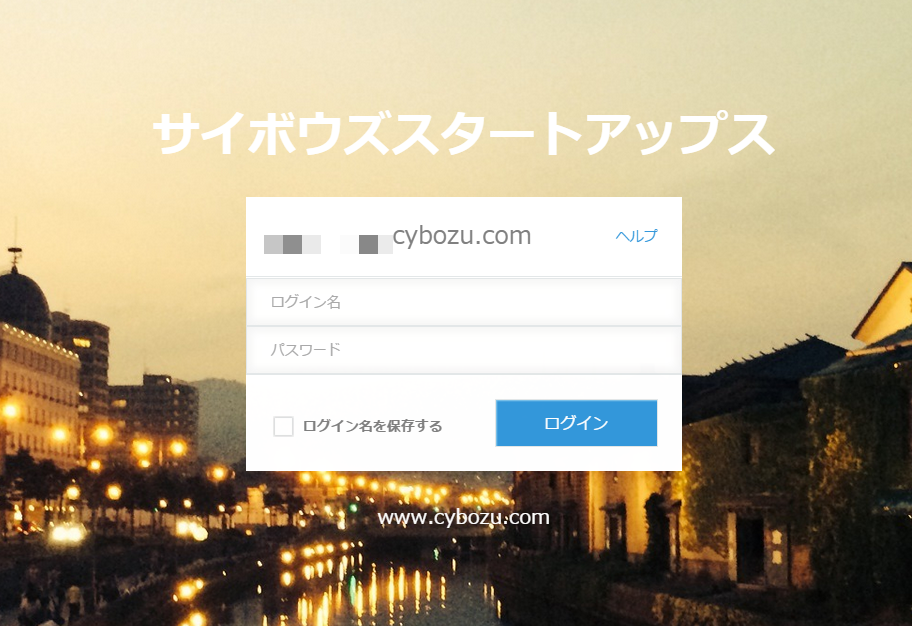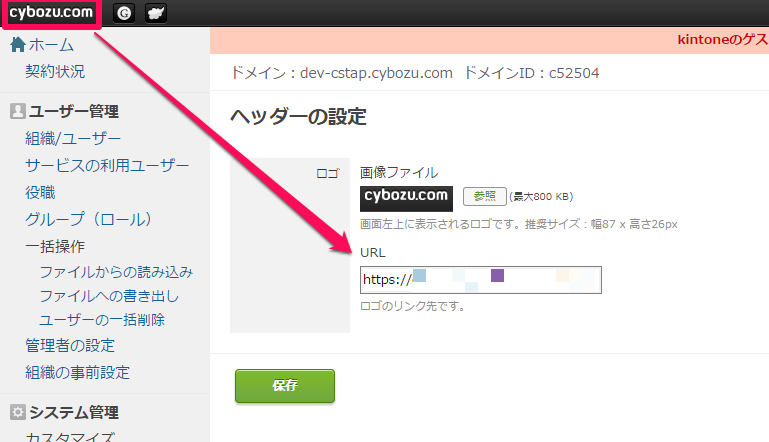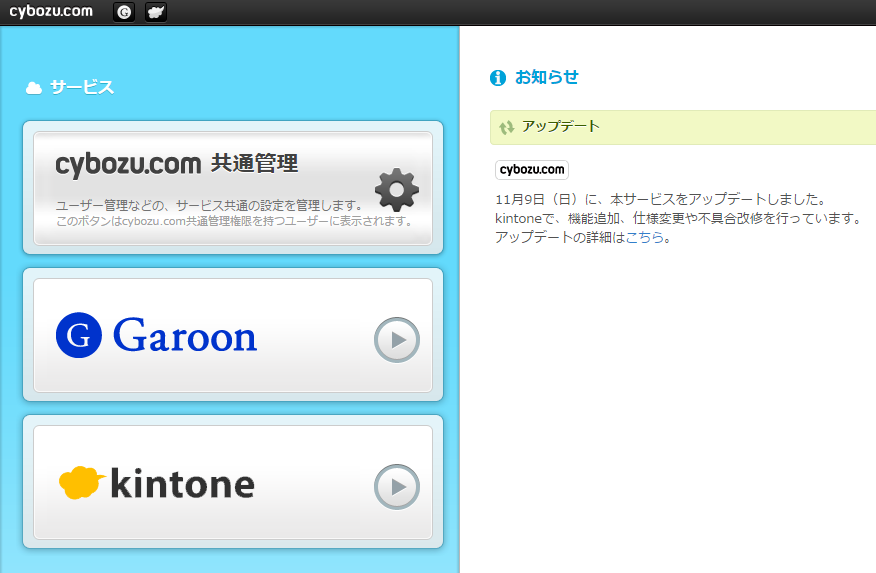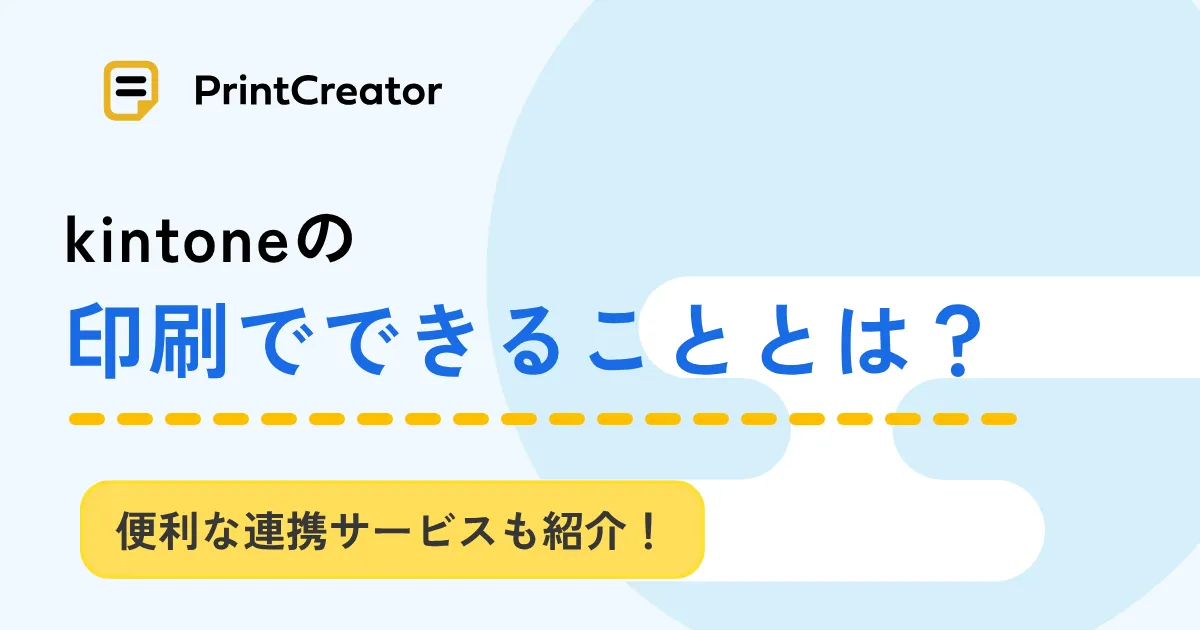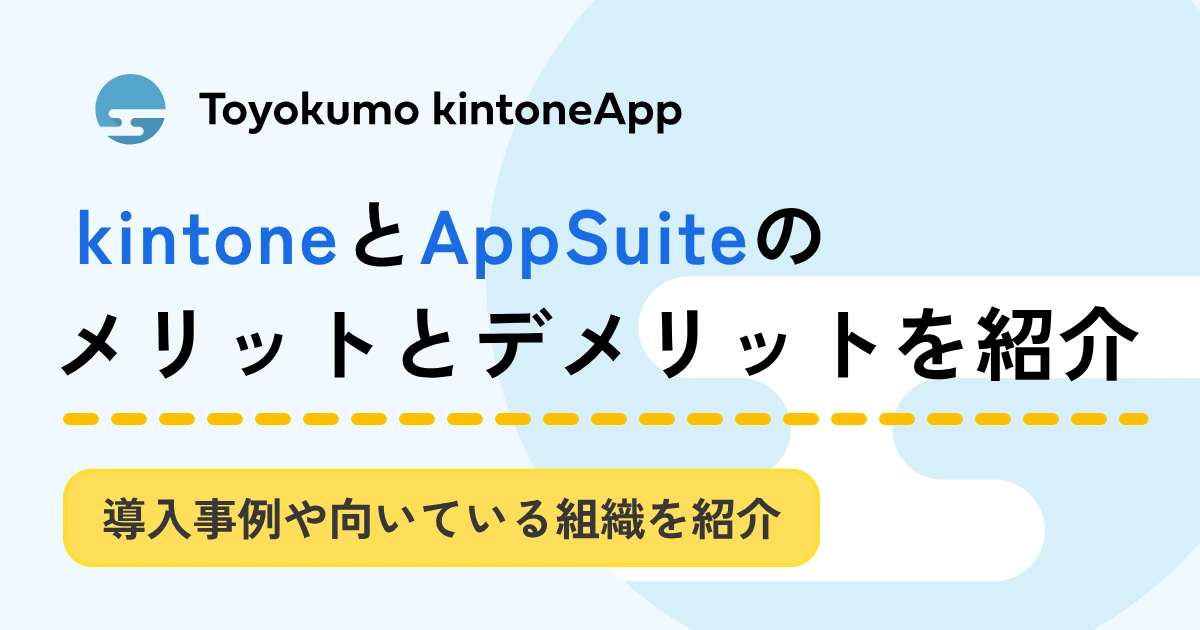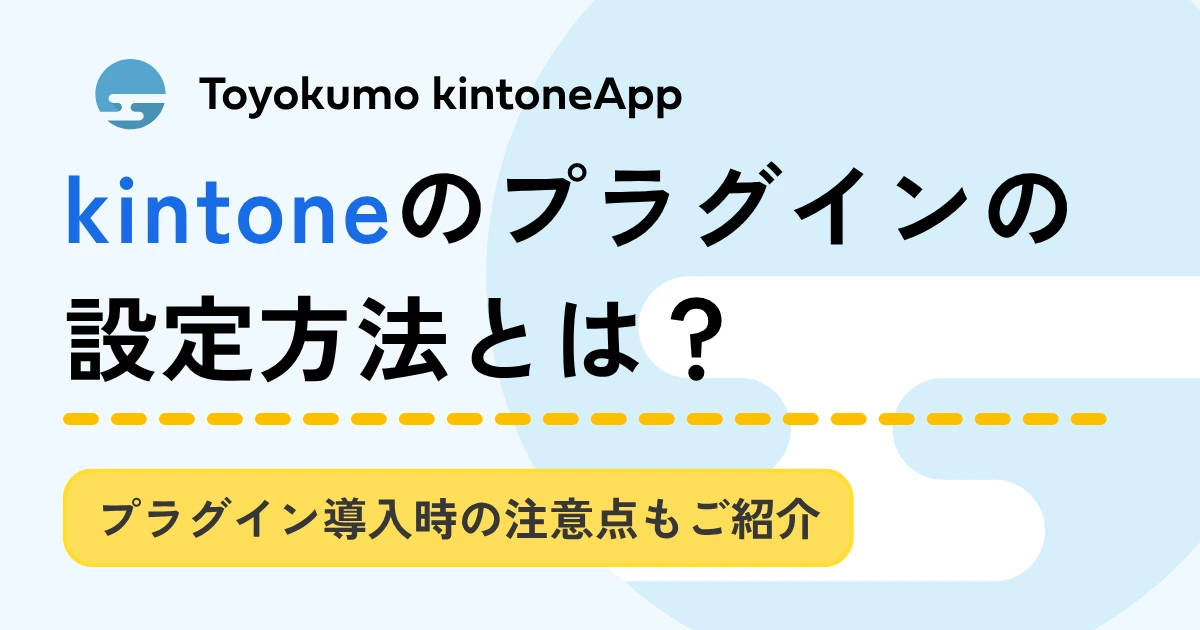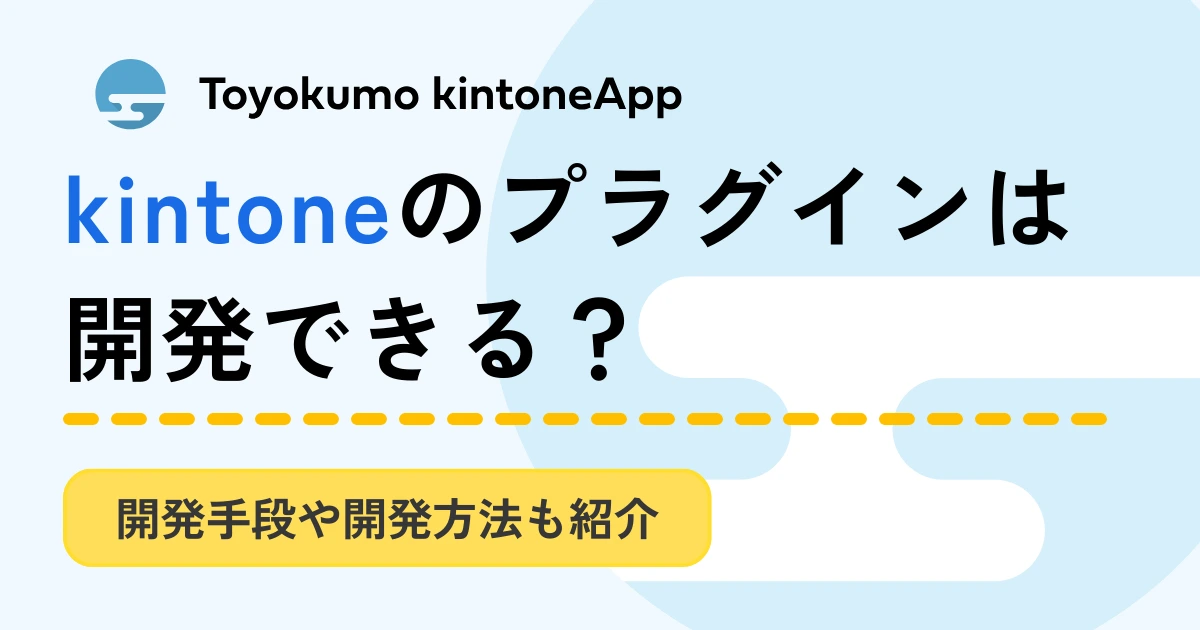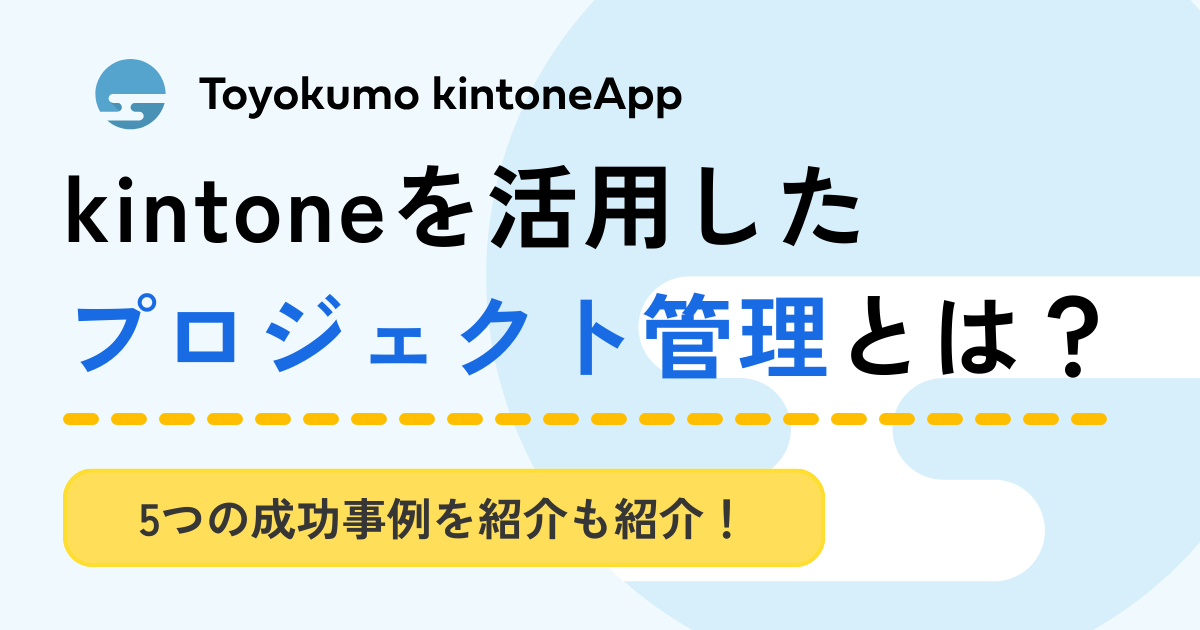サイボウズのログイン画面、実はカスタマイズできるんです!

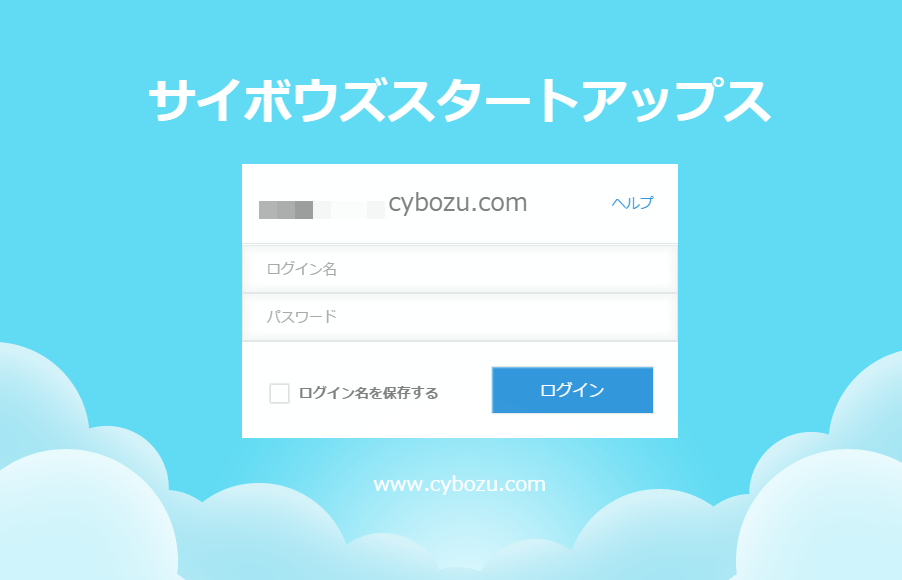
実はこのサイボウズ(cybozu.com)のログイン画面のタイトルや画像は、自由に変更することができるんです!
カスタマイズできる箇所は限定されているものの、ガラッと雰囲気を変えることができるので、チームや組織の一体感をアップさせるのに持ってこいな機能です。
そこで今回は、タイトルや背景画像のカスタマイズの方法をご紹介します。
目次
共通管理者としてサイボウズにログイン
まずは、サイボウズ(cybozu.com)にログイン。
※このとき、cybozu.comの共通管理権限が必要となります。
ログイン画面の設定(タイトル・背景画像)
サイボウズへのログインが完了したら、「cybozu.com共通管理」をクリック。
システム管理→ログインページと進みます。
すると、下のような画面になるので、参照をクリックし、ログイン画面の背景画像を自由に選択してください。タイトルも自由に変更できます。
試しに背景画像を変えてみました。
画質が悪い、、、(笑)
iPhoneに入っていたデータをひっぱってきたので許してください (笑)
画質はともかく、こんな風に自由に画像を変えられます。
背景画像には会社のロゴマークなどを使い、タイトルに社名や組織名を入力するケースが多いみたいです。
その他のカスタマイズ
ログイン画面だけでなく、ヘッダーのカスタマイズもできます。
先ほどと同じように、cybozu.com共通管理から、下の赤枠「ヘッダー」をクリック。
ヘッダーの設定画面では、画面左上のロゴのカスタマイズが可能です。(デフォルトは「cybozu.com」)
先ほどと同様に「参照」から好きな画像を選択し「保存」を押すことで、選択した画像がロゴとして表示されます。
ちなみにURL欄では、左上のロゴをクリックしたときにどのページにリンクさせるのかを設定することができます。
ここで何も入力しなければ、リンク先はデフォルトのまま以下の画面です。
複数製品を利用している方や共通管理の権限を持つ方はこのままで良いと思いますが、kintoneのみ利用する方はkintoneのポータル画面をリンク先にするのも良いかと思います。
今回の設定はここまでです。
皆さんも色々なカスタマイズを試して、独自のサイボウズ環境やkintoneを作り上げてみてはいかがでしょうか?