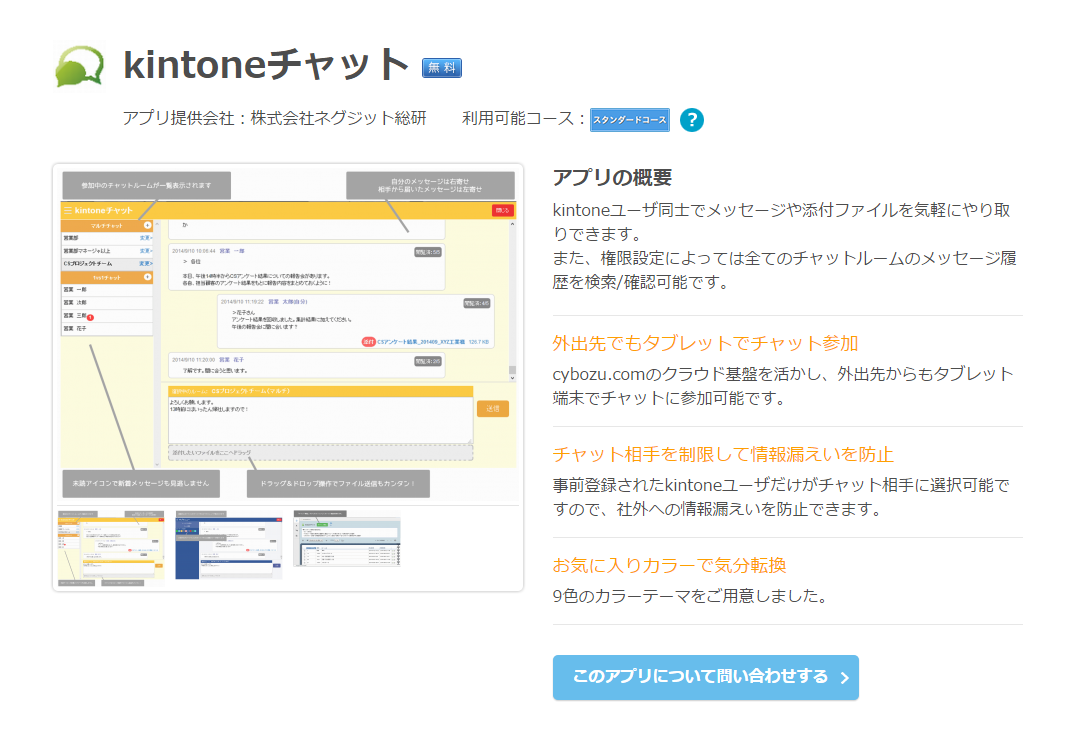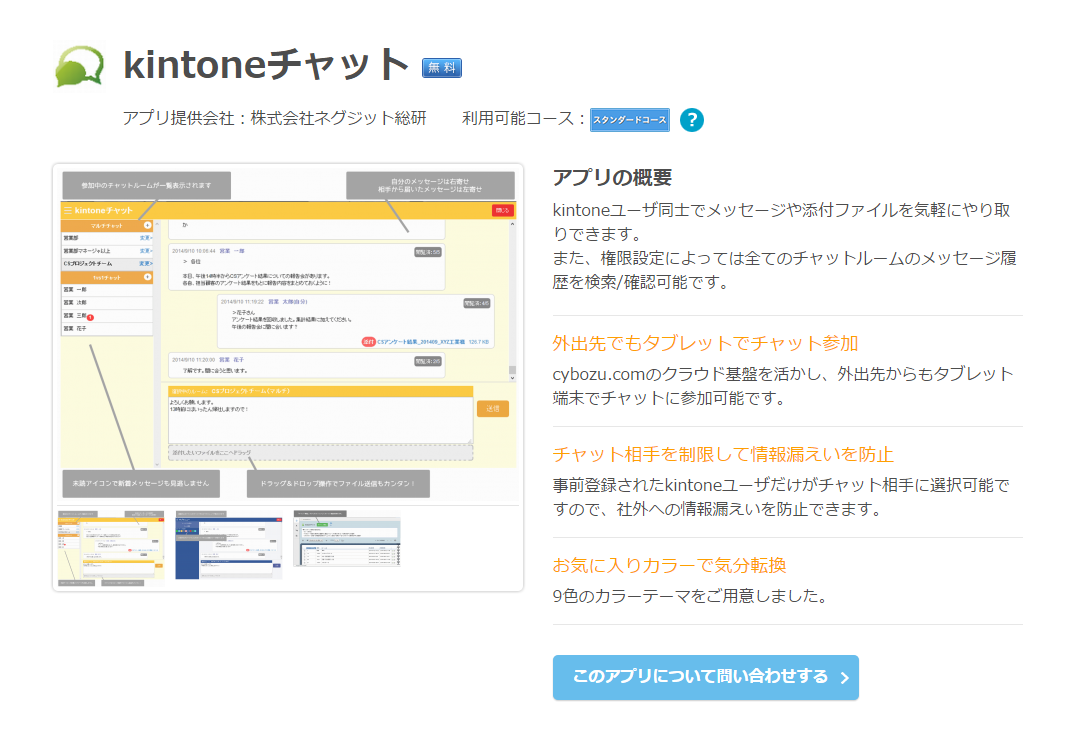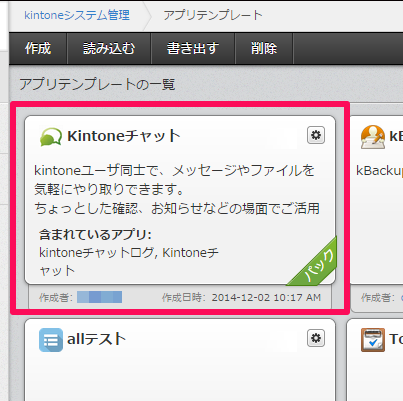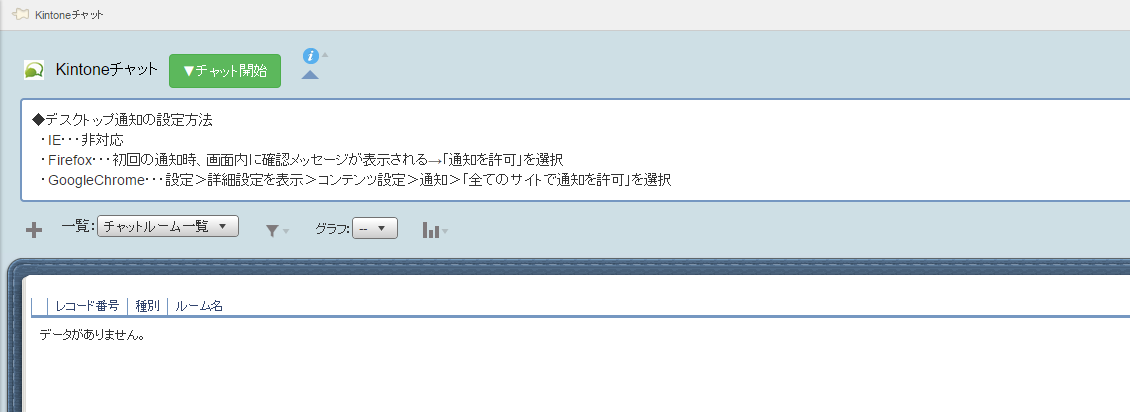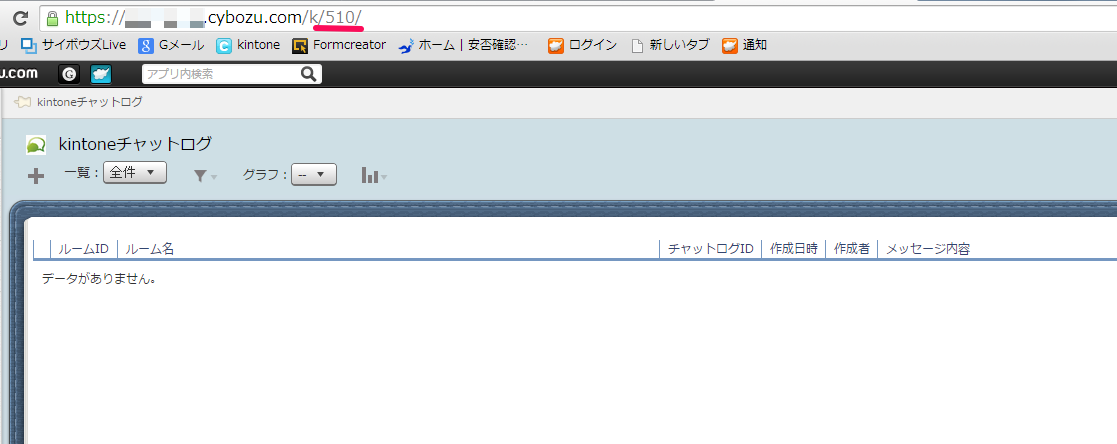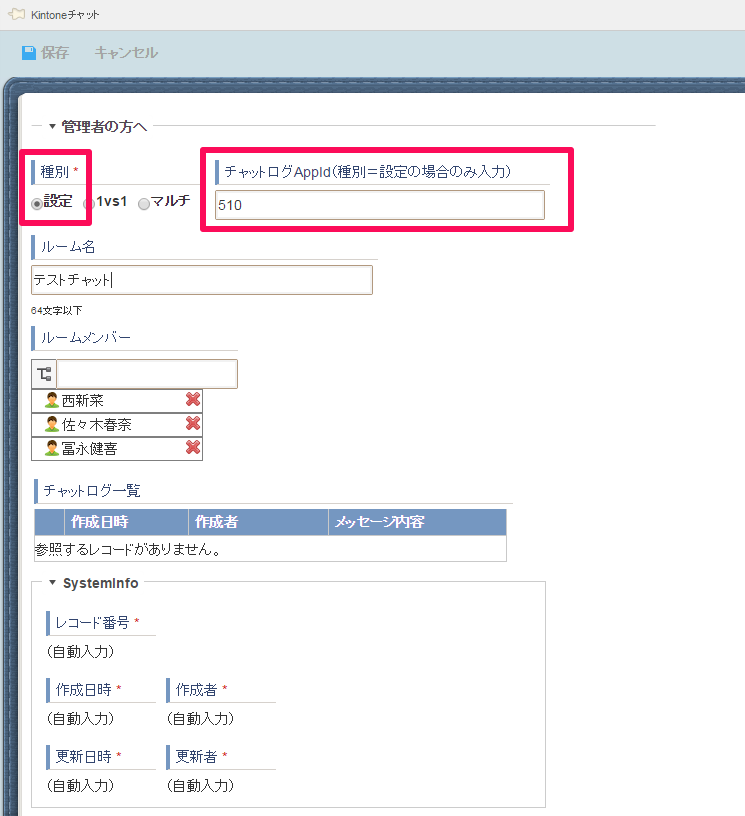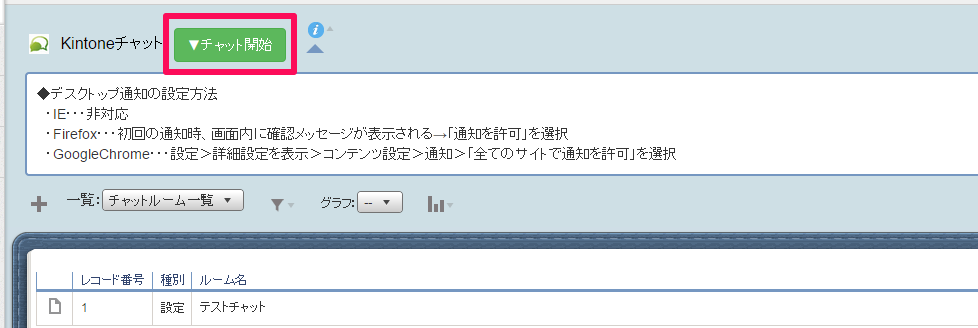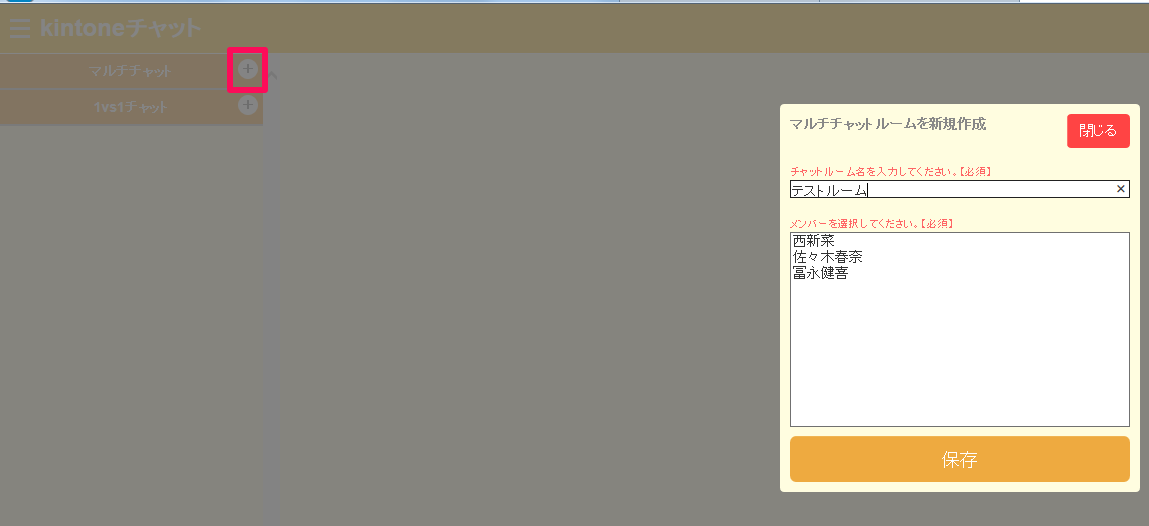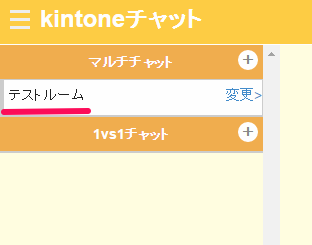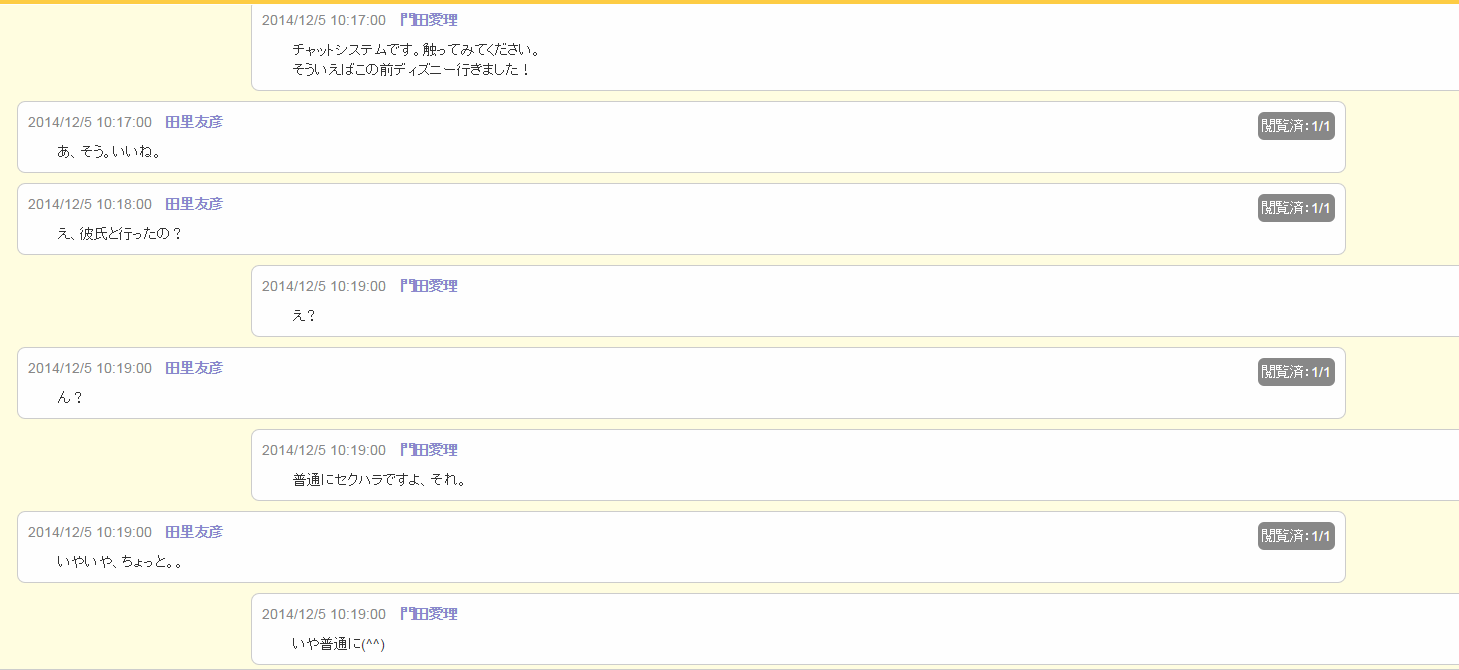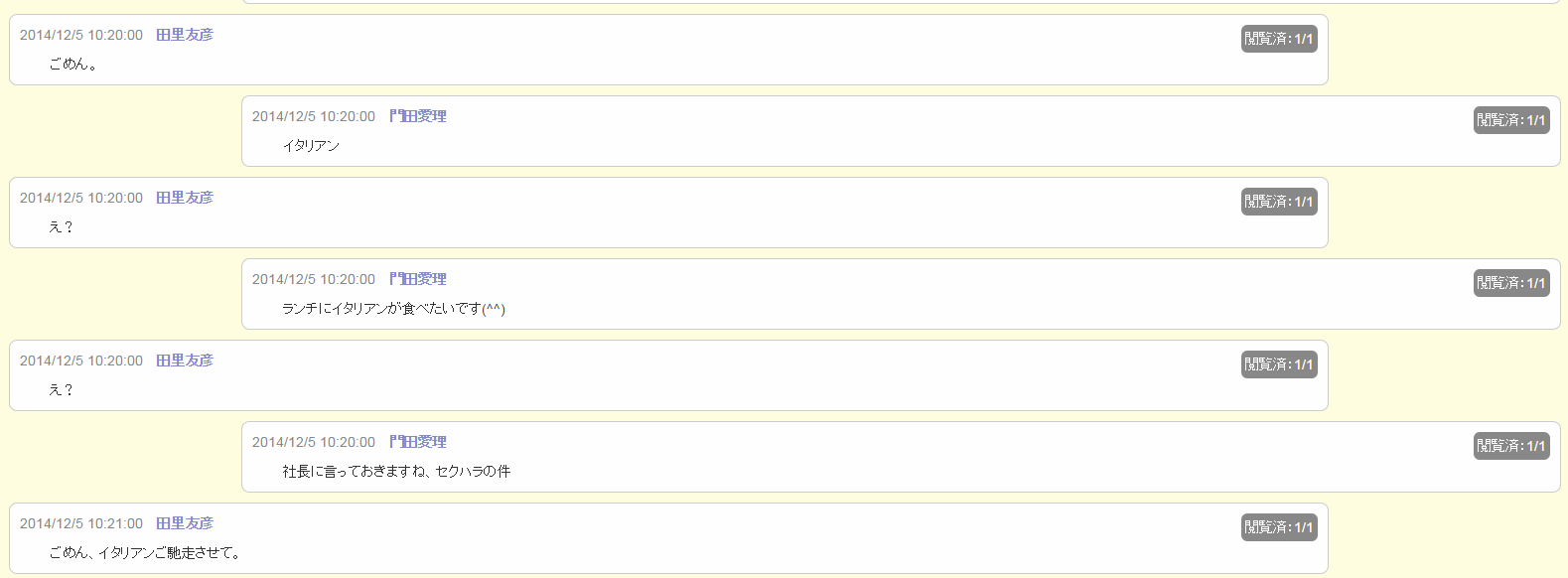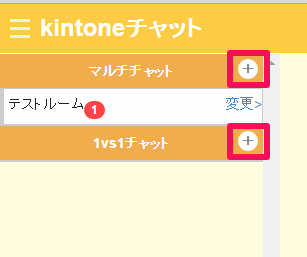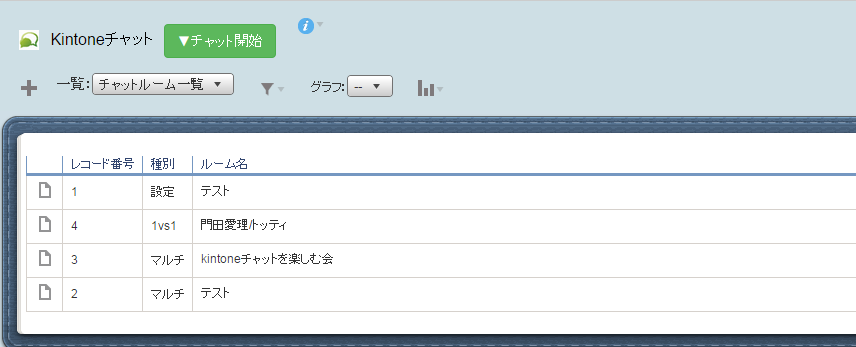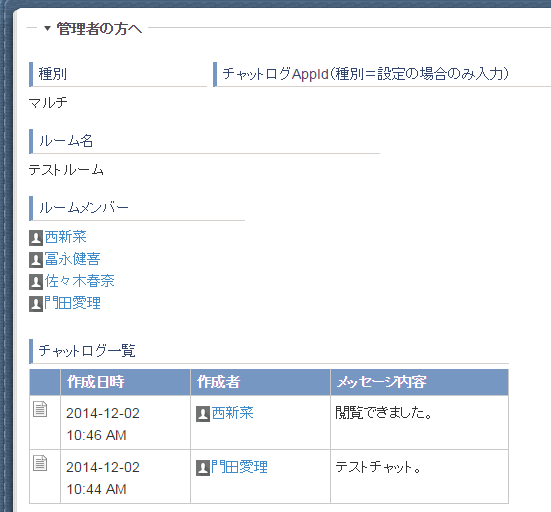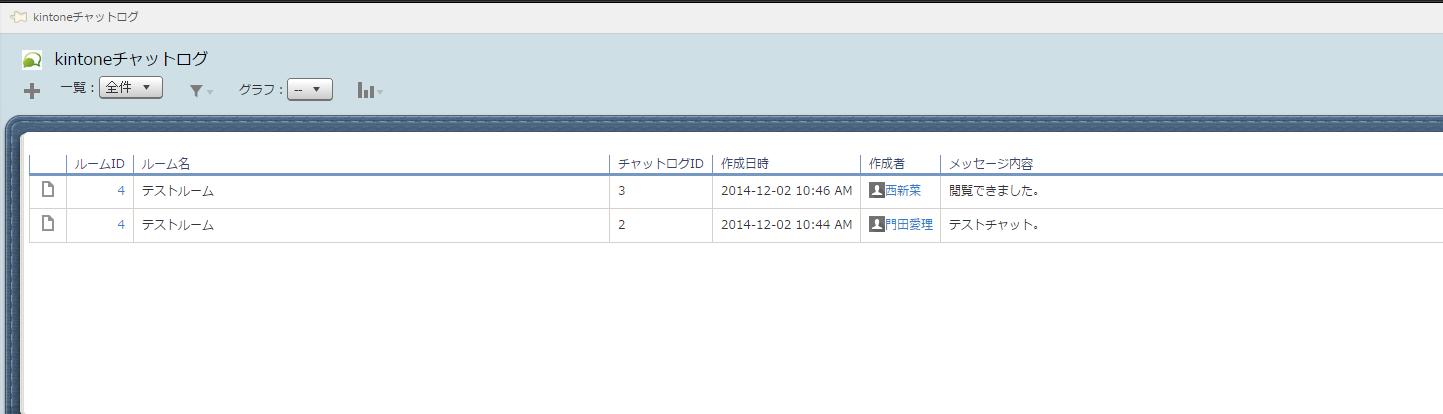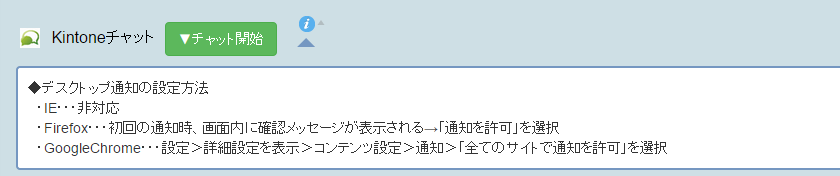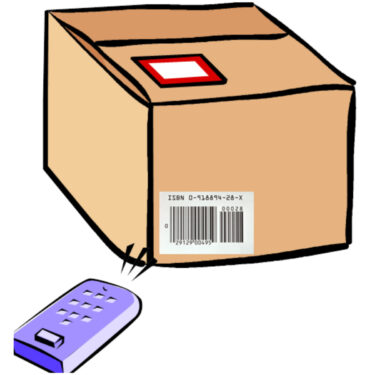門田です。
とうとう12月ですね。
最近、部屋にあるいらない物たちをどんどん売りに行っています。
ほんとに何でも買い取ってくれるんですね~。
ちなみに私が売ったもので一番高く買い取ってもらえたのは、スキー板でした。(笑)
年末に向け、どんどん部屋を片付けていきたいところです。
では、今日も始めていきます。
データベースでありながら、コミュニケーションツールでもあるkintone。
しかしながら、従来マルチ(3人以上での)チャットは使用できませんでした。
ところが・・・!
ネグジット総研さんのkintone連携サービス、「kintoneチャット」を利用すればこのマルチチャットも可能になるのです。
面白いサービスなので、紹介しますね!
kintoneチャットというアプリをテンプレートから作成します。
このアプリテンプレートを読み込むと、
「kintoneチャット」「kintoneチャットログ」という二つのアプリを作成できます。
こんな感じのアプリです。
ちなみに「kintoneチャットログ」のURLに含まれるアプリ番号は後で必要なので、チェックしておいてくださいね。
アプリが用意できたところで、実際に設定していきましょう。
まず、「kintoneチャット」で設定用に一つレコードを新規作成してください。
種別は「設定」を選択。
チャットログAppldには、先ほどチェックした「kintoneチャットログ」のアプリ番号を入力してください。
実際にチャットを行うルームメンバーもここで選択してください。
これでレコードを保存。
kintoneチャットアプリに「チャット開始」というボタンが表示されているのでこれをクリック。
画面左側にある、マルチチャットの追加ボタンをクリックし、チャットルームを作成します。
以下のように、作成したチャットルームが画面左側に表示されるので、チャットを行いたいグループを選択します。
選択したグループが、選択中のルームとして表示されていることを確認し、コメントを送信してみましょう。
実際のやりとりはこんな感じです。
どうでしょうか?(笑)
ちなみに各コメントの右側に閲覧数が表示されていますが、閲覧だけでなく、コメントをクリックしないと閲覧数にはカウントされないようです。
リアルタイムで未読既読がわかってしまうのもどうかと思うので、私個人的にはちょうどいい機能だと感じます。(笑)
先ほども紹介したように画面左側でチャットルームを作成することができるのですが、個人チャットである1vs1チャットのルーム作成も可能です。
マルチチャット、1vs1チャットの右側の+ボタンからどんどんチャットルームを作ってみましょう。
ここで一度、kintoneチャットアプリをのぞいてみます。
チャットルームごとにレコードが作成されています。
各レコードの詳細画面はこのような感じです。
kintoneチャットログアプリでは、このようにチャットの履歴を見ることができます。
ここで一つ。
このままだとkintoneチャットログアプリからチャット内のやりとりが公開されてしまいます。
これが困る場合はアクセス制限をかけてください。
アプリの設定画面で、アクセス権→レコードと選択。
フォームのユーザーフィールドを追加に「ルームメンバー」というタブがあるので、これを選択し、閲覧・編集・削除にチェックを入れてください。
Everyoneのすべてのチェックを外せば、各ユーザーは自分が所属するチャットルームに関するレコードしか閲覧できなくなります。
アクセス権限をかけることで特に問題なく、チャット機能を利用できますね。
さらにこのチャット機能の便利なところとして、デスクトップ通知が可能です。
ブラウザによって対応・非対応はありますが、デスクトップ通知によってほぼ間違いなくチャットに気づくことができます。
かなり便利ですね!
しかもこのチャット、添付ファイルのやり取りもできるのです。
kintoneチャットを利用することで、kintone活用の幅がさらに広がるはずです。
興味のある方はこちらのページもチェックしてみてください。