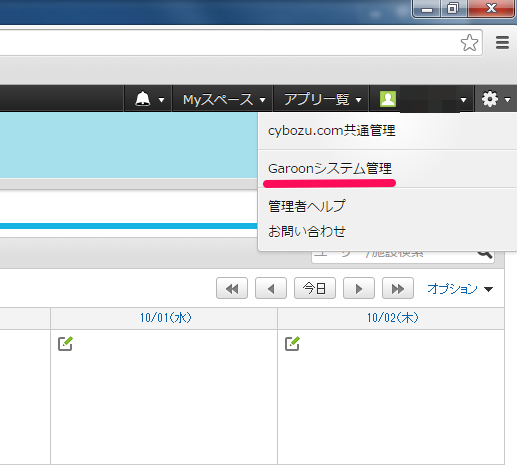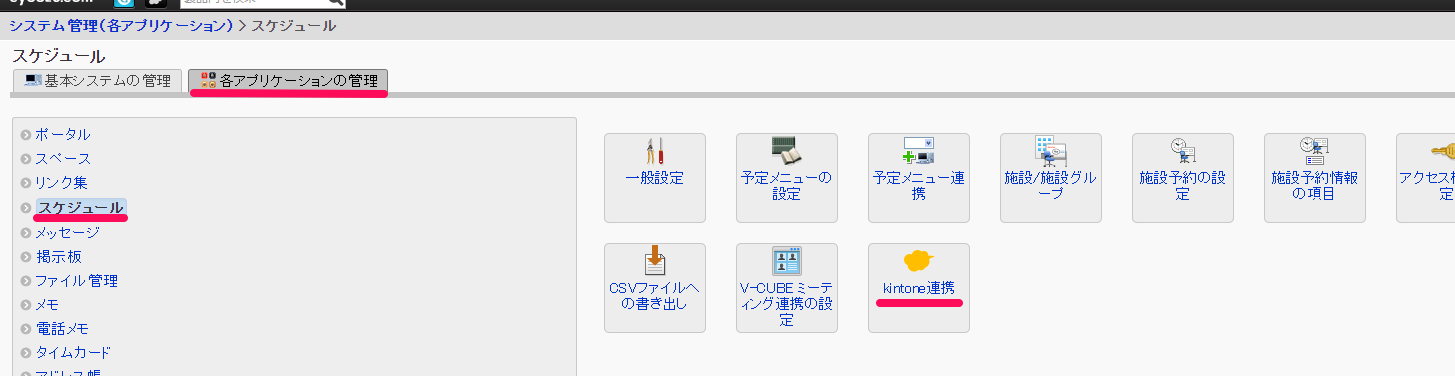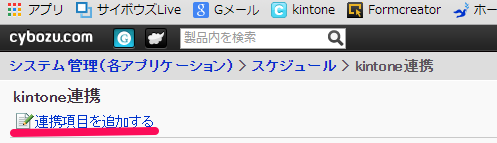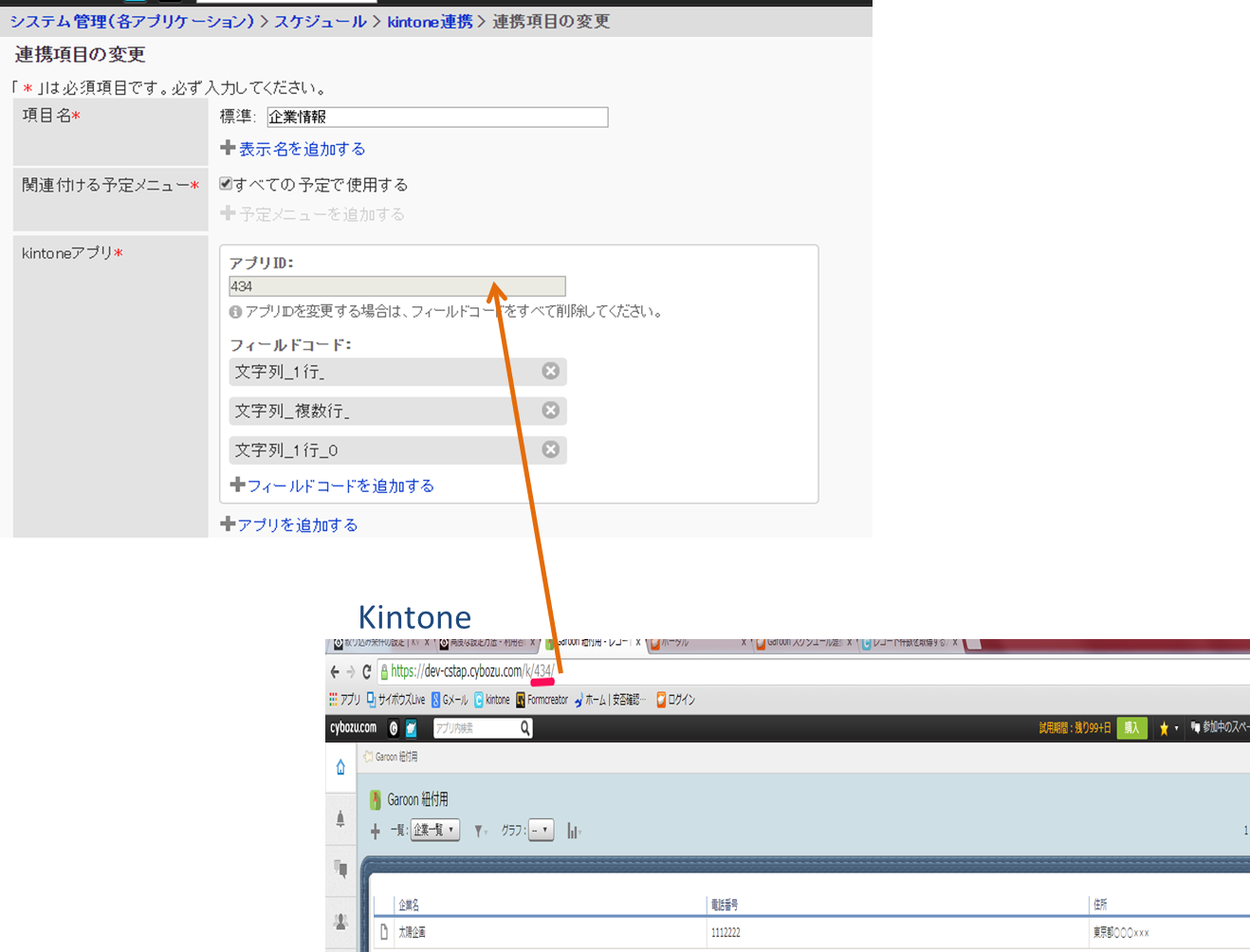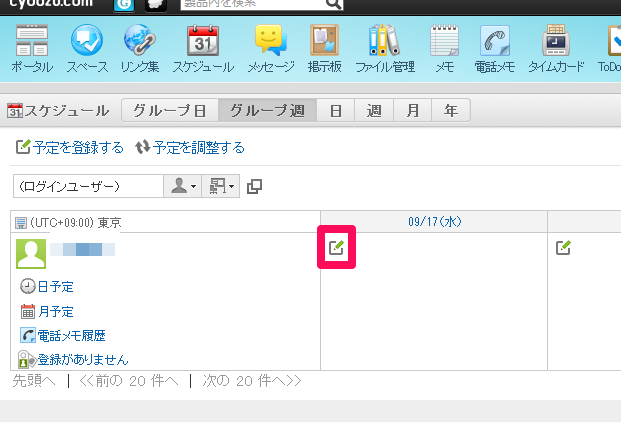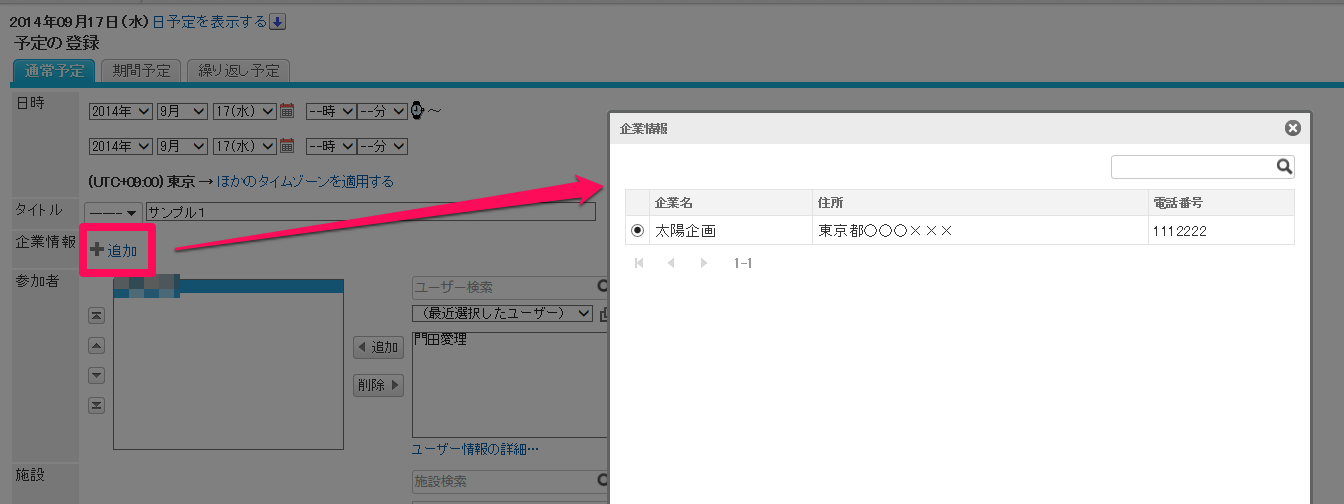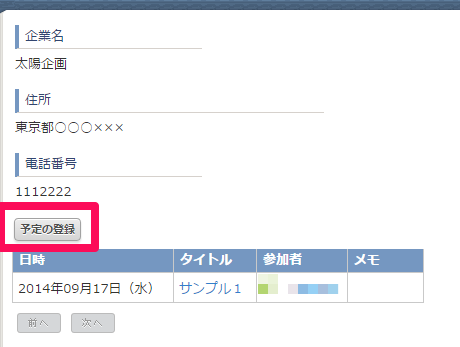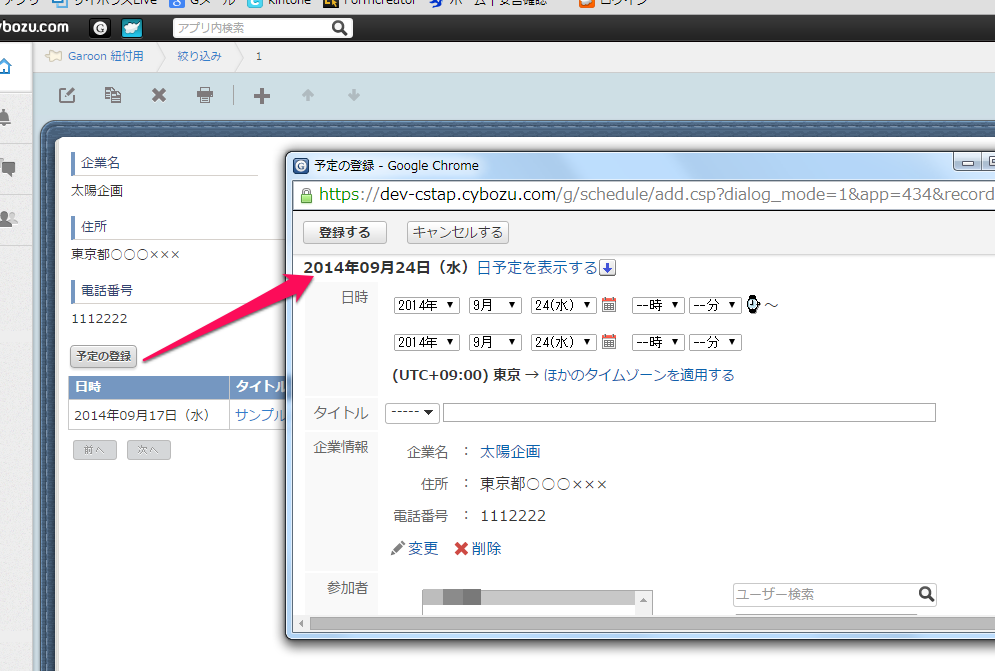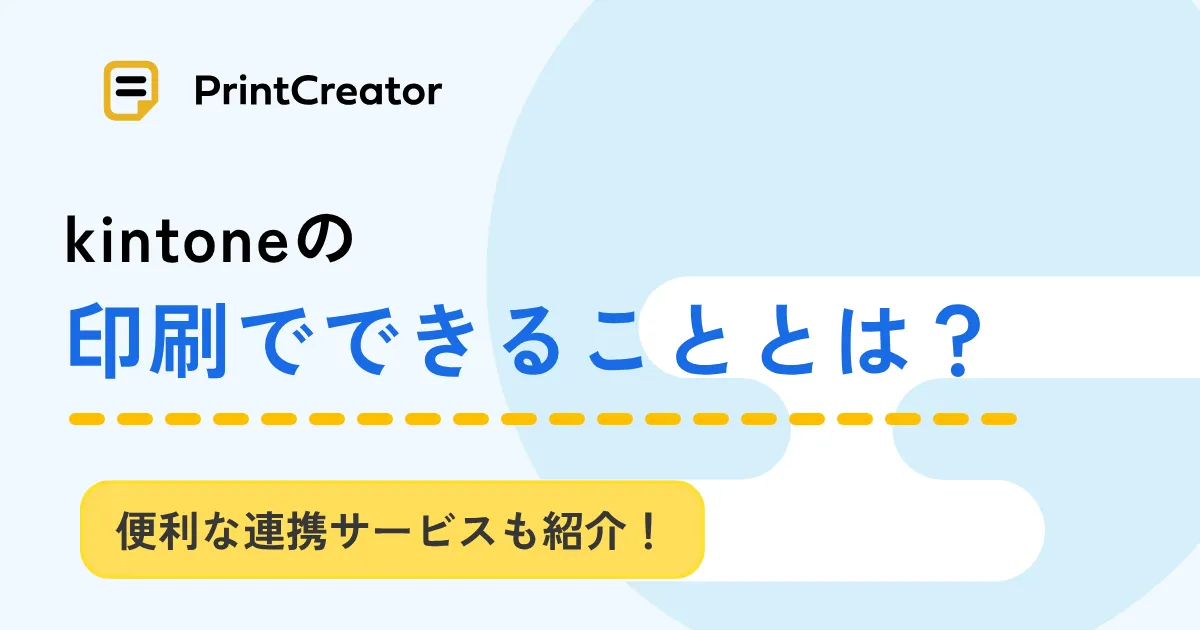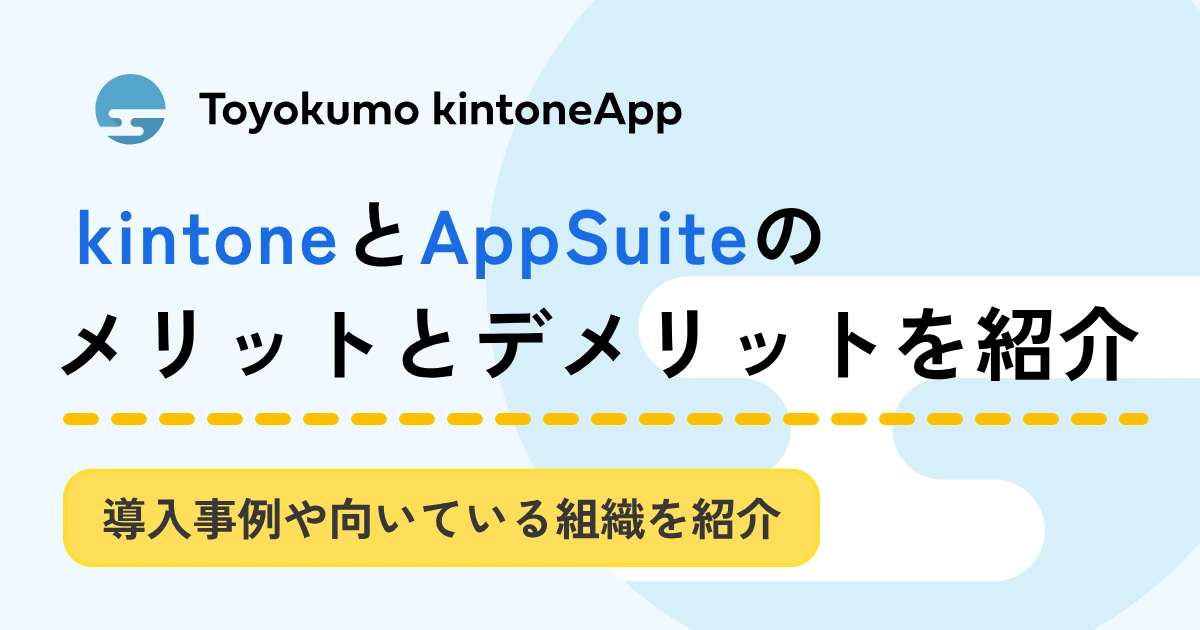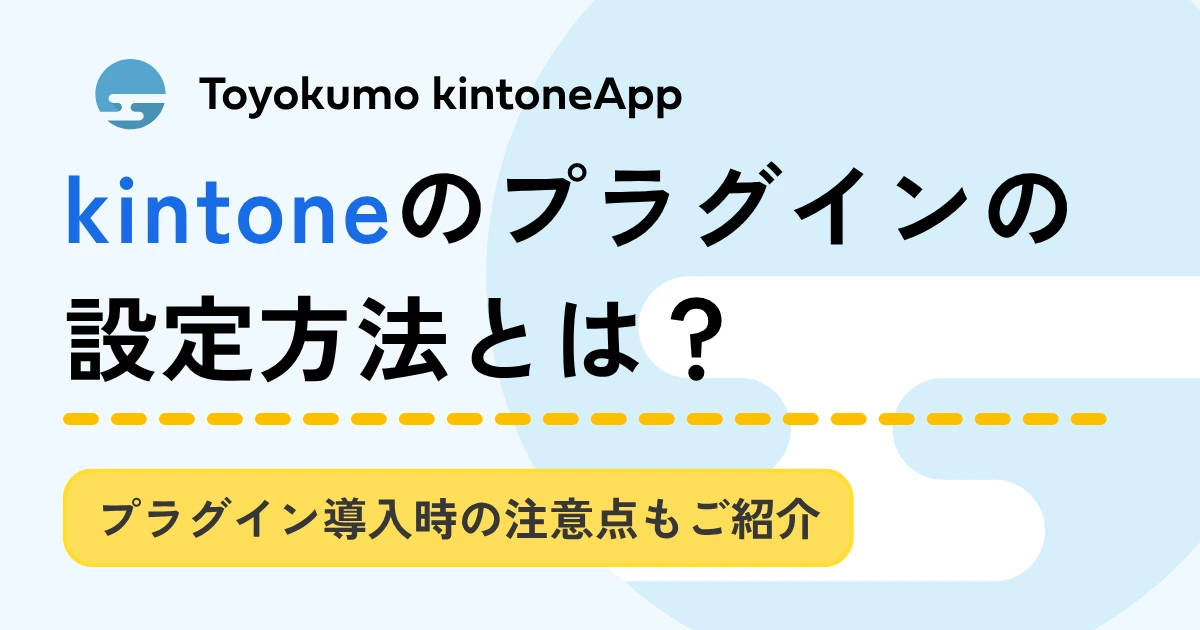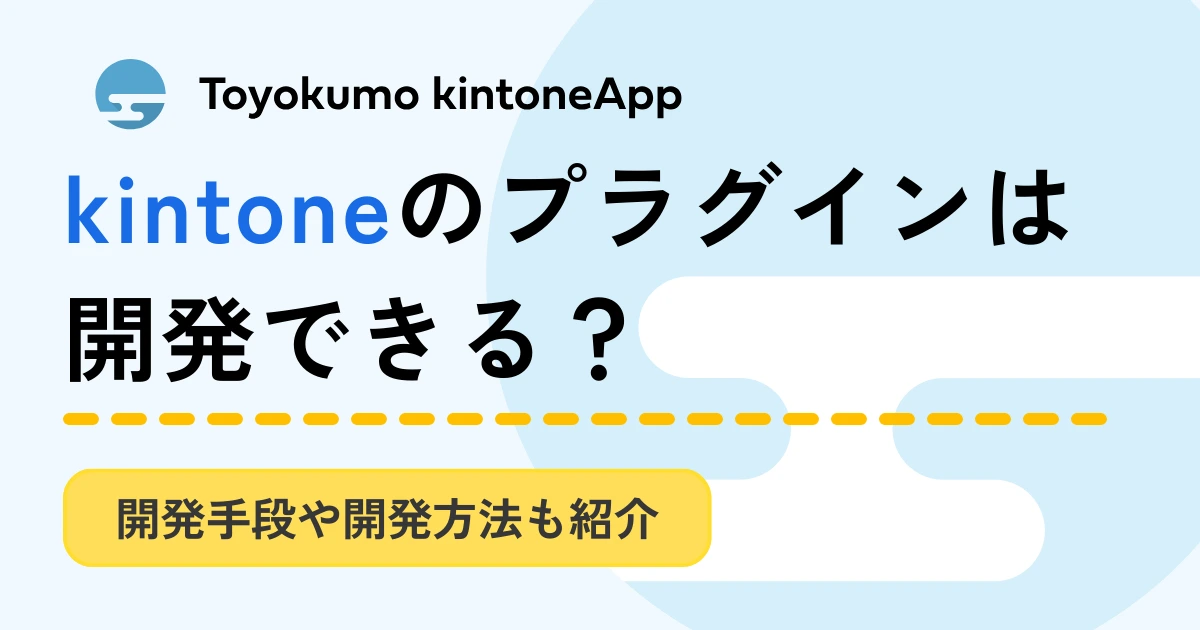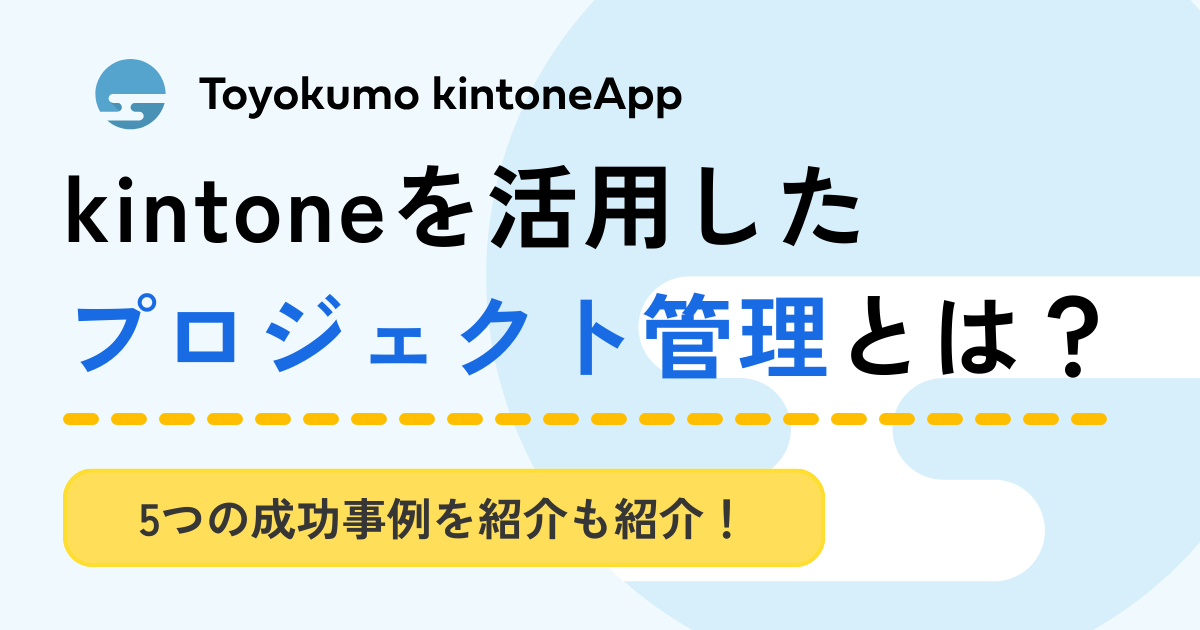kintoneとGaroonの連携で実現できること|連携方法や違い、注意点を解説

kintoneを活用していくなかで、Garoonと連携させて、さらに便利に活用したいと考える方は多いでしょう。しかし、どのように連携すればいいのか、連携することで何が便利になるのか分からない方もいるはずです。
そこで今回は、kintoneとGaroonの連携によって実現できることや、連携方法を解説します。連携することでkintoneの活用の幅を広げ、さらに便利に活用してください。
目次
kintoneとGaroonの違い
kintoneとGaroonはどちらもサイボウズが提供するサービスですが、以下のような違いがあります。
| kintone | 業務アプリを自由に作れるクラウドプラットフォーム |
| Garoon | 全社の情報共有に必要な機能がすぐに使えるグループウェア |
自社の業務内容に合わせ、最適なアプリを作りたい場合はkintoneがおすすめです。一方、Garoonはチームでスケジュール共有したり、連絡事項を円滑に伝えたりする際に便利に活用できます。
2つのソフトウェアは、連携することでより便利に活用できるのが特徴です。
kintoneとGaroonの連携でできること
kintoneとGaroonの連携で実現することは以下の4つです。
- ポータル連携
- スペース連携
- ユーザー情報連携
- スケジュール連携
それぞれ詳しく見ていきましょう。
1.ポータル連携
ポータル連携では、kintoneの通知、グラフ、表などをGaroonのポータルに表示できます。Garoon側では、テンプレートとして以下のポートレットが用意されています。
- 「kintone 通知」ポートレット
- 「kintone グラフ」ポートレット
2つのポートレットを使うと、kintoneの通知を絞り込んで表示したり、kintoneに蓄積したデータをリアルタイムで表示させたりすることが可能です。
2.スペース連携
スペース連携では、Garoonのスペースにkintoneアプリのレコードを一覧で表示することが可能です。
それぞれのシステムを別々でチェックしたり、移動したりする手間が省け、Garoon上で管理しているプロジェクトと関係のあるkintoneアプリだけを表示させられます。
スペース連携を活用することにより、より便利にプロジェクトの進捗状況を把握できるでしょう。
3.ユーザー情報連携
ユーザー情報連携では、ユーザー登録や組織情報を一元管理することが可能です。両方を使うユーザー、片方のみ使うユーザーをそれぞれ管理できます。各システムで異なるユーザーがいたり、同ユーザーが2つのシステムを使ったりしたい場合に便利な機能です。
4.スケジュール連携
「Garoon スケジュール連携」プラグインを利用すると、kintoneのアプリとGaroonのスケジュールを連携させることができます。それぞれで登録している情報を紐づけられるため、非常に便利です。
ただし、プラグインはkintoneのスタンダードコース以上で使用可能で、ライトコースの場合は使用できないので注意しましょう。
kintoneとGaroonの連携方法
kintoneとGaroonは、以下4ステップで連携可能です。
- kintoneでアプリを作成する
- kintoneでシステムを設定する
- Garoon上で設定を行う
- 連携できているかGaroon上で確認する
それぞれの連携方法を詳しく解説します。
1.kintoneでアプリを作成する
まず、kintoneで企業情報入力アプリを作成します。その際、必ずスペースをドラッグ&ドロップしておいてください。
スペースフィールドの右上の設定ボタンをクリックすると「要素ID」と表示されるので、とりあえずGaroonと入力しておきます。
これで保存して設定を完了させ、アプリの設定を一度終わらせます。
2.kintoneでシステムを設定する
次に、kintoneのホーム画面に戻り、「kintoneのシステム管理」をクリックします。
なお、「kintoneのシステム管理」を編集できるのはシステム管理者のみとなっているので注意しましょう。
次の画面では、一番下にある「プラグイン」をクリックします。
以下のように表示されるので、「Garoonスケジュール連携」をインストールしてください。
(インストール済みの場合は、この手順をスキップします。)
再び先ほどのアプリの設定に戻り、詳細設定からプラグインをクリックします。
次に、「追加」をクリックしてください。
いくつかのサービスが表示されるので、Garoonスケジュール連携を選択します。
選択して右下の「追加」をクリックすると、設定ボタンが出てきます。
クリックした後、スペースフィールドを先ほど設定した「Garoon」にします。
最後に保存を行い、kintoneにおける設定は完了です。
3.Garoon設定
次に、Garoon上での設定に進みます。
まずは、Garoonシステム管理をクリックしてください。
各アプリケーションの設定から「スケジュール」「kintone連携」と進みます。
「連携項目を追加する」をクリックしてください。
各項目は以下のように設定します。
| 項目名 | 用途に合わせ、自由に設定 |
| アプリID | 企業情報を入力しているkintoneアプリのURLに含まれる、3ケタの数字を入力 |
| フィールドコード | kintoneのレコードにおける、企業名・電話番号・住所項目のこと |
最後に、追加をクリックして完了です。
4.連携できているかGaroon上で確認する
正しく設定できているか、Garoonページから確認してみましょう。
Garoonのホーム画面にあるカレンダーの左上の編集ボタンをクリックし、予定の入力画面に進みます。
企業情報という項目が表示されているので、追加をクリックして表示する企業を選択します。
以下のような形で表示され、kintoneに入力されている企業情報が正しく表示されていれば、連携が完了している証です。
連携が完了すれば、訪問先の企業情報を知りたいときに、わざわざGaroonとkintoneの2つのサービスを開く必要がなくなります。
また、kintoneからGaroon上のスケジュール登録をすることも可能です。
kintoneアプリで、レコードの詳細表示画面に進むと、以下のように予定の登録ボタンができています。
予定の登録をクリックすると、以下のような形になります。
つまり、kintoneに企業情報を入力するついでにGaroon上にスケジュール追加もできるのです。これは、非常に便利な機能だと言えるでしょう。
kintoneとGaroonの連携における注意点
kintoneとGaroonを連携する際の注意点は、以下の2つです。
- 同じドメイン内のみ連携可能
- プラグインはスタンダードコース以上で利用可能
kintoneとGaroonの連携は、同じドメイン内に限り可能です。別ドメインとなると、連携ができないので注意しましょう。
また、連携の際に必要なプラグインはスタンダードコース以上で利用可能となっています。ライトコースで契約している場合はプラグインが使用できず、連携できないのであわせて注意しておく必要があるでしょう。
まとめ:kintoneとGaroonの連携で業務を効率化
今回は、kintoneとGaroonの連携について解説しました。2つのシステムを連携させることで、より業務が効率化できるでしょう。スケジュールやプロジェクトの管理、社内への通知もしやすくなるので非常に便利です。
2つのシステムをそれぞれ活用している場合は、ぜひこの機会に連携させて業務の効率化を図ってみてください。