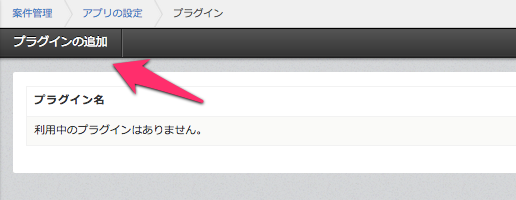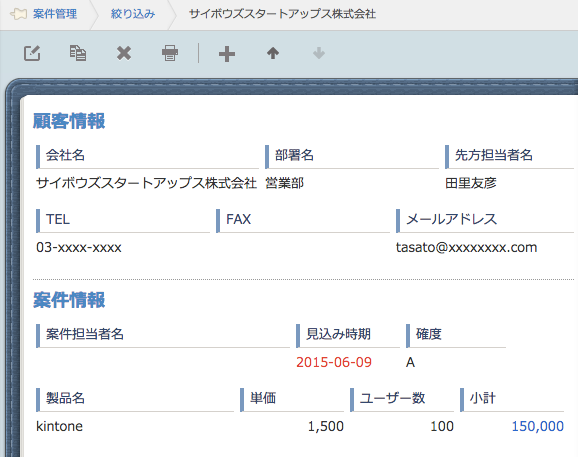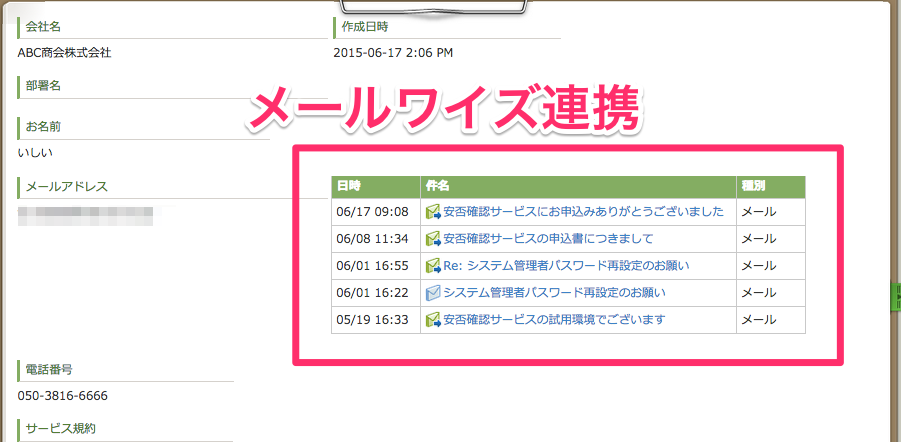こんにちは!トッティです。
今日は「条件書式」のお話です。「条件書式ってExcelで設定するアレのこと?」と思ったあなた、正解です。アレのことです。
ご存知のようにkintoneのアプリは通知やアクセス権など、細かく設定が可能です。ですが、実は書式を編集したければ設定ではできず、JavaScriptカスタマイズを行う他ありませんでした。
例えば、「ToDoアプリで期限が切れてしまったものだけ赤く表示したい」「案件管理アプリで金額が100万円を超えたものだけ青くしたい」などです。そんなこと、ありませんか?そうですよね、ありますね。
実はそんな設定が可能になるプラグインが無料で公開されているのです。早速kintoneにインストールしてみましょう。
条件書式プラグインをkintoneにインストールする
こちらから条件書式プラグインをダウンロードしましょう。リンク先でわかるかと思いますが、今回のプラグインはサイボウズが自社で開発・公開しているものです。なんか、安心ですよね。
プラグインのzipファイルをダウンロードできたら、次にそのプラグインをkintoneに読み込みます。この操作ができるのはkintoneのシステム管理者、もしくはcybozu.comの共通管理者だけですので、権限が無ければ管理者の方にこの記事を見せて依頼してください。

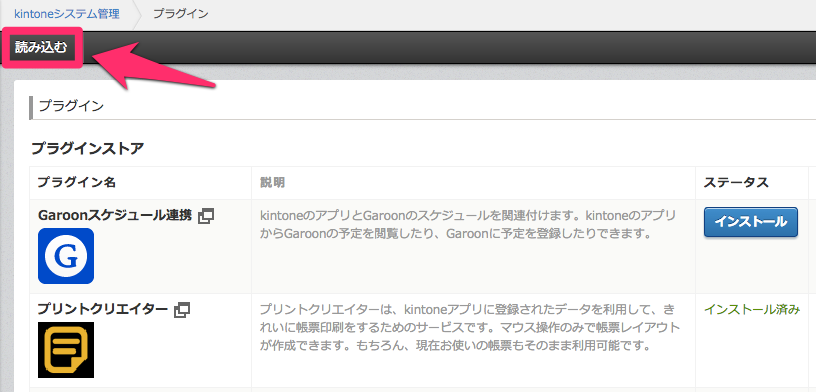
そして

こうなれば、インストール成功です。早速設定してみましょう!
条件書式プラグインを設定する
kintoneに読み込みを行なったあと、条件書式を設定したいアプリの設定画面に進みます。今回はkintoneアプリストアから作成可能な「案件管理」アプリに条件書式を設定してみます。

プラグインの設定へ進みます。
プラグインを使用したことが無ければ、ここには何も表示されません。

kintoneにインストール済みのプラグイン一覧が表示されますので、ここで条件書式プラグインを選択します。
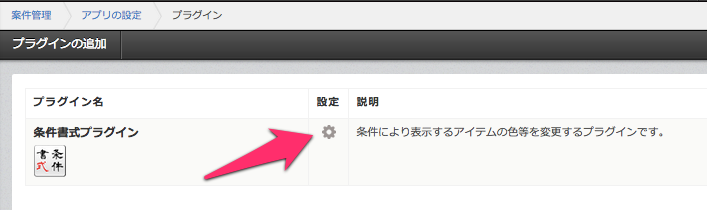
これで終わりではありません。このプラグインの設定画面へ進みます。「◯◯が✕✕の値を取る時、△△をどのように表示する」という設定です。今回は案件管理アプリの「小計」という計算フィールドと、「見込み時期」という日付フィールドを用います。
まずは「小計」フィールドの設定です。
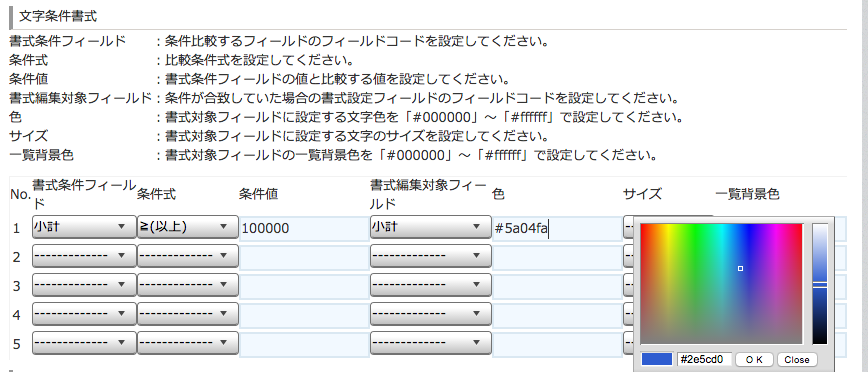
これが設定画面です。画像に書いている通り、10万円以上の案件については青くする設定です。難しく言っても「10万円以上の案件は青くする!」なので、変わりはありません。
次に「見込み時期」フィールドの設定を行ないます。
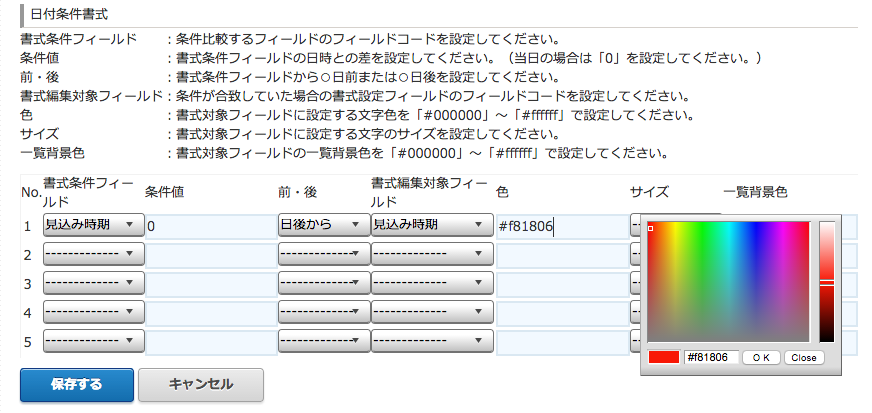
こちらは、見込み時期以降は赤くする設定です。条件を「0日後から」にしたので、「見込み時期」に設定した当日も赤くなります。
さて、まとめると今回設定した内容は下記になります。
小計:100,000(10万)を越えると、小計フィールドの文字を青くする
見込み時期:設定した見込み時期を過ぎると(当日含む)、見込み時期フィールドの文字を赤くする
実際に、ちゃんと設定できているか見てみます。もちろん、上記設定後はアプリの設定画面で「設定完了」まで忘れずに行なってくださいね。
実際に条件書式が機能していることを確認する
さて、見てみます。
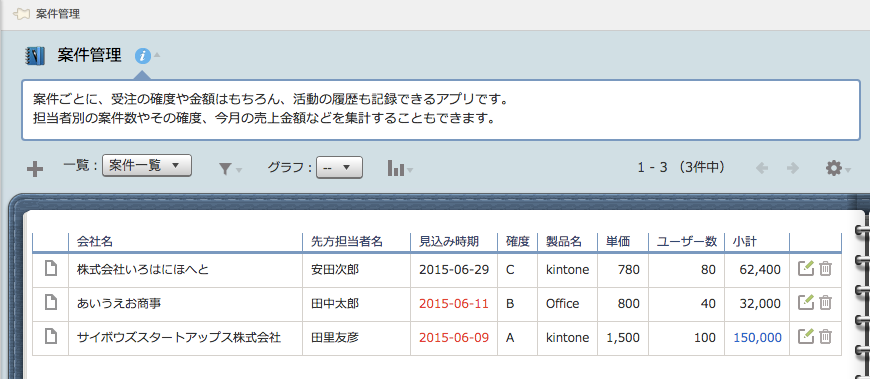
小計が15万円になっているレコードに関しては青く、見込み時期が過ぎてしまっている(6/15日に画像キャプチャを取りました)ものに関しては赤くなっています!
レコード詳細も確認してみます。
こちらでも書式編集ができていることが確認できます。無事、設定ができていたようです、簡単ですね(^^ゞ
今回は文字の色だけ変更しましたが、文字の大きさや、一覧での背景色も設定可能です。
非開発者でも設定できるプラグイン
さて、今回設定したように、従来であればJavaScriptでカスタマイズをしなければいけなかった領域もプラグインがあるとマウス操作だけで設定でき、とても助かります。
私のような非開発者でも、楽に設定できますからね。
これからも、サイボウズ社だけでなく、様々なサードパーティからプラグインがリリースされることを期待しています!
それではまた。