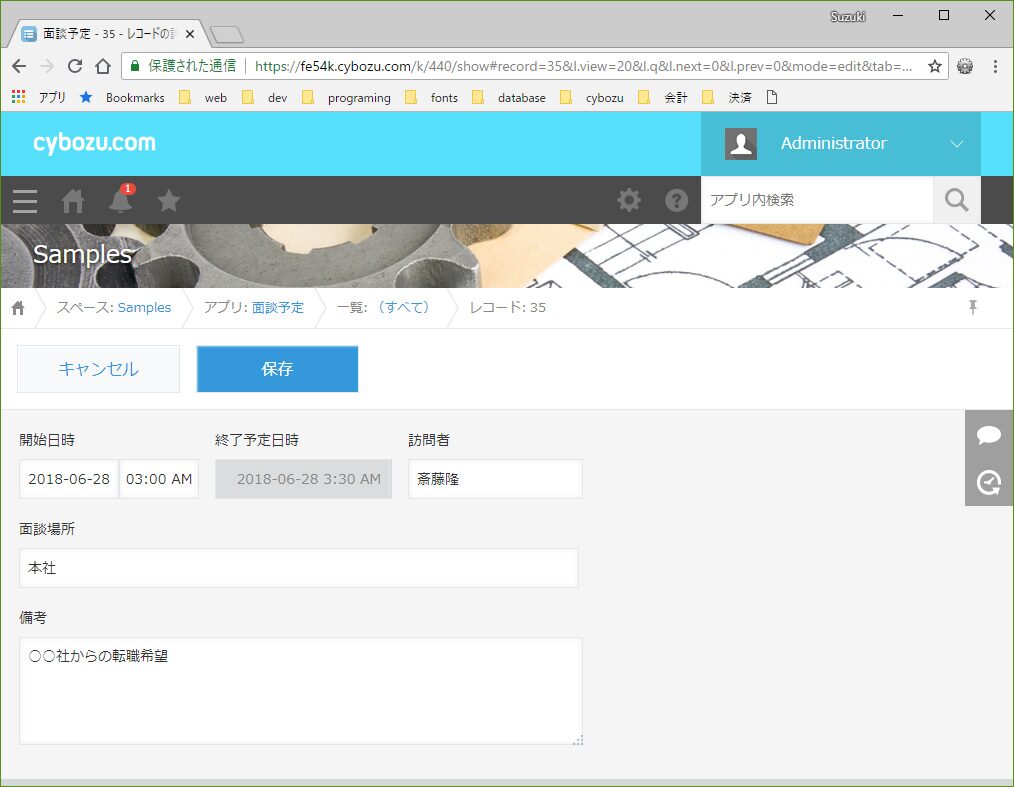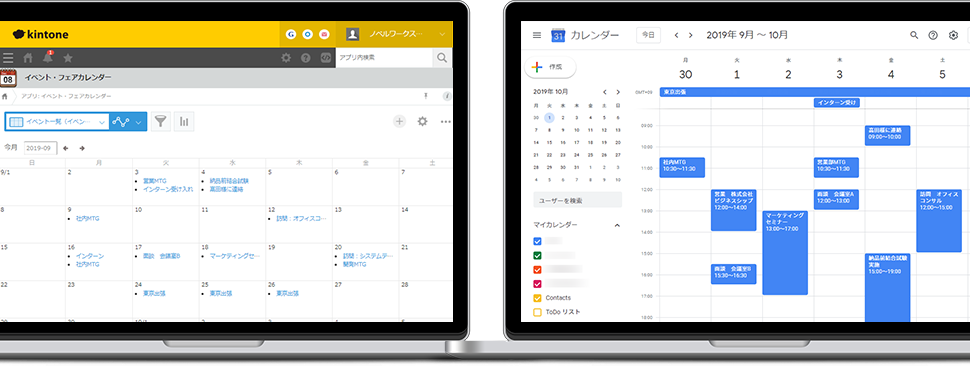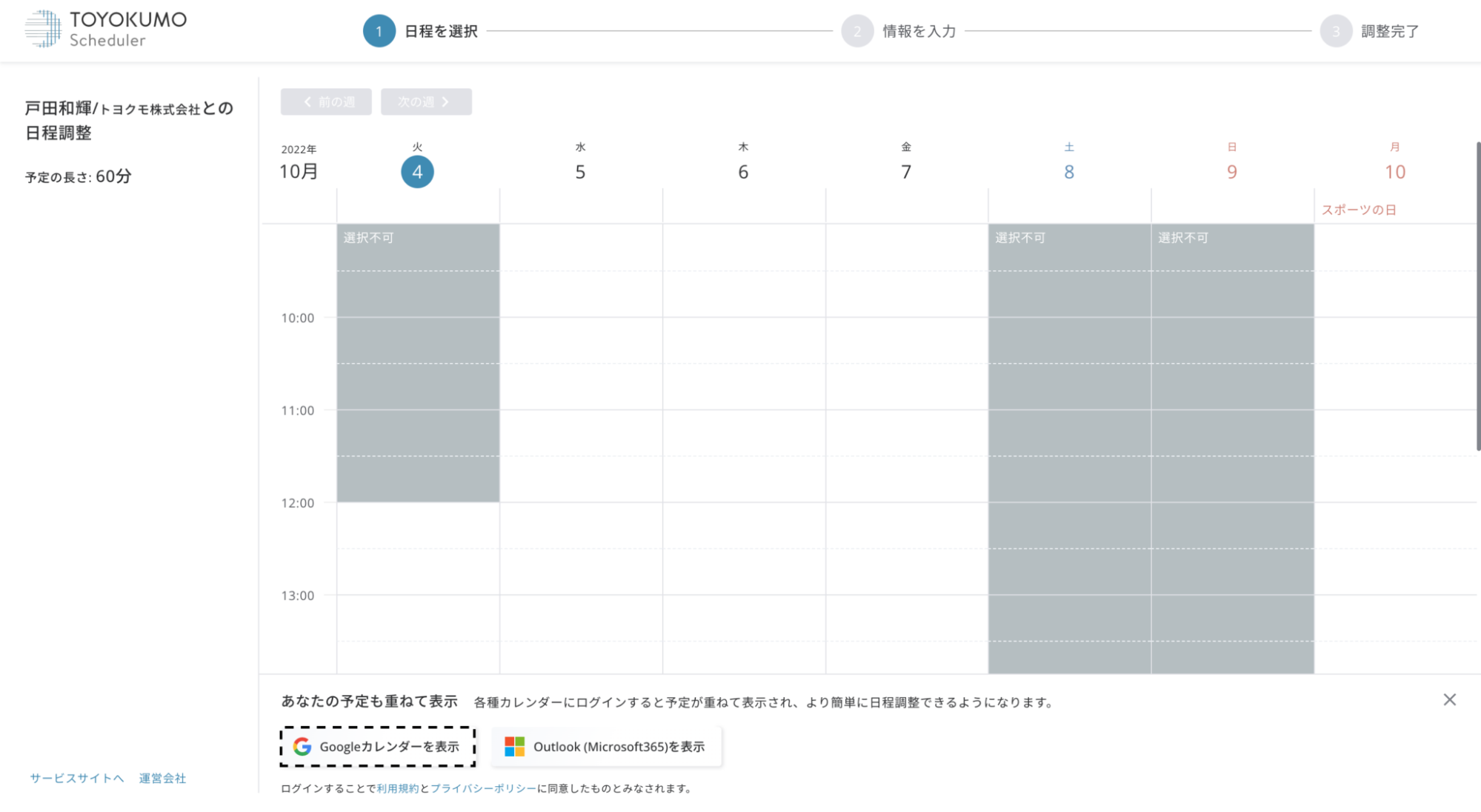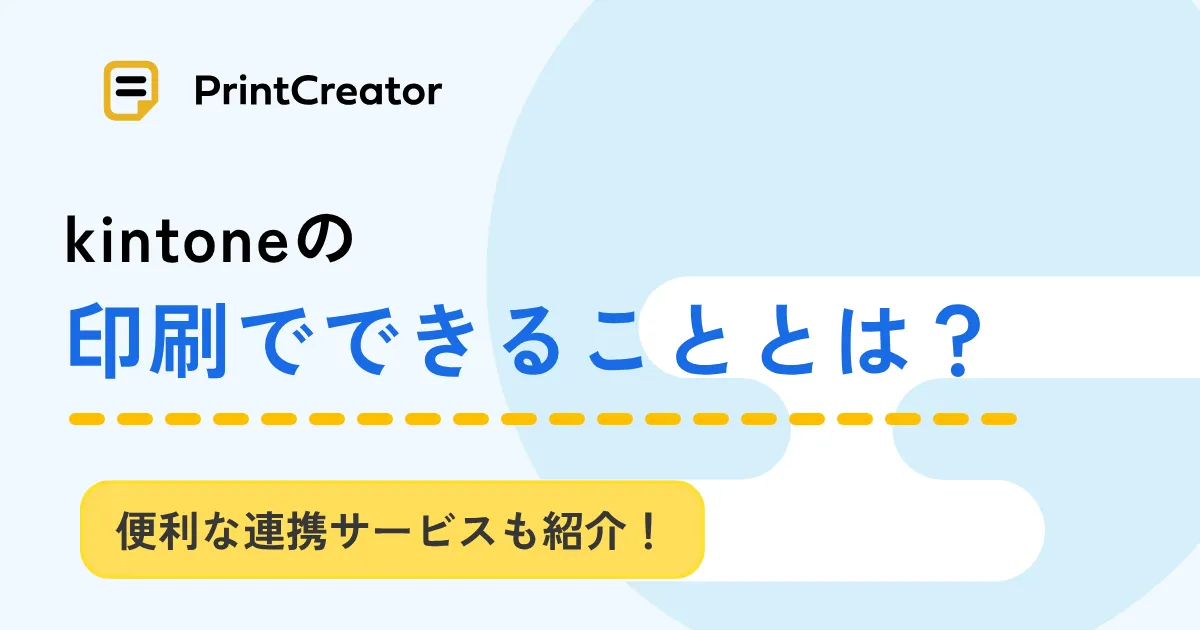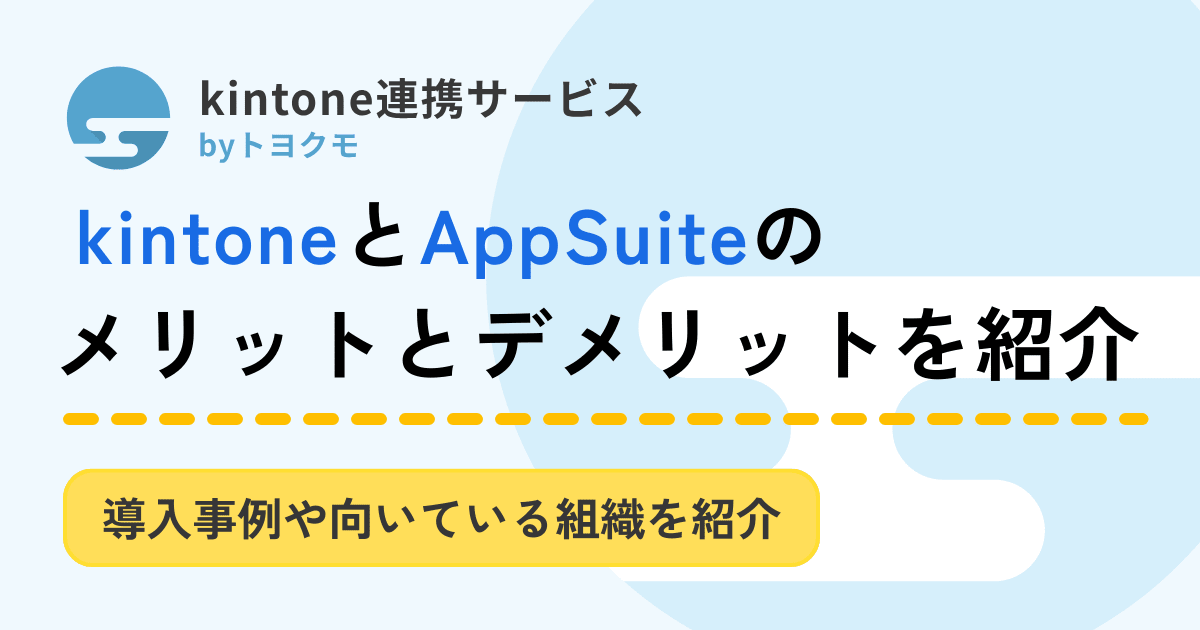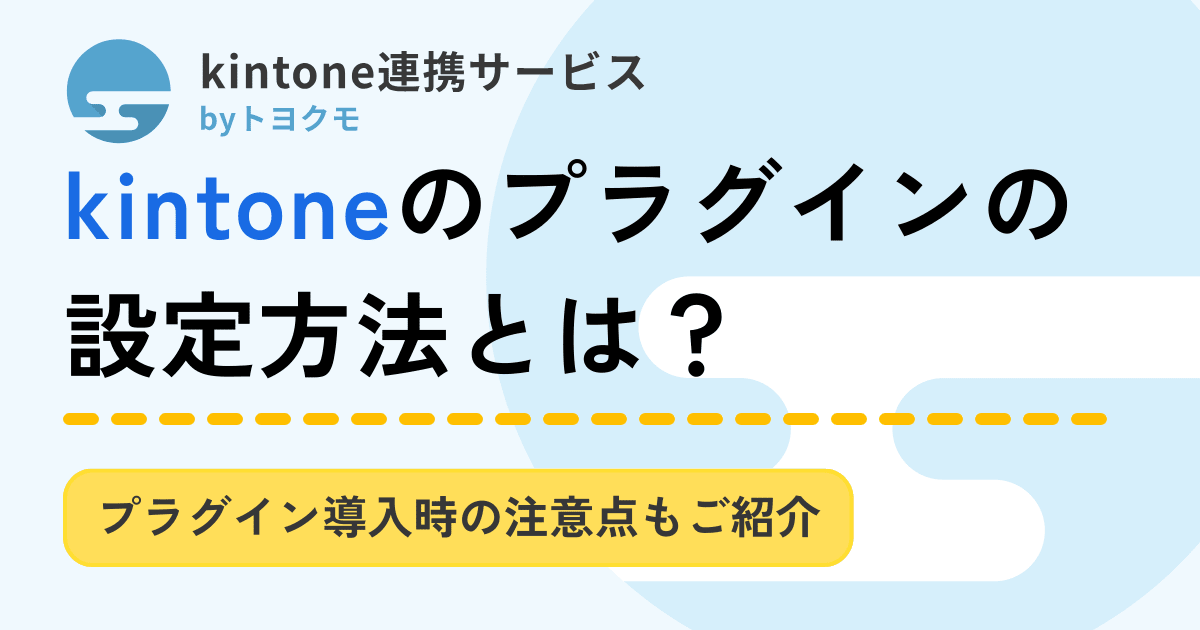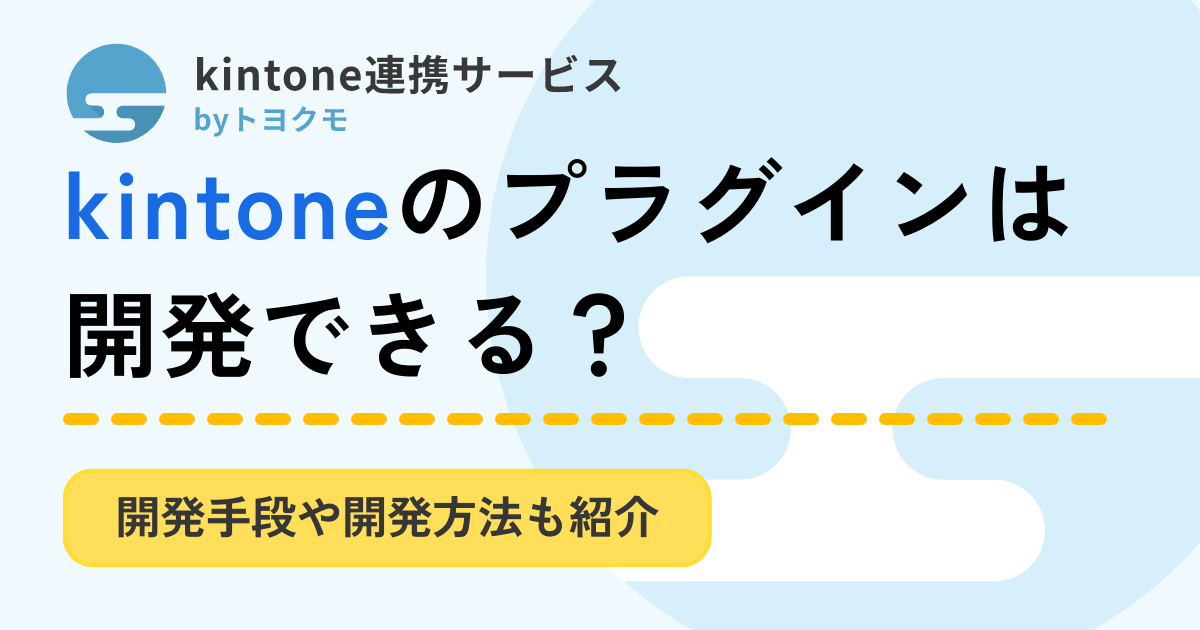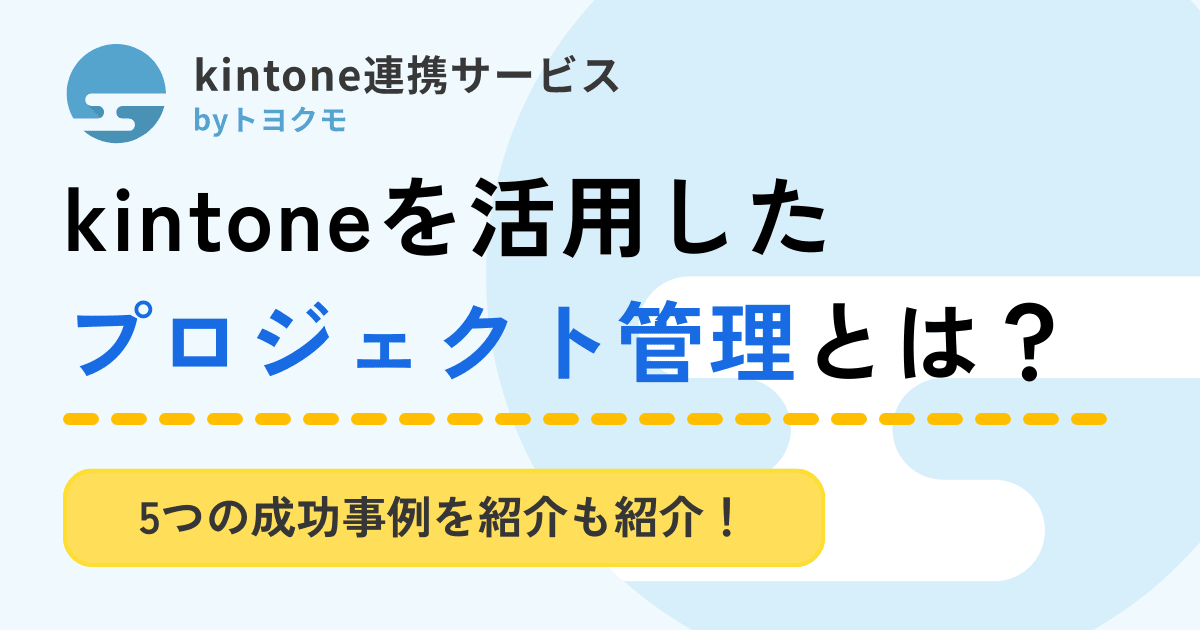kintoneとGoogleカレンダーの連携方法|便利なプラグインも紹介

kintoneアプリでは、トップ画面に登録された予定をカレンダー形式で確認でき、スケジュール管理に活用できます。
それだけでもかなり便利ですが、Googleカレンダーと連携させると、よりいっそう便利になります。
この記事では、kintoneとGoogleカレンダーの連携によるメリット、連携方法、連携に役立つプラグインを紹介します。上手に活用して、日々の業務の効率化を図りましょう。
目次
kintoneとGoogleカレンダーを連携するメリット
kintoneとGoogleカレンダーとの連携により、次の3つのメリットが得られます。
スケジュール管理の一元化
kintoneとGoogleカレンダーとの連携により、スケジュールを一元化できるのがメリットです。
Googleカレンダーに登録している予定がkintone上でも自動的に反映されるため、スケジュールの二重入力、入力ミスや漏れの防止に繋がります。反映操作もワンクリックで可能です。
予定の調整やリソース配分がスムーズになり、作業効率が向上します。ひとつのプラットフォームで管理することで、情報の把握や共有がしやすくなるでしょう。
また、それぞれの特性を活かして、使い分ける方法もあります。
たとえば、基本的な予定の設定や変更の操作が容易なGoogleカレンダーで予定に対するメッセージの投稿や返信をする、画像の添付はkintoneで行います。そのような操作をしても、kintoneにもGoogleカレンダーにも同じ情報が登録されて、便利です。
kintoneにない機能を使える
kintoneとGoogleカレンダーとの連携により、kintone単独では実現できないGoogleカレンダーの便利な機能を活用ができるようになります。Googleカレンダーでは、主に以下のようなことが操作可能です。
- 時・分単位での日程指定
- 複数日にわたる予定の帯表示
- 予定の帯色の指定
- ドラック&ドロップによる予定日の変更
- 表示を年月、週、日ごとへの切り替え
複数のカレンダーを活用して予定を色分けした管理もでき、スケジュール調整が容易になります。
kintoneユーザー以外にも共有できる
kintoneでは、kintoneアカウントを持っているユーザー、もしくはkintoneの「ゲストユーザー」として招待したユーザーでなければ、情報の共有や閲覧ができません。
Googleカレンダーと連携すれば、Googleカレンダーの共有機能を使って、kintoneユーザー以外にも、予定を共有できます。
ただし、kintoneユーザー以外にスケジュールを共有する際は、機密情報が含まれていないかどうか、十分な確認が必要です。
kintoneとGoogleカレンダーの連携方法
kintoneとGoogleカレンダーの連携方法を解説します。手順に沿って進めましょう。
事前準備
まず、事前準備として、kintoneのアプリを作成しておきます。
kintoneのアプリ作成(コメント入力)は以下の手順で行ってください。
- kintoneにログイン
- アプリの「+」ボタンをクリック、「初めから作成」を選択する
- 任意のタイトルを入力し、フィールドの右スペースにドラック&ドロップし項目名を変更
- 「アプリを公開」をクリックして完了
Googleカレンダーの設定
次に、Googleアカウントにログインして、Googleカレンダーに予定を設定します。予定設定の手順は以下の通りです。
-
- Google API Managerにアクセスする
- Googleアカウントでログインする
- APIライブラリの画面で「プロジェクトを選択」をクリックする
- プロジェクトの名前を入力し「作成」ボタンをクリックする
- ダッシュボード画面で「APIとサービスの有効化」をクリックする
- APIライブラリ画面で作成したプロジェクト名を選択し、認証するAPIを選択する
- APIダッシュボード画面で「認証情報を作成」をクリックする
- 項目を選択し、「必要な認証情報」ボタンをクリックする
- OAuth同意画面でアプリケーション名を「kintone連携」と入力、「保存」ボタンをクリックする
- 「OAuth 2.0 クライアント ID を作成する」より、「名前」と「認証済みのJavascript生成元」を入力し「更新」ボタンをクリックする
- クライアントIDが表示されるので、コピーし、「完了」ボタンをクリックする※IDは、JavaScriptカスタマイズで使用するためメモしておきます。
- APIキーを生成するために、「認証情報を作成」から「APIキー」を選び、APIキーが作成されたら、メモしておきます。
Googleカレンダーの設定は、以上で完了です。
kintoneアプリの設定
Googleカレンダーと連携させたいアプリの「イベント・フェアカレンダー」を元にしてアプリの設定や変更を行います。
① kintoneアプリストアから、左サイドメニューにあるアプリストアの検索欄に「イベント」と入力して検索
② 「イベント・フェアカレンダー」が表示されるので、「このアプリを追加」をクリック
③ アプリを開いて、右上のギアアイコンをクリック、アプリの設定画面に移行
④ 下記の表を参考に、フォームにフィールドを追加。変更する
| フィールドの種類 | フィールド名 | フィールドコード |
| 日付 | 開催日 | event_date |
| 文字列(1行) | イベント名 | event_name |
| 日時 | 開催日時 | start_datetime |
| 日時 | 終了日時 | end_datetime |
| 文字列(複数行) | 開催場所 | event_location |
| 文字列(複数行) | イベント詳細 | event_description |
| スペース | ― | publish_button_space |
| 文字列(1行) | GoogleイベントID | event_id |
⑤ フィールドを設定・変更したら、「フォームを保存」をクリックし、「アプリを更新」ボタンをクリックすれば、kintoneアプリは設定完了です。
JavaScriptを使ったプログラムの作成
サンプルコード(※cybozu developer networkで公開)を参考に、JavaScriptコードを作成します。以下は、サンプルコードです。https://cybozu.dev/ja/id/1486cfdaa23301781096929a/#kintone-js-sample-code
コードのアップロード
作成したJavaScriptコードファイルに名前を付けて保存し、保存したファイルを「アプリの設定」から「JavaScript/CSSでカスタマイズ」を選び、kintoneにアップロードします。設定を保存して、アプリを更新すればOKです。
動作確認
最後に、Googleカレンダーにkintoneで登録した予定が反映されているか動作確認を行います。
- 設定したアプリを開き、新しい予定を入力して保存
- 公開するボタンをクリック、Googleアカウント認証画面でGoogleにログイン
- 登録した予定がGoogleカレンダーに公開され、GoogleイベントIDが認定される
- Googleカレンダーに予定が公開されているかチェック、反映されていれば完了
Googleカレンダーの連携に役立つプラグイン
Googleカレンダーの連携プラグインを利用すれば、予定の設定や操作が簡単になります。無料で提供されているものもあるため、積極的に利用しましょう。
Googleカレンダー連携プラグイン
参照元:Googleカレンダー連携プラグイン|TiS
Googleカレンダー連携プラグインは、kintoneの予定管理をGoogleカレンダーと簡単に同期できるプラグインです。
このプラグインを導入することで、kintoneで登録した予定を自動でGoogleカレンダーに双方向で反映できます。また、以下のようなカスタマイズ機能が備わっているのが利点です。
-
- kintoneのカレンダー表示をGoogleカレンダーのように帯表示
- スケジュールごとに色分け表示
- ドラック&ドロップで予定の変更
kintoneカレンダーそのものをカスタマイズすることもできます。設定がシンプルでプログラミングの知識も不要なため、初心者の方にもおすすめです。
費用は買い切りのため月額料金はかかりませんが、初期費用がかかります。
キン助
参照元:キン助|株式会社ノベルワークス
キン助は、kintoneとGoogleカレンダーで双方向の連携が可能なプラグインです。このプラグインを導入することで、kintoneのアプリに保存されたデータをGoogleカレンダーに同期できます。具体的には、以下のようなことが可能です。
- スケジュールやタスク管理をGoogleカレンダーに反映
- 特定の条件でデータをフィルタリングして同期
- 業務内容に合わせたカスタマイズ
- 作業の簡易化
- レコードの作成と入力漏れの防止
キン助は同期の速度が速く、設定がわかりやすいため、導入しやすいプラグインです。特に細かいスケジューリングやチームでスケジュールを共有したい際に役立ちます。
トヨクモ スケジューラー
参照元:トヨクモ スケジューラーがGoogleカレンダー・Outlookと連携することで日程調整”される”側も便利に!|トヨクモ株式会社
トヨクモ スケジューラーは、予定や日程調整をグループで行えるスケジューラーです。主な機能は以下の通りです。
- 個人ビュー:予定を一覧で確認し、ToDoリストや通知でリマインド
- グループビュー;メンバの業務状況を可視化し予定タイプごとに色分けして表示
- 空き時間ビュー:空き時間と都合が悪い時間を瞬時に確認できる
- 日程調整ページ:日程調整を行うページを作成して送信
- kintoneとの連携:データを読み込み、ZoomやGooglemeet、Microsoftteamのミーティングを作成
トヨクモ スケジューラーには、以下のプランがあります。
- フリープラン:30日間無料で利用可能、10ユーザ―以内であれば自動的にフリープランに移行。
- スタンダードプラン:契約ユーザー数に応じて料金が変動
- ビジネスプラン:代理店で見積もりを取得可能
トヨクモ スケジューラーは、時間の使い方を可視化し、業務改善に活用することができます。
プラグインの選び方
kintoneとGoogleカレンダーの連携に利用するプラグインは、次の点に注目して選ぶと良いでしょう。
機能
プラグインを選ぶ際は、Googleカレンダーの特性を最大限に活用できる機能が備わったものを選びましょう。双方向の同期性や拡張機能が備わっているかをチェックしてください。
kintoneからGoogleカレンダーにスケジュールを転記するだけでなく、Googleカレンダーのデータを、予定の色分けや通知設定、複数日にわたる予定管理などの機能を十分活用することで、作業効率がアップします。
カレンダーのデザイン
カレンダーのデザインをカスタマイズできるかどうかも、重要です。
予定を色分けして表示することで、スケジュールを瞬時に理解できます。視認性に優れたレイアウトを選ぶことも大切です。
また、週や月、年単位など、表示モードが簡単に切り替えられるデザインであると、より便利に活用できます。
さらに、パソコンだけでなく、スマートフォンやタブレットでも快適に利用できるレスポンシブデザインを備えたプラグインもおすすめです。
まとめ:Googleカレンダー連携ならkintone連携サービス「トヨクモ スケジューラー」がおすすめ
kintoneとGoogleカレンダーとの連携により、スケジュール管理の一元化やGoogleカレンダー特有の通知機能・共有機能の活用が可能になり、スケジュール管理が容易になります。
連携方法はAPI設定やプラグインの導入など複数あり、特に機能やカレンダーのデザイン性を考慮した、プラグインの活用がおすすめです。
中でも、kintone連携サービス「トヨクモスケジューラー」は、kintoneとGoogleカレンダーをスムーズに同期できるよう、視認性に優れたデザインや簡単な操作性を備えています。
さらに、Google MeetやZoom、Microsoft Teamsとの連携により、オンライン会議のURLを自動生成し、スムーズな会議設定が可能。外出先でも無料のスマートフォンアプリを使って、予定の追加や日程調整が手軽に行えます。
30日間の無料お試しで全機能をお試しいただけますので、スケジュール管理の効率化をお考えの際は、ぜひトヨクモ スケジューラーをご検討ください。