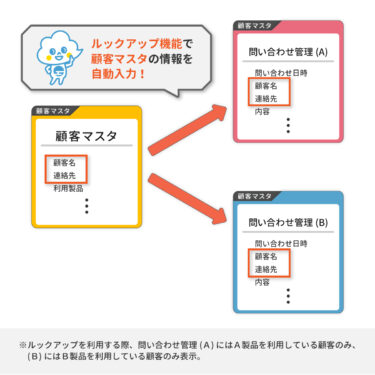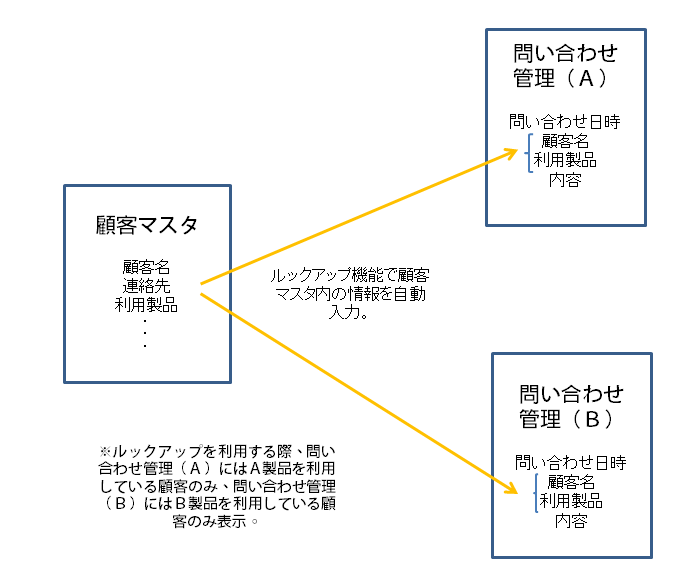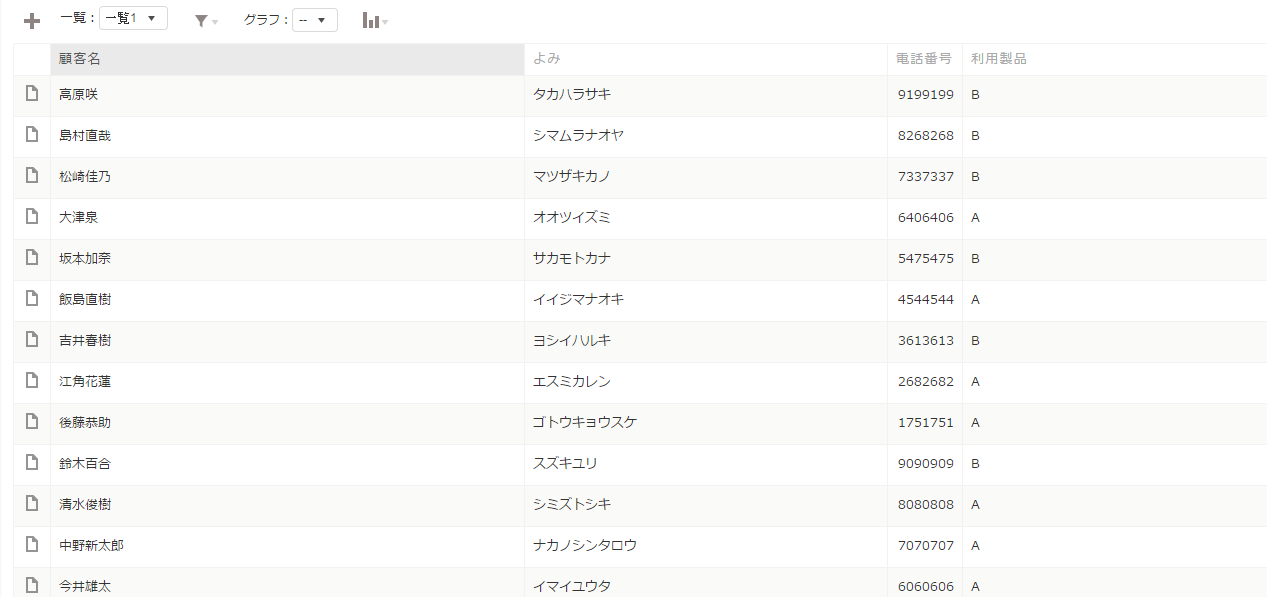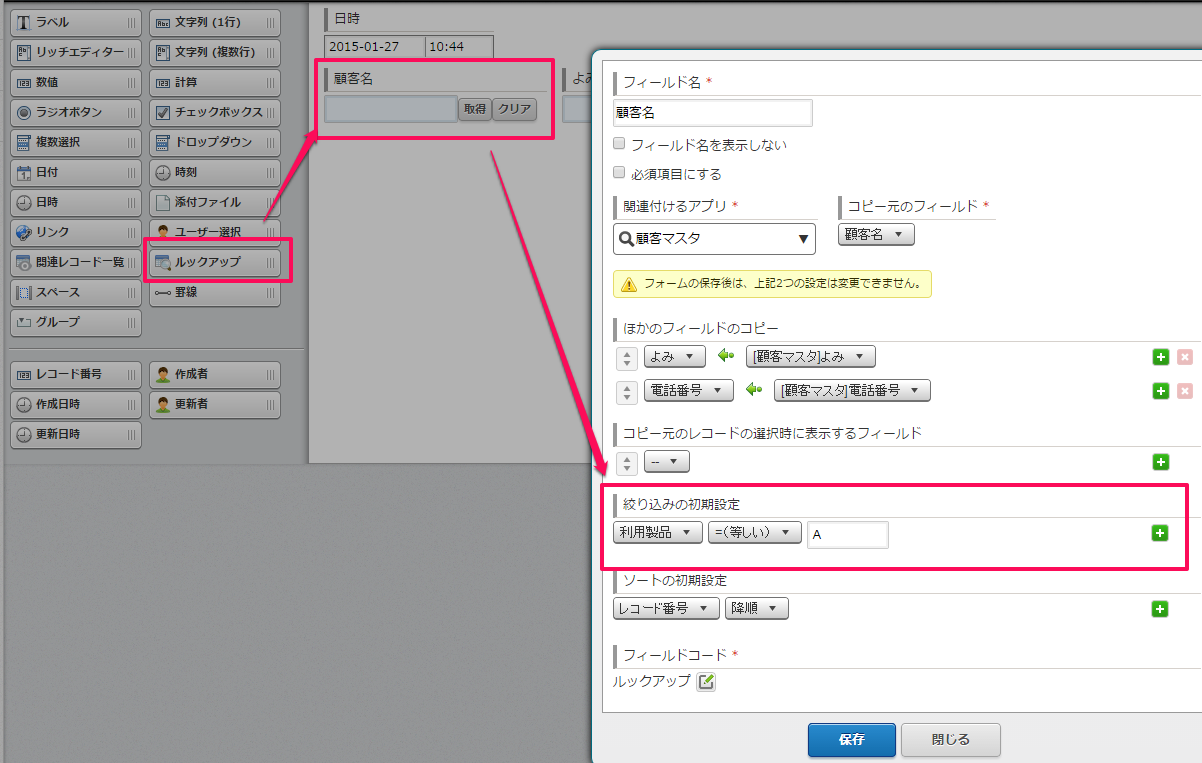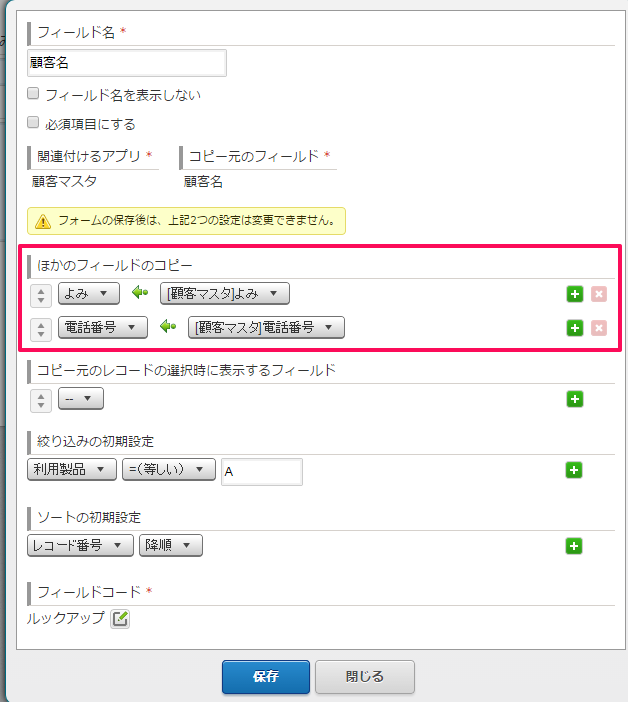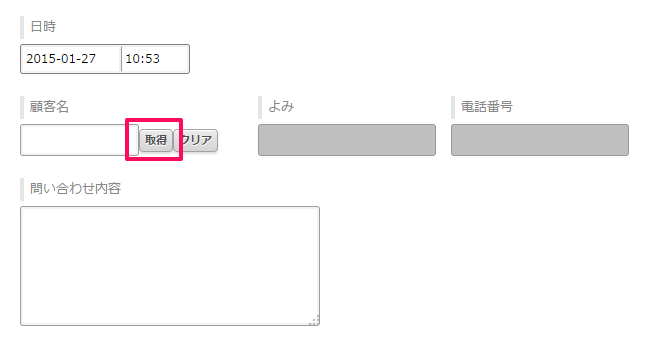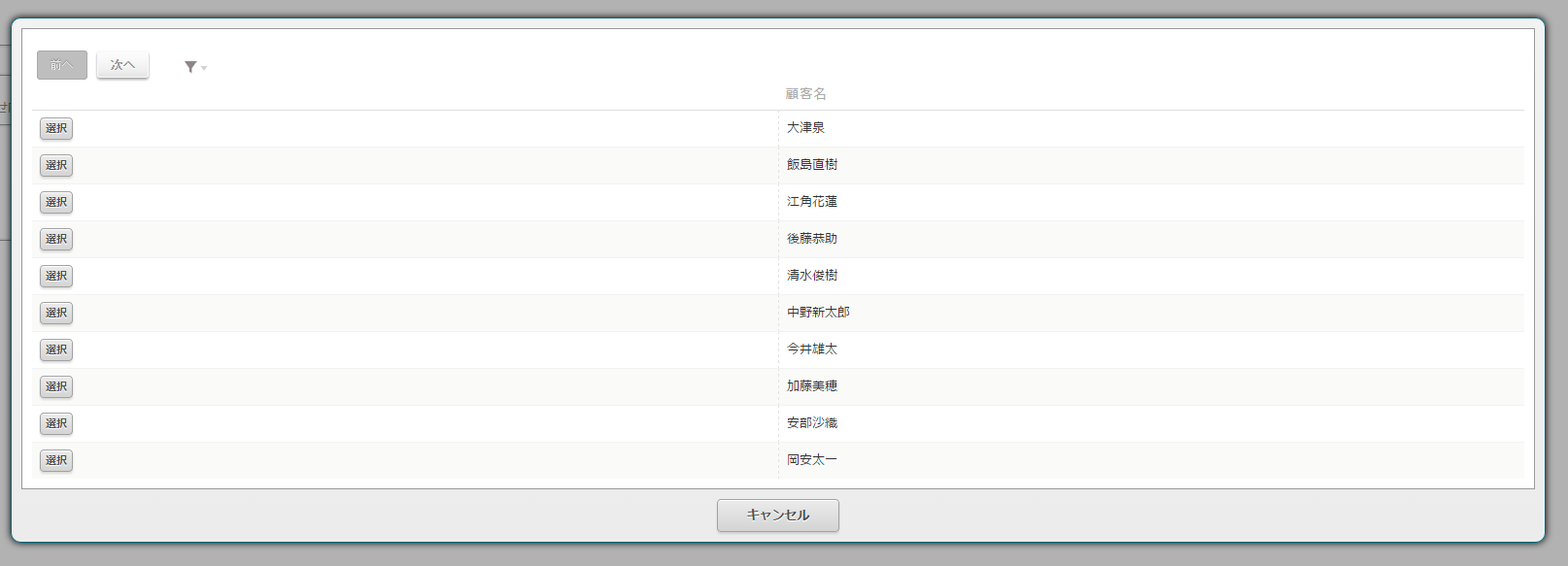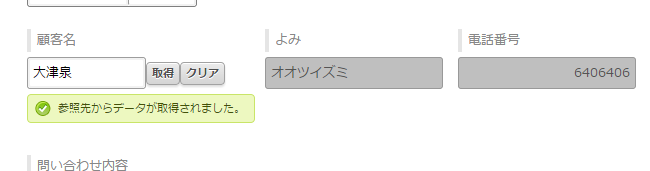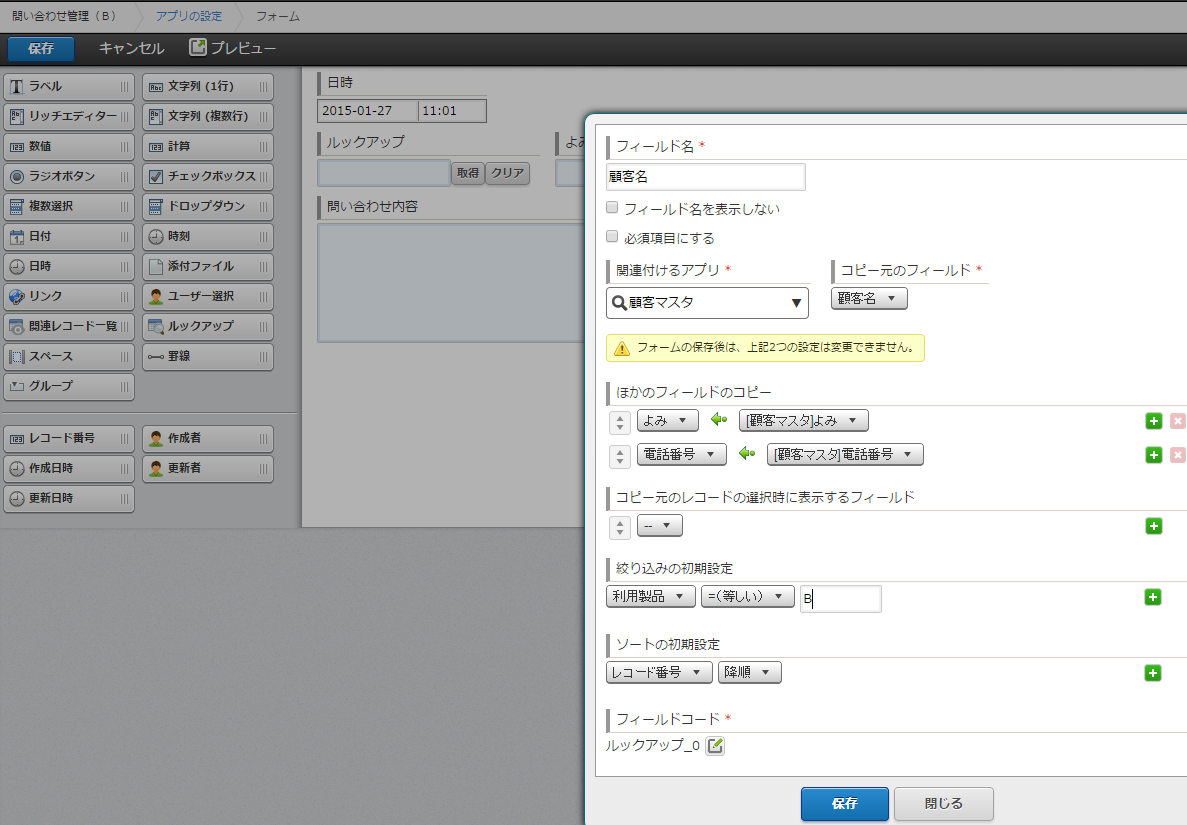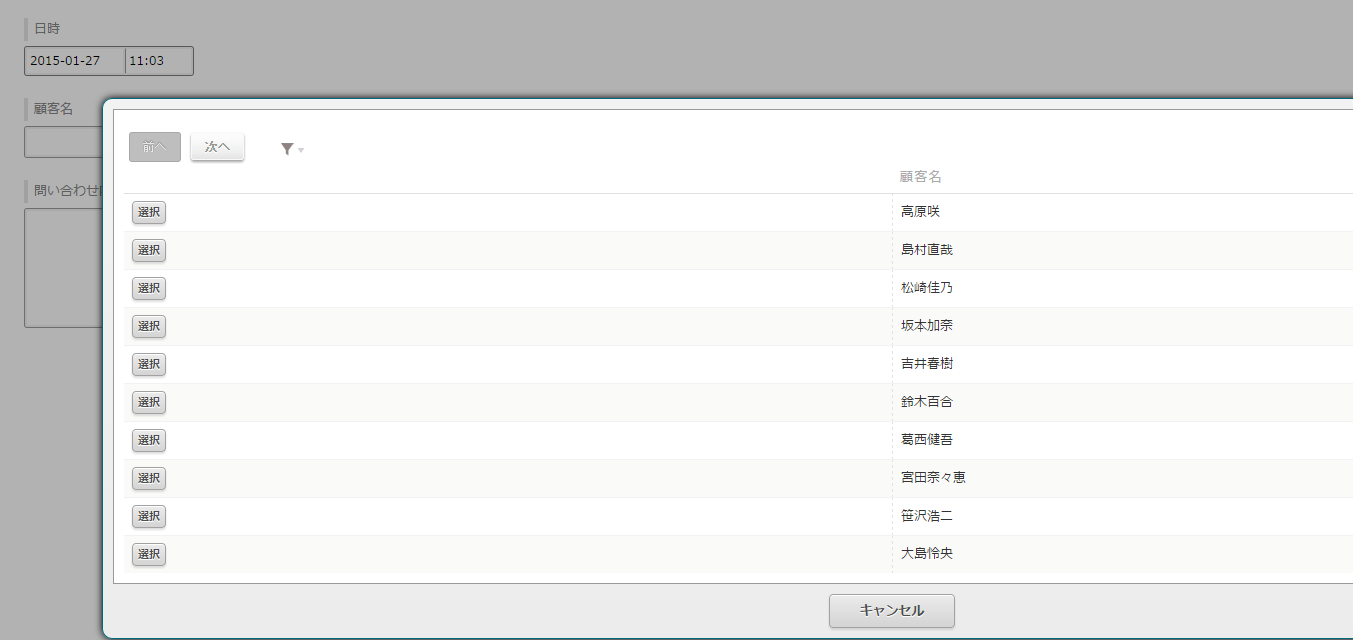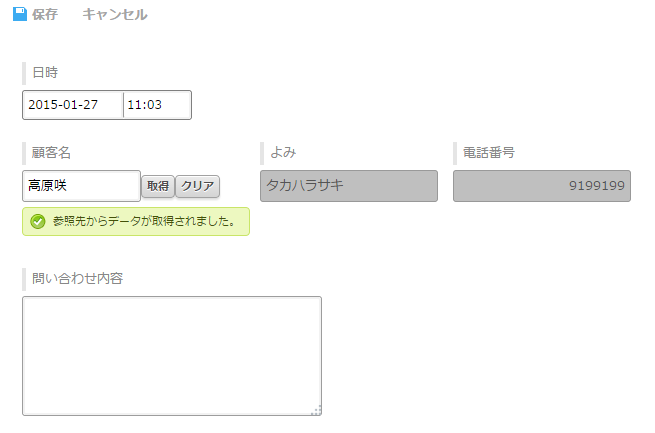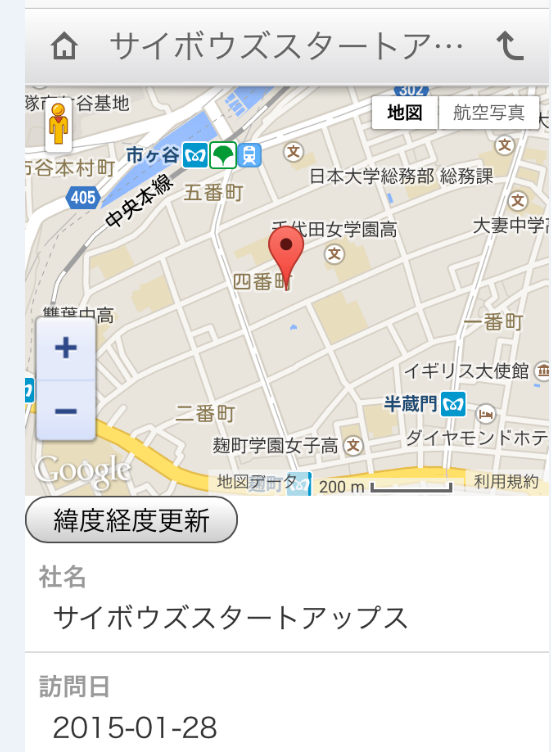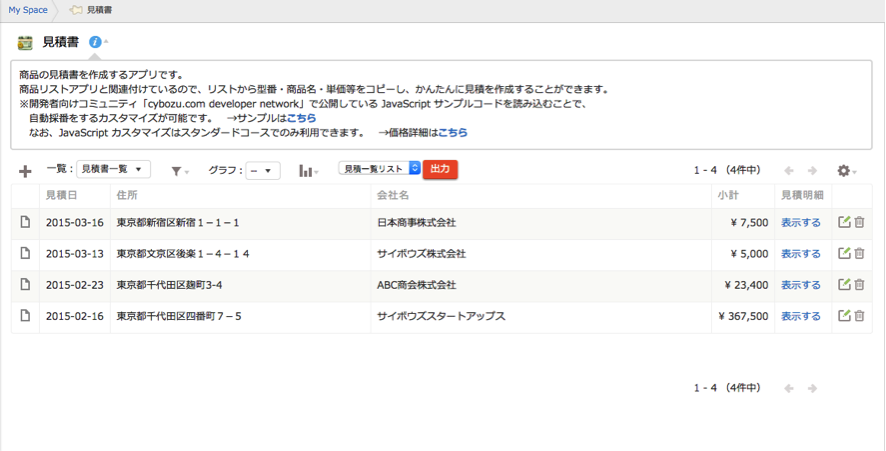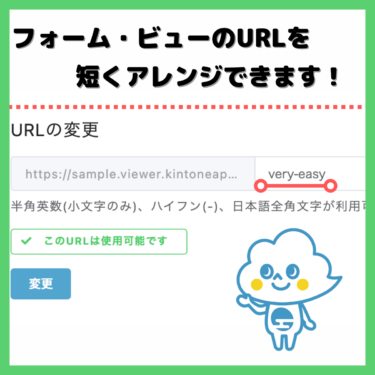お久しぶりです、門田です。
さて、今日はkintoneのルックアップ機能について説明していきます。
今更?・・・と思われた方もいると思います。(笑)
ルックアップについてはもうすでに何度か登場しましたよね。
しかし、そのルックアップをさらに便利に利用する方法を紹介したいのです!
ルックアップはもうわかるよ!という方もぜひ読んでみてください。
念のためルックアップ機能を簡潔に説明すると、
「アプリに入力するデータを自動的に他アプリから引用する機能。」とでも言っておきます。
細かい説明はこちらを参照してください。
しかしルックアップを利用する際に、一つだけ不便な点が・・・。
当然ですが、どのデータを引用するのかは自分で選択しないといけません。
引用元のデータが少ない場合には特に問題ありませんが、これが500件とか1000件とかになるとデータを探すだけでとんでもない時間がかかってしまいます・・・。
少しでも効率よく利用するために、解決法を探っていきましょう!
それでは本日の作業に移ります。
今日行いたいことはこんな感じです。
顧客マスタと問い合わせ管理アプリがあるとします。顧客マスタは一つなのですが、問い合わせ管理アプリは製品ごとに分かれているのです。
そこでルックアップ機能を利用し、1つの顧客マスタ内のデータを2つの問い合わせ管理に引用、自動入力していきます。その際、顧客マスタ内のデータを全て表示されてしまうと選択が大変なので、あらかじめ製品を利用している顧客データしか表示しないようにできれば成功です。
では始めていきましょう。
まず顧客マスタアプリはこんな感じで作成しました。
92件のデータが入っています。(中途半端な数・・・。(笑))
次に問い合わせアプリ(A)を作成していきます。
ルックアップで顧客名というフィールドを作成します。
ここで重要なのは、「絞り込みの初期設定」です!
これは製品Aに関する問い合わせアプリなので、顧客マスタのデータの中でも製品Aを利用している顧客のデータのみ絞り込むようにします。
ちなみにですが、今回は「ほかのフィールドのコピー」についても設定を行いました。
皆さんお分かりだと思いますが、顧客名をキーにして、よみと電話番号も自動的に引っ張ってもらおうということです。
もともと設定するつもりではなかったのですが、偶然発見したので利用してみました。(笑)
設定はこれだけです。
問い合わせアプリ(A)で確認してみましょう。
レコード入力画面の顧客名フィールドで「取得」をクリックすると・・・
こんな感じで顧客マスタのデータが表示されます!
これは全て製品Aを利用している顧客です。
顧客を選び、「選択」をクリックすると、よみと電話番号フィールドも自動入力してくれました!
同じように問い合わせアプリ(B)も作成してみます。
絞り込みの初期設定のところだけ先ほどと変更すれば大丈夫ですね。
これで保存し、再びレコード入力画面に進み、顧客名フィールドで「取得」をクリックすると・・・
今度は製品Bを利用している顧客のみ表示されました!
先ほどの問い合わせアプリ(A)とは表示されるデータが異なっているので、絞り込み設定がきちんとできたということですね。
ちなみに「ほかのフィールドのコピー」の設定も上手くいっていました!
いかがでしょうか?
ルックアップを利用していても、フィールドの設定時点で絞り込みやソートを設定できることを知らなかった方もいるのではないでしょうか?
引用元のデータが多ければ多いほど、絶対に知っておいて頂きたい機能です!
30秒もあればできてしまう設定なので、皆さんもぜひ!!(笑)