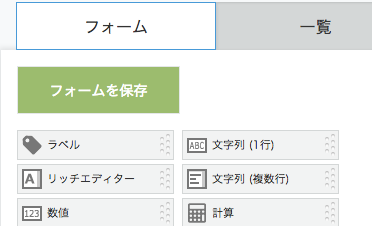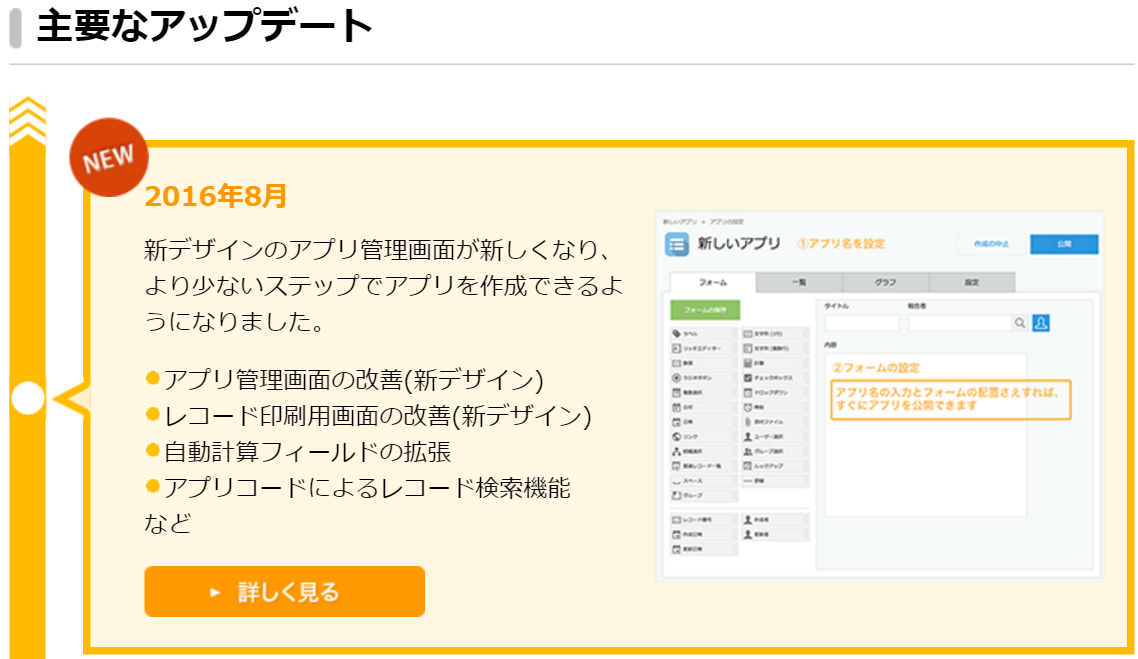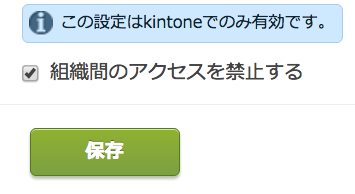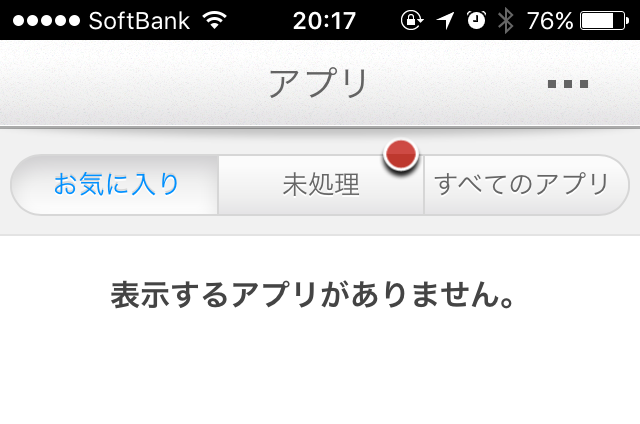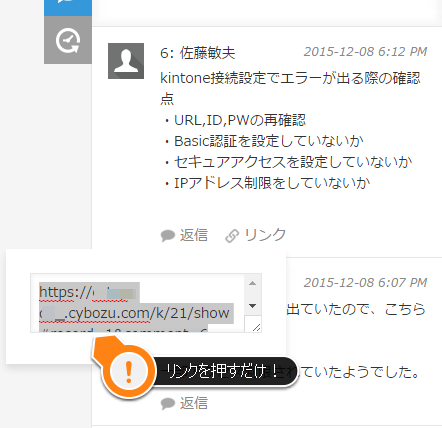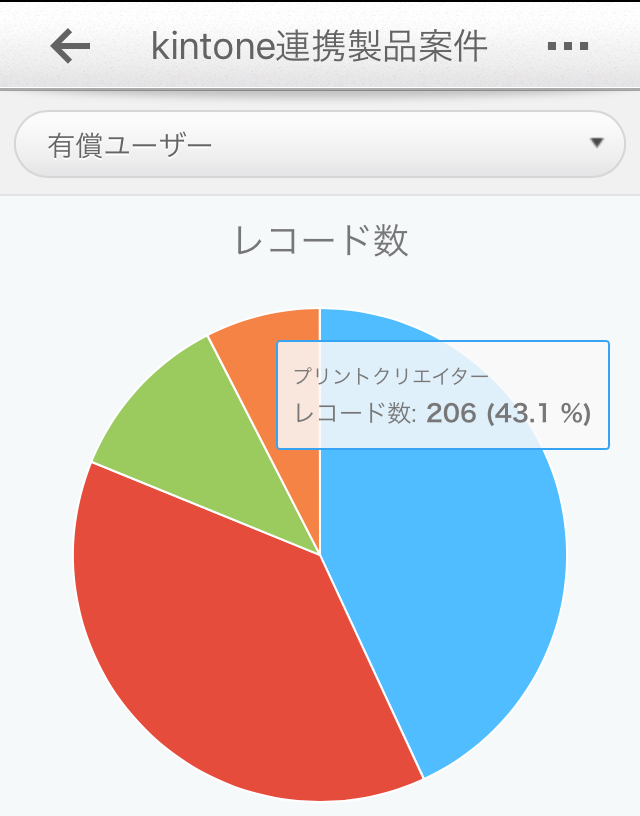この度、1月17日に実施したバージョンアップを受けて、kMailerに配信停止機能が追加されました!
メールテンプレート作成から配信停止管理まで、kMailer単体で完結します。メールマガジンなどの配信関連業務にkMailerをご利用中の方、導入を検討中の方は、ぜひご一読ください。
配信停止機能の使い方
配信停止機能は、お試しからプレミアムコースまで、すべてのコースでご利用いただけます。ただし、配信停止リストはお試し・スタンダードコースは1つ、プレミアムコースでは5つまで作成が可能です。
配信停止リストを複数作成することで、一つのメールアドレスに対して複数のメールテンプレートの配信/配信停止をそれぞれ設定できます。
Step1) 配信停止リストを作成する
kMailerのホーム画面右上、ハンバーガーメニューから、「配信停止リスト」を開きます。
青色の「+作成」ボタンを押して、配信停止リスト名を設定します。これでリストの作成は完了です。
Step2) メールテンプレートの配信停止設定を有効にする
一度ホーム画面に戻り、配信停止管理をしたいメールセットを開いたら、メールテンプレート一覧画面の「配信停止設定」ボタンをクリックします。
プルダウンから先ほど作成した配信停止リストを選択しましょう。保存したら、テンプレート一覧画面の「配信停止設定」欄に「有効」の文字が表示されていることを確認します。
Step3)メール本文に配信停止URLを設置する
配信停止管理をしたいメールテンプレート編集画面を開くと、本文編集欄の下部に「配信停止リンクのURL」が表示されます。このURLは先ほど設定した配信停止リストに紐付けされているので、メール本文に設置します。
テキストメールの場合は、URLをコピーして本文に貼り付けます。右側のプレビュー欄には、【ここに配信停止リンクのURLが入ります】と表示されます。
HTMLメールの場合は、本文上部の青い「Link」ボタンからリンクの編集画面を開き、「リンク先のWebサイトのアドレス」に「配信停止リンクのURL」を貼り付けます。すると「タイトル」にも自動的にURLが入力されますが、「配信停止希望の場合はこちら」などの文言に編集しておくとメール本文がスマートになります。
「変更を保存」すれば、配信停止設定は完了です!
受信者側の操作も簡単
以上の設定を完了して、試しにkintoneからメールを送信してみると・・・
ちゃんと配信停止URLが表示されています。配信停止希望の受信者は、こちらをクリックするだけ。配信再開希望も、青い「配信再開」ボタンをクリックするだけです。
おわりに
今回はkintone連携サービス「kMailer」の配信停止機能をご紹介しました!
kMailerの配信停止リストを使えば、配信者側も受信者側も、簡単にメールの配信管理ができます!メールマガジンの配信などに、ぜひご活用ください。