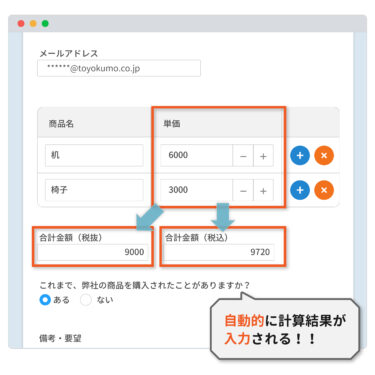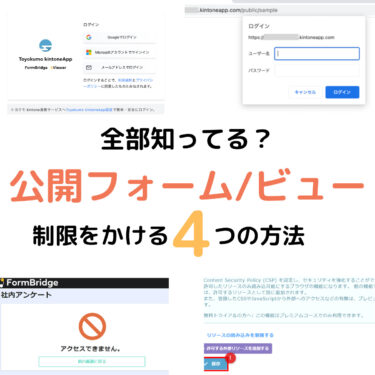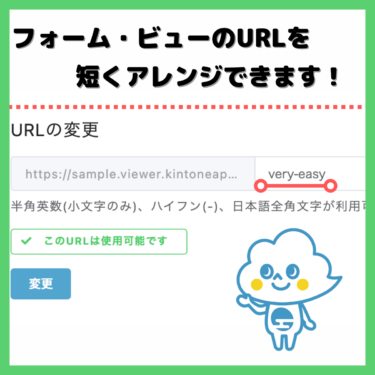皆様、遅ればせながら、あけましておめでとうございます! そしてお久しぶりです。もしくは初めまして。嶋田です。なんと前回記事は2016年の10月でした(゚ロ゚;)…この1年で、以前に比べるとkintoneにも慣れてきたのかな、と感じています。実は今月から私の所属部署にも新しい仲間が加わりまして、新鮮な気持ちで働いています! 新メンバーに関してはまた改めてご紹介させていただく機会もあるかと思いますのでお楽しみに…☆
さて、今回は皆さんご存知のWEBフォームサービス、フォームブリッジの新機能をご紹介していきたいと思います。
今回のテーマは「受付番号を設定しよう」です!!! 昨年末に行いましたバージョンアップにより、ご要望を多くいただいておりました自動採番機能に対応いたしましたので、ご紹介します。
自動採番を設定していきましょう!
自動採番とは、フォームブリッジのフォームに入力、投稿が行われる度に、その投稿がフォームで何番目かを自動的に数える機能になります。採番した値はkintoneに保存できるほか、自動返信メールで入力されたお客様に返信すること、管理者通知メールで確認することも可能になります。フォームブリッジの得意とするところである、申込フォームなんかで便利にご利用いただけるのではないでしょうか。それでは、早速設定していきましょう。
①kintoneで申込アプリを作成
もしくはアプリにフィールドを追加してください。
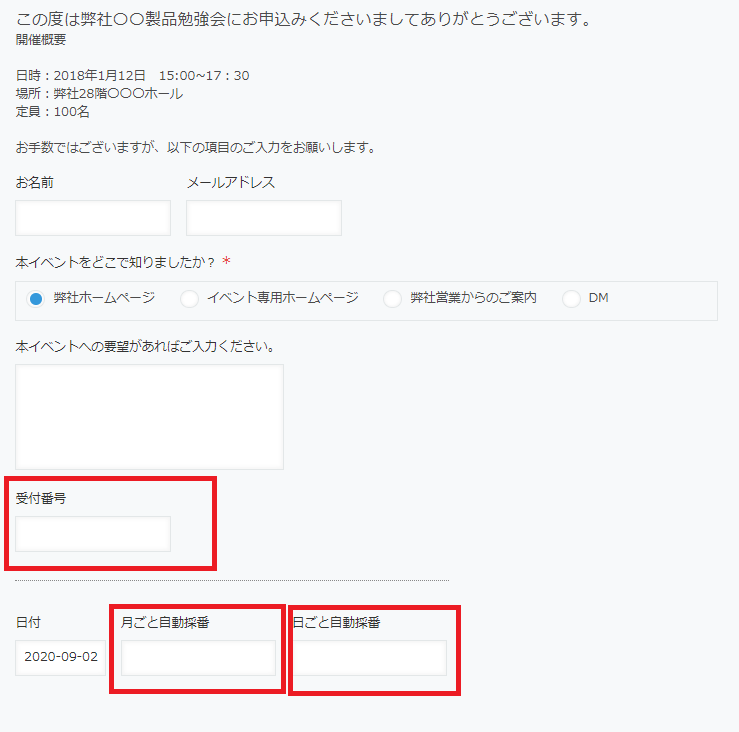
今回は、申込フォームとして教えてほしい情報のほか、採番のためのフィールドとして「受付番号」「月ごと自動採番」「日ごと自動採番」という形でそれぞれ文字列1行のフィールドを新たに作成しました。kintoneアプリを作成し終えたら、フォームブリッジに登録してフォームを作成します。
自動採番機能では、「自動採番」「自動採番(月ごと)」「自動採番(日ごと)」の3つの値が採番可能です。今回は管理側で月ごと、日ごとの申込者数を確認することを想定しましたが、運用によっては日ごとの整理番号として使ったりするようなこともできるかと思います。また、このフィールドは入力者に入力してもらうものではないので、フォーム側に表示する必要はございません!「月ごと自動採番」「日ごと自動採番」は非表示フィールドに設定してください。なお、自動採番自体のフィールドはフォームブリッジ側には必要ありません。
②「回答後処理」から自動採番の設定を行う

「回答後処理」から設定が可能です。ここでは、特に変更したい部分がなければ「自動採番」の追加のみで、値の変更は不要となりますが、一つずつご案内します。
「採番の前に0をつけて桁数を揃える」にチェックを入れると、桁数の設定ができます。例えば3桁だと、「001」から1ずつ採番していきます。ここで一つ注意なのですが、こちらを利用する場合はkintoneの保存フィールドを「文字列1行」にしてください。「自動採番」は「数値」フィールドにも入力可能ですが、「数値」は「001」のような入力ができないので、桁数を設定していても無視して「1」と採番した値のみ入力されます。また、「自動採番(月ごと)」「自動採番(日ごと)」の値の保存先フィールドは先程追加した「月ごと自動採番」「日ごと自動採番」のように「文字列1行」を使用してくださいね。
「処理ごとの増分」を設定すると、現在の値に「処理ごとの増分」を足した値を採番します。通常であれば「1」のままでいいのですが、5ごと採番したい、10ごとがいい、などがあれば設定してください。
また「現在の採番値を変更する」は、値をリセットしたいときに使用します。この値に「処理ごとの増分」を足した値が採番されますので、「自動採番の現在値」を0にしていて、処理ごとの増分を1にしている場合は「1」が採番されます。フォームブリッジの自動採番は編集完了時に反映されます。つまり、この自動採番の設定をおこなった時点から後のフォームからの登録に対して採番を行っていきます。登録レコードが既にあってその番号も加味したいような場合は現在値を変更してくださいね。
③回答後処理の順番も忘れずに変更する
黄緑のボタンから並べ替えが可能です。

自動採番した値をkintoneアプリに保存したいので、「kintoneアプリに保存」より前の処理として設定します。基本的には一番上に置いていただければいいかなと思います。また、自動採番の処理より後に自動返信メールや管理者通知メールを設定することで、自動返信メールや管理者通知メールにも自動採番の値を挿入できますよ。
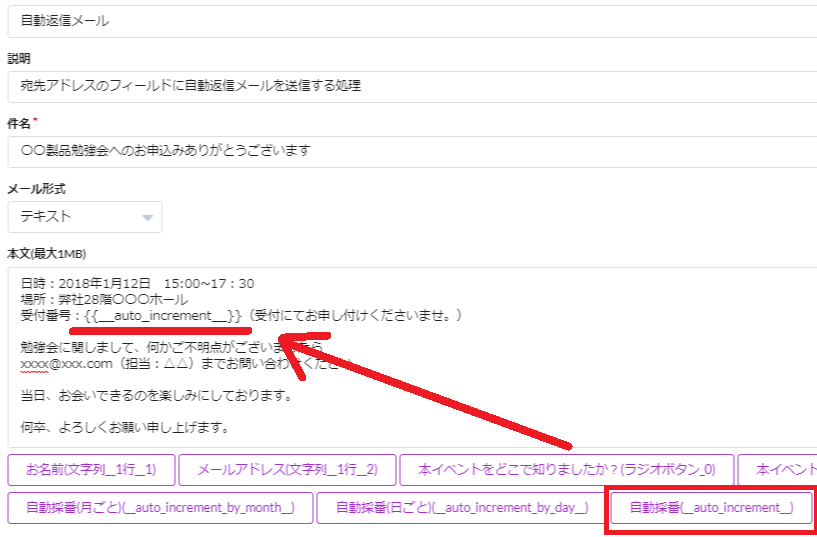
④kintoneアプリの保存先フィールドを設定
用意したkintoneアプリのフィールドに自動採番の値を保存する設定をします。
「kintoneアプリの保存先フィールド」の項目で、「Form Bridge」側をスクロールすると、「自動採番(月ごと)(__auto_increment_by_month__)」「自動採番(日ごと)(__auto_increment_by_day__)」「自動採番(__auto_increment__)」の項目があるので、これを①でkintone側に用意した「受付番号」「月ごと自動採番」「日ごと自動採番」のフィールドに連携します。
これができていないとkintoneに値が入らないので注意してください。また、この設定ができていなかったりエラーだったりで、kintoneに値が入っていない場合でも、自動採番の設定をした後の投稿は採番されるのでご注意ください。
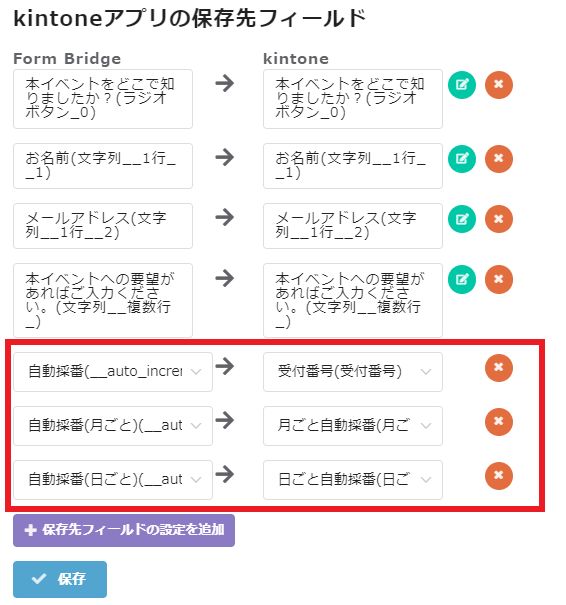
投稿してみます
さて、投稿を確認してみます!
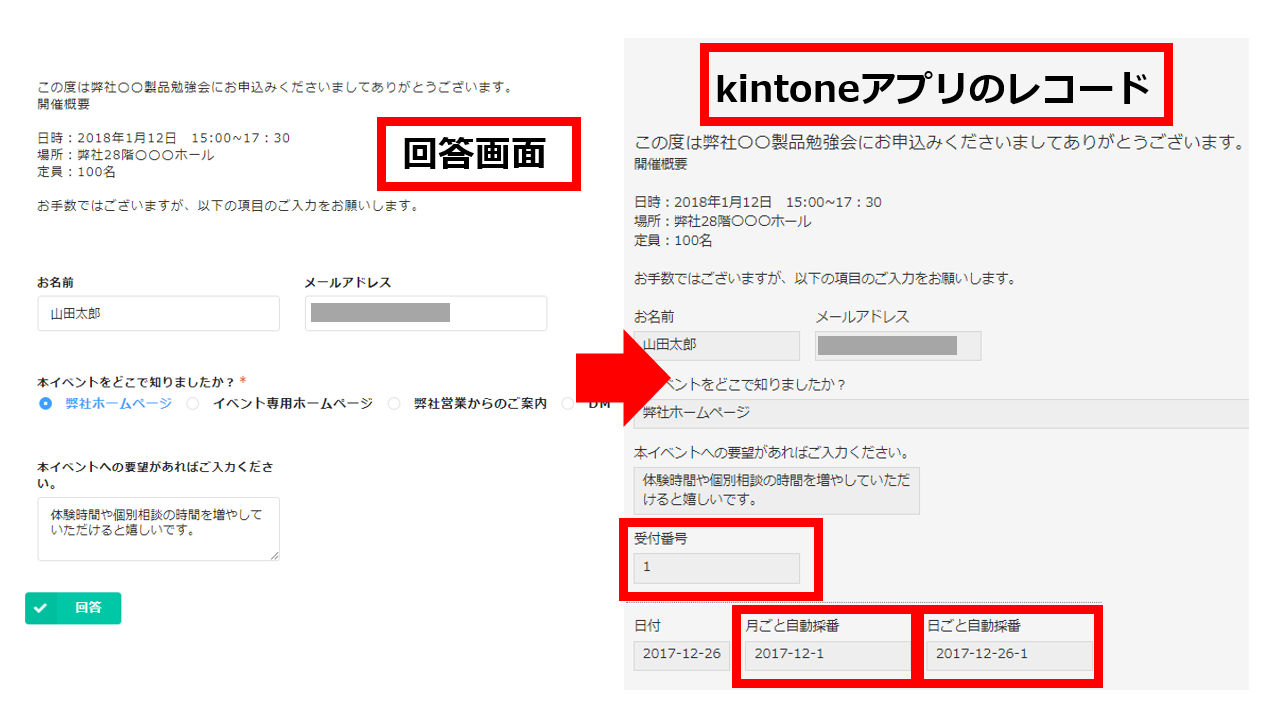
自動採番された値がはいっています。また、月ごと自動採番は2017-12-1,日ごと自動採番は2017-12-26-1という表記になるようですね。そうなんです、このような文字列の値が入るため、「月ごと自動採番」「日ごと自動採番」は「文字列1行」を指定していただく必要があります。さて、自動返信メールも確認しましょう。
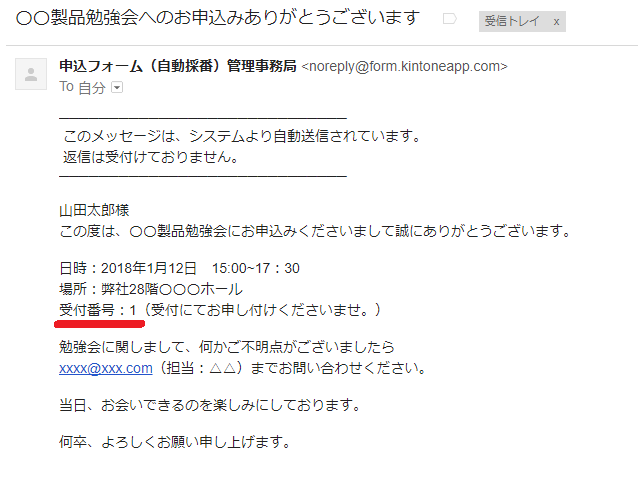
自動返信メールの文面にも、正しく値が入っていることが確認できました。
上級編:月ごと、日ごとの採番も活用したい!
上記の設定だと、自動採番の月ごとは2017-12-1,日ごとは2017-12-26-1という表記になります。このままだとちょっと扱いにくいですよね。例えば日ごとの設定だったら「17122601」みたいなものであれば整理番号として使ったりできるかも、って思います。…わかりました。やってみましょう!
といいますか、設定してみると意外と簡単にできましたので一緒にご紹介しますね。
まず、採番自体の桁を2桁になるように設定します。
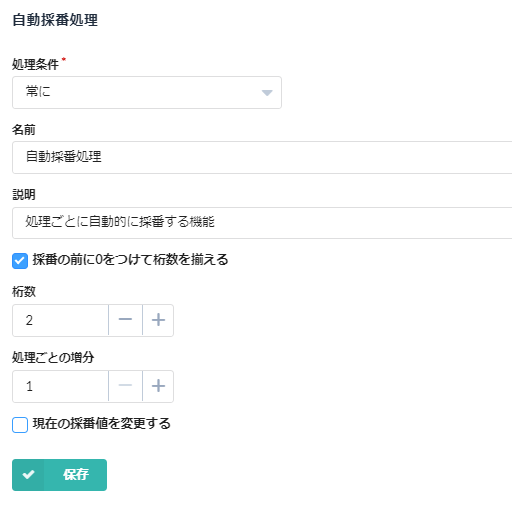
次に、利用するのは「文字列置換処理」です。
「2017-」を「17」に変更する処理、「-」を「 」に変更する処理を月ごと、日ごとのフィールドに対してそれぞれ行います。これは保存先フィールドごとに設定が必要なので、計4つ文字列置換処理をしてください。
2017を17にするにあたっては、「20」を消す処理でもいいような気がするのですが、そうすると自動採番で「20」が採番された際に削除されてしまうので、「2017-」を「17」にするように設定します。こちらは1年ごとに設定し直していただく必要が出てくる部分ですね。その後、「-」を「 」にする処理を設定します。この設定をすると、「2017-12-26-01」が「1712-26-01」になり、その後「1712-26-01」が「17122601」になります。
なお、文字列置換処理を追加する段階では「自動採番(月ごと)」「自動採番(日ごと)」の項目が出てこないので、一度追加した後に「編集」ボタンから作業をしてくださいね。
※【2019年6月追記】文字列変換処理の”保存先フィールド”には、「自動採番(月ごと)」「自動採番(日ごと)」の項目は出てきません(内部のデータに編集を加えることはできないため)。
そのため、「自動採番(月ごと)」「自動採番(日ごと)」を入力するための文字列1行フィールド(「月ごと自動採番」「日ごと自動採番」)を、非表示の状態でフォームブリッジ側に作成し、このフィールドに入力するようにしてください。
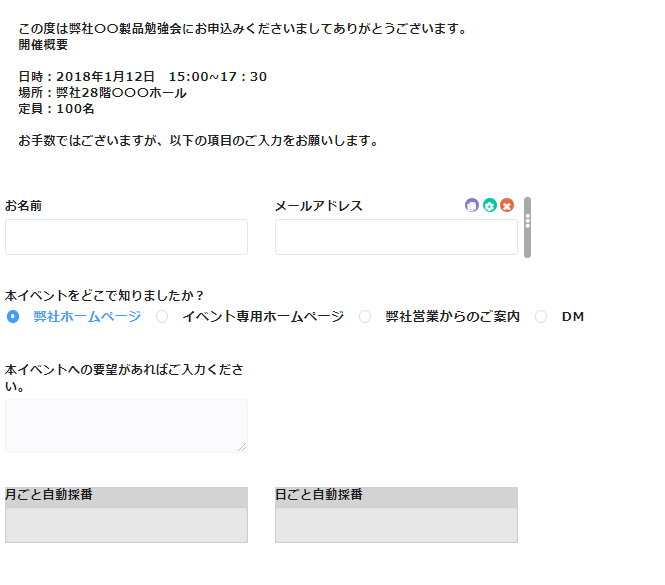
「保存先フィールド」には、フォームブリッジ側に用意した「月ごと自動採番」や「日ごと自動採番」のフィールドを配置し、「置換対象フィールド」には「自動採番(月ごと)」「自動採番(日ごと)」を選択します。「自動採番(月ごと)」「自動採番(日ごと)」は、フォームブリッジで採番される自動採番の値を差します。フィールドのプルダウンを下までスクロールしていただくと表示されると思います。
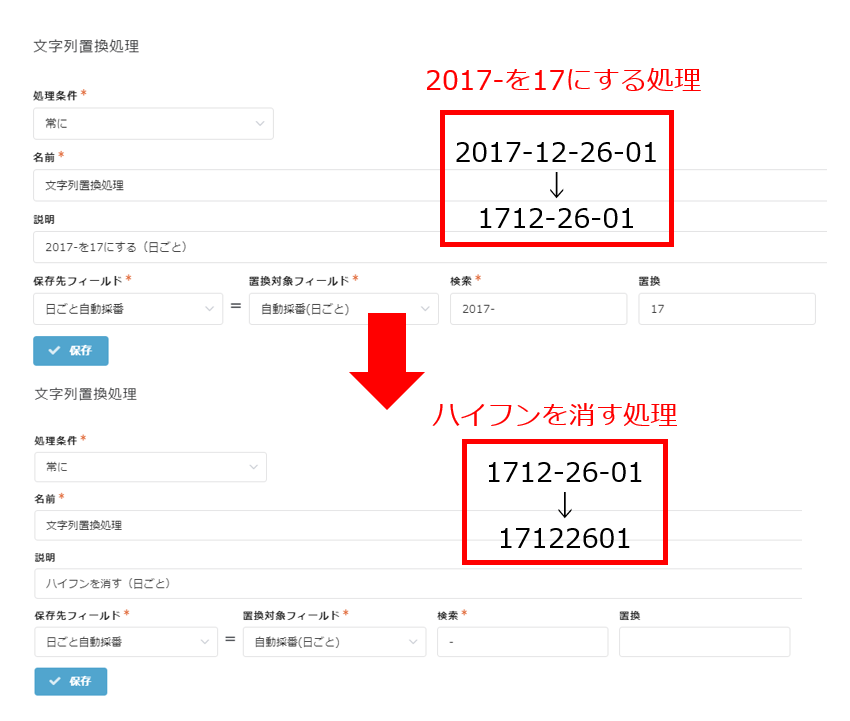
回答後処理の順番も忘れずに変更しましょう。
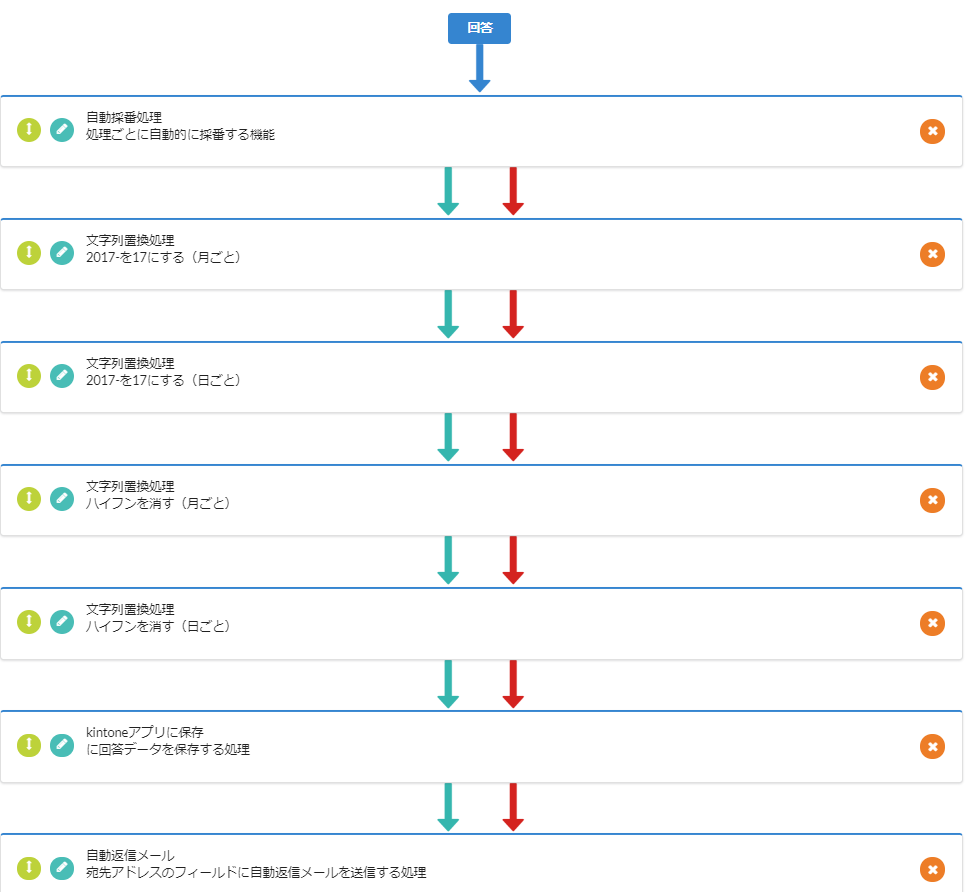
また、kintone保存先フィールドも、文字列変換したフィールドの値が挿入されるように設定します。
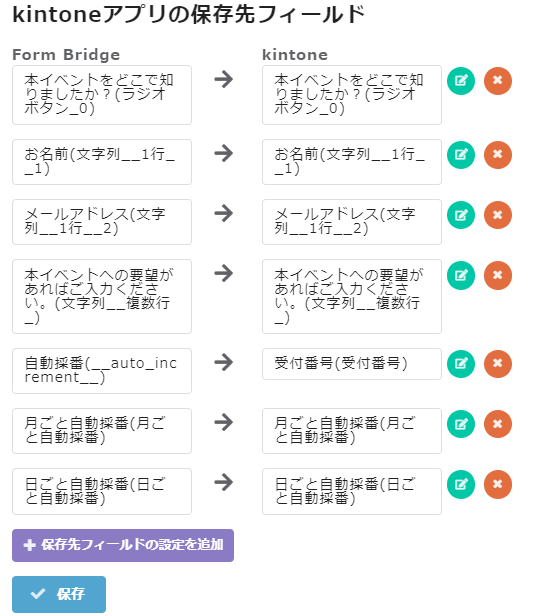
「月ごと自動採番」「日ごと自動採番」の値を自動返信メールに反映したい場合、以下のように設定します。
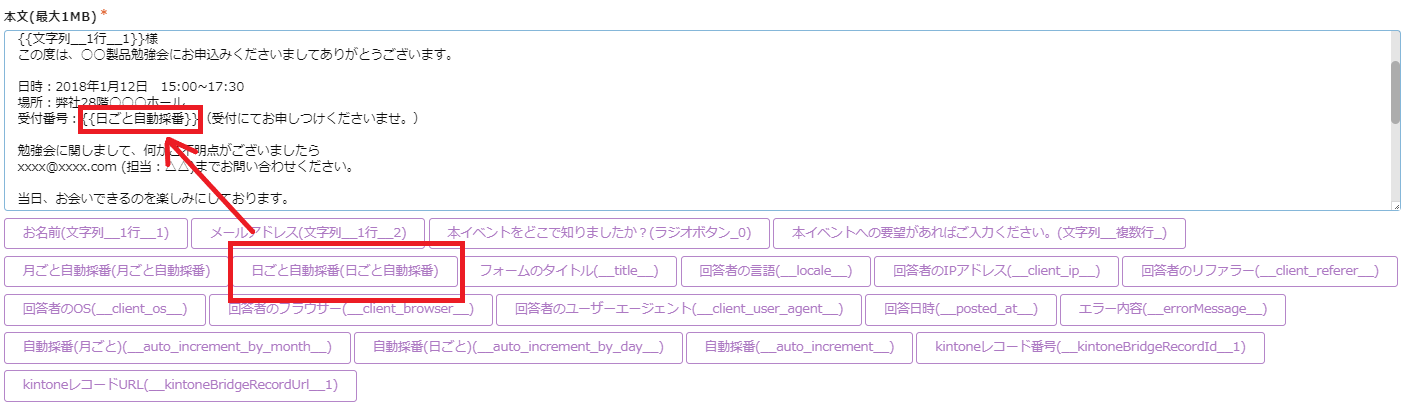
それでは登録をしてみます。
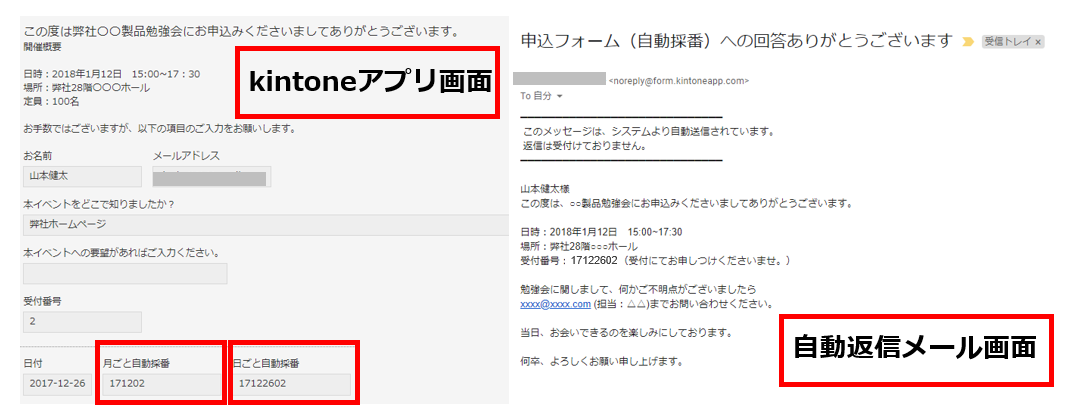
まとめ
いかがでしたでしょうか。申込フォームを作成するようなときは、ぜひお役立ていただければと思います。
また、こちらはフォームクリエイターにあった機能で、フォームブリッジに実装していなかった機能の中でもだいぶ便利なものだと思いますので、「自動採番がないらしいからなぁ」って思っていたフォームクリエイターユーザーの皆様にもぜひお試しいただきたいです。フォームクリエイターではできなかった、「現在値の変更」の機能や、月ごと・日ごとの採番を行うこと、また桁数をそろえることもできますよ~!!!!
フォームブリッジはこちらから30日間のトライアルが可能です。まず触ってみてもらえたら嬉しいです。
それではまた次回更新をお楽しみに★ 嶋田でした~!!!